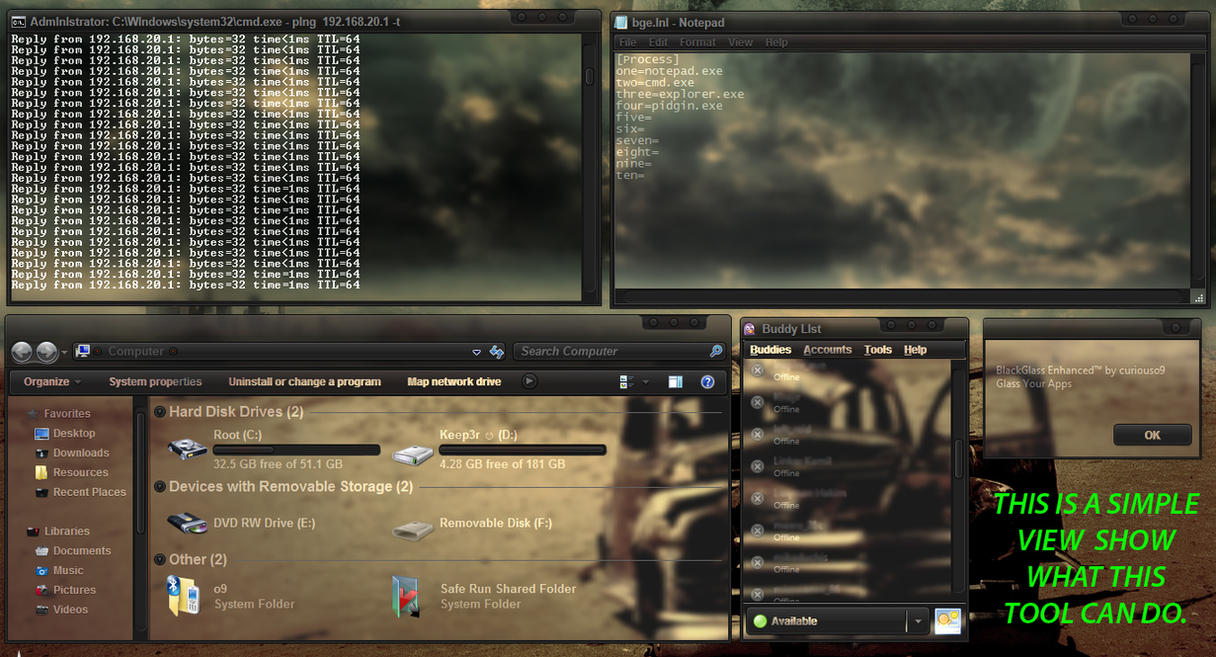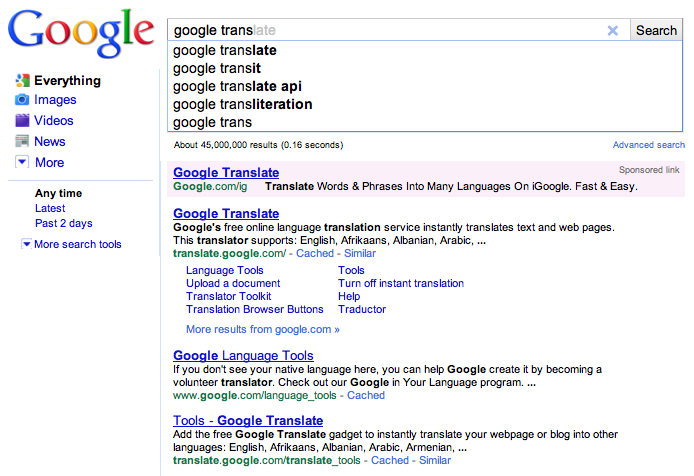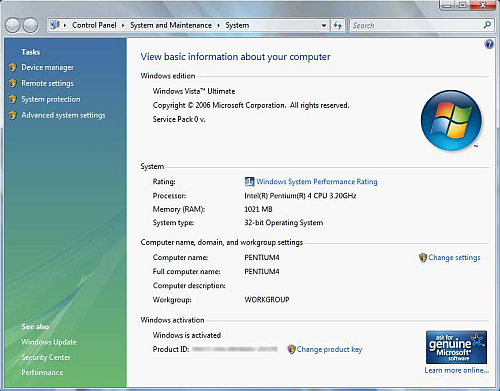Un documento XPS è qualunque file salvato nella specifica XML o in formato xps. Sebbene sia possibile creare documenti XPS ( file con estensione .xps) utilizzando qualsiasi programma da cui è possibile stampare in Windows, i documenti XPS possono essere visualizzati solo mediante XPS Viewer.
Se si dispone di Microsoft .NET Framework 3.0, il visualizzatore funziona con Internet Explorer ed è incluso in questa versione di Windows.
Quando si apre un documento XPS, il visualizzatore apre automaticamente il documento in una finestra di Internet Explorer. Vengono visualizzate due barre degli strumenti aggiuntive, una sopra e una sotto il documento XPS. Ogni barra degli strumenti contiene opzioni per la visualizzazione e la gestione dei documenti XPS, fra cui:
1) Salvataggio di una copia del documento XPS nel computer.
2) Ricerca di una parola o una frase nel documento XPS di sola lettura.
3) Passaggio a una pagina specifica digitando il numero di pagina oppure spostandosi avanti e indietro tra le pagine del documento.
4) Zoom avanti e zoom indietro per semplificare la lettura e la visualizzazione di testo e immagini.
5) Visualizzazione di una o più pagine per volta sullo schermo.
6) Firma digitale del documento XPS.
7) Determinazione di quanto a lungo e a quali utenti sia concessa la visualizzazione del documento mediante l'applicazione di autorizzazioni per il documento.
Per verificare se si dispone di .NET Framework 3.0
1. Fare clic sul pulsante Start, fare clic su Pannello di controllo e fare clic su Programmi.
2. In Programmi e funzionalità, fare clic su Attiva o disattiva le funzionalità Windows. Autorizzazioni di amministratore necessarie Se viene chiesto di specificare una password di amministratore o di confermare, digitare la password o confermare.
3. Individuare .NET Framework 3.0 nell'elenco delle funzionalità. Se è presente, fare doppio clic sulla cartella per visualizzarne il contenuto.
4. Nella cartella .NET Framework 3.0, accertarsi che la casella XPS Viewer sia selezionata ( ci sia il check sulla casella) e fare clic su OK.
Se non si dispone di .NET Framework 3.0, è possibile scaricare XPS Essentials Pack, una versione autonoma di XPS Viewer, accedendo alla pagina View and Generate XPS sul sito Web di Microsoft. Questa versione del visualizzatore è compatibile con Windows Vista, Windows XP e Windows Server 2003. È possibile visualizzare, copiare o stampare documenti XPS in XPS Essentials Pack, ma non è possibile firmare digitalmente un documento o impostarne le autorizzazioni.
venerdì 31 dicembre 2010
OPERAZIONI ESEGUIBILI IN GESTIONE DEI DISPOSITIVI E DELLE STAMPANTI
START/A DESTRA TROVATE IL LINK "DISPOSITIVI E STAMPANTI
che comprendono tutte le periferiche, ad esempio USB come stampanti/scanner/chiavette/cuffie auricolari/monitor/mouse/webcam etc etc.
Dispositivi e stampanti consente di svolgere molte attività che variano a seconda del dispositivo. Di seguito sono elencate le attività principali che è possibile eseguire:
a) Aggiungere un nuovo dispositivo o una nuova stampante wireless o di rete al computer.
b) Visualizzare tutte le stampanti esterne e tutti i dispositivi esterni connessi al computer.
c) Verificare il corretto funzionamento di un dispositivo specifico.
d) Visualizzare informazioni sui dispositivi, ad esempio marca, modello e produttore, incluse informazioni dettagliate sulle capacità di sincronizzazione di un telefono cellulare o un altro dispositivo mobile.
e) Eseguire attività con un dispositivo.
Quando si fa click con il pulsante destro del mouse sull'icona di un dispositivo, è possibile selezionare un'attività scegliendola da un elenco che varia a seconda delle capacità del dispositivo.
È ad esempio possibile visualizzare i documenti in fase di stampa su una stampante di rete, visualizzare i file archiviati in un'unità flash USB oppure aprire un programma del produttore del dispositivo.
Nel caso dei dispositivi mobili che supportano una nuova funzionalità in Windows, è inoltre possibile aprire funzionalità avanzate e specifiche del dispositivo, utilizzando il menu visualizzato facendo click con il pulsante destro del mouse in Windows . È ad esempio possibile sincronizzare un telefono cellulare o modificare le suonerie.
Risolvere i problemi relativi a un dispositivo
Fare clic con il pulsante destro del mouse sul dispositivo o sul computer a cui è associata l'icona di avviso di colore giallo Immagine dell'icona di avviso di colore giallo, scegliere Risoluzione dei problemi, attendere alcuni minuti mentre lo strumento di risoluzione dei problemi tenta di rilevare i problemi e quindi seguire le istruzioni visualizzate.
che comprendono tutte le periferiche, ad esempio USB come stampanti/scanner/chiavette/cuffie auricolari/monitor/mouse/webcam etc etc.
Dispositivi e stampanti consente di svolgere molte attività che variano a seconda del dispositivo. Di seguito sono elencate le attività principali che è possibile eseguire:
a) Aggiungere un nuovo dispositivo o una nuova stampante wireless o di rete al computer.
b) Visualizzare tutte le stampanti esterne e tutti i dispositivi esterni connessi al computer.
c) Verificare il corretto funzionamento di un dispositivo specifico.
d) Visualizzare informazioni sui dispositivi, ad esempio marca, modello e produttore, incluse informazioni dettagliate sulle capacità di sincronizzazione di un telefono cellulare o un altro dispositivo mobile.
e) Eseguire attività con un dispositivo.
Quando si fa click con il pulsante destro del mouse sull'icona di un dispositivo, è possibile selezionare un'attività scegliendola da un elenco che varia a seconda delle capacità del dispositivo.
È ad esempio possibile visualizzare i documenti in fase di stampa su una stampante di rete, visualizzare i file archiviati in un'unità flash USB oppure aprire un programma del produttore del dispositivo.
Nel caso dei dispositivi mobili che supportano una nuova funzionalità in Windows, è inoltre possibile aprire funzionalità avanzate e specifiche del dispositivo, utilizzando il menu visualizzato facendo click con il pulsante destro del mouse in Windows . È ad esempio possibile sincronizzare un telefono cellulare o modificare le suonerie.
Risolvere i problemi relativi a un dispositivo
Fare clic con il pulsante destro del mouse sul dispositivo o sul computer a cui è associata l'icona di avviso di colore giallo Immagine dell'icona di avviso di colore giallo, scegliere Risoluzione dei problemi, attendere alcuni minuti mentre lo strumento di risoluzione dei problemi tenta di rilevare i problemi e quindi seguire le istruzioni visualizzate.
giovedì 30 dicembre 2010
GOOGLE INSTANT SU OPERA
Come abbiamo visto, di recente, Goggle ha introdotto Google Instant per cui basta iniziare a digitare per vedere sotto nella pagina aprirsi una serie di link che cambiano continuando a digitare la parola che ci interessa.
A me questa innovazione non piace ed infatti vi ho segnalato come disabilitarla direttamente dalla pagina della ricerca Google.
Tutti quelli che usano OPera non hanno potuto usufruire di questa nuova funzionalità, per cui vediamo come estenderla anche a loro.
1. Avviare il browser Opera
2. Collegarsi al sito Internet
GOOGLE
3. Cliccare sulla voce Accedi (in alto a destra) ed effettuare il login con il proprio account su Google
4.Click destro in un punto vuoto della pagina e selezionare la voce Modifica le preferenze dal menu contestuale
5. Selezionare la scheda Rete
6. Impostare la voce "Mascherati da Firefox" dal menu a discesa collocato accanto alla voce Identificazione del browser
7. Chiudere e riaprire la pagina.
L’unica cosa da fare perchè funzioni è quella di collegarsi a Google utilizzando il link che ho riportato sopra.
A me questa innovazione non piace ed infatti vi ho segnalato come disabilitarla direttamente dalla pagina della ricerca Google.
Tutti quelli che usano OPera non hanno potuto usufruire di questa nuova funzionalità, per cui vediamo come estenderla anche a loro.
1. Avviare il browser Opera
2. Collegarsi al sito Internet
3. Cliccare sulla voce Accedi (in alto a destra) ed effettuare il login con il proprio account su Google
4.Click destro in un punto vuoto della pagina e selezionare la voce Modifica le preferenze dal menu contestuale
5. Selezionare la scheda Rete
6. Impostare la voce "Mascherati da Firefox" dal menu a discesa collocato accanto alla voce Identificazione del browser
7. Chiudere e riaprire la pagina.
L’unica cosa da fare perchè funzioni è quella di collegarsi a Google utilizzando il link che ho riportato sopra.
mercoledì 29 dicembre 2010
INSTALLAZIONE DI WINDOWS7 DA UN'UNITA' DI MEMORIA FLASH
È possibile scaricare Windows 7 dal sito Microsoft Store sotto forma di file ISO e utilizzare quindi un'unità memoria flash USB da 4 GB o superiore per installare Windows 7.
È possibile utilizzare l'unità memoria flash USB per avviare la rete durante l'installazione di Windows 7 se si desidera effettuare una delle seguenti operazioni:
A) Formattare il disco rigido o eseguire altre attività di gestione avanzata del disco, quali creazione, estensione o eliminazione di partizioni, durante l'installazione di Windows 7.
B) Installare Windows 7 su una rete su cui non è in esecuzione Windows XP o Windows Vista.
C) Installare una versione a 64 bit di Windows 7 su una rete con la versione a 32 bit di Windows. Numerosi netbook non supportano le versioni a 64 bit. Utilizzare Windows 7 Upgrade Advisor per stabilire se sul netbook è possibile installare un sistema operativo a 64 bit.
Per copiare il file ISO sull'unità memoria flash USB, è opportuno utilizzare il programma Windows 7 USB/DVD Download Tool.
Questo trasferisce il file ISO sull'unità memoria flash USB (o su un DVD) e converte l'unità in modo che sia possibile utilizzarla per installare Windows 7.
Non è possibile installare Windows 7 utilizzando semplicemente il file ISO o limitandosi a copiare il file ISO su un'unità memoria flash USB. È necessario utilizzare il programma Windows 7 USB/DVD Download Tool o un altro strumento di un diverso produttore.
CHIAVETTA PER INSTALLAZIONE WINDOWS 7
È possibile scaricare il file ISO e creare l'unità memoria flash USB su un altro PC prima di installarlo sul netbook. Ad esempio, se il netbook soddisfa i requisiti minimi di spazio per l'installazione, ma non dispone dello spazio disponibile necessario per scaricare o installare Windows 7, è possibile scaricare il file ISO su un altro PC e creare lì l'unità memoria flash USB. Quindi, è sufficiente inserire l'unità USB nel netbook per installare Windows 7.
La maggior parte dei PC più nuovi può essere avviata da un dispositivo USB, ma alcuni PC più datati potrebbero non funzionare allo stesso modo.
È possibile utilizzare l'unità memoria flash USB per avviare la rete durante l'installazione di Windows 7 se si desidera effettuare una delle seguenti operazioni:
A) Formattare il disco rigido o eseguire altre attività di gestione avanzata del disco, quali creazione, estensione o eliminazione di partizioni, durante l'installazione di Windows 7.
B) Installare Windows 7 su una rete su cui non è in esecuzione Windows XP o Windows Vista.
C) Installare una versione a 64 bit di Windows 7 su una rete con la versione a 32 bit di Windows. Numerosi netbook non supportano le versioni a 64 bit. Utilizzare Windows 7 Upgrade Advisor per stabilire se sul netbook è possibile installare un sistema operativo a 64 bit.
Per copiare il file ISO sull'unità memoria flash USB, è opportuno utilizzare il programma Windows 7 USB/DVD Download Tool.
Questo trasferisce il file ISO sull'unità memoria flash USB (o su un DVD) e converte l'unità in modo che sia possibile utilizzarla per installare Windows 7.
Non è possibile installare Windows 7 utilizzando semplicemente il file ISO o limitandosi a copiare il file ISO su un'unità memoria flash USB. È necessario utilizzare il programma Windows 7 USB/DVD Download Tool o un altro strumento di un diverso produttore.
CHIAVETTA PER INSTALLAZIONE WINDOWS 7
È possibile scaricare il file ISO e creare l'unità memoria flash USB su un altro PC prima di installarlo sul netbook. Ad esempio, se il netbook soddisfa i requisiti minimi di spazio per l'installazione, ma non dispone dello spazio disponibile necessario per scaricare o installare Windows 7, è possibile scaricare il file ISO su un altro PC e creare lì l'unità memoria flash USB. Quindi, è sufficiente inserire l'unità USB nel netbook per installare Windows 7.
La maggior parte dei PC più nuovi può essere avviata da un dispositivo USB, ma alcuni PC più datati potrebbero non funzionare allo stesso modo.
lunedì 27 dicembre 2010
INSTALLARE WINDOWS 7 SU UN NETBOOK
Acquistare e scaricare Windows 7 dal sito Microsoft Store è il modo più semplice per installare Windows 7 su un netbook o un altro computer privo di un'unità DVD.
Per installare Windows 7 su un netbook o un altro tipo di PC privo di unità DVD interna è consigliabile procedere in uno dei seguenti tre modi.
1° METODICA Acquistare e scaricare Windows 7 dal sito Microsoft Store sotto forma di file di installazione. Quando si scarica Windows 7 in questa forma, è possibile installare Windows 7 sul netbook così come si farebbe con qualsiasi altro programma, senza ulteriori strumenti o componenti hardware. Per ulteriori informazioni sulle opzioni disponibili nel proprio paese o regione, visitare il sito Web Microsoft Store.
2° METODICA Acquistare e scaricare Windows 7 dal sito Microsoft Store sotto forma di file ISO e copiarlo su un'unità memoria flash USB. Se è necessario avviare il PC durante l'installazione di Windows 7 (ad esempio, se si desidera formattare il disco rigido durante l'installazione), è possibile scaricare Windows 7 in uno speciale formato, detto file ISO, e utilizzare Windows 7 USB/DVD Download Tool per creare un'unità memoria flash USB che possa poi essere utilizzata per installare Windows 7 sul netbook.
3° METODICA Utilizzare un'unità DVD esterna. Se si dispone già di un disco di installazione di Windows 7, è possibile utilizzare un'unità DVD esterna per installare Windows 7.
WINSOWS USB/DVBD DOWNLOAD TOOL
Per installare Windows 7 su un netbook o un altro tipo di PC privo di unità DVD interna è consigliabile procedere in uno dei seguenti tre modi.
1° METODICA Acquistare e scaricare Windows 7 dal sito Microsoft Store sotto forma di file di installazione. Quando si scarica Windows 7 in questa forma, è possibile installare Windows 7 sul netbook così come si farebbe con qualsiasi altro programma, senza ulteriori strumenti o componenti hardware. Per ulteriori informazioni sulle opzioni disponibili nel proprio paese o regione, visitare il sito Web Microsoft Store.
2° METODICA Acquistare e scaricare Windows 7 dal sito Microsoft Store sotto forma di file ISO e copiarlo su un'unità memoria flash USB. Se è necessario avviare il PC durante l'installazione di Windows 7 (ad esempio, se si desidera formattare il disco rigido durante l'installazione), è possibile scaricare Windows 7 in uno speciale formato, detto file ISO, e utilizzare Windows 7 USB/DVD Download Tool per creare un'unità memoria flash USB che possa poi essere utilizzata per installare Windows 7 sul netbook.
3° METODICA Utilizzare un'unità DVD esterna. Se si dispone già di un disco di installazione di Windows 7, è possibile utilizzare un'unità DVD esterna per installare Windows 7.
WINSOWS USB/DVBD DOWNLOAD TOOL
COSE DA FARE PRIMA DI INSTALLARE WINDOWS 7
Soprattutto per risparmiare tempo ed evitare problemi durante l'installazione di Windows 7
1) Individuare il codice "Product Key". Cercare il codice "Product Key" sul computer o sulla custodia del disco di installazione contenuto nella confezione di Windows oppure in un messaggio di posta elettronica di conferma nel caso che Windows 7 sia stato acquistato e scaricato online. L'etichetta su cui è indicato il codice "Product Key" è simile a quella seguente:
Codice "Product Key": XXXXX-XXXXX-XXXXX-XXXXX-XXXXX
2) Annotare il nome del computer. Se il computer è connesso a una rete, potrebbe essere necessario conoscere il nome del computer dopo aver completato l'installazione di Windows 7.
3) Eseguire il backup dei file. È possibile creare una copia di backup dei file su un disco rigido esterno, su un CD o DVD o su una cartella di rete. È consigliabile utilizzare Trasferimento dati Windows per eseguire il backup di file e impostazioni.
4) Scaricare ed eseguire il programma gratuito Windows 7 Upgrade Advisor. Consente di individuare potenziali problemi di compatibilità con i componenti hardware, i dispositivi o i programmi del computer che potrebbero verificarsi dopo l'installazione di Windows 7.
5) Scegliere se installare la versione a 32 o a 64 bit di Windows 7. Il disco di installazione di Windows 7 include entrambe le versioni a 32 e a 64 bit di Windows 7. Se si scarica Windows 7 dal Microsoft Store, si dovrà scegliere se scaricare la versione a 32 o a 64 bit.
6) Aggiornare il programma antivirus, eseguirlo e quindi disattivarlo. Dopo l'installazione di Windows, ricordare di attivare nuovamente il programma antivirus o di installare un nuovo software antivirus supportato da Windows 7.
7 Connettersi a Internet. Verificare che la connessione Internet funzioni correttamente in modo da poter ricevere gli aggiornamenti più recenti, quali quelli per la sicurezza e i driver, utili durante l'installazione. Se non si dispone di una connessione Internet, è comunque possibile installare Windows 7.
1) Individuare il codice "Product Key". Cercare il codice "Product Key" sul computer o sulla custodia del disco di installazione contenuto nella confezione di Windows oppure in un messaggio di posta elettronica di conferma nel caso che Windows 7 sia stato acquistato e scaricato online. L'etichetta su cui è indicato il codice "Product Key" è simile a quella seguente:
Codice "Product Key": XXXXX-XXXXX-XXXXX-XXXXX-XXXXX
2) Annotare il nome del computer. Se il computer è connesso a una rete, potrebbe essere necessario conoscere il nome del computer dopo aver completato l'installazione di Windows 7.
3) Eseguire il backup dei file. È possibile creare una copia di backup dei file su un disco rigido esterno, su un CD o DVD o su una cartella di rete. È consigliabile utilizzare Trasferimento dati Windows per eseguire il backup di file e impostazioni.
4) Scaricare ed eseguire il programma gratuito Windows 7 Upgrade Advisor. Consente di individuare potenziali problemi di compatibilità con i componenti hardware, i dispositivi o i programmi del computer che potrebbero verificarsi dopo l'installazione di Windows 7.
5) Scegliere se installare la versione a 32 o a 64 bit di Windows 7. Il disco di installazione di Windows 7 include entrambe le versioni a 32 e a 64 bit di Windows 7. Se si scarica Windows 7 dal Microsoft Store, si dovrà scegliere se scaricare la versione a 32 o a 64 bit.
6) Aggiornare il programma antivirus, eseguirlo e quindi disattivarlo. Dopo l'installazione di Windows, ricordare di attivare nuovamente il programma antivirus o di installare un nuovo software antivirus supportato da Windows 7.
7 Connettersi a Internet. Verificare che la connessione Internet funzioni correttamente in modo da poter ricevere gli aggiornamenti più recenti, quali quelli per la sicurezza e i driver, utili durante l'installazione. Se non si dispone di una connessione Internet, è comunque possibile installare Windows 7.
domenica 26 dicembre 2010
SFONDO DESKTOP NERO IN WINDOWS 7/WINDOWS SERVER 2008 R2
Nella schermata iniziale può venire visualizzata una schermata nera per 30 secondi durante il processo di accesso al sistema operativo, dopo aver impostato un colore a tinta unita come sfondo del desktop di Windows 7 o in Windows Server 2008 R2.
SOLUZIONI
HOTFIX
SOLUZIONI HOTFIX
--------------------------------------------------------------------------------
METODO 1
Impostare un file di immagine con colore a tinta unita come sfondo del desktop.
----------------------------------------------------------------------------------
METODO 2
Configurare il valore della voce del Registro di sistema DelayedDesktopSwitchTimeout. Questo valore determina l'intervallo di timeout di una sessione prima di Windows 7 o Windows Server 2008 R2 opzioni tra le sessioni.
Per configurare il valore della voce del Registro di sistema DelayedDesktopSwitchTimeout, attenersi alla seguente procedura:
1. Start button
digitare regedit nella casella Cerca programmi e i file e quindi premere INVIO.
2. Individuare la seguente sottochiave del Registro di sistema:
HKEY_LOCAL_MACHINE\SOFTWARE\Microsoft\Windows\CurrentVersion\Policies\System
3. Fare doppio clic sulla voce del Registro di sistema DelayedDesktopSwitchTimeout.
4. Nella casella dati valore digitare 5 e quindi fare clic su OK.
5. Scegliere Esci dal menu file.
SOLUZIONI
HOTFIX
SOLUZIONI HOTFIX
--------------------------------------------------------------------------------
METODO 1
Impostare un file di immagine con colore a tinta unita come sfondo del desktop.
----------------------------------------------------------------------------------
METODO 2
Configurare il valore della voce del Registro di sistema DelayedDesktopSwitchTimeout. Questo valore determina l'intervallo di timeout di una sessione prima di Windows 7 o Windows Server 2008 R2 opzioni tra le sessioni.
Per configurare il valore della voce del Registro di sistema DelayedDesktopSwitchTimeout, attenersi alla seguente procedura:
1. Start button
digitare regedit nella casella Cerca programmi e i file e quindi premere INVIO.
2. Individuare la seguente sottochiave del Registro di sistema:
HKEY_LOCAL_MACHINE\SOFTWARE\Microsoft\Windows\CurrentVersion\Policies\System
3. Fare doppio clic sulla voce del Registro di sistema DelayedDesktopSwitchTimeout.
4. Nella casella dati valore digitare 5 e quindi fare clic su OK.
5. Scegliere Esci dal menu file.
venerdì 24 dicembre 2010
ALL-IN-ONE TRAY TUTTI I COLLEGAMENTI DEL PANNELLO DI CONTROLLO SULLA BARRA APPLICAZIONI IN WINDOWS 7
Quello di gestire comodamente la quasi totalità dei comandi e delle funzionalità del proprio sistema operativo Windows 7, costituisce senz’altro una grande comodità, in particolare quando ci si ritrova a dover eseguire più operazioni contemporaneamente.
La cosa migliorerebbe ulteriormente se si potessero fare tutte queste operazioni mediante un unico strumento, con tutti i collegamenti raggruppati assieme.
Questa opzione, di default, non risulta disponibile, ma ricorrendo all’impiego di un programmino, come semplice strumento portable quale All-In-One Tray si può risolvere questo pratico problema.
Il programmino è compatibile soltanto Windows 7, consentirà quindi di gestire tutte le attività di sistema e gli strumenti operando direttamente dalla barra delle applicazioni.
All-In-One Tray consentirà di accedere agli strumenti e alle funzioni del sistema senza dover andare a cercare il collegamento al pannello di controllo, per cui, cliccando sull’apposita icona visualizzata nella taskbar di Seven potremo accedere a tutti gli strumenti di manutenzione e a quelli di amministrazione contenuti nel nostro pannello di controllo.
Quindi questo programma è comodo in una gran varietà di situazioni, risultando, tra le altre cose, anche personalizzabile mediante per regolarne tutte le caratteristiche.
ALL-IN-ONE TRAY
La cosa migliorerebbe ulteriormente se si potessero fare tutte queste operazioni mediante un unico strumento, con tutti i collegamenti raggruppati assieme.
Questa opzione, di default, non risulta disponibile, ma ricorrendo all’impiego di un programmino, come semplice strumento portable quale All-In-One Tray si può risolvere questo pratico problema.
Il programmino è compatibile soltanto Windows 7, consentirà quindi di gestire tutte le attività di sistema e gli strumenti operando direttamente dalla barra delle applicazioni.
All-In-One Tray consentirà di accedere agli strumenti e alle funzioni del sistema senza dover andare a cercare il collegamento al pannello di controllo, per cui, cliccando sull’apposita icona visualizzata nella taskbar di Seven potremo accedere a tutti gli strumenti di manutenzione e a quelli di amministrazione contenuti nel nostro pannello di controllo.
Quindi questo programma è comodo in una gran varietà di situazioni, risultando, tra le altre cose, anche personalizzabile mediante per regolarne tutte le caratteristiche.
ALL-IN-ONE TRAY
DISCO DI RIPRISTINO CREARE IN WINDOWS 7
La possibilità di recupero del sistema operativo che va dalla correzione dell'avvio mancato alla sostituzione con un 'immagine precedente preparata etc etc in Windows 7 si può effettuare con il DVD d'installazione.
Nel caso ad esempio di un portatile o anche di un desktop, ( ormai sono la maggioranza degli assemblatori che non consegnano più il c/dvd ma installano una partizione di ripristino per riportare la macchina al giorno dell'acquisto), in questi casi è necessario creare questo disco che permette di fare tutte le cose che si fanno con il DVD d'installazione per quanto riguarda la correzione o il recupero del sistema operativo stesso.
1) Nel menu Start basta digitare la parola CREA per veder in alto il link da cliccare Disco di ripristino e si apre una finestra dove vedrete scritto:
2)Selezionare un'unità CD e DVD ed inserirvi un disco nuovo, dal menu a discesa selezionate l'unità periferica doive avrete inserito un nuovo cd-rom.
3) Ora clik su Crea Disco ed attendere che il programma prepari il disco alla mesterizzazione dei dati.
4) Ci verrà ricordato a cosa serve questo disco di riprisstino e vi invita ad etichettare il disco.
Ora avete uno strumento importante in caso di guai, di quasi tutte le tipologie, con il sistema operativo.
Nel caso ad esempio di un portatile o anche di un desktop, ( ormai sono la maggioranza degli assemblatori che non consegnano più il c/dvd ma installano una partizione di ripristino per riportare la macchina al giorno dell'acquisto), in questi casi è necessario creare questo disco che permette di fare tutte le cose che si fanno con il DVD d'installazione per quanto riguarda la correzione o il recupero del sistema operativo stesso.
1) Nel menu Start basta digitare la parola CREA per veder in alto il link da cliccare Disco di ripristino e si apre una finestra dove vedrete scritto:
2)Selezionare un'unità CD e DVD ed inserirvi un disco nuovo, dal menu a discesa selezionate l'unità periferica doive avrete inserito un nuovo cd-rom.
3) Ora clik su Crea Disco ed attendere che il programma prepari il disco alla mesterizzazione dei dati.
4) Ci verrà ricordato a cosa serve questo disco di riprisstino e vi invita ad etichettare il disco.
Ora avete uno strumento importante in caso di guai, di quasi tutte le tipologie, con il sistema operativo.
giovedì 23 dicembre 2010
GOOGLE DISABILITARE LA RICERCA ISTANTANEA "GOOGLE INSTANT"
Google ha lanciato "l’instant search", un nuovo servizio che permette di visualizzare i risultati delle ricerche in tempo reale, senza dover premere Invio o cliccare sul pulsante Cerca con Google, basta digitare anche la parte iniziale di una parola per vedere comparire sotto tutta una serie di risultati probabili.
Per quanto riguarda questa innovazione certamente utile per alcuni può non piacere a tutti, ad esempio il sottoscritto.
Naturalmente Goggle permette di disabilitare questa nuova caratteristica che appunto può anche essere fastidiosa, vediamo come è possibile farlo.
La prima cosa da fare è quella quello di andare su Google e loggarsi con il proprio account Gmail.
Una volta effettuato l'accesso , occorre quindi cliccare sulla voce Impostazioni (in alto a destra) e click su Impostazioni di ricerca dal menu a discesa.
Per disabilitare Google Instant, basta scorrere la pagina fino in fondo, mettere il segno di spunta su Non utilizzare Google Istant e click sul pulsante Salva preferenze per salvare i cambiamenti e tornare al Google della ricerca classica.
Dal momento che viene attivata in automatico, si può riabilitare la ricerca istantanea seguendo il procedimento inverso a quello descritto.
Per quanto riguarda questa innovazione certamente utile per alcuni può non piacere a tutti, ad esempio il sottoscritto.
Naturalmente Goggle permette di disabilitare questa nuova caratteristica che appunto può anche essere fastidiosa, vediamo come è possibile farlo.
La prima cosa da fare è quella quello di andare su Google e loggarsi con il proprio account Gmail.
Una volta effettuato l'accesso , occorre quindi cliccare sulla voce Impostazioni (in alto a destra) e click su Impostazioni di ricerca dal menu a discesa.
Per disabilitare Google Instant, basta scorrere la pagina fino in fondo, mettere il segno di spunta su Non utilizzare Google Istant e click sul pulsante Salva preferenze per salvare i cambiamenti e tornare al Google della ricerca classica.
Dal momento che viene attivata in automatico, si può riabilitare la ricerca istantanea seguendo il procedimento inverso a quello descritto.
mercoledì 22 dicembre 2010
PREFERITI SINCRONIZZARE CON IL BROWSER CHROME
Come sappiamo ormai da tempo Chrome è uno dei browser più veloci e si sta avviando a scalzare Firefox dalla sua posizione nell'uso sulla rete.
Una delle cose più importanti sono i preferiti che rappresentano una delle possibilità più importanti e pratiche per l'uso abituale del browser stesso.
Chrome dà la possibilità di sincronizzare sia gli account sia i preferiti fra vari PC.
Quando ci collegheremo al nostro account di Google, il browser, in automatico procederà alla sincronizzazione dei dati in modo che li avremo sempre aggiornati sui vari sistemi operativi installati su macchine diverse collegate in internet.
Avviare Chrome e fare click sulla chiave inglese in alto a destra/click su Imposta sincronizzazione/nella finestra seguente, dovremo inserire la nostra email ottenuta con Google la nostra Gmail, relativa al nostro account e dando ok si avvierà il processo che alla fine riporterà OPERAZIONE RIUSCITA.
I nostri dati ( preferiti e account) verranno ora sincronizzati tra tutti i computer in cui è stata attivata la sincronizzazione.
In pratica quando ad esmpio, quando aggiorneremo il browser ad una versione superiore facendo la stessa operazione che ho riportato sopra avremo esattamente tutti i preferiti della versione precedente nella loro localizzaione
Una delle cose più importanti sono i preferiti che rappresentano una delle possibilità più importanti e pratiche per l'uso abituale del browser stesso.
Chrome dà la possibilità di sincronizzare sia gli account sia i preferiti fra vari PC.
Quando ci collegheremo al nostro account di Google, il browser, in automatico procederà alla sincronizzazione dei dati in modo che li avremo sempre aggiornati sui vari sistemi operativi installati su macchine diverse collegate in internet.
Avviare Chrome e fare click sulla chiave inglese in alto a destra/click su Imposta sincronizzazione/nella finestra seguente, dovremo inserire la nostra email ottenuta con Google la nostra Gmail, relativa al nostro account e dando ok si avvierà il processo che alla fine riporterà OPERAZIONE RIUSCITA.
I nostri dati ( preferiti e account) verranno ora sincronizzati tra tutti i computer in cui è stata attivata la sincronizzazione.
In pratica quando ad esmpio, quando aggiorneremo il browser ad una versione superiore facendo la stessa operazione che ho riportato sopra avremo esattamente tutti i preferiti della versione precedente nella loro localizzaione
martedì 21 dicembre 2010
SCANDISK VARIE MODALITA' DELLA SUA ESECUZIONE IN WINDOWS 7
1) Click su Computer sul desktop e click destro sul sistema operativo C:\/proprietà/strumenti/esegui scandisk/mettere il check su
CORREGGI AUTOMATICAMENTE GLI ERRORI DEL FILE SYSTEM
CERCA I SETTORI DANNEGGIATI E TENTA IL RIPRISTINO
ckick su Avvia e dal momento che i sistema operativo è in escuzione vi verrà chiesto di programmare lo scandisk al riavvio confermate e quando riavvierete avrete lo scandisk completo.
2) Possiamo utilizzare il prompt dei comandi aprendolo come amministratore (click destro/esegui come amministratore: e digitare:
chkdsk c: /f oppure chkdsk c: /r
anche in questo caso per la ragione che ho scritto sopra vi verrà chiesta la programmazione al riavvio.
per queste modalità potete vedere le immagini che allego in alto.
3) un'altra metodica che io uso solitamente è quella della modalità provvisoria, andate in modalità provvisoria e quando siete in questa localizzazione digitate:
WINDOWS + E
si apre la finestra uguale a quella che si ottiene cliccando su Computer e si opera esattamente come al punto 1.
Per il riavvio basta fare:
ALT + F4 e nel menu a discesa scegliere il riavvio.
Per la lettura dei risultati è sufficiente lanciare l'event viewer (visualizzatore eventi) per averlo digitate event viewer nel cerca di Start.
Nella finestra andate su Registro/applicazioni e a destra troverete:ù
WININIT per il disco del sistema operativo
CHKDSK per altri eventuali dischi aggiuntivi interni sui quali farte lo scandisk.
Potete vedere tutto quanto lo scandisk, correzioni comprese anomalie varie etc.
CORREGGI AUTOMATICAMENTE GLI ERRORI DEL FILE SYSTEM
CERCA I SETTORI DANNEGGIATI E TENTA IL RIPRISTINO
ckick su Avvia e dal momento che i sistema operativo è in escuzione vi verrà chiesto di programmare lo scandisk al riavvio confermate e quando riavvierete avrete lo scandisk completo.
2) Possiamo utilizzare il prompt dei comandi aprendolo come amministratore (click destro/esegui come amministratore: e digitare:
chkdsk c: /f oppure chkdsk c: /r
anche in questo caso per la ragione che ho scritto sopra vi verrà chiesta la programmazione al riavvio.
per queste modalità potete vedere le immagini che allego in alto.
3) un'altra metodica che io uso solitamente è quella della modalità provvisoria, andate in modalità provvisoria e quando siete in questa localizzazione digitate:
WINDOWS + E
si apre la finestra uguale a quella che si ottiene cliccando su Computer e si opera esattamente come al punto 1.
Per il riavvio basta fare:
ALT + F4 e nel menu a discesa scegliere il riavvio.
Per la lettura dei risultati è sufficiente lanciare l'event viewer (visualizzatore eventi) per averlo digitate event viewer nel cerca di Start.
Nella finestra andate su Registro/applicazioni e a destra troverete:ù
WININIT per il disco del sistema operativo
CHKDSK per altri eventuali dischi aggiuntivi interni sui quali farte lo scandisk.
Potete vedere tutto quanto lo scandisk, correzioni comprese anomalie varie etc.
lunedì 20 dicembre 2010
RIPRISTINARE LE ICONE NELLA LORO POSIZIONE INIZIALE SUL DESKTOP
La cosa migliore è avere pochissime icone sul desktop per molti motivi, non ultimo quello do accelerare l'avvio del sistema operativo, le icone comunque vanno sempre in un certo ordine.
Altri riempiono il desktop di files e cartelle posizionandoli in modo da ritrovarli più velocemente al momento voluto.
E' sufficiente un gioco od il cambio della risoluzione video, per cambiare la posizione/disposizione delle icone e siamo costretti a perdere molto tempo a rimettere tutto in ordine manualmente come era in precedenza.
Ad evitare questo inconveniente molto fastidioso possiamo ora usare DesktopOK, un piccolo programma gratuito portable che funziona con i sistemi operativi Microsoft da Windows 98 sino a Windows 7, sia a 32 che 64 bit, questo software ripristina le localizzazioni che avevamo in precedenza.
Per renderlo in italiano bisogna cliccare sulla bandierina in basso a sinistra e scegliere la lingua italiana nel menu a discesa.
Ora possiamo salvare la posizione delle icone. Si possono anche creare diverse localizzazioni del desktop, secondo quello che stiamo facendo.
Possiamo anche farlo avviare all'avvio di Windows, impostare dei salvataggi in tempi determinati o all'avvio e all'uscita del sistema operativo, oppure ripristinare la posizione all'avvio di Windows.
DESKTOPOK
Altri riempiono il desktop di files e cartelle posizionandoli in modo da ritrovarli più velocemente al momento voluto.
E' sufficiente un gioco od il cambio della risoluzione video, per cambiare la posizione/disposizione delle icone e siamo costretti a perdere molto tempo a rimettere tutto in ordine manualmente come era in precedenza.
Ad evitare questo inconveniente molto fastidioso possiamo ora usare DesktopOK, un piccolo programma gratuito portable che funziona con i sistemi operativi Microsoft da Windows 98 sino a Windows 7, sia a 32 che 64 bit, questo software ripristina le localizzazioni che avevamo in precedenza.
Per renderlo in italiano bisogna cliccare sulla bandierina in basso a sinistra e scegliere la lingua italiana nel menu a discesa.
Ora possiamo salvare la posizione delle icone. Si possono anche creare diverse localizzazioni del desktop, secondo quello che stiamo facendo.
Possiamo anche farlo avviare all'avvio di Windows, impostare dei salvataggi in tempi determinati o all'avvio e all'uscita del sistema operativo, oppure ripristinare la posizione all'avvio di Windows.
DESKTOPOK
sabato 18 dicembre 2010
SLIMCOMPUTER DISINSTALLARE SOFTWARE AGGIUNTIVO NEGLI ASSEMBLATI OEM
Come purtroppo sappiamo tutti quando acquistiamo una nuova macchina di tipologia OEM, gli assemblatori fanno a gara a chi installa più software oltre a certe barre assolutamente inutili e dannose che sono un macigno per l'utilizzatore che se le ritova suo malgrado ed anche spesso software in prova soprattutto antivirus che non utilizzerà mai.
Da questa premessa la necessità di liberarsi di questa zavorra inutile e dannosa e quindi il tentativo di eliminarla.
Se siamo abbastanza esperti possiamo farlo manualmente eliminado uno alla volta prima in modalità grafica e poi nel registro tutti i programmi che giudichiamo inutili. Si tratta di un'operazione lunga e abbastanza difficile come tutto quanto viene manipolato nel registro dove , in questi casi è necessario agire per completare la disinstallazione.
Tuttavia se non abbiamo voglia di armeggiare a lungo in questo modo possiamo utilizzare questo software che ci viene incontro eliminando tutta questa spazzatura non voluta e dannosa.
Il programmino è SLIMCOMPUTER che fa proprio questo per noi, identificando e poi eliminando quanto non desiderato che appesantisce la nostra macchina inutilmente.
Si tratta infatti di un programma freeware specifico per i sistemi operativi Windows che, una volta in esecuzione, consentirà di alleggerire il proprio sistema rimuovendo tutto il software non necessario , velocizzando notevolmente il proprio sistema e tutte le operazioni collegate.
SlimComputer agisce cercando nel sistema e mettendo in luce tutti gli eventuali programmi extra da eliminare, sempre da parte nostra tenendo in considerazione le relative valutazioni reperite online tramite Google.
Quindi un programma molto utile utile anche per tutti gli utenti meno pratici nel maneggiare il PC, mediante cui ottimizzare l’utilizzo e le prestazioni .
Vi fornisco un'altra idea per liberarsi da questa spazzatura, sempre in un assemblato OEM, basterà farsi prestare un cd/dvd che corrisponde esattamente all'edizione installata, formattare il vostro disco installare ed attivare utilizzando la Key che trovare sul case della vostra macchina pe avere un sistema operativo completamente pulito.
Si tratta di comportamento legale perchè noi non acquistiamo il sistema operativo ma la concessione ad usarlo appunto la Key alla quale facevo riferimento per attaivarlo.
SLIMCOMPUTER
Da questa premessa la necessità di liberarsi di questa zavorra inutile e dannosa e quindi il tentativo di eliminarla.
Se siamo abbastanza esperti possiamo farlo manualmente eliminado uno alla volta prima in modalità grafica e poi nel registro tutti i programmi che giudichiamo inutili. Si tratta di un'operazione lunga e abbastanza difficile come tutto quanto viene manipolato nel registro dove , in questi casi è necessario agire per completare la disinstallazione.
Tuttavia se non abbiamo voglia di armeggiare a lungo in questo modo possiamo utilizzare questo software che ci viene incontro eliminando tutta questa spazzatura non voluta e dannosa.
Il programmino è SLIMCOMPUTER che fa proprio questo per noi, identificando e poi eliminando quanto non desiderato che appesantisce la nostra macchina inutilmente.
Si tratta infatti di un programma freeware specifico per i sistemi operativi Windows che, una volta in esecuzione, consentirà di alleggerire il proprio sistema rimuovendo tutto il software non necessario , velocizzando notevolmente il proprio sistema e tutte le operazioni collegate.
SlimComputer agisce cercando nel sistema e mettendo in luce tutti gli eventuali programmi extra da eliminare, sempre da parte nostra tenendo in considerazione le relative valutazioni reperite online tramite Google.
Quindi un programma molto utile utile anche per tutti gli utenti meno pratici nel maneggiare il PC, mediante cui ottimizzare l’utilizzo e le prestazioni .
Vi fornisco un'altra idea per liberarsi da questa spazzatura, sempre in un assemblato OEM, basterà farsi prestare un cd/dvd che corrisponde esattamente all'edizione installata, formattare il vostro disco installare ed attivare utilizzando la Key che trovare sul case della vostra macchina pe avere un sistema operativo completamente pulito.
Si tratta di comportamento legale perchè noi non acquistiamo il sistema operativo ma la concessione ad usarlo appunto la Key alla quale facevo riferimento per attaivarlo.
SLIMCOMPUTER
MICROSOFT STEADY STATE DISMESSO SOSTITUIRLO CON RETURNIL SYSTEM SAFE
Microsoft SteadyState, che conosciamo da tempo è un software gratuito che permette di mettere delle restrizioni nell’utilizzo del sistema operativo, veniva molto usato negli Internet Cafè perchè tutto quanto digitato dall'utilizzatore veniva cancellato al riavvio della macchina che veniva riportata alla situazione iniziale, questa operazione veniva fatta in ambiente virtuale.
Purtroppo, però, Microsoft ha deciso di cessarne lo sviluppo (dal 31 dicembre non sarà più disponibile) fra l'altro allo stato attuale non è compatibile con Windows 7.
Cerchiamo allora di sostituirlo e possiamo trovare trovare una valida alternativa in grado di sostituirlo.
Returnil System Safe è il nome del software che si basa anch'esso sulla virtualizzazione per operare.
Questo programma, disponibile sia in versione free che a pagamento, rappresenta una soluzione completa del tutto simile come finalità e meccanismo di azione di Steady State.
Infatti, come accennavo, funziona in un ambiente virtuale rendendo possibile l’installazione di applicazioni, il download di files e la navigazione su Internet senza lasciare tracce, ma soprattutto senza rovinare o modificare il sistema reale.
Infatti tutte le modifiche effettuate dal momentaneo utilizzatore e i dati scaricati vengono cancellati con un semplice riavvio della macchina.
Al nuovo accesso al sistema operativo tutto torna come lo si era lasciato prima di avviare il software, come se la macchina ed il sistema operativo non fossero stati usati.
RETURNIL SYSTEM SAFE
Purtroppo, però, Microsoft ha deciso di cessarne lo sviluppo (dal 31 dicembre non sarà più disponibile) fra l'altro allo stato attuale non è compatibile con Windows 7.
Cerchiamo allora di sostituirlo e possiamo trovare trovare una valida alternativa in grado di sostituirlo.
Returnil System Safe è il nome del software che si basa anch'esso sulla virtualizzazione per operare.
Questo programma, disponibile sia in versione free che a pagamento, rappresenta una soluzione completa del tutto simile come finalità e meccanismo di azione di Steady State.
Infatti, come accennavo, funziona in un ambiente virtuale rendendo possibile l’installazione di applicazioni, il download di files e la navigazione su Internet senza lasciare tracce, ma soprattutto senza rovinare o modificare il sistema reale.
Infatti tutte le modifiche effettuate dal momentaneo utilizzatore e i dati scaricati vengono cancellati con un semplice riavvio della macchina.
Al nuovo accesso al sistema operativo tutto torna come lo si era lasciato prima di avviare il software, come se la macchina ed il sistema operativo non fossero stati usati.
RETURNIL SYSTEM SAFE
giovedì 16 dicembre 2010
CONVERTITORE DI FILES "FILEMINX" ONLINE
Fino a non molto tempo addietro molte delle funzioni che, sino a qualche tempo fa, era possibile eseguire solo ed esclusivamente previo utilizzo di appositi software per PC, oggi invece risultano accessibili direttamente online, in modo altrettanto semplice senza installare programmi aggiuntivi.
Possiamo fare molti esempi degli strumenti adibiti alla conversione dei file, utilizzabili ancora sottoforma di vero e proprio software ma anche come risorsa sfruttabile direttamente dalla finestra del proprio browser ossia, in pratica è sufficiente un collegamento internet per effettuare queste operazioni.
In proposito allora Fileminx è proprio adatto per operare direttamente via web.
Infatti si tratta di servizio online, sicuro, utilizzabile in modo completamente free e senza dover effettuare alcun tipo di sottoscrizione che, mediante un interfaccia utente molto amichevole e comprensibile, permetterà di eseguire moltissime operazioni di conversione di files.
Fileminx consentirà di convertire i propri file (le dimensioni massime per ciascun upload è di 50 MB) in molti formati differenti come, ad esempio, documenti in formato doc, docx, odt e pdf, immagini in jpg, gif e ico, file audio in formato mp3, mp2 wav, file video in avi, divx, mp4 etc etc. potrete vedere tutte le possibilità direttamente sulla home del sito del quale metto il link qui sotto.
Il servizio esegue tutte le operazioni di conversione immediatamente procedendo velocemente, con le limitazioni accennate sopra ossia non oltre 50 MB in upload.
FILEMINX
Possiamo fare molti esempi degli strumenti adibiti alla conversione dei file, utilizzabili ancora sottoforma di vero e proprio software ma anche come risorsa sfruttabile direttamente dalla finestra del proprio browser ossia, in pratica è sufficiente un collegamento internet per effettuare queste operazioni.
In proposito allora Fileminx è proprio adatto per operare direttamente via web.
Infatti si tratta di servizio online, sicuro, utilizzabile in modo completamente free e senza dover effettuare alcun tipo di sottoscrizione che, mediante un interfaccia utente molto amichevole e comprensibile, permetterà di eseguire moltissime operazioni di conversione di files.
Fileminx consentirà di convertire i propri file (le dimensioni massime per ciascun upload è di 50 MB) in molti formati differenti come, ad esempio, documenti in formato doc, docx, odt e pdf, immagini in jpg, gif e ico, file audio in formato mp3, mp2 wav, file video in avi, divx, mp4 etc etc. potrete vedere tutte le possibilità direttamente sulla home del sito del quale metto il link qui sotto.
Il servizio esegue tutte le operazioni di conversione immediatamente procedendo velocemente, con le limitazioni accennate sopra ossia non oltre 50 MB in upload.
FILEMINX
GMAIL CONDIVIDERE UN ACCOUNT E RECUPERARE QUELLI ELIMINATI
Da poco, il conosciutissimo client di posta elettronica Gmai, targato Google è stato completato con due nuove funzionalità: la condivisione dei nostri accounts ed il recupero eventuale di quelli impropriamente/erroneamente eliminati.
Per quanto riguarda la condivisione, ora Gmail integra un’apposita opzione, dal menu Impostazioni, scegliendo la scheda Account e Importazione e recandosi alla voce "Concedi l’accesso al tuo account", grazie alla quale ora ciascun utente potrà consentire l’accesso a più account in contemporanea. ( vedi immagine del mio account)
In questo modo, una volta inseriti l'account e concessa l’autorizzazione sarà poi possibile accedervi direttamente dal menu a tendina posto li dove è presente l’indirizzo e-mail in uso.
La seconda caratteristica, riguarda la possibilità di recuperare i contatti cancellati ad esempio o per errore o per altre causalità improprie, direttamente dalla voce Contatti/ Altre azioni e scegliendo poi Ripristina contatti.( vedi mia immagine)
Certamente si tratta di due funzionalità molto interessanti che fannno di questo client uno dei migliori nel mondo e faciliteranno la diffusione ulteriore di questo multiforme client di posta, secondo, quanto a diffusione soltanto a Hotmail di Microsoft che è da molto più tempo in uso nel mondo degli internauti.
Per quanto riguarda la condivisione, ora Gmail integra un’apposita opzione, dal menu Impostazioni, scegliendo la scheda Account e Importazione e recandosi alla voce "Concedi l’accesso al tuo account", grazie alla quale ora ciascun utente potrà consentire l’accesso a più account in contemporanea. ( vedi immagine del mio account)
In questo modo, una volta inseriti l'account e concessa l’autorizzazione sarà poi possibile accedervi direttamente dal menu a tendina posto li dove è presente l’indirizzo e-mail in uso.
La seconda caratteristica, riguarda la possibilità di recuperare i contatti cancellati ad esempio o per errore o per altre causalità improprie, direttamente dalla voce Contatti/ Altre azioni e scegliendo poi Ripristina contatti.( vedi mia immagine)
Certamente si tratta di due funzionalità molto interessanti che fannno di questo client uno dei migliori nel mondo e faciliteranno la diffusione ulteriore di questo multiforme client di posta, secondo, quanto a diffusione soltanto a Hotmail di Microsoft che è da molto più tempo in uso nel mondo degli internauti.
mercoledì 15 dicembre 2010
WINDOWS 7 64 BIT UTILIZZO
Se stai acquistando un nuovo computer, è molto probabile che saremo davanti ad una scelta: comprare un computer con una versione a 32 o a 64 bit di Windows 7.
Per molte persone, non c'è motivo di pensare a questo tipo di scelta quando si effettua l'acquisto di un nuovo computer. Molte persone non conoscono la differenza tra un PC con una versione a 32 o a 64 bit di Windows e la versione che scelgono in molti casi non rappresenta una grande differenza.
Alcuni utenti esperti preferiscono una versione a 64 bit di Windows.
Un computer con una versione a 64 bit di Windows può utilizzare più memoria, 4 o più GB, di un PC con una versione a 32 bit di Windows, che è limitata a circa 3.5 GB o anche meno. (Anche se un PC è equipaggiato con 4 o più GB di memoria installata, una versione a 32 bit di Windows può usare soltanto circa 3.5 GB di quella memoria)
Con più memoria disponibile, puoi tenere aperti allo stesso tempo più file e programmi senza rallentare il tuo computer, ma avere molti GB disponibili di solito non ha importanza a meno che tu non tenga davvero aperte molte cose allo stesso tempo.
Differenze tra l'utilizzo effettivo e le specifiche indicate
A causa del crollo dei prezzi verificatosi negli ultimi anni, molti nuovi computer ormai dispongono di 4 GB di memoria, anche nei modelli più economici. Come approccio standard molti produttori hanno cominciato a installare versioni a 64 bit di Windows sui loro PC per essere sicuri che gli acquirenti siano in grado di utilizzare tutta la memoria che hanno pagato. Alcuni dotano addirittura tutti i loro nuovi computer con una versione a 64 bit di Windows e lo fanno anche se è difficile capire la differenza esistente fra un PC che utilizza 4 GB di memoria e uno che ne utilizza 3,5, se non pensando ad un inganno per gli acquirenti neofiti di informatica.
Nell'uso reale di tutti i giorni, in molti probabilmente non noteranno alcuna differenza fra un computer che usa 3 GB di memoria e uno che ne usa 6. Se hai mai conosciuto qualcuno che tiene aperti venti messaggi di posta elettronica, una decina di programmi e altrettanti elementi tutti allo stesso tempo, mentre riproduce dei video, allora puoi fartene un'idea.
Avere a disposizione più di 4 GB di memoria può rendere il tuo computer più efficiente, se ti piace tenere tutti i programmi in esecuzione allo stesso tempo e raramente chiuderne uno.
Anche gli appassionati di giochi per il PC possono essere interessati ad un computer che ha installato una versione a 64 bit di Windows. I giochi sono fra i programmi che fanno l'uso più esteso delle risorse hardware, a causa della loro ricchezza grafica, degli effetti sonori e delle loro funzionalità interattive.
Le versioni a 64 bit delle edizioni Ultimate, Enterprise e Professional di Windows 7, possono tutte utilizzare fino a 192 GB di memoria (molto di più di quello di cui avrebbe solitamente bisogno anche un utente esperto), il che le rende ideali per attività di elaborazione specifiche che richiedono enormi quantità di memoria, come il rendering della grafica 3D.
Nei computer che hanno installato una versione a 64 bit di Windows, il maggior guadagno in termini di prestazioni deriva da questa memoria aggiuntiva combinata ad un potente processore a 64 bit in grado di usare questa memoria extra.
Per la maggior parte delle persone che tengono aperti pochi programmi alla volta, 4 GB o più di memoria non offrono un vantaggio tangibile rispetto a un computer con 2 GB di memoria e una versione a 32 bit di Windows.
I computer server, come i computer usati per gestire i siti Web o le grandi reti aziendali, possono trarre un particolare vantaggio dall'avere ulteriore memoria, ma dispongono del loro potente sistema operativo, Windows Server, che viene fornito anche in una versione a 64 bit e può usare persino più memoria di Windows 7.
Per molte persone, non c'è motivo di pensare a questo tipo di scelta quando si effettua l'acquisto di un nuovo computer. Molte persone non conoscono la differenza tra un PC con una versione a 32 o a 64 bit di Windows e la versione che scelgono in molti casi non rappresenta una grande differenza.
Alcuni utenti esperti preferiscono una versione a 64 bit di Windows.
Un computer con una versione a 64 bit di Windows può utilizzare più memoria, 4 o più GB, di un PC con una versione a 32 bit di Windows, che è limitata a circa 3.5 GB o anche meno. (Anche se un PC è equipaggiato con 4 o più GB di memoria installata, una versione a 32 bit di Windows può usare soltanto circa 3.5 GB di quella memoria)
Con più memoria disponibile, puoi tenere aperti allo stesso tempo più file e programmi senza rallentare il tuo computer, ma avere molti GB disponibili di solito non ha importanza a meno che tu non tenga davvero aperte molte cose allo stesso tempo.
Differenze tra l'utilizzo effettivo e le specifiche indicate
A causa del crollo dei prezzi verificatosi negli ultimi anni, molti nuovi computer ormai dispongono di 4 GB di memoria, anche nei modelli più economici. Come approccio standard molti produttori hanno cominciato a installare versioni a 64 bit di Windows sui loro PC per essere sicuri che gli acquirenti siano in grado di utilizzare tutta la memoria che hanno pagato. Alcuni dotano addirittura tutti i loro nuovi computer con una versione a 64 bit di Windows e lo fanno anche se è difficile capire la differenza esistente fra un PC che utilizza 4 GB di memoria e uno che ne utilizza 3,5, se non pensando ad un inganno per gli acquirenti neofiti di informatica.
Nell'uso reale di tutti i giorni, in molti probabilmente non noteranno alcuna differenza fra un computer che usa 3 GB di memoria e uno che ne usa 6. Se hai mai conosciuto qualcuno che tiene aperti venti messaggi di posta elettronica, una decina di programmi e altrettanti elementi tutti allo stesso tempo, mentre riproduce dei video, allora puoi fartene un'idea.
Avere a disposizione più di 4 GB di memoria può rendere il tuo computer più efficiente, se ti piace tenere tutti i programmi in esecuzione allo stesso tempo e raramente chiuderne uno.
Anche gli appassionati di giochi per il PC possono essere interessati ad un computer che ha installato una versione a 64 bit di Windows. I giochi sono fra i programmi che fanno l'uso più esteso delle risorse hardware, a causa della loro ricchezza grafica, degli effetti sonori e delle loro funzionalità interattive.
Le versioni a 64 bit delle edizioni Ultimate, Enterprise e Professional di Windows 7, possono tutte utilizzare fino a 192 GB di memoria (molto di più di quello di cui avrebbe solitamente bisogno anche un utente esperto), il che le rende ideali per attività di elaborazione specifiche che richiedono enormi quantità di memoria, come il rendering della grafica 3D.
Nei computer che hanno installato una versione a 64 bit di Windows, il maggior guadagno in termini di prestazioni deriva da questa memoria aggiuntiva combinata ad un potente processore a 64 bit in grado di usare questa memoria extra.
Per la maggior parte delle persone che tengono aperti pochi programmi alla volta, 4 GB o più di memoria non offrono un vantaggio tangibile rispetto a un computer con 2 GB di memoria e una versione a 32 bit di Windows.
I computer server, come i computer usati per gestire i siti Web o le grandi reti aziendali, possono trarre un particolare vantaggio dall'avere ulteriore memoria, ma dispongono del loro potente sistema operativo, Windows Server, che viene fornito anche in una versione a 64 bit e può usare persino più memoria di Windows 7.
martedì 14 dicembre 2010
PRODUCT KEY NON VALIDO QUANDO SI TENTA L'ATTIVAZIONE
Se durante l'installazione di Windows 7 si riceve un messaggio di errore da cui risulta che il codice "Product Key" non è valido, la causa potrebbe essere una delle seguenti:
Il codice "Product Key" non è stato digitato correttamente. Provare a digitarlo di nuovo.
È possibile che si stia utilizzando un codice "Product Key" che non corrisponde alla versione di Windows 7 installata sul computer. Controllare il codice "Product Key" per accettarsi che corrisponda alla versione che si sta cercando di attivare.
Il codice "Product Key" è quello di una versione di aggiornamento di Windows 7, ma quando Windows 7 è stato installato, sul computer non era presente una versione precedente di Windows.
Per installare una versione di aggiornamento di Windows 7, è necessario che sul computer sia installato Windows Vista o Windows XP. Se l'unità è stata formattata prima di iniziare la procedura di installazione, non sarà possibile utilizzare il codice "Product Key" di aggiornamento per attivare Windows 7.
Per attivare Windows 7, si dovrà installare la versione precedente di Windows e quindi reinstallare Windows 7.
Si consiglia di installare Windows 7 mentre è in esecuzione la versione precedente corrente di Windows. Se si desidera formattare il disco rigido e si utilizza una versione di aggiornamento di Windows 7, si dovrà avviare il computer usando un'unità memoria flash USB o il disco di installazione di Windows 7, fare clic su Personalizzata (utenti esperti) e selezionare Opzioni unità (avanzate).
Per verificare il codice "Product Key", cercare la relativa etichetta sul computer, nella confezione di Windows oppure in un messaggio di conferma ricevuto tramite posta elettronica se Windows 7 è stato acquistato e scaricato da Internet.
Se non si riesce a trovare il codice "Product Key", potrebbe essere necessario acquistarne uno nuovo per attivare Windows. È possibile acquistare un'altra copia della stessa edizione di Windows 7 con un proprio codice "Product Key" che è possibile utilizzare.
Se non si riesce a immettere un codice "Product Key" senza che questo generi un messaggio di errore, lasciare vuoto il campo e fare clic su Avanti. In questo modo si potrà completare la procedura di installazione, anche se la copia di Windows 7 non sarà attivata. L'attivazione di Windows deve essere effettuata entro 30 giorni dall'installazione.
Il codice "Product Key" non sarà valido se è in esecuzione una copia non originale di Windows.
Il codice "Product Key" non è stato digitato correttamente. Provare a digitarlo di nuovo.
È possibile che si stia utilizzando un codice "Product Key" che non corrisponde alla versione di Windows 7 installata sul computer. Controllare il codice "Product Key" per accettarsi che corrisponda alla versione che si sta cercando di attivare.
Il codice "Product Key" è quello di una versione di aggiornamento di Windows 7, ma quando Windows 7 è stato installato, sul computer non era presente una versione precedente di Windows.
Per installare una versione di aggiornamento di Windows 7, è necessario che sul computer sia installato Windows Vista o Windows XP. Se l'unità è stata formattata prima di iniziare la procedura di installazione, non sarà possibile utilizzare il codice "Product Key" di aggiornamento per attivare Windows 7.
Per attivare Windows 7, si dovrà installare la versione precedente di Windows e quindi reinstallare Windows 7.
Si consiglia di installare Windows 7 mentre è in esecuzione la versione precedente corrente di Windows. Se si desidera formattare il disco rigido e si utilizza una versione di aggiornamento di Windows 7, si dovrà avviare il computer usando un'unità memoria flash USB o il disco di installazione di Windows 7, fare clic su Personalizzata (utenti esperti) e selezionare Opzioni unità (avanzate).
Per verificare il codice "Product Key", cercare la relativa etichetta sul computer, nella confezione di Windows oppure in un messaggio di conferma ricevuto tramite posta elettronica se Windows 7 è stato acquistato e scaricato da Internet.
Se non si riesce a trovare il codice "Product Key", potrebbe essere necessario acquistarne uno nuovo per attivare Windows. È possibile acquistare un'altra copia della stessa edizione di Windows 7 con un proprio codice "Product Key" che è possibile utilizzare.
Se non si riesce a immettere un codice "Product Key" senza che questo generi un messaggio di errore, lasciare vuoto il campo e fare clic su Avanti. In questo modo si potrà completare la procedura di installazione, anche se la copia di Windows 7 non sarà attivata. L'attivazione di Windows deve essere effettuata entro 30 giorni dall'installazione.
Il codice "Product Key" non sarà valido se è in esecuzione una copia non originale di Windows.
lunedì 13 dicembre 2010
MICROSOFT SILVERLIGHT DISINSTALLARE/INSTALLARE
1 Scaricare Microsoft Windows Installer CleanUp utility
CLEANUP UTILITY
2. Salvare il file in una localizzazione sicura
3. Doppio click sul file "msicuu2.exe" salvato ed installare installare il programma nel sistema operativo.
A questo punto dobbiamo rimuovere Silverlight che avevamo installato in precedenza:
1. Click su "Start"-> "Tutti i Programmi" - >"Windows Installer Clean Up".
2. Cercare Microsoft Silverlight che dovrebbe essere presente nella lista e disinstallarlo con Cleanup Utility.
3. Riavviare la machina e fare una verifica se è stato disinstallato dal sistema.
Ora possiamo reinstallare Silverlight:
Crea un nuovo account utente amministratore e utilizzalo per fare l'installazione.
SILVERLIGHT
3. Scaricare e salvare salvare il file Silverlight.exe in una localizzazione sicura.
4. Doppio click su Silverlight.exe per installarlo nel sistema operativo.
5. Riavviare il computer e verificare il funzionamento di Silverlight, in una pagina che ne contempli il suo uso.
CLEANUP UTILITY
2. Salvare il file in una localizzazione sicura
3. Doppio click sul file "msicuu2.exe" salvato ed installare installare il programma nel sistema operativo.
A questo punto dobbiamo rimuovere Silverlight che avevamo installato in precedenza:
1. Click su "Start"-> "Tutti i Programmi" - >"Windows Installer Clean Up".
2. Cercare Microsoft Silverlight che dovrebbe essere presente nella lista e disinstallarlo con Cleanup Utility.
3. Riavviare la machina e fare una verifica se è stato disinstallato dal sistema.
Ora possiamo reinstallare Silverlight:
Crea un nuovo account utente amministratore e utilizzalo per fare l'installazione.
SILVERLIGHT
3. Scaricare e salvare salvare il file Silverlight.exe in una localizzazione sicura.
4. Doppio click su Silverlight.exe per installarlo nel sistema operativo.
5. Riavviare il computer e verificare il funzionamento di Silverlight, in una pagina che ne contempli il suo uso.
domenica 12 dicembre 2010
TRASFORMARE I FILE PDF IN IMMAGINI
In questi ultimi anni i documenti in formato PDF risultano, una delle estensioni di files maggiormente diffuse per tutta la rete, e non solo, proprio grazie all’estrema praticità riscontrata in una gran varietà di situazioni.
Tuttavia, allo stato attuale molto spesso non si dispone di un apposito lettore PDF, la visualizzazione dei documenti con questa estensione diviene piuttosto difficile, implicando dunque l’impossibilità di visualizzare correttamente il file che ci interessano.
Da qui lo sviluppo di molti programmi, molto più semplici e meno pesanti di Adobe Reader che permettono almeno la lettura di queste estensioni.
Dunque, a meno che non si decida di ricorrere all’impiego di questa tipologia di programmi, i file PDF non potranno essere visualizzato, a meno che non si trasformino questi files in immagini che potranno essere letti con un qualsiasi visualizzatore di immagini che si trovano in abbondanza su tutta la rete.
Il software è 123 PDF to Image, un programmino freeware e tutto compatibile soltanto ai sistemi operativi Windows che, così come già accennato, convertirà le pagine dei documenti *.PDF in immagini in pochi e semplici passaggi.
Il programma consentirà dunque di eseguire questo processo di conversione accennato permettendo di scegliere il formato del file tra:
BMP, JPEG, JPG, GIF, PNG, WMF, EMF, EPS e TIFF
che sono le estensioni più utilizzate nel'uso quotidiano ed abituale per tutti gli utilizzatori.
Il problema è quindi risolto in maniere brillante consentendo la lettura di questa tipologia di file anche a chi non ha installato Adobe Reader o software similari.
Oltre alla sua funzione di base permette anche la possibilità di lavorare con eventuali documenti protetti da password e la possibilità di scegliere la qualità dell’immagine desiderata.
123 TO IMAGE
Tuttavia, allo stato attuale molto spesso non si dispone di un apposito lettore PDF, la visualizzazione dei documenti con questa estensione diviene piuttosto difficile, implicando dunque l’impossibilità di visualizzare correttamente il file che ci interessano.
Da qui lo sviluppo di molti programmi, molto più semplici e meno pesanti di Adobe Reader che permettono almeno la lettura di queste estensioni.
Dunque, a meno che non si decida di ricorrere all’impiego di questa tipologia di programmi, i file PDF non potranno essere visualizzato, a meno che non si trasformino questi files in immagini che potranno essere letti con un qualsiasi visualizzatore di immagini che si trovano in abbondanza su tutta la rete.
Il software è 123 PDF to Image, un programmino freeware e tutto compatibile soltanto ai sistemi operativi Windows che, così come già accennato, convertirà le pagine dei documenti *.PDF in immagini in pochi e semplici passaggi.
Il programma consentirà dunque di eseguire questo processo di conversione accennato permettendo di scegliere il formato del file tra:
BMP, JPEG, JPG, GIF, PNG, WMF, EMF, EPS e TIFF
che sono le estensioni più utilizzate nel'uso quotidiano ed abituale per tutti gli utilizzatori.
Il problema è quindi risolto in maniere brillante consentendo la lettura di questa tipologia di file anche a chi non ha installato Adobe Reader o software similari.
Oltre alla sua funzione di base permette anche la possibilità di lavorare con eventuali documenti protetti da password e la possibilità di scegliere la qualità dell’immagine desiderata.
123 TO IMAGE
sabato 11 dicembre 2010
GMAIL POSTA PRIORITARIA SU POSTA IN ARRIVO
In analogia con molti client di posta che già hanno questa funzione però notevolmente diversa, anche Gmail ha instituito la sua Posta Prioritaria.
In fatti se lanciate la finestra principale di Gmail potrete leggere in alto a destra:
NOVITA POSTA PRIORITARIA
Cliccandoci sopra potrete vedere anche un breve video dove viene spiegato come funzioni e in "Ulteriori Informazioni" documentarvi approfonditamente su questo argomento.
Se fate click su "Prova subito" potrete attivarla sul vostro account.
Potrete utilizzare alcuni shorcut da tastiera come ad esempio, dopo aver selezionato un messaggio con il mouse aumentare o diminuire la sua priorità con il tasto + o -.
Se siete soddisfatti con la posta prioritaria, potete impostarla in modo che venga aperta automaticamente all’accesso a Gmail.
Per settarla in questo modo: Impostazioni di Gmail, selezionate la scheda Posta Prioritaria e selezionate la voce Posta Prioritaria dal menu a tendina. ( vedi immagine)
FILTRI
la posta prioritaria è stata integrata anche nel sistema dei filtri di Gmail. Andando a creare una nuova regola per i messaggi di posta elettronica (Impostazioni > Filtri > Crea un nuovo Filtro), è infatti possibile spuntare le opzioni "Contrassegna sempre come importante" e" Non contrassegnare mai come importante", per aumentare o diminuire automaticamente la priorità delle e-mail .( vedi immagine)
Dopo che avete abilitato la modalità Posta Prioritaria , i messaggi di Gmail vengono raggruppati in 4 diverse categorie:
Importanti
Da Leggere
Speciali
Altre opzioni
che potrete approfondire dettagliatamente aprendo le varie categorie. ( vedi immagine)
Iscriviti a:
Post (Atom)