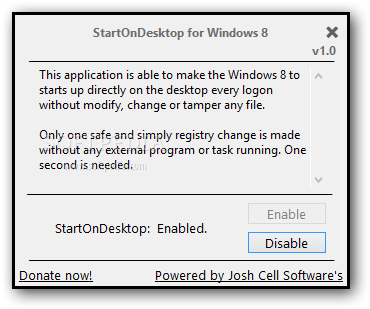Per entrare neI settaggi di Firefox, digitare nella barra degli indirizzi about:config e cliccare su "Farò attenzione, prometto".
Per trovare le stringhe che riporto sotto digitarle nel campo di ricerca.
------------------------------------------------------------------------------------
Disabilitare tutte le animazioni di Firefox
browser.panorama.animate_zoom > cliccate 2 volte per cambiare da true a false
browser.tabs.animate > cliccate 2 volte per cambiare da true a false
browser.fullscreen.animateUp > cliccate 2 volte per cambiare da 1 a 0
-----------------------------------------------------------------------------------------
- Disabilitare la funzione prefetch, che non velocizza ed usa molta memoria:
network.prefetch-next > cliccate 2 volte per cambiare da true a false;
--------------------------------------------------------------------------
Disabilitare la funzione responsabile dell'inserimento del simbolo segnaposto per le immagini
browser.display.show_image_placeholders / cliccate 2 volte per cambiare da true a false
--------------------------------------------------------------------------
Limitare il numero di pagine memorizzate durante la navigazione
un valore di 20 è sufficiente e risparmieremo memoria:
browser.sessionhistory.max_entries > cliccate > tasto desto > modifica = inserite 20.
--------------------------------------------------------------------------
Disabilitare l'auto completamento della barra degli indirizzi:
Avrete notato che iniziando a digitare un link nella barra degli indirizzi automaticamente viene suggerito un
sito che Firefox ritiene il più pertinente per noi.
browser.urlbar.autoFill > cliccate 2 volte per cambiare da true a false;