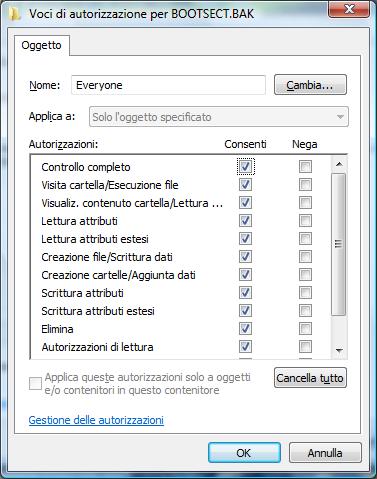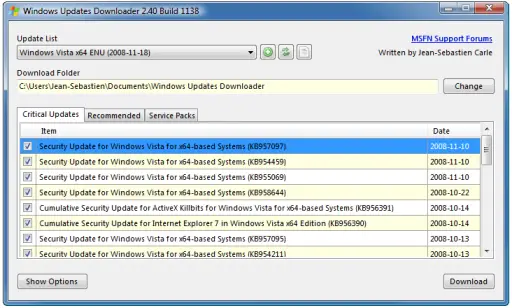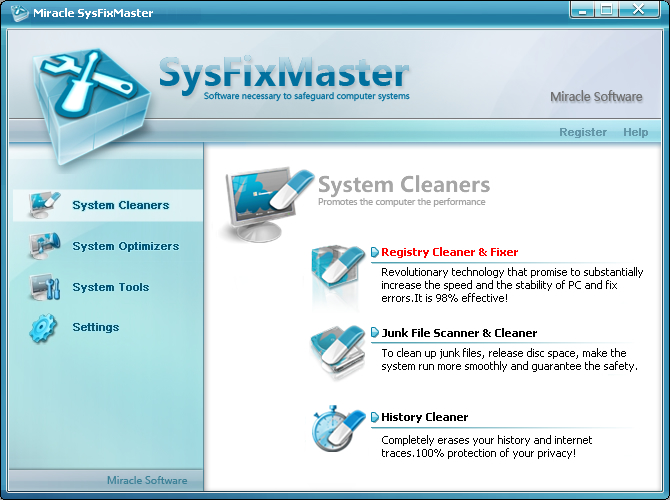Una delle limitazioni del prompt dei comandi sono le dimensioni dei comandi ossia quelle di default che non ci permettono una visione agevole del suo contenuto e di quanto vi digitiamo dentro.
Con dei comandi contenuti nel menu a discesa otterremo una procedura semplice semplice per cambiare le dimensioni di questa finestra in base alle proprie esigenze, colore compreso:
1. Click destro sul bordo della finestra del prompt e selezionare Predefinite dal menu contestuale
2. Selezionare la scheda Layout
3. A questo punto possiamo cambiare i valori delle Dimensioni finestra secondo le proprie preferenze
4. Seguire la stessa selezionando Proprietà al posto di Predefinite dal menu contestuale
lunedì 29 novembre 2010
INSTALLAZIONE WINDOWS XP DOPO WINDOWS VISTA DUAL BOOT
Non è difficile creare il dualboot con Windows Vista e Windows XP installando una sequenza come ho descritto nel titolo.
Nel caso classico,. consigliato da Microsoft ossia installare prima XP e poi Vista non c'è bisogno di alcuna guida poichè Vista rileverà la presenza di XP e creerà automaticamente il dualboot.
Al contrario qualche problema si crea quando si installa prima Windows Vista e poi Windows XP, infatti la seconda installazione cancella l'avvio di Vista che quindi non si avvierà più.
Cose che servono:
1) Disco di installazione di XP (originale con l'ologramma Microsoft)
2) Disco di installazione di Vista (originale anche questo ologrammato Microsoft)
3) EasyBCD (scaricate l'ultima versione dal sito)
4) Creare in precedenza 2 partizioni sul disco rigido
Procedete normalmente all'installazione di Windows Vista nella prima partizione.
Inserite il disco di windows xp e procedete alla sua installazione nella seconda partizione.
Se state installando XP su un hard disk SATA dovrete prima caricare i driver SATA su un floppy oppure in mancanza di questa periferica su una chiavetta USB.
Installato Windows XP vedrete che se riavviate il pc, verrà caricato solo windows XP e non più Vista per la ragione accennata sopra.
Infatti il setup di XP ha eliminato il boot di Vista sostituendolo con quello di XP.
Inserite quindi il disco di Vista e riavviate il pc (non dovete installare Vista avviando il setup mentre siete su windows xp ma dovete riavviare il computer e fare il boot dal disco di vista).
Attendete il caricamento. Vi si dovrebbe presentare la schermata con il setup di Vista e la selezione della lingua.
Adesso click su Ripristina il computer non su installazione. Dovrebbe apparire una finestra con il Sistema Operativo Vista rilevato. Cliccateci sopra e avanti.
Scegliete la prima opzione che è la riparazione dell'avvio.
In questo modo verrà ripristinato il boot di Vista.
Riavviate il pc, estraete il disco di Vista e aspettate il caricamento di Windows Vista. Una volta che siete sul desktop, installate EasyBCD e lanciate l'eseguibile.
Click su Add/Remove Entries. A destra è presente soltanto Windows Vista.
Per aggiungere XP dobbiamo selezionare il basso nel menu a tendina Version la voce Windows NT/2K/XP/2K3, sotto su Drive selezioniamo il drive C e sotto su Name mettiamo semplicemente il nome Windows XP se vogliamo averlo nel dual boot. Clicchiamo su Add Entry e infine su Save.
Ora dovremmo avere al riavvio la finestra scura con ripristinato il dual boot di scelta fra i due sistemi operativi installati, il primo sarà quello di default ossia trascorso il tempo stabilito, di solito 30 secondi, sarà avviato. Se invece vogliamo avviare Windows XP usiamo la tastiera per selezionare il secondo sistema operativo ossia XP e diamo invio.
EASYBCD
Nel caso classico,. consigliato da Microsoft ossia installare prima XP e poi Vista non c'è bisogno di alcuna guida poichè Vista rileverà la presenza di XP e creerà automaticamente il dualboot.
Al contrario qualche problema si crea quando si installa prima Windows Vista e poi Windows XP, infatti la seconda installazione cancella l'avvio di Vista che quindi non si avvierà più.
Cose che servono:
1) Disco di installazione di XP (originale con l'ologramma Microsoft)
2) Disco di installazione di Vista (originale anche questo ologrammato Microsoft)
3) EasyBCD (scaricate l'ultima versione dal sito)
4) Creare in precedenza 2 partizioni sul disco rigido
Procedete normalmente all'installazione di Windows Vista nella prima partizione.
Inserite il disco di windows xp e procedete alla sua installazione nella seconda partizione.
Se state installando XP su un hard disk SATA dovrete prima caricare i driver SATA su un floppy oppure in mancanza di questa periferica su una chiavetta USB.
Installato Windows XP vedrete che se riavviate il pc, verrà caricato solo windows XP e non più Vista per la ragione accennata sopra.
Infatti il setup di XP ha eliminato il boot di Vista sostituendolo con quello di XP.
Inserite quindi il disco di Vista e riavviate il pc (non dovete installare Vista avviando il setup mentre siete su windows xp ma dovete riavviare il computer e fare il boot dal disco di vista).
Attendete il caricamento. Vi si dovrebbe presentare la schermata con il setup di Vista e la selezione della lingua.
Adesso click su Ripristina il computer non su installazione. Dovrebbe apparire una finestra con il Sistema Operativo Vista rilevato. Cliccateci sopra e avanti.
Scegliete la prima opzione che è la riparazione dell'avvio.
In questo modo verrà ripristinato il boot di Vista.
Riavviate il pc, estraete il disco di Vista e aspettate il caricamento di Windows Vista. Una volta che siete sul desktop, installate EasyBCD e lanciate l'eseguibile.
Click su Add/Remove Entries. A destra è presente soltanto Windows Vista.
Per aggiungere XP dobbiamo selezionare il basso nel menu a tendina Version la voce Windows NT/2K/XP/2K3, sotto su Drive selezioniamo il drive C e sotto su Name mettiamo semplicemente il nome Windows XP se vogliamo averlo nel dual boot. Clicchiamo su Add Entry e infine su Save.
Ora dovremmo avere al riavvio la finestra scura con ripristinato il dual boot di scelta fra i due sistemi operativi installati, il primo sarà quello di default ossia trascorso il tempo stabilito, di solito 30 secondi, sarà avviato. Se invece vogliamo avviare Windows XP usiamo la tastiera per selezionare il secondo sistema operativo ossia XP e diamo invio.
EASYBCD
domenica 28 novembre 2010
START MENU CLASSICO IN WINDOWS 7
A molti di noi, come al sottoscritto, il nuovo menu start di Windows 7 non soddisfa quanto faceva il vecchi Start di Windows XP.
A conferma di questo vengono preparati dei piccoli software che riportino l'organizzazione del nuovo menu start cosi come appunto era in Windows XP.
Il nuovo sistema operativo Microsoft, infatti, non permette, come era possibile fare con Windows Vista.
Proprio per questa ragione non solo sentimentale, viene emesso quindi CSMenu, piccola applicazione per Windows 7 che consente di riportare il classico menù delle vecchie edizioni di Windows anche in Seven.
L'installazione di CSMenu, porterà come aggiunta un'icona nell’avvio veloce delle applicazioni, sulla quale cliccando otterremo il vecchio menù start.
CSMenu si presenta in due versioni quella con la classica installazione, l’altra che si presenta invece sotto forma di file eseguibile quindi portable e che quindi non necessità di installazione.
CSMENU
Questa è una versione free mentre sempre dalla stessa software house possiamo scaricare una versione a pagamento che presenta il Menu Start Classico con Aero.
CSMENU CON AERO
A conferma di questo vengono preparati dei piccoli software che riportino l'organizzazione del nuovo menu start cosi come appunto era in Windows XP.
Il nuovo sistema operativo Microsoft, infatti, non permette, come era possibile fare con Windows Vista.
Proprio per questa ragione non solo sentimentale, viene emesso quindi CSMenu, piccola applicazione per Windows 7 che consente di riportare il classico menù delle vecchie edizioni di Windows anche in Seven.
L'installazione di CSMenu, porterà come aggiunta un'icona nell’avvio veloce delle applicazioni, sulla quale cliccando otterremo il vecchio menù start.
CSMenu si presenta in due versioni quella con la classica installazione, l’altra che si presenta invece sotto forma di file eseguibile quindi portable e che quindi non necessità di installazione.
CSMENU
Questa è una versione free mentre sempre dalla stessa software house possiamo scaricare una versione a pagamento che presenta il Menu Start Classico con Aero.
CSMENU CON AERO
sabato 27 novembre 2010
CARTELLE BLOCCATE CON LUCCHETTO
Windows 7, dopo l'installazione presenta una serie di cartelle con un lucchetto a sinistra in basso della cartella stessa, soltanto se in Opzioni cartella attiviamo la loro visibilità.
Sono cartelle di sistema e che , in teoria non servono alla gestione del sistema operativo dell'utente stesso.
L'abitudine oltre che all'utilità, in certe situazioni di poterle aprire e verificarne il contenuto oltre al fatto che la maggioranza di noi le rende visibili, fa si che si cerchi di poter accedere al loro contenuto, diventando proprietari delle cartelle stesse.
Ne cito qualcuna:
$Recisle Bin/Documets and Setting/programmi/recovery/System Volume Information/ etc.
Vediamo come fare:
1. Cliccare col destro del mouse sulla cartella bloccata e selezionare PROPRIETÀ
2. Nella nuova finestra che si apre selezionare la TAB SICUREZZA.
3. Cliccare sul pulsante AVANZATE.
Dovete sempre aver selezionato ( colore blu) EVERYONE in questa e nelle successive finestre.
4. Cliccare sul pulsante CAMBIA AUTORIZZAZIONI
5. Click sul pulsante MODIFICA.
6. La colonna CONSENTI si presenta vuota mentre la colonna NEGA ha una spunta.
a) In APPLICA A: selezionare la voce LA CARTELLA SELEZIONATA, LE SOTTOCARTELLE E I FILE.
b) In AUTORIZZAZIONI mettere la spunta in CONTROLLO COMPLETO della colonna CONSENTI.
c) Cliccare su OK.
7. Nella nuova finestra mettere la spunta in INCLUDI AUTORIZZAZIONI EREDITABILI DALL’OGGETTO PADRE DI QUESTO OGGETTO poi cliccare su OK.
NON CLICCARE SU APPLICA MA SU OK.
8. Nelle due finestre successive cliccare sempre su OK.
Il lucchetto dovrebbe sparire alla nostra vista e le cartelle dovrebbero aprirsi ai click del nostro mouse.
Sono cartelle di sistema e che , in teoria non servono alla gestione del sistema operativo dell'utente stesso.
L'abitudine oltre che all'utilità, in certe situazioni di poterle aprire e verificarne il contenuto oltre al fatto che la maggioranza di noi le rende visibili, fa si che si cerchi di poter accedere al loro contenuto, diventando proprietari delle cartelle stesse.
Ne cito qualcuna:
$Recisle Bin/Documets and Setting/programmi/recovery/System Volume Information/ etc.
Vediamo come fare:
1. Cliccare col destro del mouse sulla cartella bloccata e selezionare PROPRIETÀ
2. Nella nuova finestra che si apre selezionare la TAB SICUREZZA.
3. Cliccare sul pulsante AVANZATE.
Dovete sempre aver selezionato ( colore blu) EVERYONE in questa e nelle successive finestre.
4. Cliccare sul pulsante CAMBIA AUTORIZZAZIONI
5. Click sul pulsante MODIFICA.
6. La colonna CONSENTI si presenta vuota mentre la colonna NEGA ha una spunta.
a) In APPLICA A: selezionare la voce LA CARTELLA SELEZIONATA, LE SOTTOCARTELLE E I FILE.
b) In AUTORIZZAZIONI mettere la spunta in CONTROLLO COMPLETO della colonna CONSENTI.
c) Cliccare su OK.
7. Nella nuova finestra mettere la spunta in INCLUDI AUTORIZZAZIONI EREDITABILI DALL’OGGETTO PADRE DI QUESTO OGGETTO poi cliccare su OK.
NON CLICCARE SU APPLICA MA SU OK.
8. Nelle due finestre successive cliccare sempre su OK.
Il lucchetto dovrebbe sparire alla nostra vista e le cartelle dovrebbero aprirsi ai click del nostro mouse.
venerdì 26 novembre 2010
WEBSITEWORTHCHECKER VERIFICARE IL VALORE PER AFFLUENZA E PAGINE VISITATE DEL PROPRIO SITO WEB
Molti di noi hanno creato uno o più siti web e visto che generalmente lo facciamo non per lucro ma per passione, ha una certa importanza misurare l’effettivo valore dello spazio online che abbiamo creato per vedere se ha creato un certo interesse sulla rete e sugli utilizzatori della stessa rete.
Dal momento che non si tratta di siti commerciali, non serve rivolgersi a persone specializzate per averne una valutazione di tipo economico ma è più che sufficiente utilizzare appositi siti online in grado di informare l’utente sul valore approssimativo relativo al sito online che sta utilizzando soprattutto riguardo all'interesse che eventualmente ha ottenuto.
Prendiamo in considerazione un sito sito web interessante, un applicativo online, freeware e senza registrazione che consentirà dunque di conoscere molti dei parametri che ci interessano.
Il nome del software è Websiteworthchecker consentirà di determinare il valore economico di uno specifico spazio online in base a fattori quali, la posizione occupata nella classifica Alexa, le visite ricevute, le pagine visualizzate etc etc.
Basterà inserire l'url del propio sito web nell'apposito spazio ( il campo vuoto) e cliccare sul pulsante Calculate in pochi attimi avremo il responso.
Eventualmente sarà anche possibile inserire un widget nel proprio sito web in modo tale da fornire a tutti le informazioni citate.
Il link porta al mio primo sito web il più vecchio che ho iniziato nel 2007 sul quale ho fatto questa verifica.
GIANCARLO
Dal momento che non si tratta di siti commerciali, non serve rivolgersi a persone specializzate per averne una valutazione di tipo economico ma è più che sufficiente utilizzare appositi siti online in grado di informare l’utente sul valore approssimativo relativo al sito online che sta utilizzando soprattutto riguardo all'interesse che eventualmente ha ottenuto.
Prendiamo in considerazione un sito sito web interessante, un applicativo online, freeware e senza registrazione che consentirà dunque di conoscere molti dei parametri che ci interessano.
Il nome del software è Websiteworthchecker consentirà di determinare il valore economico di uno specifico spazio online in base a fattori quali, la posizione occupata nella classifica Alexa, le visite ricevute, le pagine visualizzate etc etc.
Basterà inserire l'url del propio sito web nell'apposito spazio ( il campo vuoto) e cliccare sul pulsante Calculate in pochi attimi avremo il responso.
Eventualmente sarà anche possibile inserire un widget nel proprio sito web in modo tale da fornire a tutti le informazioni citate.
Il link porta al mio primo sito web il più vecchio che ho iniziato nel 2007 sul quale ho fatto questa verifica.
GIANCARLO
MISURARE LE CONNESSIONI INTERNETE CON UN SOFTWARE AGCOM NE.ME.SYS
Uno dei problemi, a tutoggi insoluti è il contenzioso fra gli utenti e i providers sulla connessione acquistata, infatti si leggono spesso sui forum, da parte degli utilizzatori l'impossibilità di far valere le proprie ragioni quando la connessione non soddisfa il contratto siglato ed i kilobit sono insufficienti o quantomeno minori di quanto promesso.
Ora sembra, che con questo software possiamo, non soltanto misurare la nostra reale velocità ma addirittura avere uno strumento legale per far valere le nostre ragioni nei confronti dei providers in caso di contenzioso.
Questo almeno sulla carta quanto ci viene promesso staremo a vedere nella pratica utilizzazione se sarà cosi.
Riporto quanto l'Autorità per le Garanzie nelle Comunicazioni e le indicazione sul come procurarci il software NE.ME.SYS.
Al link sottostante potete leggere le istruzioni per scaricare il programma succitato:
NE.ME.SYS
Ora sembra, che con questo software possiamo, non soltanto misurare la nostra reale velocità ma addirittura avere uno strumento legale per far valere le nostre ragioni nei confronti dei providers in caso di contenzioso.
Questo almeno sulla carta quanto ci viene promesso staremo a vedere nella pratica utilizzazione se sarà cosi.
Riporto quanto l'Autorità per le Garanzie nelle Comunicazioni e le indicazione sul come procurarci il software NE.ME.SYS.
Al link sottostante potete leggere le istruzioni per scaricare il programma succitato:
NE.ME.SYS
HOTMAIL WATCHER PER CONTROLLARE LA PROPRIA POSTA USANDO FIREFOX
Come sappiamo hotmail è il client di posta più usato nel mondo ed è quindi quasi certo che ciascuno di noi abbia almeno un account di questo client Microsoft, anche perchè senza questo account non potremo accedere a quasi tutte le funzionalità di Microsoft.
Altrettanto vero che ormai moltissimi di noi hanno abbandonato Internet Explorer per utilizzare Browser più veloci e pratici, uno di questo è Mozilla Firefox.
Questo Hotmail Watcher è appunto un add-on di Firefox che ci permetterà di vedere segnalata la posta di hotmail nella barra di stato del Browser e la controllerà ad intervalli regolari ( 5 min, 15 min,20 min,30 min etc etc.) oppure in maniera manuale.
Possiamo scegliere un allarme sonoro, dalla finestra di notifica o un'icona lampeggiante.
Sarà sufficiente effettuare il login una volta per poi non pensarci più.
Ad alta sicurezza. Non c'è bisogno di username e password di ingresso.
Questa estensione utilizza cookie del browser per ottenere informazioni. Quindi, il livello di sicurezza è la stessa sicurezza del sito Web Hotmail.
Requisiti Firefox 3.0 e 4.0b7
· Firefox Support 4.0.beta7
· Nuovo sistema di aiuto per l'utilizzatore
· Nuova opzione per disabilitare l'icona di caricamento
· Fare doppio clic si aprirà una sola scheda
· Risolto il bug in alcune versioni linguistiche firefox che fanno selezione timer non corretta
· Firefox 4 compatibile - compressione usando solo xpi, la compressione non è JAR
HOTMAIL WATCHER
Altrettanto vero che ormai moltissimi di noi hanno abbandonato Internet Explorer per utilizzare Browser più veloci e pratici, uno di questo è Mozilla Firefox.
Questo Hotmail Watcher è appunto un add-on di Firefox che ci permetterà di vedere segnalata la posta di hotmail nella barra di stato del Browser e la controllerà ad intervalli regolari ( 5 min, 15 min,20 min,30 min etc etc.) oppure in maniera manuale.
Possiamo scegliere un allarme sonoro, dalla finestra di notifica o un'icona lampeggiante.
Sarà sufficiente effettuare il login una volta per poi non pensarci più.
Ad alta sicurezza. Non c'è bisogno di username e password di ingresso.
Questa estensione utilizza cookie del browser per ottenere informazioni. Quindi, il livello di sicurezza è la stessa sicurezza del sito Web Hotmail.
Requisiti Firefox 3.0 e 4.0b7
· Firefox Support 4.0.beta7
· Nuovo sistema di aiuto per l'utilizzatore
· Nuova opzione per disabilitare l'icona di caricamento
· Fare doppio clic si aprirà una sola scheda
· Risolto il bug in alcune versioni linguistiche firefox che fanno selezione timer non corretta
· Firefox 4 compatibile - compressione usando solo xpi, la compressione non è JAR
HOTMAIL WATCHER
lunedì 22 novembre 2010
SUGGERIMENTO PER UNA PASSWORD SICURA
Le password rappresentano una componente fondamentale della tua vita quotidiana (online). Le utilizziamo per controllare le e-mail online, i conti correnti bancari, acquistare prodotti, ecc. Ma quanto sono efficaci le tue password? Come molti altri, anche tu utilizzi la stessa password facile da indovinare ovunque accedi?
Se le password che scegli non sono adeguate, tanto varrebbe non utilizzarle del tutto. Ecco alcuni utili suggerimenti per garantire la tua sicurezza.
Scegli password difficili da indovinare
Vuoi provare a indovinare quali sono le password più utilizzate? Secondo l'Imperva Application Defense Center, sono i numeri “123456” o la parola “password” stessa. Questo significa che qualsiasi criminale informatico che cerca di violare il tuo account inizierà probabilmente con queste. Perché inviare loro un invito aperto?Certo, tutti preferiscono password che siano facili da ricordare. Ma non lasceresti mai la porta di casa aperta solo perché questo è più semplice che ricordarsi di portare con sé le chiavi. Password efficaci, analogamente a solide serrature, costituiscono un deterrente per i criminali. Usale.
Suggerimento: prendi in considerazione l'utilizzo di una combinazione di lettere maiuscole e minuscole e numeri. Caratteri speciali come gli asterischi possono aiutare ulteriormente se sono consentiti. Tanto più lunga è la sequenza, tanto più sicura sarà la tua password. Prova con almeno otto caratteri, se possibile.
Utilizza password diverse
Una password efficace non sarà tale se la utilizzi ovunque e qualcuno riesce ad accedervi. Non credere che questo non possa accadere. Occhi indiscreti sono ovunque. Strumenti malware nella forma di programmi che registrano quanto viene digitato dall'utente possono sottrarre le tue password senza che tu te ne accorga.La disponibilità di una serie di password efficaci è un elemento importante per rimanere sicuri online. Se qualcuno ne scopre o indovina una, è meglio se riesce a sbloccare solo un sito invece di tutto ciò a cui accedi online.
Suggerimento: la diversità è il sale della vita! Scegli password diverse per ogni sito che visiti. Non utilizzare la stessa password per gli account del tuo conto corrente bancario e della tua carta di credito.
Non rivelare mai le tue password
Hai visto quella e-mail che hai appena ricevuto dalla tua “banca”, quella che ti chiede di digitare la password per effettuare dei controlli? È completamente fasulla. Lo stesso vale per qualsiasi altra e-mail simile. Non importa quanto possano sembrare credibili, ignorale.Non sono altro che e-mail di phishing e rappresentano un buon motivo per l'esistenza di un pulsante Canc. Non esitare a usarlo.
Suggerimento: fai attenzione. Non farti indurre a rivelare una password. Qualsiasi azienda che ha effettivamente l'esigenza di questa informazione, l'ha già a disposizione. Se ti trovi in una situazione in cui sei costretto a rivelare una password per motivi legittimi, come nel caso in cui invii il computer in riparazione, assicurati di modificarla subito dopo.
Cambia le password regolarmente
Dopo mesi di tentativi, hai finalmente memorizzato quella serie di lettere e numeri senza senso. Congratulazioni! Ora è il momento di cambiare password. È per renderti la vita difficile? No. È per rendere più difficile il furto delle tue informazioni personali.Suggerimento: non è consigliabile scambiare di tanto in tanto le tue password efficaci. Tuttavia è molto più facile di tentare di rimettere in sesto la tua vita dopo che qualcuno ha rubato le tue informazioni personali. Rendi quanto più possibile difficili le cose per i criminali informatici. Essi si rivolgeranno agli obiettivi più facili, non a te.
Come abbiamo accennato, la scelta delle password appropriate può essere fondamentale per garantire la sicurezza della tua vita privata. Per rendere più semplice l'intero processo, valuta l'utilizzo di Norton 360.
Norton 360 memorizza le tue password in modo automatico e sicuro, bloccando qualsiasi programma che registra quanto digitato dall'utente o altro spyware che potrebbe rubare le tue informazioni. Rimarrai sicuro senza il fastidio di dover memorizzare un numero infinito di passwords.
CONFIGURAZIONE DI SISTEMA E SUO UTLIZZO PRATICO
Configurazione di sistema è uno strumento avanzato che consente di identificare i problemi che potrebbero impedire il corretto avvio di Windows. È possibile avviare Windows con i programmi di avvio e i servizi comuni disattivati e quindi riattivarli uno alla volta.
Se il problema non si verifica quando un servizio è disattivato, ma si verifica invece quando è attivo, il problema potrebbe essere causato da tale servizio.
Configurazione di sistema non deve essere utilizzato come programma di gestione dell'avvio.
Nella tabella seguente vengono descritte le schede e le opzioni disponibili in Configurazione di sistema:
--------------------------------------------------------------------------
Opzioni per le modalità di configurazione dell'avvio:
* Avvio normale. Consente di avviare Windows nel modo normale. Utilizzare questa modalità per avviare Windows dopo aver utilizzato le altre due modalità per risolvere il problema.
* Avvio diagnostico. Consente di avviare Windows solo con i servizi e i driver di base. L'utilizzo di questa modalità consente di escludere file di base di Windows come causa del problema.
* Avvio selettivo. Consente di avviare Windows con i servizi e i driver di base e con gli altri servizi e programmi di avvio selezionati.
Consente di visualizzare le opzioni di configurazione per il sistema operativo e le impostazioni di debug avanzate, tra cui:
* Modalità provvisoria: Minima. Consente di avviare l'interfaccia grafica utente di Windows, ovvero Esplora risorse di Windows, in modalità provvisoria, eseguendo solo i servizi di sistema critici. La rete è disattivata.
* Modalità provvisoria: Shell alternativa.
Consente di avviare il prompt dei comandi di Windows in modalità provvisoria, eseguendo solo i servizi di sistema critici. La rete e interfaccia utente grafica sono disattivate.
* Modalità provvisoria:
Ripristina Active Directory. Consente di avviare l'interfaccia utente grafica di Windows in modalità provvisoria, eseguendo solo i servizi di sistema critici e Active Directory.
* Modalità provvisoria: Rete.
Consente di avviare l'interfaccia utente grafica di Windows in modalità provvisoria, eseguendo solo i servizi di sistema critici. La rete è attiva.
* Non avviare interfaccia grafica. Consente di non visualizzare la schermata iniziale di Windows all'avvio.
* Registro di avvio.
Consente di archiviare tutte le informazioni sul processo di avvio nel file %SystemRoot%Ntbtlog.txt.
* Funzionalità video di base.
Consente di avviare l'interfaccia utente grafica di Windows in modalità VGA minima. In questo modo verranno caricati i driver VGA standard anziché i driver di visualizzazione specifici per l'hardware video del computer.
* Informazioni di avvio sistema operativo.
Consente di visualizzare i nomi dei driver a mano a mano che i driver vengono caricati durante il processo di avvio.
* Rendi definitive le impostazioni di avvio.
Le modifiche apportate in Configurazione di sistema non vengono considerate. In seguito sarà possibile modificare le opzioni utilizzando Configurazione di sistema, ma sarà necessario modificarle manualmente. Quando questa opzione è selezionata, non è possibile eseguire il rollback delle modifiche selezionando Avvio normale nella scheda Generale.
-----------------------------------------------------------------------------
Servizi
Consente di elencare tutti i servizi che vengono avviati all'avvio del computer, nonché il relativo stato corrente, ovvero: In esecuzione oppure Arrestato. Utilizzare la scheda Servizi per attivare o disattivare singoli servizi all'avvio, in modo da individuare i servizi che potrebbero causare i problemi di avvio.
Selezionare Nascondi tutti i servizi Microsoft, per visualizzare solo le applicazioni di terze parti nell'elenco dei servizi. Deselezionare la casella di controllo per un servizio per disattivarlo al successivo avvio. Se è stato selezionato Avvio selettivo nella scheda Generale, sarà necessario selezionare Avvio normale nella scheda Generale oppure la casella di controllo del servizio per avviarlo di nuovo al successivo avvio.
La disattivazione di servizi che vengono normalmente eseguiti all'avvio potrebbe causare il malfunzionamento di alcuni programmi o comportare l'instabilità del sistema.
Non disattivare i servizi presenti in questo elenco a meno che si sia certi che tali servizi non sono essenziali per il funzionamento del computer. Se si seleziona Disabilita tutto, non verranno disattivati alcuni servizi Microsoft protetti che sono necessari per l'avvio del sistema operativo.
-----------------------------------------------------------------------------
Esecuzione automatica
Elenca le applicazioni che vengono eseguite all'avvio del computer insieme al nome del relativo autore, al percorso del file eseguibile e alla posizione della chiave del Registro di sistema o del collegamento che causa l'esecuzione dell'applicazione.
Deselezionare la casella di controllo per un elemento di avvio in modo da disattivarlo al successivo avvio. Se è stato selezionato Avvio selettivo, nella scheda Generale, sarà necessario selezionare Avvio normale nella scheda Generale oppure la casella di controllo dell'elemento di avvio per avviarlo di nuovo al successivo avvio.
Se si sospetta che un'applicazione sia stata compromessa, esaminare la colonna Comando per modificare il percorso del file eseguibile.
La disattivazione di applicazioni che vengono normalmente eseguite all'avvio, potrebbe comportare un avvio molto più lento di tali applicazioni oppure una modalità di esecuzione diversa da quella prevista.
Se il problema non si verifica quando un servizio è disattivato, ma si verifica invece quando è attivo, il problema potrebbe essere causato da tale servizio.
Configurazione di sistema non deve essere utilizzato come programma di gestione dell'avvio.
Nella tabella seguente vengono descritte le schede e le opzioni disponibili in Configurazione di sistema:
--------------------------------------------------------------------------
Opzioni per le modalità di configurazione dell'avvio:
* Avvio normale. Consente di avviare Windows nel modo normale. Utilizzare questa modalità per avviare Windows dopo aver utilizzato le altre due modalità per risolvere il problema.
* Avvio diagnostico. Consente di avviare Windows solo con i servizi e i driver di base. L'utilizzo di questa modalità consente di escludere file di base di Windows come causa del problema.
* Avvio selettivo. Consente di avviare Windows con i servizi e i driver di base e con gli altri servizi e programmi di avvio selezionati.
Consente di visualizzare le opzioni di configurazione per il sistema operativo e le impostazioni di debug avanzate, tra cui:
* Modalità provvisoria: Minima. Consente di avviare l'interfaccia grafica utente di Windows, ovvero Esplora risorse di Windows, in modalità provvisoria, eseguendo solo i servizi di sistema critici. La rete è disattivata.
* Modalità provvisoria: Shell alternativa.
Consente di avviare il prompt dei comandi di Windows in modalità provvisoria, eseguendo solo i servizi di sistema critici. La rete e interfaccia utente grafica sono disattivate.
* Modalità provvisoria:
Ripristina Active Directory. Consente di avviare l'interfaccia utente grafica di Windows in modalità provvisoria, eseguendo solo i servizi di sistema critici e Active Directory.
* Modalità provvisoria: Rete.
Consente di avviare l'interfaccia utente grafica di Windows in modalità provvisoria, eseguendo solo i servizi di sistema critici. La rete è attiva.
* Non avviare interfaccia grafica. Consente di non visualizzare la schermata iniziale di Windows all'avvio.
* Registro di avvio.
Consente di archiviare tutte le informazioni sul processo di avvio nel file %SystemRoot%Ntbtlog.txt.
* Funzionalità video di base.
Consente di avviare l'interfaccia utente grafica di Windows in modalità VGA minima. In questo modo verranno caricati i driver VGA standard anziché i driver di visualizzazione specifici per l'hardware video del computer.
* Informazioni di avvio sistema operativo.
Consente di visualizzare i nomi dei driver a mano a mano che i driver vengono caricati durante il processo di avvio.
* Rendi definitive le impostazioni di avvio.
Le modifiche apportate in Configurazione di sistema non vengono considerate. In seguito sarà possibile modificare le opzioni utilizzando Configurazione di sistema, ma sarà necessario modificarle manualmente. Quando questa opzione è selezionata, non è possibile eseguire il rollback delle modifiche selezionando Avvio normale nella scheda Generale.
-----------------------------------------------------------------------------
Servizi
Consente di elencare tutti i servizi che vengono avviati all'avvio del computer, nonché il relativo stato corrente, ovvero: In esecuzione oppure Arrestato. Utilizzare la scheda Servizi per attivare o disattivare singoli servizi all'avvio, in modo da individuare i servizi che potrebbero causare i problemi di avvio.
Selezionare Nascondi tutti i servizi Microsoft, per visualizzare solo le applicazioni di terze parti nell'elenco dei servizi. Deselezionare la casella di controllo per un servizio per disattivarlo al successivo avvio. Se è stato selezionato Avvio selettivo nella scheda Generale, sarà necessario selezionare Avvio normale nella scheda Generale oppure la casella di controllo del servizio per avviarlo di nuovo al successivo avvio.
La disattivazione di servizi che vengono normalmente eseguiti all'avvio potrebbe causare il malfunzionamento di alcuni programmi o comportare l'instabilità del sistema.
Non disattivare i servizi presenti in questo elenco a meno che si sia certi che tali servizi non sono essenziali per il funzionamento del computer. Se si seleziona Disabilita tutto, non verranno disattivati alcuni servizi Microsoft protetti che sono necessari per l'avvio del sistema operativo.
-----------------------------------------------------------------------------
Esecuzione automatica
Elenca le applicazioni che vengono eseguite all'avvio del computer insieme al nome del relativo autore, al percorso del file eseguibile e alla posizione della chiave del Registro di sistema o del collegamento che causa l'esecuzione dell'applicazione.
Deselezionare la casella di controllo per un elemento di avvio in modo da disattivarlo al successivo avvio. Se è stato selezionato Avvio selettivo, nella scheda Generale, sarà necessario selezionare Avvio normale nella scheda Generale oppure la casella di controllo dell'elemento di avvio per avviarlo di nuovo al successivo avvio.
Se si sospetta che un'applicazione sia stata compromessa, esaminare la colonna Comando per modificare il percorso del file eseguibile.
La disattivazione di applicazioni che vengono normalmente eseguite all'avvio, potrebbe comportare un avvio molto più lento di tali applicazioni oppure una modalità di esecuzione diversa da quella prevista.
domenica 21 novembre 2010
SETTARE LA DIMENSIONE DELLE FINESTRE IN WINDOWS
Da sempre questo è una problematica che ci segue nelle varie edizioni di Windows, il sistema operativo non ha un settaggio di default che permetta all'utilizzatore di fare quanto riporto nel titolo, senza perdere tempo a fare questa operazione in modo manuale.
Se apriamo un programma, questo ci occupa, se lo schermo è piccolo, tutta l’area messa a disposizione.
Ora se si tratta di uno schermo grande resteranno molti spazi non occupati, bianchi che ci rubano dei cm quadrati del nostro schermo, troppo grande per la misura adottata.
Come accennavo all'inizio, Windows permette una soluzione, basta ridimensionare la finestra con gli inconvenienti accennati.
Il programma che ci può aiutare è MaxMax, specifico per i sistemi windows, ci permette di settare a priori la dimensione massima di una qualsiasi finestra che noi vogliamo massimizzare.
MaxMax, è una applicazione che, per funzionare, si sistema nella nostra system tray, vicino all'orologio con la sua icona, dalla quale è possibile configurare la grandezza delle nostre finestre.
Il meccanismo è indiretto ossia definire quanto spazio si vuole lasciare tra le finestre massimizzate e i lati del nostro schermo, inoltre in MaxMax troviamo anche un opzione per settare schermi multipli.
RIPORTO LE PRINCIPALI CARATTERISTICHE DEL PROGRAMMINO
* Può essere attivato o disattivato
* La dimensioni dei margini possono essere definite per ciascun lato dello schermo.
* Premendo il tasto di scelta rapida MaxMax può essere temporaneamente disattivato.
Sembra un ottimo metodo per non vedere più quei fastidiosi spazi bianchi che sempre si presentano e possono disturbare.
MaxMax
Se apriamo un programma, questo ci occupa, se lo schermo è piccolo, tutta l’area messa a disposizione.
Ora se si tratta di uno schermo grande resteranno molti spazi non occupati, bianchi che ci rubano dei cm quadrati del nostro schermo, troppo grande per la misura adottata.
Come accennavo all'inizio, Windows permette una soluzione, basta ridimensionare la finestra con gli inconvenienti accennati.
Il programma che ci può aiutare è MaxMax, specifico per i sistemi windows, ci permette di settare a priori la dimensione massima di una qualsiasi finestra che noi vogliamo massimizzare.
MaxMax, è una applicazione che, per funzionare, si sistema nella nostra system tray, vicino all'orologio con la sua icona, dalla quale è possibile configurare la grandezza delle nostre finestre.
Il meccanismo è indiretto ossia definire quanto spazio si vuole lasciare tra le finestre massimizzate e i lati del nostro schermo, inoltre in MaxMax troviamo anche un opzione per settare schermi multipli.
RIPORTO LE PRINCIPALI CARATTERISTICHE DEL PROGRAMMINO
* Può essere attivato o disattivato
* La dimensioni dei margini possono essere definite per ciascun lato dello schermo.
* Premendo il tasto di scelta rapida MaxMax può essere temporaneamente disattivato.
Sembra un ottimo metodo per non vedere più quei fastidiosi spazi bianchi che sempre si presentano e possono disturbare.
MaxMax
venerdì 19 novembre 2010
INTERNET EXPLORER 9 INSTALLARE DISINSTALLARE
Se nel tuo computer è in esecuzione Windows Vista o Windows 7, puoi installare Internet Explorer 9 beta per sostituire la versione esistente di Internet Explorer. Dopo aver installato Internet Explorer 9, puoi disinstallarlo per ripristinare la versione di Internet Explorer installata in precedenza.
Visita periodicamente la pagina iniziale di Internet Explorer 9 per controllare la presenza degli aggiornamenti di Internet Explorer 9. Se è disponibile un aggiornamento, ripeti il processo di installazione per installare la versione più recente.
Per installare Internet Explorer
1. Accedi alla pagina iniziale di Internet Explorer 9.
INTERNET EXPLORER 9
2. Fai clic su Download, quindi nella finestra di dialogo Download del file fai clic su Esegui e infine nella finestra di dialogo Controllo account utente fai clic su Continua.
3. Fai clic su una delle opzioni seguenti:
A) Riavvia ora per terminare il processo di installazione, in modo che sia possibile utilizzare Internet Explorer 9 immediatamente.
B) Riavvia in seguito per attendere fino all'arresto o al riavvio del computer.
*******************************************************
Per disinstallare Internet Explorer
Le istruzioni seguenti si applicano sia a Windows 7 che a Windows Vista.
1. Fai clic sul pulsante Start, digita Programmi e funzionalità nella casella di ricerca, quindi fai clic su Visualizza aggiornamenti installati.
2. Fai clic con il pulsante destro del mouse su Windows Internet Explorer 9, scegli Disinstalla e quindi, quando richiesto, fai clic su Sì.
3. Fai clic su una delle opzioni seguenti:
A) Riavvia ora per terminare il processo di disinstallazione di Internet Explorer 9 e ripristinare la versione precedente di Internet Explorer.
B) Riavvia in seguito per attendere fino all'arresto o al riavvio del computer.
Visita periodicamente la pagina iniziale di Internet Explorer 9 per controllare la presenza degli aggiornamenti di Internet Explorer 9. Se è disponibile un aggiornamento, ripeti il processo di installazione per installare la versione più recente.
Per installare Internet Explorer
1. Accedi alla pagina iniziale di Internet Explorer 9.
INTERNET EXPLORER 9
2. Fai clic su Download, quindi nella finestra di dialogo Download del file fai clic su Esegui e infine nella finestra di dialogo Controllo account utente fai clic su Continua.
3. Fai clic su una delle opzioni seguenti:
A) Riavvia ora per terminare il processo di installazione, in modo che sia possibile utilizzare Internet Explorer 9 immediatamente.
B) Riavvia in seguito per attendere fino all'arresto o al riavvio del computer.
*******************************************************
Per disinstallare Internet Explorer
Le istruzioni seguenti si applicano sia a Windows 7 che a Windows Vista.
1. Fai clic sul pulsante Start, digita Programmi e funzionalità nella casella di ricerca, quindi fai clic su Visualizza aggiornamenti installati.
2. Fai clic con il pulsante destro del mouse su Windows Internet Explorer 9, scegli Disinstalla e quindi, quando richiesto, fai clic su Sì.
3. Fai clic su una delle opzioni seguenti:
A) Riavvia ora per terminare il processo di disinstallazione di Internet Explorer 9 e ripristinare la versione precedente di Internet Explorer.
B) Riavvia in seguito per attendere fino all'arresto o al riavvio del computer.
AVVIO SELETTIVO UTILIZZANDO CONFIGURAZIONE DI SISTEMA
Configurazione di sistema è uno strumento avanzato che consente di identificare i problemi che potrebbero impedire il corretto avvio di Windows. Se si identifica un programma che causa problemi, sarà possibile verificare la disponibilità di aggiornamenti o disinstallare il programma.
Utilizzando l'opzione Avvio selettivo è possibile attivare o disattivare singolarmente servizi e programmi di avvio per verificare se il problema si presenta al successivo riavvio del computer. Selezionando una casella di controllo, il servizio o il programma di avvio verranno eseguiti al riavvio di Windows. Deselezionando la casella di controllo, il servizio o il programma di avvio non verranno eseguiti al riavvio del computer.
Eseguire la procedura seguente in modo da procedere per esclusione all'identificazione del problema.
1. Per aprire Configurazione di sistema, fare clic sul pulsante Start, scegliere Pannello di controllo, Sistema e manutenzione, Strumenti di amministrazione e quindi fare doppio clic su Configurazione di sistema. Autorizzazioni di amministratore necessarie.
Se viene chiesto di specificare una password di amministratore o di confermare, digitare la password o confermare.
2. Selezionare la scheda Generale, fare clic su Avvio selettivo e quindi deselezionare le caselle di controllo Carica servizi di sistema e Carica elementi di avvio.
3. Selezionare la casella di controllo Carica servizi di sistema, fare clic su OK e quindi su Riavvia.
4. Se il problema si verifica dopo il riavvio, eseguire una o più delle operazioni seguenti:
------------------------------------------------------------------------------
Identificare il servizio di sistema che causa il problema
1. Selezionare la scheda Servizi, fare clic su Disabilita tutto, selezionare la casella di controllo per il primo servizio elencato e quindi riavviare il computer. Se il problema non si verifica, sarà possibile escludere il primo servizio dalle cause del problema.
2. Con il primo servizio selezionato, selezionare la casella di controllo del secondo servizio e quindi riavviare il computer.
3. Ripetere questa procedura fino a quando il problema non viene riprodotto. Se non si riesce a riprodurre il problema, sarà possibile escludere i sistemi di servizio dalle cause del problema. Eseguire l'attività seguente:
--------------------------------------------------------------------------------
Identificare l'elemento di avvio che causa il problema
1. Fare clic sulla scheda Generale e quindi selezionare la casella di controllo Carica elementi di avvio.
2. Selezionare la scheda Avvio, fare clic su Disabilita tutto, selezionare la casella di controllo per il primo elemento di avvio elencato e quindi riavviare il computer. Se il problema non si verifica, sarà possibile escludere il primo elemento di avvio dalle cause del problema.
3. Con il primo elemento di avvio selezionato, selezionare la casella di controllo del secondo elemento di avvio e quindi riavviare il computer. Ripetere questa procedura fino a quando il problema non viene riprodotto.
Configurazione di sistema è uno strumento che consente di identificare e isolare i problemi e non deve essere utilizzato come programma di gestione dell'avvio.
Utilizzando l'opzione Avvio selettivo è possibile attivare o disattivare singolarmente servizi e programmi di avvio per verificare se il problema si presenta al successivo riavvio del computer. Selezionando una casella di controllo, il servizio o il programma di avvio verranno eseguiti al riavvio di Windows. Deselezionando la casella di controllo, il servizio o il programma di avvio non verranno eseguiti al riavvio del computer.
Eseguire la procedura seguente in modo da procedere per esclusione all'identificazione del problema.
1. Per aprire Configurazione di sistema, fare clic sul pulsante Start, scegliere Pannello di controllo, Sistema e manutenzione, Strumenti di amministrazione e quindi fare doppio clic su Configurazione di sistema. Autorizzazioni di amministratore necessarie.
Se viene chiesto di specificare una password di amministratore o di confermare, digitare la password o confermare.
2. Selezionare la scheda Generale, fare clic su Avvio selettivo e quindi deselezionare le caselle di controllo Carica servizi di sistema e Carica elementi di avvio.
3. Selezionare la casella di controllo Carica servizi di sistema, fare clic su OK e quindi su Riavvia.
4. Se il problema si verifica dopo il riavvio, eseguire una o più delle operazioni seguenti:
------------------------------------------------------------------------------
Identificare il servizio di sistema che causa il problema
1. Selezionare la scheda Servizi, fare clic su Disabilita tutto, selezionare la casella di controllo per il primo servizio elencato e quindi riavviare il computer. Se il problema non si verifica, sarà possibile escludere il primo servizio dalle cause del problema.
2. Con il primo servizio selezionato, selezionare la casella di controllo del secondo servizio e quindi riavviare il computer.
3. Ripetere questa procedura fino a quando il problema non viene riprodotto. Se non si riesce a riprodurre il problema, sarà possibile escludere i sistemi di servizio dalle cause del problema. Eseguire l'attività seguente:
--------------------------------------------------------------------------------
Identificare l'elemento di avvio che causa il problema
1. Fare clic sulla scheda Generale e quindi selezionare la casella di controllo Carica elementi di avvio.
2. Selezionare la scheda Avvio, fare clic su Disabilita tutto, selezionare la casella di controllo per il primo elemento di avvio elencato e quindi riavviare il computer. Se il problema non si verifica, sarà possibile escludere il primo elemento di avvio dalle cause del problema.
3. Con il primo elemento di avvio selezionato, selezionare la casella di controllo del secondo elemento di avvio e quindi riavviare il computer. Ripetere questa procedura fino a quando il problema non viene riprodotto.
Configurazione di sistema è uno strumento che consente di identificare e isolare i problemi e non deve essere utilizzato come programma di gestione dell'avvio.
giovedì 18 novembre 2010
WINDOWS UPDATE IMPOSSIBILE DA UTILIZZARE
"Impossibile verificare la disponibilità di aggiornamenti, il servizio non è in esecuzione"
Questo warning che ci viene presentato dal sistema operativo quando tentiamo di aggiornare tramite Windows Update:
COSE DA FARE
verificare se gli aggiornamenti sono abilitati:
1- Pannello di controllo
2 - Sistema e Sicurezza
3 - Windows Update.
Nella finestra di dialogo, verifica come sono impostati:
Aggiornamenti Importanti
Aggiornamenti consigliati
Utenti autorizzati all'installazione degli aggiornamenti
Microsoft Update
Notifiche Software.
ANCORA ALTRE VERIFICHE
1- Pannello di controllo
2 - Sistema e Sicurezza
3 - Strumenti di amministrazione
4 - Doppio click con il mouse su Servizi.
Controlla che il servizio Windows Update sia avviato ed in automatico , lo selezioni con il mouse e click con il mouse su Avvia il Servizio che trovi in alto, in caso di errore cerca di correggerlo viene segnalato con il suo codice.
IN CASO DI INSUCCESSO USARE QUESTO FIX
FIX UPDATE
serve per la riparazione di Windows update, va scompattato e lanciato il suo eseguibile.
Questo warning che ci viene presentato dal sistema operativo quando tentiamo di aggiornare tramite Windows Update:
COSE DA FARE
verificare se gli aggiornamenti sono abilitati:
1- Pannello di controllo
2 - Sistema e Sicurezza
3 - Windows Update.
Nella finestra di dialogo, verifica come sono impostati:
Aggiornamenti Importanti
Aggiornamenti consigliati
Utenti autorizzati all'installazione degli aggiornamenti
Microsoft Update
Notifiche Software.
ANCORA ALTRE VERIFICHE
1- Pannello di controllo
2 - Sistema e Sicurezza
3 - Strumenti di amministrazione
4 - Doppio click con il mouse su Servizi.
Controlla che il servizio Windows Update sia avviato ed in automatico , lo selezioni con il mouse e click con il mouse su Avvia il Servizio che trovi in alto, in caso di errore cerca di correggerlo viene segnalato con il suo codice.
IN CASO DI INSUCCESSO USARE QUESTO FIX
FIX UPDATE
serve per la riparazione di Windows update, va scompattato e lanciato il suo eseguibile.
mercoledì 17 novembre 2010
SIXFIX PROGRAMMA PER CORREGGERE ALCUNI PROBLEMI COMUNI DI WINDOWS 7
Non ho dubbi che WINDOWS 7, ultimo sistema operativo commercializzato da Microsoft, rappresenti uno dei migliori sistemi prodotti da Redmon negli ultimi anni e destinato a riscuotere i successi di Windows XP.
Questo almeno ci dice questo primo anno di esperienza sul campo.
Tuttavia, malgrado tutte le note a favore di Seven, risulta utile avere a propria completa disposizione una serie di metodiche o strumentazioni mediante cui, non soltanto far fronte ai vari problemi che i sistemi Windows sempre rivelano con l'uso, ma anche per l'imperizia con la quale vengono usati che è certamente uno dei motivi principali degli inconvenienti segnalati, anche se molti sono congeniti nel sistema stesso.
Uno di questi strumenti , da prendere in considerazione è certamente SIXFIX.
Si tratta infatti di un programmino portable completamente gratuito che, mediante un interfaccia utente, consente di porre rimedio a tutti quelli che sono i problemi riscontrabili ed ai quali ho fatto cenno sopra in Windows 7, mettendoci a disposizione tutta una serie di pratiche soluzioni ai vari problemi segnalati.
Mediante molte opzioni, attraverso le quali ottimizzare le prestazioni del sistema, controllare lo stato della rete, visualizzare e correggere le impostazioni di configurazione del router/modem, eseguire operazioni di deframmentazione e pulitura del disco etc etc.
Queste particolari opzioni che ci vengono tutte da SysFIX che risulta utilizzabile già con il settaggio di default, se però guardiamo tra le varie sezioni , abbiamo la possibilità di accedere da un’unica localizzazione a moltissimi ed utili strumenti per ottimizzare il sistema e costituisce un mezzo molto comodo per effettuare da una localizzazione centrale molte operazioni utili.
SISFIX
Questo almeno ci dice questo primo anno di esperienza sul campo.
Tuttavia, malgrado tutte le note a favore di Seven, risulta utile avere a propria completa disposizione una serie di metodiche o strumentazioni mediante cui, non soltanto far fronte ai vari problemi che i sistemi Windows sempre rivelano con l'uso, ma anche per l'imperizia con la quale vengono usati che è certamente uno dei motivi principali degli inconvenienti segnalati, anche se molti sono congeniti nel sistema stesso.
Uno di questi strumenti , da prendere in considerazione è certamente SIXFIX.
Si tratta infatti di un programmino portable completamente gratuito che, mediante un interfaccia utente, consente di porre rimedio a tutti quelli che sono i problemi riscontrabili ed ai quali ho fatto cenno sopra in Windows 7, mettendoci a disposizione tutta una serie di pratiche soluzioni ai vari problemi segnalati.
Mediante molte opzioni, attraverso le quali ottimizzare le prestazioni del sistema, controllare lo stato della rete, visualizzare e correggere le impostazioni di configurazione del router/modem, eseguire operazioni di deframmentazione e pulitura del disco etc etc.
Queste particolari opzioni che ci vengono tutte da SysFIX che risulta utilizzabile già con il settaggio di default, se però guardiamo tra le varie sezioni , abbiamo la possibilità di accedere da un’unica localizzazione a moltissimi ed utili strumenti per ottimizzare il sistema e costituisce un mezzo molto comodo per effettuare da una localizzazione centrale molte operazioni utili.
SISFIX
martedì 16 novembre 2010
STICKY NOTES IN WINDOWS 7
START/DIGITARE STICKY NOTES O ANCHE SOLO STICKY E POI CLICCARE SULL'ESEGUIBILE
si aprirà la finestra nella quale potremo digitare il nostro appuntamento:
presenta due pulsanti:
NUOVA NOTA
ELIMINA NOTA
che di per se ci dicono a cosa servono, serviranno a ricordarci quanto abbiamo scritto in bella evidenza sul desktop.
Una volta utilizzate queste note possono essere facilmente eliminate:
Click sul pulsante ELIMINA NOTA E CONFERMA.
si aprirà la finestra nella quale potremo digitare il nostro appuntamento:
presenta due pulsanti:
NUOVA NOTA
ELIMINA NOTA
che di per se ci dicono a cosa servono, serviranno a ricordarci quanto abbiamo scritto in bella evidenza sul desktop.
Una volta utilizzate queste note possono essere facilmente eliminate:
Click sul pulsante ELIMINA NOTA E CONFERMA.
lunedì 15 novembre 2010
IMPOSSIBILE STAMPARE UN DOCUMENTO ERRORE STAMPANTE
Certamente gli errori relativi alla stampante ed alla sua impossibilità, in determinate circostanze, di stampare un documento qualsiasi possono essere molti come molte possono essere le ragioni che li determinano.
Posso però dire con certezza che uno dei più frequenti è legato ad un servizio non avviato ossia SPOOLER, possiamo cercare di avviarlo tramite il prompt dei comandi.
Start/programmi/accessori/prompt dei comandi/click destro esegui come amministratore e
Nella finestra digita:
net stop spooler
e dai invio
quindi digita:
net start spooler
e dai invio.
Chiudi la finestra del prompt.
Prova a stampare.
Nel caso non fosse sufficiente questa azione, andate nei servizi a controllare la ragione per la quale o è avviato e non funziona oppure perchè non si è avviato tramite la segnalazione dell'errore oppure dalla tab dipendenze.
Potrebbe essere infatti un programma dal quale dipende che non è avviato e quindi, dal momento che Spooler dipende da questo non si avvii regolarmente etc etc.
Dopo aver valutato con attenzione la/le ragioni provvedete ad ovviarle per permettere a SPOOLER di avviarsi regolarmente e quindi far funzionare la nostra stampante.
Posso però dire con certezza che uno dei più frequenti è legato ad un servizio non avviato ossia SPOOLER, possiamo cercare di avviarlo tramite il prompt dei comandi.
Start/programmi/accessori/prompt dei comandi/click destro esegui come amministratore e
Nella finestra digita:
net stop spooler
e dai invio
quindi digita:
net start spooler
e dai invio.
Chiudi la finestra del prompt.
Prova a stampare.
Nel caso non fosse sufficiente questa azione, andate nei servizi a controllare la ragione per la quale o è avviato e non funziona oppure perchè non si è avviato tramite la segnalazione dell'errore oppure dalla tab dipendenze.
Potrebbe essere infatti un programma dal quale dipende che non è avviato e quindi, dal momento che Spooler dipende da questo non si avvii regolarmente etc etc.
Dopo aver valutato con attenzione la/le ragioni provvedete ad ovviarle per permettere a SPOOLER di avviarsi regolarmente e quindi far funzionare la nostra stampante.
domenica 14 novembre 2010
PASSWORD SULLE CARTELLE UTENTE
Spesso si rende necessario salvaguardare tutte le cartelle contenute nella CARTELLA UTENTE localizzata in:
C:\Users\giancarlo
ad esempio se sullo stesso computer ci sono altri utenti che potrebbero utlizzarle, anche soltanto per visionarle.
Ti colleghi al tuo sistema operativo con il tuo account abituale che dovrai munire di password.
Poi click su Computer
Click su C:\Users\giancarlo (mia cartella utente in questo caso)
Vai nella cartella "Utenti"
Tasto dx sulla cartella giancarlo
Proprietà
Sicurezza
Avanzate
Proprietario
Modifica
seleziona ( fai diventare blu) la cartella giancarlo
Spunta /Sostituisci etc etc
Applica
Si e dai tutti gli OK che dovrebbero essere 4.
In questo modo la tua cartella utente sarà protetta da sguardi o mani indiscrete.
C:\Users\giancarlo
ad esempio se sullo stesso computer ci sono altri utenti che potrebbero utlizzarle, anche soltanto per visionarle.
Ti colleghi al tuo sistema operativo con il tuo account abituale che dovrai munire di password.
Poi click su Computer
Click su C:\Users\giancarlo (mia cartella utente in questo caso)
Vai nella cartella "Utenti"
Tasto dx sulla cartella giancarlo
Proprietà
Sicurezza
Avanzate
Proprietario
Modifica
seleziona ( fai diventare blu) la cartella giancarlo
Spunta /Sostituisci etc etc
Applica
Si e dai tutti gli OK che dovrebbero essere 4.
In questo modo la tua cartella utente sarà protetta da sguardi o mani indiscrete.
sabato 13 novembre 2010
PROTEGGERE CON PASSWORD L'ACCESSO A WINDOWS
WINDOWS 7 E WINDOWS VISTA
La prudenza non è mai abbastanza, questo lo abbiamo imparato nel tempo e per questa ragione per proteggere il nostro sistema operativo, specialmente se qualcun altro può agire sulla stessa macchina è quella di metter una password sicura per poterne avere l'accesso.
A questo si aggiunga che per avere accesso alla macchina in una rete locale oppure per connettersi al Desktop Remoto Microsoft prescrive l'utilizzo di un account con la relativa password.
Utilizzando gli ultimi due sistemi operativi Windows ossia Windows 7 e Windows Vista faremo cosi:
START/DIGITARE UTENTE/CLICK SU ACCOUNT UTENTE/CREA UNA PASSWORD PER L'ACCOUNT/ CREA PASSWORD.
In questo modo l'operazione sarà conclusa.
WINDOWS XP
Per quanto riguarda Windows XP :
START/PANNELLO DI CONTROLLO/ACCOUNT UTENTE/SELEZIONARE IL NOSTRO ACCOUNT/CREA PASSWORD COMPILANDO I CAMPI CHE SI PRESENTANO/CREA PASSWORD.
Anche in questo modo l'operazione è conclusa.
Per quanto riguarda la scelta della password da utilizzare non mi dilungo: è sufficiente una piccola ricerca con Google per trovare la modalità migliore per crearne una abbastanza sicura.
La prudenza non è mai abbastanza, questo lo abbiamo imparato nel tempo e per questa ragione per proteggere il nostro sistema operativo, specialmente se qualcun altro può agire sulla stessa macchina è quella di metter una password sicura per poterne avere l'accesso.
A questo si aggiunga che per avere accesso alla macchina in una rete locale oppure per connettersi al Desktop Remoto Microsoft prescrive l'utilizzo di un account con la relativa password.
Utilizzando gli ultimi due sistemi operativi Windows ossia Windows 7 e Windows Vista faremo cosi:
START/DIGITARE UTENTE/CLICK SU ACCOUNT UTENTE/CREA UNA PASSWORD PER L'ACCOUNT/ CREA PASSWORD.
In questo modo l'operazione sarà conclusa.
WINDOWS XP
Per quanto riguarda Windows XP :
START/PANNELLO DI CONTROLLO/ACCOUNT UTENTE/SELEZIONARE IL NOSTRO ACCOUNT/CREA PASSWORD COMPILANDO I CAMPI CHE SI PRESENTANO/CREA PASSWORD.
Anche in questo modo l'operazione è conclusa.
Per quanto riguarda la scelta della password da utilizzare non mi dilungo: è sufficiente una piccola ricerca con Google per trovare la modalità migliore per crearne una abbastanza sicura.
venerdì 12 novembre 2010
NUOVA HOTMAIL NUOVI VANTAGGI DAL SUO UTILIZZO
ELIMINA LA POSTA INDESIDERATA
Windows Live Hotmail ti consente di sbarazzarti della posta indesiderata con il menu Organizza.
Passaggio 1: individua un mittente da cui non desideri ricevere messaggi
Seleziona la casella di controllo accanto a un messaggio ricevuto da quel mittente.
Passaggio 2: fai clic su Organizza
Puoi scegliere se spostare o eliminare tutti i messaggi provenienti da quel mittente.
Passaggio 3 : Seleziona la casella per spostare o eliminare automaticamente tutti i messaggi futuri provenienti da quel mittente.
***********************************************************
ESEGUI PIU' ATTIVITA' DALLA POSTA IN ARRIVO
Ad esempio visualizza foto e video con la nuova funzionalità di Hotmail Anteprima file.
Recapito nella Posta in arrivo
Non devi passare da un sito all'altro per condividere contenuti con i tuoi amici. Visualizza foto da Flickr o SmugMug oppure video da YouTube, direttamente nella Posta in arrivo.
Cerca il contrassegno Anteprima file per identificare questi messaggi. Le foto vengono visualizzate nella finestra del messaggio.
Per i video, fai clic sul collegamento nel messaggio e verrà aperta una finestra sullo schermo.
**************************************************************
VISUALIZZA MESSAGGI PER CONVERSAZIONE
Hotmail ti consente di organizzare la posta elettronica come preferisci. Grazie al thread delle conversazioni puoi conservare insieme tutti i messaggi relativi a un argomento.
Per visualizzare i messaggi per conversazione;
* Nella parte superiore dell'elenco dei messaggi, fai clic sul menu Disponi per, quindi fai clic su Conversazione.
Ora, tutti i tuoi messaggi relativi a uno stesso argomento saranno raggruppati insieme.
CONDIVIDERE LE FOTO DI FAMIGLIA
FOTO DI FAMIGLIA
Windows Live Hotmail ti consente di sbarazzarti della posta indesiderata con il menu Organizza.
Passaggio 1: individua un mittente da cui non desideri ricevere messaggi
Seleziona la casella di controllo accanto a un messaggio ricevuto da quel mittente.
Passaggio 2: fai clic su Organizza
Puoi scegliere se spostare o eliminare tutti i messaggi provenienti da quel mittente.
Passaggio 3 : Seleziona la casella per spostare o eliminare automaticamente tutti i messaggi futuri provenienti da quel mittente.
***********************************************************
ESEGUI PIU' ATTIVITA' DALLA POSTA IN ARRIVO
Ad esempio visualizza foto e video con la nuova funzionalità di Hotmail Anteprima file.
Recapito nella Posta in arrivo
Non devi passare da un sito all'altro per condividere contenuti con i tuoi amici. Visualizza foto da Flickr o SmugMug oppure video da YouTube, direttamente nella Posta in arrivo.
Cerca il contrassegno Anteprima file per identificare questi messaggi. Le foto vengono visualizzate nella finestra del messaggio.
Per i video, fai clic sul collegamento nel messaggio e verrà aperta una finestra sullo schermo.
**************************************************************
VISUALIZZA MESSAGGI PER CONVERSAZIONE
Hotmail ti consente di organizzare la posta elettronica come preferisci. Grazie al thread delle conversazioni puoi conservare insieme tutti i messaggi relativi a un argomento.
Per visualizzare i messaggi per conversazione;
* Nella parte superiore dell'elenco dei messaggi, fai clic sul menu Disponi per, quindi fai clic su Conversazione.
Ora, tutti i tuoi messaggi relativi a uno stesso argomento saranno raggruppati insieme.
CONDIVIDERE LE FOTO DI FAMIGLIA
FOTO DI FAMIGLIA
giovedì 11 novembre 2010
TIMECOMX ESEGUE AZIONI DOPO UN TEMPO SPECIFICATO
Nell'uso del nostro sistema operativo esistono molti software che automatizzano molti processi sul nostro personal computer.
Quello che riporto nel titolo (TIMECOMX) è un software che ci permette dI far funzionare molte azioni o applicazioni.
In pratica questo programmino ci permette di eseguire in automatico una serie di operazioni di base.
TimeComX, esegue operazioni al pc dopo un tempo definito in precedenza oppure dopo un certo orario, anche questo definito in precedenza.
In questa versione è possibile mandare in esecuzione anche se non utilizziamo mouse e tastiera.
Possiamo programmare gli eventi anche dopo un conto alla rovescia da noi stabilito, giorno ora etc.
Sono molte le operazioni che possiamo eseguire, ad esempio l’arresto del PC, la sospensione, lanciare un eseguibile, riprodurre un file audio, il tutto premendo un semplice pulsante.
E' anche presente la possibilità di settare la lingua italiana, una password per l’accesso al programma, etc. etc. Il programma è freeware e funziona soltanto con i sistemi operativi Windows.
SYSTEM REQUIREMENTS:
* Windows®, 7, Vista, XP, 2003 Server
* 300MHz or higher processor
* 128 MB of RAM
* 8 MB of hard disk space
* Internet access is not required
AZIONI DISPONIBILI
* Restart, Shutdown
* Log Off, Lock Computer
* Hibernation & Suspend Mode
* Wake up & Play alarm
* Play any type of audio-file (mp3,ogg,wma,wav..)
* Execute files ( e.g. batch files )
* Create Screenshots before an action
TIMECOMX
Quello che riporto nel titolo (TIMECOMX) è un software che ci permette dI far funzionare molte azioni o applicazioni.
In pratica questo programmino ci permette di eseguire in automatico una serie di operazioni di base.
TimeComX, esegue operazioni al pc dopo un tempo definito in precedenza oppure dopo un certo orario, anche questo definito in precedenza.
In questa versione è possibile mandare in esecuzione anche se non utilizziamo mouse e tastiera.
Possiamo programmare gli eventi anche dopo un conto alla rovescia da noi stabilito, giorno ora etc.
Sono molte le operazioni che possiamo eseguire, ad esempio l’arresto del PC, la sospensione, lanciare un eseguibile, riprodurre un file audio, il tutto premendo un semplice pulsante.
E' anche presente la possibilità di settare la lingua italiana, una password per l’accesso al programma, etc. etc. Il programma è freeware e funziona soltanto con i sistemi operativi Windows.
SYSTEM REQUIREMENTS:
* Windows®, 7, Vista, XP, 2003 Server
* 300MHz or higher processor
* 128 MB of RAM
* 8 MB of hard disk space
* Internet access is not required
AZIONI DISPONIBILI
* Restart, Shutdown
* Log Off, Lock Computer
* Hibernation & Suspend Mode
* Wake up & Play alarm
* Play any type of audio-file (mp3,ogg,wma,wav..)
* Execute files ( e.g. batch files )
* Create Screenshots before an action
TIMECOMX
Iscriviti a:
Post (Atom)







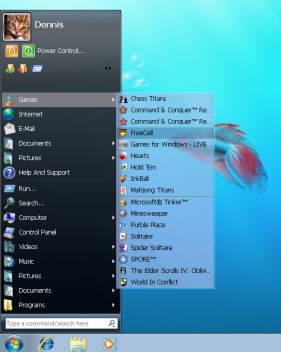
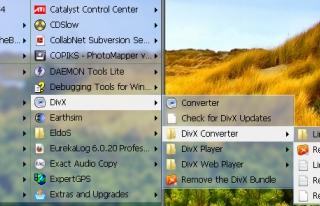
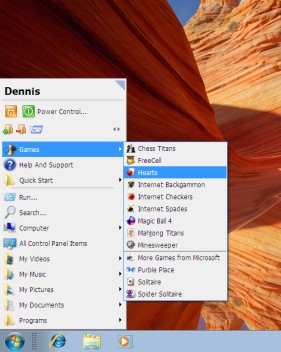
.jpg)