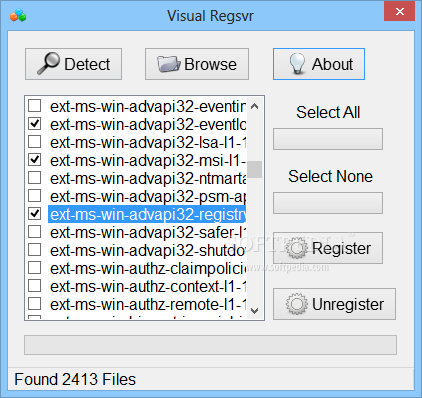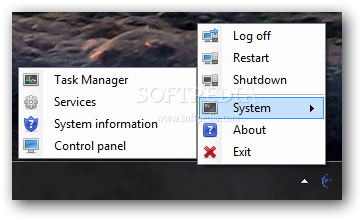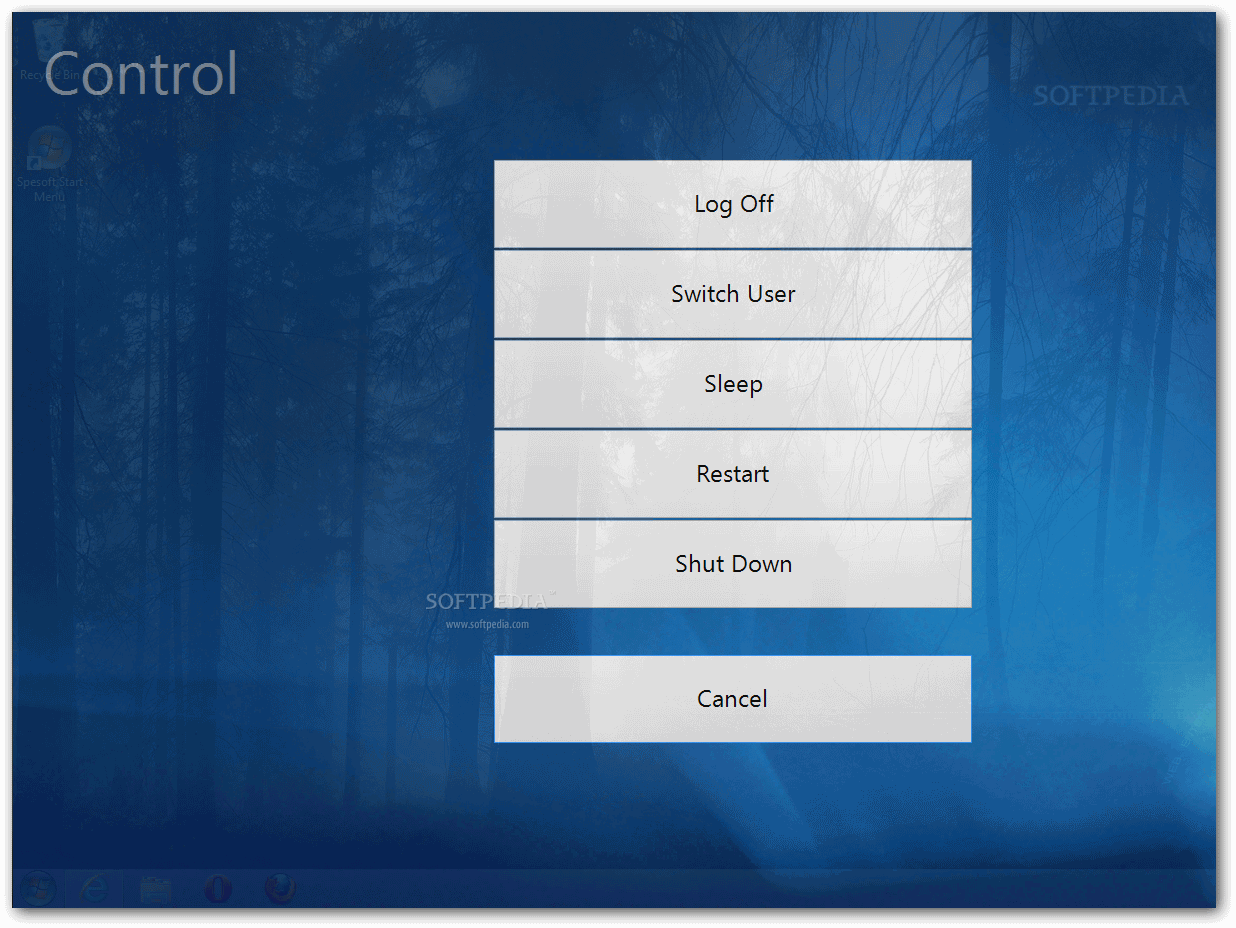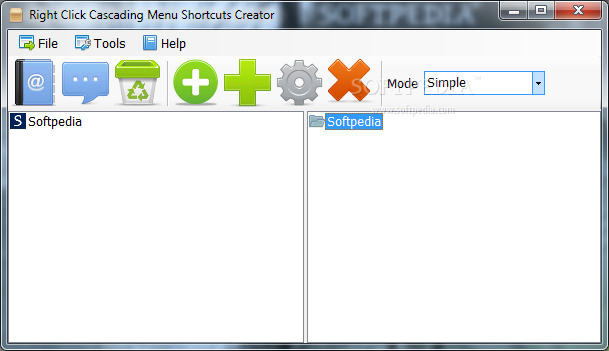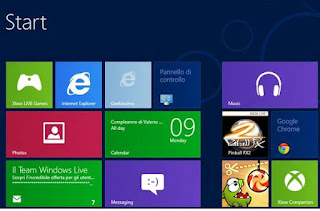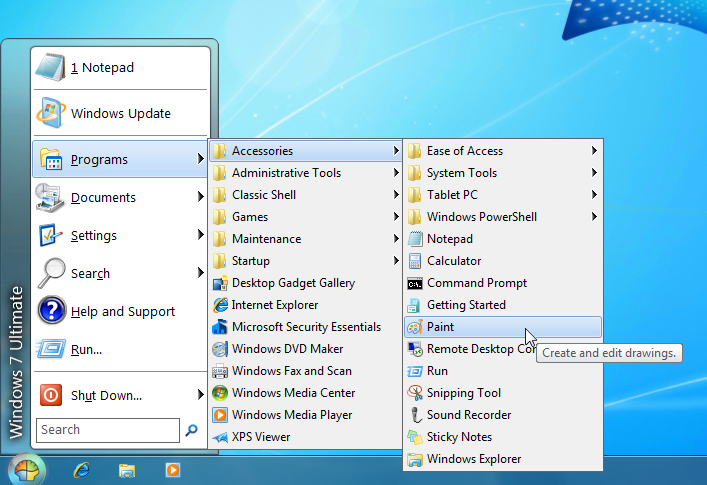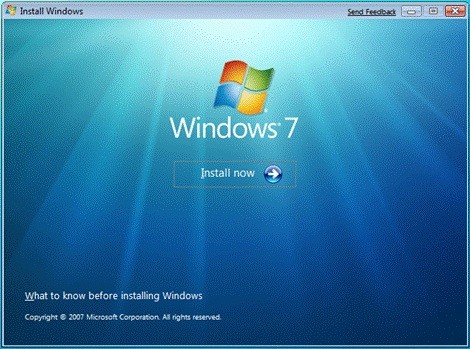La mancanza del menu START nel nuovo sisema operativo di casa Microsoft sta spingendo, vista la grande richiesta degli utilizzatori,di riaverlo con tutti i suoi collegament,i nel preparare dei software che lo sostituiscano.
StartMenu8 è appositamente progettato per Windows 8. Offre una soluzione perfetta per gli utenti che lavorano con menu Start di Windows e che non sono abituati alla nuova schermata iniziale Metro in Windows 8 molto invasiva.
Questo strumento intelligente riporta il pulsante di avvio e menu Start di Windows, ed offre la possibilità di saltare pagina iniziale di Metro Gui, consentendo agli utenti che lavorano solo sul desktop l'avvio di Windows 8 direttamente, eliminando appunto le ormai famose piastrelle delle app.
Caratteristiche:
Più efficienza e convenienza
StartMenu8 non solo riporta il comodo menu di avvio per Windows 8, ma permette anche di bypassare la schermata Metro all'avvio di Windows 8 avviando direttamente il desktop.
Passare facilmente tra la metro e l'interfaccia desktop
È possibile passare facilmente tra due modalità premendo e tenendo premuto il tasto Windows, a seconda delle preferenze.
Accesso più rapido ai programmi e ai file
StartMenu8 riporta il menu di avvio in cui è possibile ottenere un accesso più rapido ai programmi, documenti e file, pannello di controllo e le impostazioni.
Ricerca
Ricerca unificata ed istantanea per desktop e applicazioni Metro diminuisce il tempo impiegato nella ricerca e rende il vostro lavoro più efficiente
Personalizzabile in base alle vostre esigenze
È possibile aggiungere programmi al menu di avvio e barra delle applicazioni per un più rapido accesso ai tuoi programmi preferiti. E 'facilmente personalizzabile per avere tutto il necessario in un solo click.
START MENU8
domenica 30 settembre 2012
giovedì 27 settembre 2012
CAPS LOCK DISABILITARLO IN WINDOWS
Alcuni tasti delle tastiere dei PC danno dei problemi perchè vengono premuti involontariamente.
Un esempio è il tasto Caps Lock, che, premuto senza volere ci costringe a riscrivere frasi che, per questa ragione, abbiamo scritto in maiuscolo.
Questo è un piccolo trucco per Windows che permette di disabilitare il Caps Lock utilizzando esclusivamente il registro di sistema.
1. Menu Start, digitare regedit nella barra di ricerca rapida e premere il tasto Invio per accedere all’editor
del registro di sistema.
2. Navigare fino alla chiave HKEY_LOCAL_MACHINE\ SYSTEM\ CurrentControlSet\ Control\ Keyboard Layout.
3. Creare un nuovo valore binario in “Keyboard Layout” e rinominarlo in Scancode Map.
4. Fare doppio click sulla chiave Scancode Map e assegnargli il valore riportato qui sotto.
5. Riavviare il PC.
00000000 00000000 02000000 00003A00 00000000
Un esempio è il tasto Caps Lock, che, premuto senza volere ci costringe a riscrivere frasi che, per questa ragione, abbiamo scritto in maiuscolo.
Questo è un piccolo trucco per Windows che permette di disabilitare il Caps Lock utilizzando esclusivamente il registro di sistema.
1. Menu Start, digitare regedit nella barra di ricerca rapida e premere il tasto Invio per accedere all’editor
del registro di sistema.
2. Navigare fino alla chiave HKEY_LOCAL_MACHINE\ SYSTEM\ CurrentControlSet\ Control\ Keyboard Layout.
3. Creare un nuovo valore binario in “Keyboard Layout” e rinominarlo in Scancode Map.
4. Fare doppio click sulla chiave Scancode Map e assegnargli il valore riportato qui sotto.
5. Riavviare il PC.
00000000 00000000 02000000 00003A00 00000000
mercoledì 26 settembre 2012
NUOVO TASK MANAGER IN WINDOWS 8
Il nuovo sistema operativo viene fornito con evidenti modifiche che migliorano non solo l'interfaccia grafica, ma anche la stabilità e le prestazioni.
Fino ad ora, a prescindere se si stesse utilizzando Windows XP, Vista o 7, gli utilizzatori hanno dovuto installare soluzioni di terze parti per monitorare l'utilizzo della CPU e della memoria, ottenere informazioni sulle applicazioni in esecuzione o gestire gli account utente e i processi in esecuzione.
Chi userà Windows 8 utenti non avranno più bisogno di farlo grazie al nuovo task manager installato di default su Windows 8. stesso.
Cercherò di illustravi alcune caratteristiche di questo nuovo Task che vi daranno un'idea, spero precisa, di quanto potrete fare con versione veramente rinnovata corredata dalle immagini.
PROCESSI
Il Task Manager rinnovata si basa su schede per fornire l'accesso alle sue caratteristiche principali. Il primo si chiama "Processi" e fa esattamente la stessa cosa sul Task Manager vecchio, ma con molte più opzioni avanzate.
Presenta un elenco delle applicazioni e dei processi in esecuzione, ma anche gruppi e processi in background in una categoria per tenere facilmente un occhio su tutti i processi stessi.
Ogni processo viene fornito con molti dettagli, quali CPU, memoria, disco e rete. Non solo è possibile terminare un processo, ma anche la ricerca on-line per ulteriori informazioni e la posizione del file aperto.
PERFORMANCE
Questa è una zona completamente nuova e offre una discreta quantità di informazioni su CPU, memoria, disco e le prestazioni della vostra rete.
Si può facilmente vedere i dati di utilizzo della lista di sinistra, mentre la finestra principale mostra grafici in tempo reale per monitorare la velocità di trasferimento.
APP STORIA DI UN ACCOUNT SPECIFICO
La "storia App" scheda è stato specificamente progettata per mostrare l'utilizzo delle risorse per un account utente specifico. Tiene traccia della storia/cronologia fino a quando l'utente cancella manualmente i registri della CPU stessa.
STARTUP
Viene visualizzata la schermata "Avvio" mostra ogni singola applicazione che è configurata per l'esecuzione all'avvio di Windows, insieme ad informazioni come editore, lo stato e l'impatto di avvio. Questa ultima colonna ti dà il potere di accelerare il processo di avvio disabilitando i processi che rallentano il computer.
Anche in questo caso c'è la possibilità di ricerca on-line per ulteriori informazioni e la posizione del file aperto.
UTENTI
Se siete alla ricerca di maggiori informazioni sugli utenti registrati, questa è la scheda a destra. Essa mostra gli utenti attualmente autenticati, insieme con i loro processi attivi.Naturalmente, si può vedere CPU, memoria, disco e l'utilizzo della rete di ogni elemento, con le opzioni disponibili, tra cui "Termina operazione" e "Crea file di dettagli."
DETTAGLI
La scheda "Dettagli" richiede la conoscenza del computer un po 'di più approfondita, perché mostra tutti i processi attivi insieme PID, lo stato, il nome utente, la CPU, la memoria e la descrizione.
Cliccando col tasto destro un processo fornisce un gran numero di opzioni, su quel determinato processo per farne una valutazione.
SERVIZI
Ultimo ma non meno importante, questo è l'equivalente del comando "services.msc" delle versioni precedenti di Windows. Questo mostra il nome del servizio, PID, descrizione e lo stato. Naturalmente, vi è permesso di avviare, arrestare e riavviare i servizi, ma anche di aprire servizi e di ricerca in linea per ulteriori informazioni.
Fino ad ora, a prescindere se si stesse utilizzando Windows XP, Vista o 7, gli utilizzatori hanno dovuto installare soluzioni di terze parti per monitorare l'utilizzo della CPU e della memoria, ottenere informazioni sulle applicazioni in esecuzione o gestire gli account utente e i processi in esecuzione.
Chi userà Windows 8 utenti non avranno più bisogno di farlo grazie al nuovo task manager installato di default su Windows 8. stesso.
Cercherò di illustravi alcune caratteristiche di questo nuovo Task che vi daranno un'idea, spero precisa, di quanto potrete fare con versione veramente rinnovata corredata dalle immagini.
PROCESSI
Il Task Manager rinnovata si basa su schede per fornire l'accesso alle sue caratteristiche principali. Il primo si chiama "Processi" e fa esattamente la stessa cosa sul Task Manager vecchio, ma con molte più opzioni avanzate.
Presenta un elenco delle applicazioni e dei processi in esecuzione, ma anche gruppi e processi in background in una categoria per tenere facilmente un occhio su tutti i processi stessi.
Ogni processo viene fornito con molti dettagli, quali CPU, memoria, disco e rete. Non solo è possibile terminare un processo, ma anche la ricerca on-line per ulteriori informazioni e la posizione del file aperto.
PERFORMANCE
Questa è una zona completamente nuova e offre una discreta quantità di informazioni su CPU, memoria, disco e le prestazioni della vostra rete.
Si può facilmente vedere i dati di utilizzo della lista di sinistra, mentre la finestra principale mostra grafici in tempo reale per monitorare la velocità di trasferimento.
APP STORIA DI UN ACCOUNT SPECIFICO
La "storia App" scheda è stato specificamente progettata per mostrare l'utilizzo delle risorse per un account utente specifico. Tiene traccia della storia/cronologia fino a quando l'utente cancella manualmente i registri della CPU stessa.
STARTUP
Viene visualizzata la schermata "Avvio" mostra ogni singola applicazione che è configurata per l'esecuzione all'avvio di Windows, insieme ad informazioni come editore, lo stato e l'impatto di avvio. Questa ultima colonna ti dà il potere di accelerare il processo di avvio disabilitando i processi che rallentano il computer.
Anche in questo caso c'è la possibilità di ricerca on-line per ulteriori informazioni e la posizione del file aperto.
UTENTI
Se siete alla ricerca di maggiori informazioni sugli utenti registrati, questa è la scheda a destra. Essa mostra gli utenti attualmente autenticati, insieme con i loro processi attivi.Naturalmente, si può vedere CPU, memoria, disco e l'utilizzo della rete di ogni elemento, con le opzioni disponibili, tra cui "Termina operazione" e "Crea file di dettagli."
DETTAGLI
Cliccando col tasto destro un processo fornisce un gran numero di opzioni, su quel determinato processo per farne una valutazione.
SERVIZI
Ultimo ma non meno importante, questo è l'equivalente del comando "services.msc" delle versioni precedenti di Windows. Questo mostra il nome del servizio, PID, descrizione e lo stato. Naturalmente, vi è permesso di avviare, arrestare e riavviare i servizi, ma anche di aprire servizi e di ricerca in linea per ulteriori informazioni.
lunedì 24 settembre 2012
ABILITARE IL LETTORE PDF IN FIREFOX 15.0 E VERSIONI SEGUENTI
Nell'ultima versione di Firefox la 15.0 e la 15.0.1 potrete abilitare la lettura dei vostri file *.PDF in questo modo:
Nella barra degli indirizzi, digitare “about:config” e premere “Invio” vedrete un messaggio pop-up che vi avvisa di fare attenzione alle eventuali modifiche..... cliccate su OK su“Starò attento, prometto!”
Nella barra di ricerca digitate “pdfjs.disabled” e poi fare clic destro su questa opzione.
Nel menu contestuale scegliete “Toggle” per cambiare l’impostazione da “True” a “False”. oppure basta fare doppio clic sulla voce.
Ora per provare cercate un sito che contenga un file *.PDF.
Nella barra degli indirizzi, digitare “about:config” e premere “Invio” vedrete un messaggio pop-up che vi avvisa di fare attenzione alle eventuali modifiche..... cliccate su OK su“Starò attento, prometto!”
Nella barra di ricerca digitate “pdfjs.disabled” e poi fare clic destro su questa opzione.
Nel menu contestuale scegliete “Toggle” per cambiare l’impostazione da “True” a “False”. oppure basta fare doppio clic sulla voce.
Ora per provare cercate un sito che contenga un file *.PDF.
sabato 22 settembre 2012
*.DLL REGISTRARE CON UN CLICK
Spesso nell'uso del nostro sistema operativo Windows siamo alle prese con la registrazione delle nostre *.dll che vanno registrate o riregistrate.
L'operazione può essere fatta manualmente da Esegui, questo piccolo programmino ha la possibilità di fare l'operazione anche su molte *.dll contemporaneamente e facilitai il compito di chi non è proprio avvezzzo agli smanettamenti.
REGSVR32
L'operazione può essere fatta manualmente da Esegui, questo piccolo programmino ha la possibilità di fare l'operazione anche su molte *.dll contemporaneamente e facilitai il compito di chi non è proprio avvezzzo agli smanettamenti.
REGSVR32
giovedì 20 settembre 2012
SPEGNIMENTO WINDOWS 8 VARIE METODICHE
A parte il menu di avvio classico che permetteva agli utenti di accedere rapidamente alle applicazioni installate Windows 8 è privo di una modalità rapida per spegnere il computer o semplicemente riavviare.
Se non sei un esperto di tecnologia informatica, scoprire il modo migliore per spegnere il computer potrebbe richiedere un certo tempo.
Ci sono molte applicazioni sviluppate con questo obiettivo in mente e facendo click su questo collegamento ne troverete una molto pratica:
Power Mode
Questa applicazione per esempio si chiama PowerMode e mette un'icona nella barra delle applicazioni di Windows, che ti permette di accedere alle opzioni di alimentazione principale con un solo click.
Ricordarsi di inserire un collegamento nella cartella Esecuzione automatica di Windows per farlo funzionare al boot di Windows.
In sostanza, di default, lo spegnimento o il riavvio Windows 8 si arriva a fare con un paio di clic. È necessario aprire l'interfaccia che in precedenza era chiamato Metro UI, fare clic sull'icona utente nell'angolo in alto a destra e clicca su "Esci". Dopo di che, il pulsante di accensione dedicato ti dà la possibilità di riavviare o spegnere il sistema.
L'operazione può essere effettuata anche premendo CTRL + ALT + CANC e cliccare l'opzione "Esci". Dopo di che, si è permesso di accedere alle opzioni standard per riavviare e spegnere la macchina.
Un altro modo per farlo si basa sempre sulla Gui Metro: spostare il cursore del mouse sopra l'icona "Zoom" nell'angolo in basso a destra si ottiene la cosiddetta Charms Bar che oltre certe icone collegamento come la ricerca, condivisione etc. presenta anche una opzione "setting" nasconde un menu "Power". Questo ti permette di riavviare e spegnere il computer in un secondo.
L'ultimo e probabilmente il modo più semplice per farlo è quello di premere il vecchio comando ALT + F4 sul desktop. Il tradizionale collegamento di chiusura funziona ancora, ma solo poche persone realmente lo prendono in considerazione. Quindi, è sufficiente utilizzare questa combinazione di tasti per spegnere /riavviare ed altre opzioni il vs pc.
Se non sei un esperto di tecnologia informatica, scoprire il modo migliore per spegnere il computer potrebbe richiedere un certo tempo.
Ci sono molte applicazioni sviluppate con questo obiettivo in mente e facendo click su questo collegamento ne troverete una molto pratica:
Power Mode
Questa applicazione per esempio si chiama PowerMode e mette un'icona nella barra delle applicazioni di Windows, che ti permette di accedere alle opzioni di alimentazione principale con un solo click.
Ricordarsi di inserire un collegamento nella cartella Esecuzione automatica di Windows per farlo funzionare al boot di Windows.
In sostanza, di default, lo spegnimento o il riavvio Windows 8 si arriva a fare con un paio di clic. È necessario aprire l'interfaccia che in precedenza era chiamato Metro UI, fare clic sull'icona utente nell'angolo in alto a destra e clicca su "Esci". Dopo di che, il pulsante di accensione dedicato ti dà la possibilità di riavviare o spegnere il sistema.
L'operazione può essere effettuata anche premendo CTRL + ALT + CANC e cliccare l'opzione "Esci". Dopo di che, si è permesso di accedere alle opzioni standard per riavviare e spegnere la macchina.
Un altro modo per farlo si basa sempre sulla Gui Metro: spostare il cursore del mouse sopra l'icona "Zoom" nell'angolo in basso a destra si ottiene la cosiddetta Charms Bar che oltre certe icone collegamento come la ricerca, condivisione etc. presenta anche una opzione "setting" nasconde un menu "Power". Questo ti permette di riavviare e spegnere il computer in un secondo.
L'ultimo e probabilmente il modo più semplice per farlo è quello di premere il vecchio comando ALT + F4 sul desktop. Il tradizionale collegamento di chiusura funziona ancora, ma solo poche persone realmente lo prendono in considerazione. Quindi, è sufficiente utilizzare questa combinazione di tasti per spegnere /riavviare ed altre opzioni il vs pc.
martedì 18 settembre 2012
INSERIRE LO START MENU IN WINDOWS 8
E' ormai noto a tutti i frequentatori della rete che Microsoft nel nuovo sistema operativo Windows 8 ha voluto eliminare lo Startt menu che ci ha accompagnato da sempre nei sistemi operativi Windows.
Moltissimi sono quelli che si lamentano e della carenza dello Start Menu e dell'inserimento della Metro anche nei sistemi desktop, io sono fra quelli usando prevalentemente un desktop.
Spesoft Windows 8 Start Menu è uno strumento molto utile che è stato progettato per aiutare tutti gli utenti di Windows 8 per ottenere il vecchio menu Start a farlo tornare sui sistemi operativi Windows.
L'applicazione dispone della maggior parte delle funzioni che si trovano nel menu Start di Windows 7 e, come una novità per Windows 8, si ottiene anche una pagina a tutto schermo che offre la possibilità di Arresto, Riavvio, Disconnetti, Cambia utente e l'ibernazione.
Fate attenzione durante l'installazione di questo Ad-Supported perchè vedrete molte offerte:
· Offerte per modificare la home page per i browser Web installato nel sistema
· Offerte di cambiare il motore di ricerca predefinito per i web browser installati nel sistema
· Offerte di scaricare o installare software o componenti (come ad esempio le barre degli strumenti del browser) che il programma non richiede per il suo funzionamento.
Spesoft Windows 8 Start Menu
Moltissimi sono quelli che si lamentano e della carenza dello Start Menu e dell'inserimento della Metro anche nei sistemi desktop, io sono fra quelli usando prevalentemente un desktop.
Spesoft Windows 8 Start Menu è uno strumento molto utile che è stato progettato per aiutare tutti gli utenti di Windows 8 per ottenere il vecchio menu Start a farlo tornare sui sistemi operativi Windows.
L'applicazione dispone della maggior parte delle funzioni che si trovano nel menu Start di Windows 7 e, come una novità per Windows 8, si ottiene anche una pagina a tutto schermo che offre la possibilità di Arresto, Riavvio, Disconnetti, Cambia utente e l'ibernazione.
Fate attenzione durante l'installazione di questo Ad-Supported perchè vedrete molte offerte:
· Offerte per modificare la home page per i browser Web installato nel sistema
· Offerte di cambiare il motore di ricerca predefinito per i web browser installati nel sistema
· Offerte di scaricare o installare software o componenti (come ad esempio le barre degli strumenti del browser) che il programma non richiede per il suo funzionamento.
Spesoft Windows 8 Start Menu
domenica 16 settembre 2012
SCREEN SHOT CATTURARE COME IMMAGINI IN WINDOWS 8
Come sapete, Windows 7 offre il meno popolare "Strumento di cattura", ma solo poche persone lo usano.
Manca semplicemente di troppe opzioni per essere utilizzato come uno strumento normale di cattura dello schermo, quindi la maggior parte di noi usa applicazioni di terze parti che forniscono molte impostazioni utili di configurazione.
Ci sono dei software sulla rete, ma è più importante sapere che Windows 8 è dotato di una funzione di aggiornamento nel senso da voi voluto.
Prima di tutto, non dimenticate che il vecchio stamp sulla tastiera funziona ancora, quindi basta premerlo per copiare l'intero schermo. E 'semplice, veloce e richiede solo l'apertura di "Paint" o qualsiasi altra applicazione per incollare lo screenshot e salvarlo sul disco dove desideriamo.
Inoltre, premendo il tasto Alt + STAMP possiamo catturare la finestra attiva, che richiede ancora una volta di avviare un'applicazione separata per incollare e salvare la foto o l'immagine.
Questo cattura l'intero schermo e salva la foto nella cartella "Immagini" utilizzando il formato PNG e non ti è permesso di cambiare il nome o l'estensione.
Naturalmente, lo snipping tool esiste ancora e consente di catturare un selezionato dall'utente zona, un'area rettangolare, una finestra specifica o l'intero schermo.
Manca semplicemente di troppe opzioni per essere utilizzato come uno strumento normale di cattura dello schermo, quindi la maggior parte di noi usa applicazioni di terze parti che forniscono molte impostazioni utili di configurazione.
Ci sono dei software sulla rete, ma è più importante sapere che Windows 8 è dotato di una funzione di aggiornamento nel senso da voi voluto.
Prima di tutto, non dimenticate che il vecchio stamp sulla tastiera funziona ancora, quindi basta premerlo per copiare l'intero schermo. E 'semplice, veloce e richiede solo l'apertura di "Paint" o qualsiasi altra applicazione per incollare lo screenshot e salvarlo sul disco dove desideriamo.
Inoltre, premendo il tasto Alt + STAMP possiamo catturare la finestra attiva, che richiede ancora una volta di avviare un'applicazione separata per incollare e salvare la foto o l'immagine.
Questo cattura l'intero schermo e salva la foto nella cartella "Immagini" utilizzando il formato PNG e non ti è permesso di cambiare il nome o l'estensione.
Naturalmente, lo snipping tool esiste ancora e consente di catturare un selezionato dall'utente zona, un'area rettangolare, una finestra specifica o l'intero schermo.
sabato 15 settembre 2012
ESTRARRE LE IMMAGINI DAI FILES *.PDF
Se vuoi estrarre le immagini dai files PDF puoi provare Free PDF Image Extractor, uno strumento facile da usare e potente che può aiutare ad estrarre le immagini dai PDF in pochi secondi salvando il tuo tempo prezioso.
Free PDF Image Extractor è uno strumento facile da usare e potente che che è stato studiato specificatamente per compiere soltanto questa funzione .
Caratteristiche principali:
Estrarre immagini da PDF in pochi passi rapidi e semplici
Elaborare migliaia di file PDF in una sola volta
Mantenere la qualità dei file di immagine
Aggiornamento gratis per sempre
No Adware / Spyware / garanzia Virus
Interfaccia utente semplificata.
Win7 integrazione.
L'interfaccia utente è molto semplice. In soli 3 passaggi, è possibile facilmente e rapidamente estrarre le immagini dai file PDF.
1. Aggiungere i files PDF dai quali si desidera estrarre le immagini.
2. Fare clic su "Impostazioni di conversione", se si desidera modificare le impostazioni.
3. Fare clic su "Convert", quindi attendere.
Tutto finisce qui Free PDF Image Extractor estrarrà le immagini dai file PDF in modo rapido. Dopo il completamento, la cartella di output verrà visualizzata.
Free PDF Image Extractor
Free PDF Image Extractor è uno strumento facile da usare e potente che che è stato studiato specificatamente per compiere soltanto questa funzione .
Caratteristiche principali:
Estrarre immagini da PDF in pochi passi rapidi e semplici
Elaborare migliaia di file PDF in una sola volta
Mantenere la qualità dei file di immagine
Aggiornamento gratis per sempre
No Adware / Spyware / garanzia Virus
Interfaccia utente semplificata.
Win7 integrazione.
L'interfaccia utente è molto semplice. In soli 3 passaggi, è possibile facilmente e rapidamente estrarre le immagini dai file PDF.
1. Aggiungere i files PDF dai quali si desidera estrarre le immagini.
2. Fare clic su "Impostazioni di conversione", se si desidera modificare le impostazioni.
3. Fare clic su "Convert", quindi attendere.
Tutto finisce qui Free PDF Image Extractor estrarrà le immagini dai file PDF in modo rapido. Dopo il completamento, la cartella di output verrà visualizzata.
Free PDF Image Extractor
giovedì 13 settembre 2012
IMPOSSIBIBLITA' A PARTECIPARE AD UN GRUPPO HOME
Ci sono diversi motivi per cui potrebbe non essere possibile partecipare a un gruppo home. Innanzitutto, provare ad eseguire la procedura guidata Fix it per diagnosticare e risolvere i problemi più comuni che impediscono la partecipazione a un gruppo home.
Per eseguire una procedura guidata Fix it sul gruppo home:
Fare clic su questo link per scaricare il fix:
FIX
ed installarlo sul nostro sistema operativo per correggere il sistema.
Alcune ragioni che potrebbero essere responsabili di questa anomalia:
Uno o più servizi necessari non sono in esecuzione. I servizi Gruppi reti peer e Provider Gruppo Home devono essere in esecuzione. Per verificarlo, fare quanto segue:
Per aprire Strumenti di amministrazione, fare clic sul pulsante start e scegliere Pannello di controllo. Nella casella di ricerca digitare strumenti di amministrazione e quindi fare clic su Strumenti di amministrazione. Autorizzazioni di amministratore necessarie.Fare doppio clic su Servizi. Autorizzazioni di amministratore necessarieQualora venisse richiesto, fornire una password amministratore o una conferma.
Nella colonna Stato accanto ai servizi Gruppi reti peer e Provider Gruppo Home, dovrebbe comparire la parola "Avviato". Altrimenti, fare doppio clic sul nome del servizio e selezionare Avvia.
--------------------------------------------------------------------------
l file idstore.sst per le reti è danneggiato. Se viene visualizzato il messaggio "Impossibile impostare un gruppo home nel computer. Codice errore 0x80630801." e non si è in grado di avviare il servizio Gruppi reti peer utilizzando la procedura illustrata in precedenza, fare quanto segue per rimuovere il file danneggiato:
Fare clic sul pulsante Pulsante Start.
Nella casella di ricerca digitare prompt dei comandi.
Nell'elenco dei risultati, fare click con il pulsante destro del mouse su Prompt dei comandi e quindi su Esegui come amministratore, autorizzazioni di amministratore necessarie.
Eliminare il file idstore.sset che si trova nella cartella \Windows\ServiceProfiles\LocalService\AppData\Roaming\PeerNetworking dell'unità di sistema .
Riavviare il computer e provare di nuovo a partecipare al gruppo home.
----------------------------------------------------------------------------------
L'amministratore di sistema ha disattivato Gruppo Home sui computer che fanno parte del dominio.
Per eseguire una procedura guidata Fix it sul gruppo home:
Fare clic su questo link per scaricare il fix:
FIX
ed installarlo sul nostro sistema operativo per correggere il sistema.
Alcune ragioni che potrebbero essere responsabili di questa anomalia:
Uno o più servizi necessari non sono in esecuzione. I servizi Gruppi reti peer e Provider Gruppo Home devono essere in esecuzione. Per verificarlo, fare quanto segue:
Per aprire Strumenti di amministrazione, fare clic sul pulsante start e scegliere Pannello di controllo. Nella casella di ricerca digitare strumenti di amministrazione e quindi fare clic su Strumenti di amministrazione. Autorizzazioni di amministratore necessarie.Fare doppio clic su Servizi. Autorizzazioni di amministratore necessarieQualora venisse richiesto, fornire una password amministratore o una conferma.
Nella colonna Stato accanto ai servizi Gruppi reti peer e Provider Gruppo Home, dovrebbe comparire la parola "Avviato". Altrimenti, fare doppio clic sul nome del servizio e selezionare Avvia.
--------------------------------------------------------------------------
l file idstore.sst per le reti è danneggiato. Se viene visualizzato il messaggio "Impossibile impostare un gruppo home nel computer. Codice errore 0x80630801." e non si è in grado di avviare il servizio Gruppi reti peer utilizzando la procedura illustrata in precedenza, fare quanto segue per rimuovere il file danneggiato:
Fare clic sul pulsante Pulsante Start.
Nella casella di ricerca digitare prompt dei comandi.
Nell'elenco dei risultati, fare click con il pulsante destro del mouse su Prompt dei comandi e quindi su Esegui come amministratore, autorizzazioni di amministratore necessarie.
Eliminare il file idstore.sset che si trova nella cartella \Windows\ServiceProfiles\LocalService\AppData\Roaming\PeerNetworking dell'unità di sistema .
Riavviare il computer e provare di nuovo a partecipare al gruppo home.
----------------------------------------------------------------------------------
L'amministratore di sistema ha disattivato Gruppo Home sui computer che fanno parte del dominio.
mercoledì 12 settembre 2012
AGGIUNGERE FILE/CARTELLE AL MENU CONTESTUALE DI WINDOWS 7
Utilizzare i comandi del menu contestuale di Windows consente di velocizzare notevolmente l'uso del PC, tuttavia, moltissimi di noi non sono in grado di fare questa modifica.
Questo significa che non sarà possibile aggiungere nuovi comandi utili, a seconda delle diverse esigenze, mentre risulteranno sempre e comunque disponibili tutte le varie voci di default unitamente a quelle che, eventualmente, verranno poi aggiunte da software applicativi in uso su Windows, tipico è il caso di Winrar che aggiunge 4 voci per il suo utilizzo.
Per ovviare a questo inconveniente possiamo usare Right Click Cascading Menu Creator, un software totalmente gratuito che consentirà di personalizzare il menu contestuale del desktop aggiungendovi collegamenti a file, cartelle ed applicazioni varie.
Servirsi di Right Click Cascading Menu Creator è semplice: l’interfaccia del software è amichevole suddivisa in due pannelli di cui quello di sinistra permetterà di personalizzare il menu principale.
Per ciascuna voce da aggiungere al menu contestuale sarà possibile immettere, unitamente al relativo percorso, un nome e specificare l’icona personalizzata da utilizzare.
Successivamente per visualizzare tutte le varie modifiche apportate al menu contestuale sarà sufficiente cliccare con il tasto destro del mouse in un qualsiasi punto del desktop.
Prima di procedere all’utilizzo di Right Click Cascading Menu Creator è importante notare che, così come specificato, il software funziona soltanto su Windows 7.
Download
Questo significa che non sarà possibile aggiungere nuovi comandi utili, a seconda delle diverse esigenze, mentre risulteranno sempre e comunque disponibili tutte le varie voci di default unitamente a quelle che, eventualmente, verranno poi aggiunte da software applicativi in uso su Windows, tipico è il caso di Winrar che aggiunge 4 voci per il suo utilizzo.
Per ovviare a questo inconveniente possiamo usare Right Click Cascading Menu Creator, un software totalmente gratuito che consentirà di personalizzare il menu contestuale del desktop aggiungendovi collegamenti a file, cartelle ed applicazioni varie.
Servirsi di Right Click Cascading Menu Creator è semplice: l’interfaccia del software è amichevole suddivisa in due pannelli di cui quello di sinistra permetterà di personalizzare il menu principale.
Per ciascuna voce da aggiungere al menu contestuale sarà possibile immettere, unitamente al relativo percorso, un nome e specificare l’icona personalizzata da utilizzare.
Successivamente per visualizzare tutte le varie modifiche apportate al menu contestuale sarà sufficiente cliccare con il tasto destro del mouse in un qualsiasi punto del desktop.
Prima di procedere all’utilizzo di Right Click Cascading Menu Creator è importante notare che, così come specificato, il software funziona soltanto su Windows 7.
Download
lunedì 10 settembre 2012
ELIMINARE VOCI NON PIU' ATTIVE IN MSCONFIG DI WINDOWS 7
Dopo un certo periodo d'uso del nostro sistema operativo, in questo caso Windows 7 od a seguito di disinstallazioni le voci che fanno riferimento al programma disinstallato se erano in esecuzione automatica resteranno sotto la tab AVVIO di Msconfig.
Per eliminarle:
START/ESEGUI/REGEDIT/HKEY_LOCAL_MACHINE/Software/Microsoft/SharedTools/msconfig/startupreg/tasto destro sulla voce>elimina.
Se si tratta di cartelle:
START/ESEGUI/REGEDIT/HKEY_LOCAL_MACHINE/Software/Microsoft/SharedTools/msconfig/startupfolder/tasto destro sulla voce>elimina.
Sempre dopo aver fatto il backup delle chiavi stesse:
Click destro/esporta/dai un nome ed una localizzaione/ok
Per eliminarle:
START/ESEGUI/REGEDIT/HKEY_LOCAL_MACHINE/Software/Microsoft/SharedTools/msconfig/startupreg/tasto destro sulla voce>elimina.
Se si tratta di cartelle:
START/ESEGUI/REGEDIT/HKEY_LOCAL_MACHINE/Software/Microsoft/SharedTools/msconfig/startupfolder/tasto destro sulla voce>elimina.
Sempre dopo aver fatto il backup delle chiavi stesse:
Click destro/esporta/dai un nome ed una localizzaione/ok
sabato 8 settembre 2012
CREARE SCORCIATOIE APPOSITE PER LE APPLICAZIONI
Come sappiamo risulta di particolare praticità creare delle scorciatoite mediante le quali accedere rapidamente ad applicazioni, risorse, file e cartelle che usiamo più frequentemente, per potersi servire di risorse di questo tipo risulta necessario effettuare tutta una serie di passaggi di configurazione nel sistema operativo.
A questo proposito possiamo usare Quick Pop Menu.
Questo software, totalmente gratuito e compatibile con tutti i sistemi operativi Windows, consente di creare, con pochi click, delle scorciatoie mediante cui accedere alle applicazioni di maggiore utilizzo, così come potete vedere nelle immagini d’esempio utilizzando specifici tasti di scelta rapida.
Sarà posssibile utilizzare il software servendosi dell’icona relativa che verrà annessa alla system tray di Windows e da cui sarà anche possibile accedere al pannello di configurazione del tool ed alla sezione per poter aggiungere i collegamenti personalizzati che desideriamo creare ed in seguito utilizzare.
L’applicativo, tra l’altro portable e quindi senza installazione, consente infatti di aggiungere i collegamenti personalizzati al menu mediante cui accedere rapidamente alle nostre applicazioni trascinando il collegamento relativo ad una specifica risorsa direttamente nella cartella di Quick Pop Menu. Quick Pop Menu Link su Youtube
A questo proposito possiamo usare Quick Pop Menu.
Questo software, totalmente gratuito e compatibile con tutti i sistemi operativi Windows, consente di creare, con pochi click, delle scorciatoie mediante cui accedere alle applicazioni di maggiore utilizzo, così come potete vedere nelle immagini d’esempio utilizzando specifici tasti di scelta rapida.
Sarà posssibile utilizzare il software servendosi dell’icona relativa che verrà annessa alla system tray di Windows e da cui sarà anche possibile accedere al pannello di configurazione del tool ed alla sezione per poter aggiungere i collegamenti personalizzati che desideriamo creare ed in seguito utilizzare.
L’applicativo, tra l’altro portable e quindi senza installazione, consente infatti di aggiungere i collegamenti personalizzati al menu mediante cui accedere rapidamente alle nostre applicazioni trascinando il collegamento relativo ad una specifica risorsa direttamente nella cartella di Quick Pop Menu. Quick Pop Menu Link su Youtube
venerdì 7 settembre 2012
WINDOWS 7 QUANDO NON E' POSSIBILE PINNARE I PROGRAMMI NELLA TASK BAR
Metodo 1
Avviare il prompt dei comandi con privilegi da amministratore (click destro esegui come amministratore)
Digitare il comando regsvr32 /i shell32.dll /invio
Riavviare il PC.
Metodo 2
Menu Start, digitare regedit nella barra di avvio veloce e premere Invio per accedere all’editor del registro di sistema
Naavigare nel registro fino alla chiave
HKEY_CURRENT_USER\Software\Microsoft\Windows\CurrentVersion\Policies\Explorer;
Selezionare il valore DWORD NoStartMenuPinnedList e cancellarlo
Riavviare il PC.
A questo punto provate a fare click destro sull’icona di un programma e dovreste ritrovare le voci Aggiungi alla barra delle applicazioni e Aggiungi al menu Start al loro posto.
Avviare il prompt dei comandi con privilegi da amministratore (click destro esegui come amministratore)
Digitare il comando regsvr32 /i shell32.dll /invio
Riavviare il PC.
Metodo 2
Menu Start, digitare regedit nella barra di avvio veloce e premere Invio per accedere all’editor del registro di sistema
Naavigare nel registro fino alla chiave
HKEY_CURRENT_USER\Software\Microsoft\Windows\CurrentVersion\Policies\Explorer;
Selezionare il valore DWORD NoStartMenuPinnedList e cancellarlo
Riavviare il PC.
A questo punto provate a fare click destro sull’icona di un programma e dovreste ritrovare le voci Aggiungi alla barra delle applicazioni e Aggiungi al menu Start al loro posto.
mercoledì 5 settembre 2012
PANNELLO DI CONTROLLO AGGIUNGERE ALLO START SCREEN DI WINDOWS 8
In Windows 8 c’è la mancanza di un collegamento al Pannello di controllo classico nella Start Screen.
In ogni caso è possibile accedervi con un click ma l’icona nella Start Screen è quella che rimanda alla versione Metro del pannello e sarebbe meglio averle entrambe.
Metodo
Premere il tasto Win della tastiera
Cercare Control Panel
Fare click destro sull’icona del Pannello di controllo classico che compare
Cliccare sul pulsante Pin to Start che compare in basso a sinistra.
In ogni caso è possibile accedervi con un click ma l’icona nella Start Screen è quella che rimanda alla versione Metro del pannello e sarebbe meglio averle entrambe.
Metodo
Premere il tasto Win della tastiera
Cercare Control Panel
Fare click destro sull’icona del Pannello di controllo classico che compare
Cliccare sul pulsante Pin to Start che compare in basso a sinistra.
martedì 4 settembre 2012
INTRODURRE IL MENU START ED IL DESKTOP IN WINDOWS 8 CON CLASSIC SHELL
Menu Start
Una delle principali caratteristiche del nuovo software Classic Shell è la possibilità di installare il menu Start in Windows 8, cosa che farà molto piacere a molti ed anche al sottoscritto che, usando quasi sempre il desktop non vuole cambiare le vecchie abitudini consolidate negli anni.
Non sarà identico al vero menu Start di Windows 7 e Vista ma è una risorsa per chi non si è ancora abituato alla Start Screen e all’ambiente Metro.
Dispone di diverse skin ed è personalizzabile (si può distribuire su una o due colonne, si possono scegliere gli elementi da visualizzare, etc.
Desktop classico
Questo c’è ancora in Windows 8 e non servono programmi esterni per averlo ma Classic Shell permette di avviare il sistema in modalità Desktop, almeno fino ad oggi Microsoft permettendo, oltrepassando la Start Screen senza alre manipolazioni.
Infatti la Microsoft dopo aver cancellato la chiave di registro che permetteva questa operazione sembra che voglia impedire queste modifiche.
Basta accedere alle impostazioni del software e assicurarsi che ci sia la spunta su Skip Metro screen.
Sono presenti anche i pulsanti per l’Esplora Risorse, come su Windows 7, ed altre funzioni che non vogliono la Start Screen ma vogliono testare il comportamento del nuovo sistema operativo Microsoft.
CLASSIC SHELL DOWNLOAD
Una delle principali caratteristiche del nuovo software Classic Shell è la possibilità di installare il menu Start in Windows 8, cosa che farà molto piacere a molti ed anche al sottoscritto che, usando quasi sempre il desktop non vuole cambiare le vecchie abitudini consolidate negli anni.
Non sarà identico al vero menu Start di Windows 7 e Vista ma è una risorsa per chi non si è ancora abituato alla Start Screen e all’ambiente Metro.
Dispone di diverse skin ed è personalizzabile (si può distribuire su una o due colonne, si possono scegliere gli elementi da visualizzare, etc.
Desktop classico
Questo c’è ancora in Windows 8 e non servono programmi esterni per averlo ma Classic Shell permette di avviare il sistema in modalità Desktop, almeno fino ad oggi Microsoft permettendo, oltrepassando la Start Screen senza alre manipolazioni.
Infatti la Microsoft dopo aver cancellato la chiave di registro che permetteva questa operazione sembra che voglia impedire queste modifiche.
Basta accedere alle impostazioni del software e assicurarsi che ci sia la spunta su Skip Metro screen.
Sono presenti anche i pulsanti per l’Esplora Risorse, come su Windows 7, ed altre funzioni che non vogliono la Start Screen ma vogliono testare il comportamento del nuovo sistema operativo Microsoft.
CLASSIC SHELL DOWNLOAD
lunedì 3 settembre 2012
VARIE POSSIBILITA' DI AGGIORNAMENTO A WINDOWS 7
La tabella che riporto in alto creata da Microsoft stesso guida nella scelta della versione di Windows 7 che è possibile acquistare, in funzione del sistema operativo di provenienza e dell’edizione di Windows 7 che si desidera installare.
Al momento dell’installazione è possibile procedere con la sostituzione completa del sistema operativo “installazione pulita”, oppure con un normale aggiornamento.
I simboli in tabella indicano la procedura da seguire in fase di installazione:
L'icone che ride =E' possibile effettuare l’aggiornamento installando una nuova versione di Windows sostituendo l'edizione esistente
Il segnale giallo di pericolo= È necessaria un'installazione pulita (formattazione). Eseguire il backup dei file, installare Windows 7, quindi reinstallare le applicazioni.
Al momento dell’installazione è possibile procedere con la sostituzione completa del sistema operativo “installazione pulita”, oppure con un normale aggiornamento.
I simboli in tabella indicano la procedura da seguire in fase di installazione:
L'icone che ride =E' possibile effettuare l’aggiornamento installando una nuova versione di Windows sostituendo l'edizione esistente
Il segnale giallo di pericolo= È necessaria un'installazione pulita (formattazione). Eseguire il backup dei file, installare Windows 7, quindi reinstallare le applicazioni.
sabato 1 settembre 2012
OPZIONI RISPARMIO ENERGIA E BLOCCHI DI WINDOWS 7
Schede madri non recenti e anche in PC nuovi ma con chipset e controllers non ottimizzati per Windows 7 possono capitare dei blocchi di sistema.
Pannello di controllo/ Opzioni risparmio energia.
Impostare su Prestazioni Elevate.
Click su Modifica impostazioni combinazione
Disattivazione schermo : mai
Sospensione computer : mai
Click su Cambia impostazioni avanzate risparmio energia.
Click su Cambia le impostazioni attualmente non disponibili.
Click per espandere tutte le voci presenti ed impostarle in modo che non vengano attivati timers di spegnimento (Dischi , periferiche USB etc etc.) e settare in modo che nessuna periferica venga disattivata.
Applica/OK.
Start , cliccare destro su "Computer" e scegliere Gestione.
Cliccare su Gestione dispositivi.
Espandere Controller USB.
Cliccare destro su ogni Hub Radice , scegliere "proprietà" , Risparmio Energia e togliere la spunta da Consenti al computer di spegnere il dispositivo per risparmiare energia.
Click su ok.
Espandere Schede di Rete.
Click destro sulla scheda , scegliere proprietà.
Risparmio Energia e togliere la spunta da Consenti al computer di spegnere il dispositivo per risparmiare energia.
Cliccare su ok.
Riaprire le proprietà della scheda di rete.
Avanzate.
Disabilitazione automatica Gigabit : Disabilitato.
Green Ethernet : Disabilitato.
Cliccare su OK.
Riavviare il sistema.
Pannello di controllo/ Opzioni risparmio energia.
Impostare su Prestazioni Elevate.
Click su Modifica impostazioni combinazione
Disattivazione schermo : mai
Sospensione computer : mai
Click su Cambia impostazioni avanzate risparmio energia.
Click su Cambia le impostazioni attualmente non disponibili.
Click per espandere tutte le voci presenti ed impostarle in modo che non vengano attivati timers di spegnimento (Dischi , periferiche USB etc etc.) e settare in modo che nessuna periferica venga disattivata.
Applica/OK.
Start , cliccare destro su "Computer" e scegliere Gestione.
Cliccare su Gestione dispositivi.
Espandere Controller USB.
Cliccare destro su ogni Hub Radice , scegliere "proprietà" , Risparmio Energia e togliere la spunta da Consenti al computer di spegnere il dispositivo per risparmiare energia.
Click su ok.
Espandere Schede di Rete.
Click destro sulla scheda , scegliere proprietà.
Risparmio Energia e togliere la spunta da Consenti al computer di spegnere il dispositivo per risparmiare energia.
Cliccare su ok.
Riaprire le proprietà della scheda di rete.
Avanzate.
Disabilitazione automatica Gigabit : Disabilitato.
Green Ethernet : Disabilitato.
Cliccare su OK.
Riavviare il sistema.
Iscriviti a:
Post (Atom)