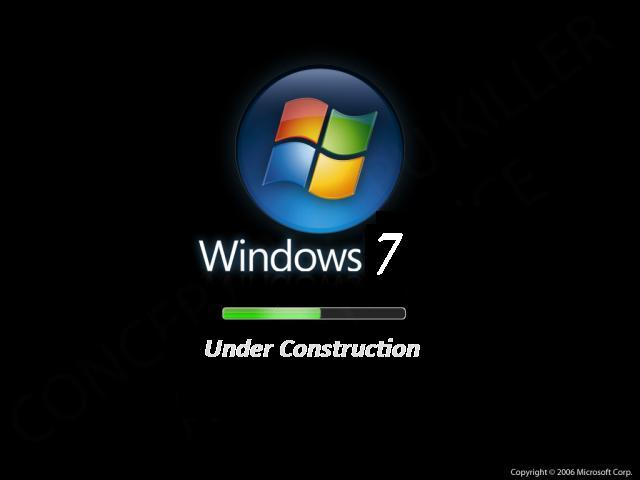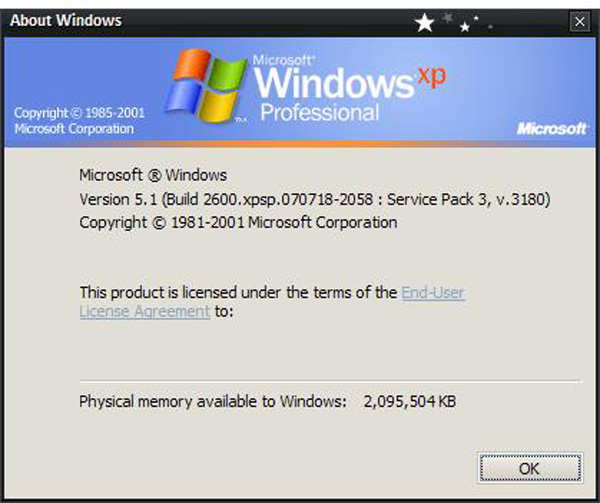Dopo avere aggiornato il computer a Windows XP, è possibile che venga visualizzato il seguente messaggio di errore irreversibile all'avvio del computer:
********************************************************
STOP: 0x0000007E (0xC0000005, 0x804E518E, 0xFC938104, 0xFC937E04)
SYSTEM_THREAD_EXCEPTION_NOT_HANDLED
WUSB54GCx86.sys- Address 92D89498 base at 92D7c000, Datestamp 45c04cc9
*********************************************************
Il problema potrebbe verificarsi se viene generata dal thread di sistema un'eccezione che non viene intercettata dal gestore di errori. L'eccezione potrebbe essere causata da ciascuna delle seguenti condizioni:
* Se questo problema si verifica dopo il primo riavvio durante o al completamento dell'installazione di Windows, è possibile che nel computer non sia disponibile spazio su disco rigido sufficiente per l'esecuzione di Windows XP.
* Il BIOS del computer potrebbe non essere compatibile con Windows XP o potrebbe essere necessario aggiornarlo.
* I driver della scheda video potrebbero non essere compatibili con Windows XP.
* È possibile che un driver di dispositivo o servizio di sistema siano danneggiati.
* Se il problema è correlato al file Win32k.sys, potrebbe essere causato da un programma di controllo remoto di terze parti.
Utilizzare lo strumento Segnalazione errori Windows
1. Quando viene visualizzata la finestra Segnalazione errori Windows, fare clic su Invia segnalazione errori per inviare la segnalazione errori a Microsoft.
2. Nella finestra di conferma visualizzata dopo l'invio della segnalazione errori, fare clic su Informazioni per trovare eventuali correzioni per il problema o informazioni su come risolverlo.
3. Se non è disponibile una correzione o una soluzione, è possibile utilizzare la sezione "Risoluzione avanzata dei problemi" per tentare di risolvere questo problema.
Risoluzione avanzata dei problemi
Utilizzare i metodi illustrati di seguito nell'ordine in cui vengono presentati.
Metodo 1: assicurarsi di disporre di spazio sufficiente su disco rigido
Assicurarsi, prima di tutto, di disporre di spazio sufficiente su disco rigido. Il messaggio di errore irreversibile può essere causato da spazio su disco rigido insufficiente.
Se è possibile utilizzare la Modalità provvisoria o la Console di ripristino di emergenza per avviare il computer, i file della cache Internet, i file di backup dei programmi e i file CHK contenenti frammenti di file salvati durante le analisi del disco non più necessari. È possibile inoltre installare Windows XP su un altro disco rigido con più spazio libero.
Se non è possibile avviare il computer, passare al metodo successivo per aggiornare il BIOS del computer.
Metodo 2: aggiornare il BIOS del computer
Se non si risolve il problema dopo aver liberato spazio sul disco rigido, potrebbe essere necessario aggiornare il BIOS. Utilizzare gli articoli con le informazioni di contatto relative ai fornitori hardware e software riportate nella sezione "Riferimenti" per mettersi in contatto con il produttore del computer e ottenere l'aggiornamento del BIOS più recente.
Durante l'aggiornamento del BIOS, potrebbe essere necessario disabilitare temporaneamente le opzioni del BIOS relative alla memoria, quali funzioni di caching e shadowing.
Metodo 3: disabilitare o aggiornare i driver di dispositivo
Se è stato correttamente aggiornato il BIOS e il problema persiste, potrebbe essere necessario aggiornare o disabilitare i driver della scheda video presenti nel computer Per la risoluzione dei problemi relativi ai driver della scheda video, attenersi alla procedura seguente:
1. Se il nome di un driver è elencato nel messaggio di errore irreversibile, disabilitare o rimuovere il driver.
* Se l'errore si verifica durante la sequenza di avvio e la partizione di sistema utilizza il file system NTFS, è possibile utilizzare la modalità provvisoria per rinominare o eliminare il driver responsabile dell'errore.
* Se il driver viene utilizzato nel corso del processo di avvio del sistema in modalità provvisoria, sarà necessario avviare il computer mediante la Console di ripristino di emergenza per utilizzare il file.
2. Se il messaggio di errore irreversibile non indica un driver specifico, si consiglia di aggiornare i driver della scheda video alle versioni più recenti.
3. Disattivare o rimuovere qualsiasi driver o servizio aggiunto di recente.
4. Per verificare se i dispositivi PCI del computer sono compatibili con Windows XP, vedere l'elenco HCL (Hardware Compatibility List) di Microsoft.
Metodo 4: rimuovere i driver senza firma
Se i driver della scheda video sono stati aggiornati e il problema periste o se non è possibile avviare Windows in modalità provvisoria, il problema potrebbe essere causato da un driver diverso senza firma. Rimuovere tutti i driver senza firma digitale di Microsoft.
Metodo 5: rimuovere tutti i driver di terze parti
Potrebbe non essere possibile determinare il driver di terze parti che provoca l'errore. Se la rimozione dei driver senza firma non risolve il problema, provare a spostare tutti i file di driver di terze parti dalla cartella %Windir%\System32\Drivers in un percorso differente. Per questa operazione, attenersi alla procedura seguente:
1. Utilizzare la Console di ripristino di emergenza per avviare il computer oppure avviare il computer da un'installazione diversa di Windows se è stata eseguita un'installazione parallela di Windows.
2. Creare una cartella temporanea in cui posizionare i file dei driver, ad esempio c:\DriverTemp.
3. Spostare tutti i file con una data di creazione per Windows XP diversa dal 13/8/2001 dalla cartella %Windir%\System32\Drivers in quella temporanea creata nel passaggio 2.
Attenzione Se il computer si basa su driver di controller IDE o SCSI di terze parti per garantire un corretto funzionamento, è necessario identificarli e lasciarli nella cartella %Windir%\System32\Drivers.
4. Riavviare il computer.
5. Continuare con l'installazione di Windows. Per identificare il driver responsabile dell'errore, è possibile aggiungere nuovamente i file dei driver al computer singolarmente.
Metodo 6: rimuovere i servizi di controllo remoto di terze parti
Se il problema persiste dopo aver eseguito i metodi precedenti e il messaggio di errore irreversibile contiene il nome del file Win32k.sys invece di un nome di file di driver, il problema potrebbe essere causato da un programma di controllo remoto di terze parti. Per rimuovere il servizio, utilizzare la Console di ripristino di emergenza per avviare il computer, quindi eliminare il file del servizio di controllo remoto.