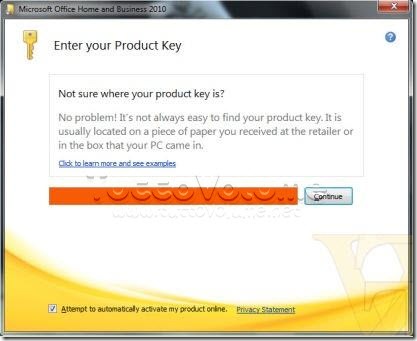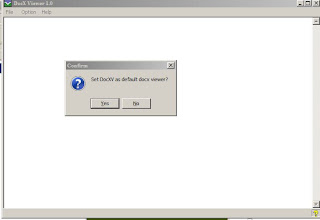F1
Visualizzare la Guida
CTRL+C
Copiare l'elemento selezionato
CTRL+X
Tagliare l'elemento selezionato
CTRL+V
Incollare l'elemento selezionato
CTRL+Z
Annullare un'operazione
CTRL+Y
Eseguire di nuovo un'operazione
CANC
Eliminare l'elemento selezionato e spostarlo nel Cestino
MAIUSC di destra+CANC
Eliminare l'elemento selezionato senza spostarlo nel Cestino
F2
Rinominare l'elemento selezionato
CTRL+freccia DESTRA
Spostare il cursore all'inizio della parola successiva
CTRL+freccia SINISTRA
Spostare il cursore all'inizio della parola precedente
CTRL+freccia GIÙ
Spostare il cursore all'inizio del paragrafo successivo
CTRL+freccia SU
Spostare il cursore all'inizio del paragrafo precedente
CTRL+MAIUSC con un tasto di direzione
Selezionare un blocco di testo
MAIUSC con un tasto di direzione
Selezionare più di un elemento in una finestra o sul desktop oppure selezionare testo all'interno di un documento
CTRL+A
Selezionare tutti gli elementi in un documento o una finestra
F3
Cercare un file o una cartella
ALT+INVIO
Visualizzare le proprietà dell'elemento selezionato
ALT+F4
Chiudere l'elemento attivo o uscire dal programma attivo
ALT+BARRA SPAZIATRICE
Visualizzare il menu di scelta rapida per la finestra attiva
CTRL+F4
Chiudere il documento attivo nei programmi che consentono di avere più documenti aperti contemporaneamente
ALT+TAB
Spostarsi tra elementi aperti
CTRL+ALT+TAB
Utilizzare i tasti di direzione per spostarsi tra gli elementi aperti
CTRL+rotellina di scorrimento del mouse
**********************************************************
Tasto logo Windows +TAB
Passare da un programma a un altro sulla barra delle applicazioni utilizzando Scorrimento 3D Aero
CTRL+tasto logo Windows +TAB
Utilizzare i tasti di direzione per passare da un programma a un altro sulla barra delle applicazioni utilizzando Scorrimento 3D Aero
ALT+ESC
Passare da un elemento a un altro nell'ordine in cui sono stati aperti
F6
Passare da un elemento a un altro in una finestra o sul desktop
F4
Visualizzare l'elenco della barra degli indirizzi in Esplora risorse di Windows
MAIUSC+F10
Visualizzare il menu di scelta rapida per l'elemento selezionato
CTRL+ESC
Aprire il menu Start
ALT+lettera sottolineata
Visualizzare il menu corrispondente
ALT+lettera sottolineata
Eseguire il comando di menu corrispondente (o un altro comando sottolineato)
F10
Attivare la barra dei menu nel programma attivo
Freccia DESTRA
Aprire il menu successivo a destra o aprire un sottomenu
Freccia SINISTRA
Aprire il menu successivo a sinistra o chiudere un sottomenu
F5
Aggiornare la finestra attiva
ALT+freccia SU
Visualizzare la cartella di livello superiore rispetto a quella selezionata in Esplora risorse di Windows
ESC
Annullare l'operazione corrente
CTRL+MAIUSC+ESC
Aprire Gestione attività
MAIUSC all'inserimento di un CD
Impedire l'esecuzione automatica del CD
CTRL+TAB
Passare alle schede successive
CTRL+MAIUSC+TAB
Tornare alle schede precedenti
TAB
Passare alle opzioni successive
MAIUSC+TAB
Tornare alle opzioni precedenti
ALT+lettera sottolineata
Eseguire il comando o selezionare l'opzione associata a tale lettera
INVIO
Sostituisce il clic del mouse per molti comandi selezionati
BARRA SPAZIATRICE
Selezionare o deselezionare la casella di controllo se l'opzione attiva è una casella di controllo
Tasti di direzione
Selezionare un pulsante se l'opzione attiva è un gruppo di pulsanti di opzione
F1
Visualizzare la Guida
Tasti di scelta rapida con il tasto logo Windows
Tasto logo Windows
Aprire o chiudere il menu Start.
Tasto logo Windows +PAUSA
Visualizzare la finestra di dialogo Proprietà del sistema.
Tasto logo Windows +D
Visualizzare il desktop.
Tasto logo Windows +M
Ridurre a icona tutte le finestre.
Tasto logo Windows +MAIUSC+M
Ripristinare sul desktop le finestre ridotte a icona.
Tasto logo Windows +E
Aprire Computer.
Tasto logo Windows +F
Cercare un file o una cartella.
CTRL+tasto logo Windows +F
Cercare un computer, se si è connessi a una rete.
Tasto logo Windows +L
Bloccare il computer o cambiare utente.
Tasto logo Windows +R
Aprire la finestra di dialogo Esegui.
Tasto logo Windows +T
Passare da un programma a un altro sulla barra delle applicazioni.
Tasto logo Windows +numero
Avviare il programma aggiunto alla barra delle applicazioni nella posizione indicata
dal numero. Passare al programma, se è già in esecuzione.
MAIUSC+tasto logo Windows +numero
Avviare una nuova istanza del programma aggiunto alla barra delle applicazioni nella posizione indicata dal numero.
CTRL+tasto logo Windows +numero
Passare all'ultima finestra attiva del programma aggiunto alla barra delle applicazioni nella posizione indicata dal numero.
ALT+tasto logo Windows +numero
Aprire il Jump List per il programma aggiunto alla barra delle applicazioni nella posizione indicata dal numero.
Tasto logo Windows +TAB
Passare da un programma a un altro sulla barra delle applicazioni utilizzando Scorrimento 3D Aero.
CTRL+tasto logo Windows +TAB
Utilizzare i tasti di direzione per passare da un programma a un altro sulla barra delle applicazioni utilizzando Scorrimento 3D Aero.
CTRL+tasto logo Windows +B
Passare al programma che ha visualizzato un messaggio nell'area di notifica.
Tasto logo Windows +BARRA SPAZIATRICE
Visualizzare un'anteprima del desktop.
Tasto logo Windows +freccia SU
Ingrandire la finestra.
Tasto logo Windows +freccia SINISTRA
Ingrandire la finestra sul lato sinistro dello schermo.
Tasto logo Windows +freccia DESTRA
Ingrandire la finestra sul lato destro dello schermo.
Tasto logo Windows +freccia GIÙ
Ridurre la finestra a icona.
Tasto logo Windows +HOME
Ridurre tutto a icona tranne la finestra attiva.
Tasto logo Windows +MAIUSC+freccia SU
Allungare la finestra verso la parte superiore e inferiore dello schermo.
Tasto logo Windows +MAIUSC+freccia SINISTRA o DESTRA
Spostare una finestra da un monitor a un altro.
Tasto logo Windows +P
Scegliere una modalità di visualizzazione della presentazione.
Tasto logo Windows +G
Passare da un gadget a un altro.
Tasto logo Windows +U
Aprire Centro accessibilità.
CTRL+N
Aprire una nuova finestra
CTRL+MAIUSC+N
Creare una nuova cartella
HOME
Visualizzare la parte superiore della finestra attiva
F11
Ingrandire o ridurre a icona la finestra attiva
BLOC NUM+ASTERISCO (*) sul tastierino numerico
Visualizzare tutte le sottocartelle della cartella selezionata
BLOC NUM+SEGNO PIÙ (+) sul tastierino numerico
Visualizzare il contenuto della cartella selezionata
BLOC NUM+SEGNO MENO (+) sul tastierino numerico
Comprimere la cartella selezionata
Freccia SINISTRA
Comprimere la selezione corrente se è espansa oppure selezionare la cartella padre
ALT+INVIO
Aprire la finestra di dialogo Proprietà per l'elemento selezionato.
ALT+P
Visualizzare il riquadro di anteprima
ALT+freccia SINISTRA
Visualizzare la cartella precedente
Freccia DESTRA
Visualizzare la selezione corrente se è compressa oppure selezionare la prima sottocartella
ALT+freccia DESTRA
Visualizzare la cartella successiva
ALT+freccia SU
Visualizzare la cartella padre
CTRL+rotellina di scorrimento del mouse
Modificare le dimensioni e l'aspetto delle icone dei file e delle cartelle
ALT+I
Selezionare la barra degli indirizzi
Tasti di scelta rapida di Connessione desktop remoto
ALT+PGSU
Passare da un programma all'altro da sinistra verso destra.
ALT+PGGIÙ
Passare da un programma all'altro da destra verso sinistra.
ALT+INS
Passare da un programma a un altro secondo l'ordine in cui sono stati avviati i
programmi.
ALT+HOME
Visualizzare il menu Start.
CTRL+ALT+INTERR
Passare alternativamente da una finestra allo schermo intero.
CTRL+ALT+FINE
Visualizzare la finestra di dialogo Sicurezza di Windows.
ALT+CANC
Visualizzare il menu di sistema.
CTRL+ALT+SEGNO MENO (-) del tastierino numerico
Inserire una copia della finestra attiva, all'interno del client, negli Appunti di Terminal Server, con una funzionalità analoga a quella della combinazione di tasti
ALT+STAMP in un computer locale.
CTRL+ALT+SEGNO PIÙ (+) del tastierino numerico
Inserire una copia dell'intera area della finestra del client negli Appunti di Terminal Server, con una funzionalità analoga a quella del tasto STAMP in un computer locale.
asti di scelta rapida di WordPad
CTRL+N
Creare un nuovo documento
CTRL+F12
Aprire un documento esistente
MAIUSC+F12
Salvare le modifiche apportate a un documento
MAIUSC+F12
Salvare il documento come nuovo file
CTRL+MAIUSC+F12
Stampare un documento
ALT+F4
Chiudere WordPad
CTRL+Z
Annullare una modifica
CTRL+Y
Ripetere una modifica
CTRL+A
Selezionare l'intero documento
CTRL+X
Tagliare una selezione
CTRL+C
Copiare una selezione negli Appunti
CTRL+V
Incollare una selezione dagli Appunti
CTRL+B
Applicare il grassetto al testo selezionato
CTRL+I
Applicare il corsivo al testo selezionato
CTRL+U
Sottolineare il testo selezionato
CTRL+=
Applicare il formato pedice al testo selezionato
CTRL+MAIUSC+=
Applicare il formato apice al testo selezionato
CTRL+L
Allineare il testo a sinistra
CTRL+E
Centrare il testo
CTRL+R
Allineare il testo a destra
CTRL+J
Giustificare il testo
CTRL+1
Impostare l'interlinea singola
CTRL+2
Impostare l'interlinea doppia
CTRL+5
Impostare l'interlinea sul valore 1,5
CTRL+MAIUSC+>
Aumentare la dimensione del carattere
CTRL+MAIUSC+<
Ridurre la dimensione del carattere
CTRL+MAIUSC+A
Impostare i caratteri tutti in maiuscolo
CTRL+MAIUSC+L
Modificare lo stile dell'elenco puntato
CTRL+D
Inserire un disegno di Microsoft Paint
CTRL+MAIUSC+T
Trovare testo in un documento
F3
Trovare l'istanza successiva del testo nella finestra di dialogo Trova
CTRL+H
Sostituire testo in un documento
CTRL+freccia SINISTRA
Spostare il cursore di una parola a sinistra
CTRL+freccia DESTRA
Spostare il cursore di una parola a destra
CTRL+freccia SU
Spostare il cursore alla riga superiore
CTRL+freccia GIÙ
Spostare il cursore alla riga inferiore
CTRL+HOME
Spostarsi all'inizio del documento
CTRL+FINE
Spostarsi alla fine del documento
CTRL+PGSU
Spostarsi indietro di una pagina
CTRL+PGGIÙ
Spostarsi avanti di una pagina
CTRL+CANC
Eliminare la parola seguente