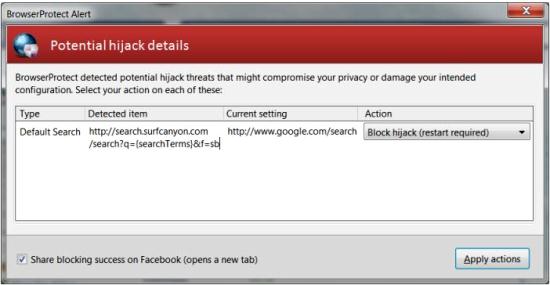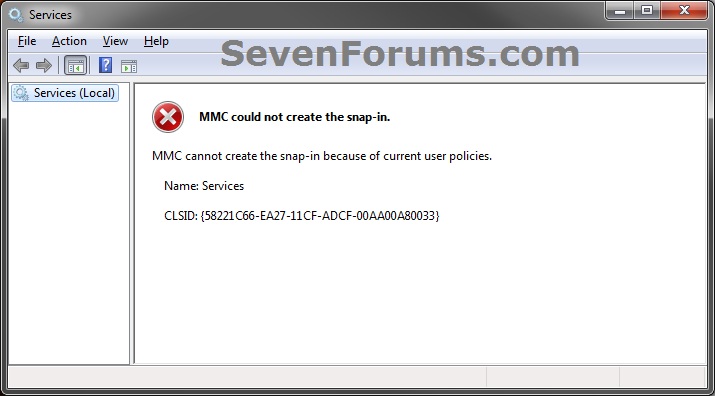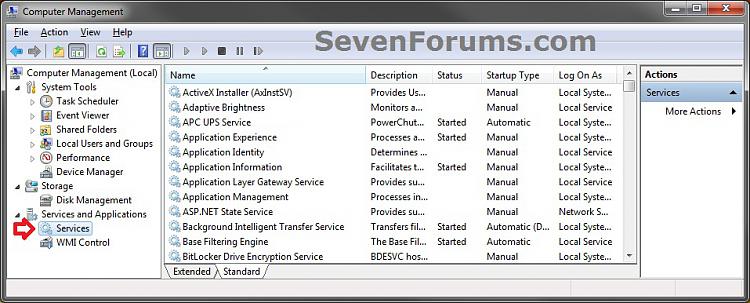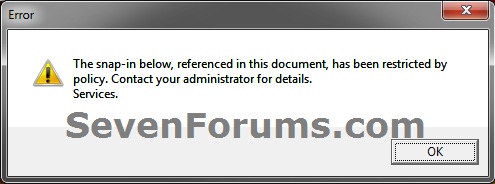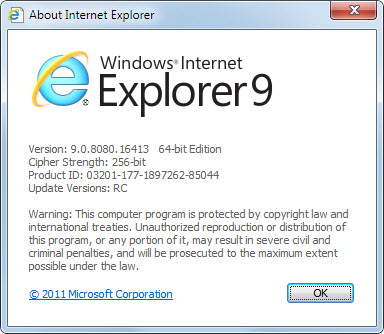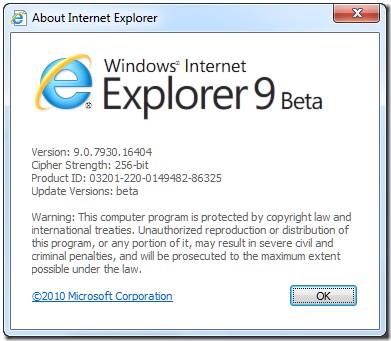Tra le molte funzionalità introdotte da Windows 7, gli utenti non mancheranno di apprezzare Windows XP Mode, che permette di utilizzare le applicazioni sviluppate per Windows XP su un PC con Windows 7. Vediamo come installare e usare questa modalità.
Windows 7 è compatibile con una vasta gamma di dispositivi e applicazioni. Offre inoltre la Modalità Windows XP*, che permette di eseguire molte delle applicazioni di Windows XP direttamente dal desktop di Windows 7. In questo modo, è possibile risparmiare e ridurre eventuali tempi di inattività, prolungando la durata del software esistente.
Grazie a Windows XP Mode, puoi beneficiare delle ultime tecnologie disponibili in Windows 7, continuando a utilizzare quei programmi più datati che girano solo su Windows XP.
Windows XP Mode funziona grazie all’integrazione della tecnologia di virtualizzazione Virtual PC all’interno di Windows 7. Una volta installato e configurato, ti permetterà di eseguire le vecchie applicazioni dal menu Start di Windows 7 e vederle "galleggiare" con l’interfaccia di Windows XP sul desktop di Windows 7.
Installazione della Modalità Windows XP
Sebbene Windows XP Mode sia gratuita, non è inclusa con l’installazione di Windows 7, ma va scaricata da Internet. Per usare questa funzionalità è necessario possedere Windows 7 Professional, Enterprise o Ultimate.
Scaricare Windows XP Mode . La pagina è divisa in 4 step, quelli che ci interessano sono il 3 e il 4. Al punto 3 dovrai selezionare l’edizione di Windows 7 che hai installato e la lingua. Al punto 4 troverai il download di Windows XP Mode e di Windows Virtual PC, necessario per far funzionare il sistema.
VIRTUAL PC
Per prima cosa fai clic sul pulsante Modalità Windows XP, premi sul pulsante Apri e quindi su Esegui. Dopo un download di 446 Mb, che comprende l’immagine disco di Windows XP necessaria al funzionamento della modalità, partirà il programma di installazione; segui le istruzioni a video per completare la procedura.
Una volta completata l’installazione, torna alla precedente pagina web e fai clic sul pulsante Windows Virtual PC. Come nel caso precedente fai clic sul pulsante Apri, aspetta la fine del download di una decina di mega byte e, quando richiesto, fai clic sul pulsante Consenti, che farà partire il programma di installazione. Segui le istruzioni a video fino al completamento dell’installazione.
Una volta completate le operazioni necessarie per installare Windows XP Mode, vai al menu Start e fai clic su Tutti i programmi. Troverai una cartella chiamata Windows Virtual PC che contiene appunto Windows XP Mode, con un’immagine disco di Windows XP preconfigurata.
Fai clic su Windows XP Mode per avviare la configurazione iniziale. La prima finestra ti chiederà di accettare la licenza d’uso; fai clic sulla casella di controllo Accetto le condizioni di licenza e quindi sul pulsante Avanti.
Nella seconda schermata ti verrà chiesto di inserire una password di accesso all’ambiente Windows XP virtualizzato. Come impostazione predefinita, la casella di controllo Ricorda le credenziali è attiva.
La terza finestra della procedura di configurazione di Windows XP Mode serve a impostare le opzioni di sicurezza. Fai clic sul bottone Protezione del computer con l’attivazione degli Aggiornamenti Automatici e quindi sul pulsante Avanti.
Per concludere l’installazione, nella finestra successiva fai clic sul pulsante Avvia installazione.
Per portare a termine l’installazione saranno necessari una decina di minuti, scanditi da una finestra di progressione che nell’attesa ti mostrerà le funzioni disponibili.
Gestione di Windows XP in Windows 7
Una volta completata la fase di installazione, avrai una copia completa di Windows XP Professional SP3 installata dentro Windows 7 in un'apposita immagine disco.
Nella figura 7 puoi vedere Windows XP all’interno di una finestra di Windows 7. Una volta installati i programmi non vedrai Windows XP ma solo le finestre delle applicazioni "fuse" nell’ambiente di lavoro di Windows 7.
Prima di passare all’installazione dei programmi vediamo come preparare Windows XP. Ricordati che hai a che fare con un sistema operativo completo, per cui dovrai installare gli ultimi aggiornamenti di sicurezza e un antivirus.
Per prima cosa installiamo gli aggiornamenti di sicurezza; durante l’installazione avevamo attivato gli aggiornamenti automatici e infatti sulla sinistra dello schermo è apparso lo scudo giallo con il punto esclamativo, che ci notifica che sono disponibili aggiornamenti software, e lo scudo rosso con una x al centro che indica l’assenza di un antivirus.
http://img.microsoft.com/italy/pmi/comefare/tecnologia/windowsxpmode/images/8.jpg
Fai doppio clic sullo scudo giallo, seleziona dalla finestra l’opzione Installazione rapida, che provvederà a scaricare e installare automaticamente gli aggiornamenti disponibili, e premi sul pulsante Installa.
Come dicevamo l’ambiente di Windows XP è sprovvisto di antivirus; installane uno per proteggere l’ambiente di Windows XP.
Requisiti
*Modalità Windows XP (eseguibile su Windows 7 Professional, Enterprise e Ultimate) deve essere preinstallata dall'OEM o essere installata successivamente all'acquisto insieme a una console di gestione delle macchine virtuali come Windows Virtual PC. Entrambi sono disponibili gratuitamente sul sito Web Microsoft. Modalità Windows XP richiede un PC con 2 GB di RAM (a 32 bit) oppure 3 GB di RAM (a 64 bit), 15 GB di spazio disponibile su disco e un processore in grado di supportare la virtualizzazione hardware, con Intel VT o AMD-V attivato.
www.microsoft.com/italy