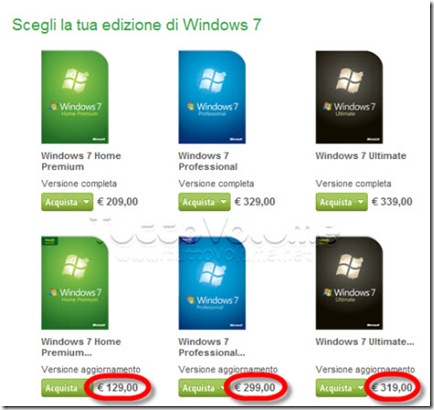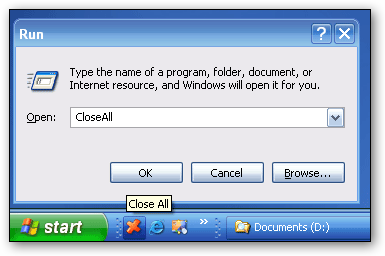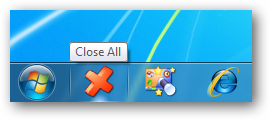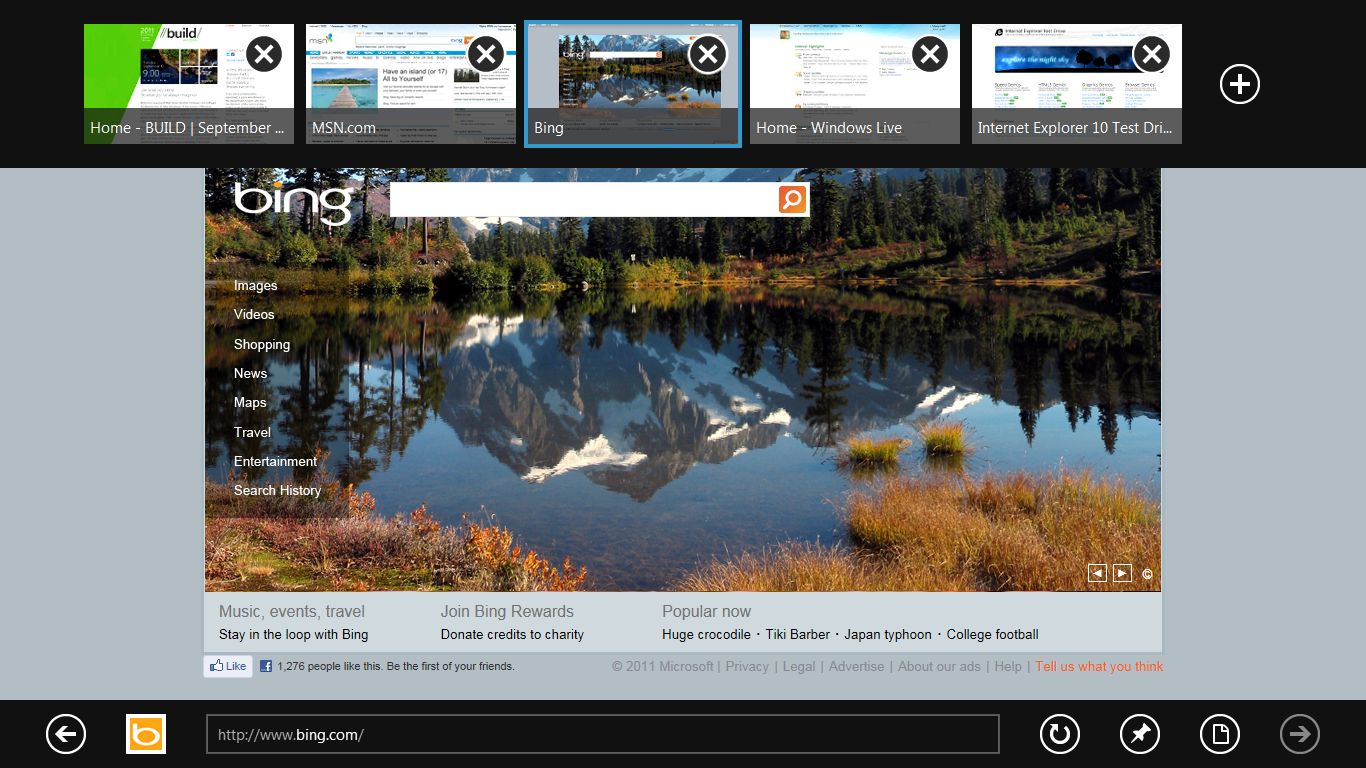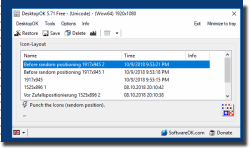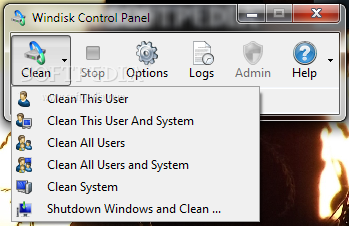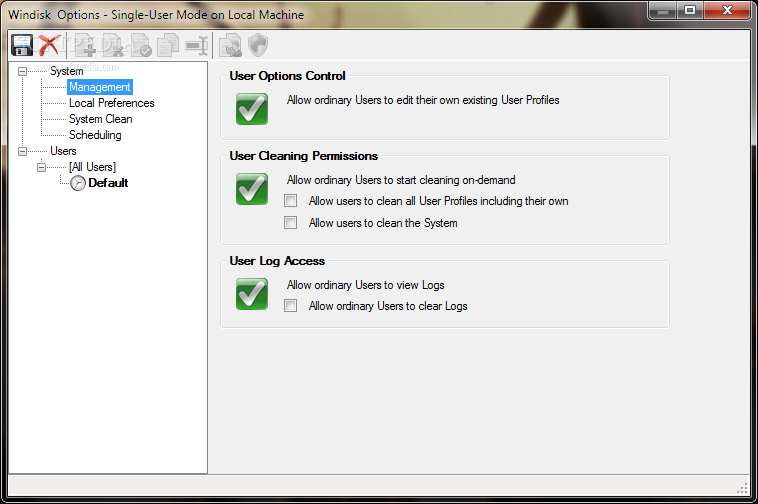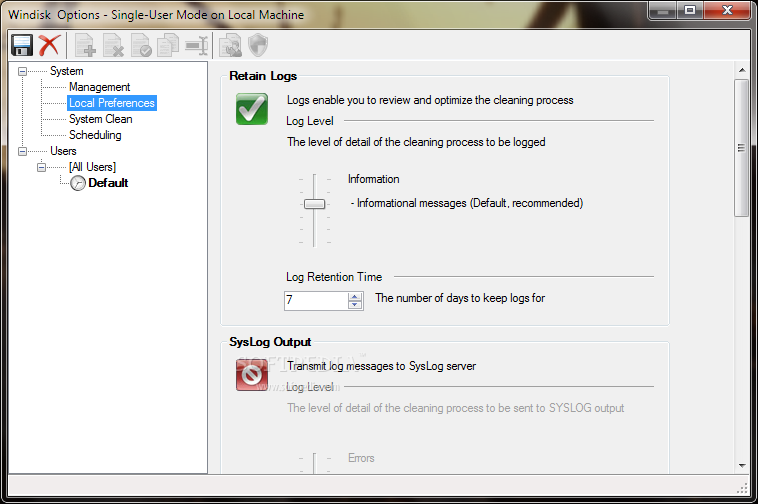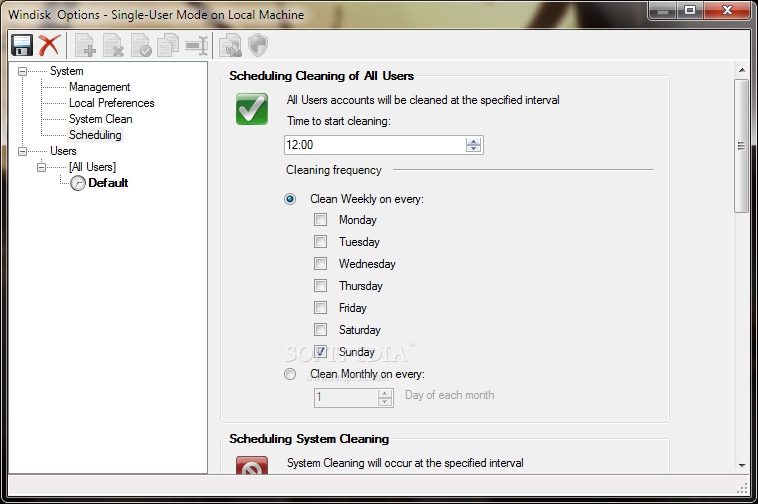Certo , se il dvd di Windows 7 non ha il service pack 1 integrato devi prima disinstallarlo dal sistema prima di eseguire la reinstallazione, altrimenti l'operazione non riescie.
L'aggiornamento va eseguito dall'interno del sistema operativo.
Avvia Windows normalmente.
Inserisci il DVD di Windows 7 nell'unità ottica e lancia il setup.
Scegli di installare come "aggiornamento.
Non verranno toccati programmi e dati.
Tutti i files di sistema verranno sovrascritti.
Dopo l'ultimo riavvio vai in Windows Update ed installa gli aggiornamenti importanti e critici.
La procedura può essere immediatamente avviata se il DVD di Windows 7 integra il service pack 1 e nel sistema è installato il service pack 1.
Altrimenti, se come ho scritto sopra se il dvd non ha il service pack installato occorre prima disinstallare il service pack dal sistema e poi avviare la procedura descritta.
martedì 31 dicembre 2013
venerdì 27 dicembre 2013
LAYOUT TASTIERA ITALIANA 142 CARATTERI
Click sul tasto indicante la barra della lingua (quella con su scritto IT) con il tasto destro e
poi su "Impostazioni"
Nella scheda "Generale", seleziona nella finestra contenuta nel paragrafo "Servizi
installati" la scritta "Tastiera" situata sotto la scritta "Italiano .
Click su Aggiungi.
Dal lungo elenco, cerca la scritta "Italiano (Italia)", apri il menù premendo la
crocetta accanto al nome, poi apri il sottomenù chiamato Tastiera. In questo sottomenu
seleziona il layout Italiano (142) mettendo un segno di spunta sul quadratino accanto
ad esso.
Premi OK.
Nella schermata precedente, sarà apparsa sotto la scritta "Italiano" anche la scritta
Italiano (142).Nel menù a tendina in alto, sotto la scritta "Lingua di input predefinita",
seleziona adesso "Italiano (Italia) - Italiano (142)".
Applica e riavvia Windows.
poi su "Impostazioni"
Nella scheda "Generale", seleziona nella finestra contenuta nel paragrafo "Servizi
installati" la scritta "Tastiera" situata sotto la scritta "Italiano .
Click su Aggiungi.
Dal lungo elenco, cerca la scritta "Italiano (Italia)", apri il menù premendo la
crocetta accanto al nome, poi apri il sottomenù chiamato Tastiera. In questo sottomenu
seleziona il layout Italiano (142) mettendo un segno di spunta sul quadratino accanto
ad esso.
Premi OK.
Nella schermata precedente, sarà apparsa sotto la scritta "Italiano" anche la scritta
Italiano (142).Nel menù a tendina in alto, sotto la scritta "Lingua di input predefinita",
seleziona adesso "Italiano (Italia) - Italiano (142)".
Applica e riavvia Windows.
lunedì 23 dicembre 2013
RIPRISTINARE IL VECCHIO BOOT LOADER IN WINDOWS 8
Volendo installare Windows 8 in dual boot con Windows 7 o Windows xp, il nuovo sistema operativo sostituisce con il suo nuovo boot loader grafico quello standard di Windows precedente che abbiamo usato per tanti anni, fino a Windows 7.
Questo Boot Loader è più lento del precedente soprattutto su macchine datate e quindi rallentare l'avvio.
In pratica se non vi piace il nuovo boot loader di Windows 8, si può ripristinare il vecchio boot loader di Windows 7 senza dover usare dischi d’installazione.
All’avvio del boot loader, selezionare la voce Change defaults or choose other options che si trova in basso nella finestra
Click sul pulsante Choose a default operating system
Selezionare Windows 7 (o Windows XP) e questo dipende dal sistema operativo installato
Click sul pulsante Choose other options
Click sul pulsante Turn off your PC
Dopo questo passaggio il vostro computer si spegnerà. Riaccendetelo ed al posto del boot loader grafico di Windows 8 dovrebbe esserci il vecchio boot loader di Windows 7 e precedenti.
Naturalmente anch da quest’ultimo sarà possibile avviare Windows 8 e gli altri sistemi operativi installati sul PC.
Per ripristinare il boot loader di Windows 8, occorre usare il DVD di Windows 8 e fare una riparazione come d'ordinario.
Questo Boot Loader è più lento del precedente soprattutto su macchine datate e quindi rallentare l'avvio.
In pratica se non vi piace il nuovo boot loader di Windows 8, si può ripristinare il vecchio boot loader di Windows 7 senza dover usare dischi d’installazione.
All’avvio del boot loader, selezionare la voce Change defaults or choose other options che si trova in basso nella finestra
Click sul pulsante Choose a default operating system
Selezionare Windows 7 (o Windows XP) e questo dipende dal sistema operativo installato
Click sul pulsante Choose other options
Click sul pulsante Turn off your PC
Dopo questo passaggio il vostro computer si spegnerà. Riaccendetelo ed al posto del boot loader grafico di Windows 8 dovrebbe esserci il vecchio boot loader di Windows 7 e precedenti.
Naturalmente anch da quest’ultimo sarà possibile avviare Windows 8 e gli altri sistemi operativi installati sul PC.
Per ripristinare il boot loader di Windows 8, occorre usare il DVD di Windows 8 e fare una riparazione come d'ordinario.
venerdì 20 dicembre 2013
SALVARE I NOSTRI PREFERITI NELLA NUVOLA (CLOUD)
Se navighiamo spesso capita altrettanto frequentemente di voler salvare delle pagine web che, potrebbe essere utile aggiungere ai preferiti del browser in uso, in modo tale da potervi accedere in seguito, operazione non semplice se il computer in uso viene condiviso anche con altri utenti per una questione di privacy.
Per evitare queste situazioni potremmo usare una risorsa quale LockMyFavs.
LockMyFavs è un’estensione per Google Chrome, che, una volta installata, consentirà di incrementare il proprio livello di privacy permettendo di salvare i propri segnalibri direttamente in the cloud, nella nuvola, consentendone l’accesso solo e soltanto previa digitazione del nome utente e della password che verranno scelti per poter utilizzare il servizio.
In questo modo i segnalibri sono memorizzati “nella nuvola” e non sulla postazione multimediale abituale e quindi potremo accedervi sempre a patto che si disponga di una connessione ad internet e che venga impiegato Google Chrome.
Per poter utilizzare i nostri segnalibri archiviati mediante LockMyFavs sarà sufficiente cliccare sull’apposita icona dell’estensione che verrà aggiunta direttamente accanto alla barra degli indirizzi.
Potremo anche aggiungere siti web che ci interessano facendo click destro e dal menu contestuale scegliere la voce visualizzata.
Ovviamente tutti i segnalibri archiviati mediante LockMyFavs potranno essere eliminati e riorganizzati in qualsiasi momento esattamente così come siamo soliti fare abitualmente con i nostri preferiti..
KockMyFavs
Per evitare queste situazioni potremmo usare una risorsa quale LockMyFavs.
LockMyFavs è un’estensione per Google Chrome, che, una volta installata, consentirà di incrementare il proprio livello di privacy permettendo di salvare i propri segnalibri direttamente in the cloud, nella nuvola, consentendone l’accesso solo e soltanto previa digitazione del nome utente e della password che verranno scelti per poter utilizzare il servizio.
In questo modo i segnalibri sono memorizzati “nella nuvola” e non sulla postazione multimediale abituale e quindi potremo accedervi sempre a patto che si disponga di una connessione ad internet e che venga impiegato Google Chrome.
Per poter utilizzare i nostri segnalibri archiviati mediante LockMyFavs sarà sufficiente cliccare sull’apposita icona dell’estensione che verrà aggiunta direttamente accanto alla barra degli indirizzi.
Potremo anche aggiungere siti web che ci interessano facendo click destro e dal menu contestuale scegliere la voce visualizzata.
Ovviamente tutti i segnalibri archiviati mediante LockMyFavs potranno essere eliminati e riorganizzati in qualsiasi momento esattamente così come siamo soliti fare abitualmente con i nostri preferiti..
KockMyFavs
lunedì 16 dicembre 2013
MOTORE NUOVO DI RICERCA PER IMMAGINI SOTTO LICENZA CREATIVE COMMONS
Tutti quelli che hanno un proprio blog hanno spesso la necessità di aggiungere delle immagini ai post scritti per illustrare al meglio quanto espresso.
Possiamo utilizzare ed aggiungere foto ed immagini ai propri post attingendo al vastissimo databse disponibile in rete.
In questi casi, spesso i contenuti che si desidera impiegare sono protetti da copyright e, di conseguenza, non utilizzabili come quelle gratis e con licenza Creative Commons.
A tal proposito, al fine d evitare contestazioni e reperire nel modo più semplice e rapido quanto d’interesse è possibile ricorrere all’impiego di un’utilissimo motore online come Photo Pin.
Si tratta di un apposito motore di ricerca per immagini disponibili sotto licenza Creative Commons che potranno essere trovate previa immissione di una data parola chiave.
Queste foto o immagini potranno essere utilizzate e sarà poi possibile servirsene liberamente.
Photo Pin permette di eseguire ricerche applicando determinati filtri, consente di attingere anche al databse di Flickr e permette di visualizzare il collegamento all’immagine originale.
PHOTOPIN
Possiamo utilizzare ed aggiungere foto ed immagini ai propri post attingendo al vastissimo databse disponibile in rete.
In questi casi, spesso i contenuti che si desidera impiegare sono protetti da copyright e, di conseguenza, non utilizzabili come quelle gratis e con licenza Creative Commons.
A tal proposito, al fine d evitare contestazioni e reperire nel modo più semplice e rapido quanto d’interesse è possibile ricorrere all’impiego di un’utilissimo motore online come Photo Pin.
Si tratta di un apposito motore di ricerca per immagini disponibili sotto licenza Creative Commons che potranno essere trovate previa immissione di una data parola chiave.
Queste foto o immagini potranno essere utilizzate e sarà poi possibile servirsene liberamente.
Photo Pin permette di eseguire ricerche applicando determinati filtri, consente di attingere anche al databse di Flickr e permette di visualizzare il collegamento all’immagine originale.
PHOTOPIN
mercoledì 11 dicembre 2013
DISATTIVARE BITLOCKER IN WINDOWS 8
È possibile disattivare BitLocker in due modi: disabilitando BitLocker o decrittografando il volume. Quando si disabilita BitLocker, l'unità disco rigido resta comunque crittografata, ma, per leggere le informazioni, il computer utilizza una chiave di decrittografia in testo normale archiviata nell'unità disco rigido.
Quando si decrittografa il volume, viene decrittografato l'intero contenuto dell'unità disco rigido.
Per disattivare o disabilitare temporaneamente BitLocker:
1.Per aprire crittografia unità BitLocker, fare clic sul pulsante Start, scegliere Pannello di controllo, Protezione e quindi Crittografia unità BitLocker. Se viene chiesto di specificare una password di amministratore o di confermare, digitare la password o confermare.
2. Effettuare una delle operazioni seguenti:
a) Per disabilitare temporaneamente BitLocker, fare clic su Disattiva BitLocker e quindi su Disattiva Crittografia unità BitLocker.
B) Per disattivare BitLocker e decrittografare il volume, fare clic su Disattiva BitLocker e quindi su Decrittografa il volume.
Quando si decrittografa il volume, viene decrittografato l'intero contenuto dell'unità disco rigido.
Per disattivare o disabilitare temporaneamente BitLocker:
1.Per aprire crittografia unità BitLocker, fare clic sul pulsante Start, scegliere Pannello di controllo, Protezione e quindi Crittografia unità BitLocker. Se viene chiesto di specificare una password di amministratore o di confermare, digitare la password o confermare.
2. Effettuare una delle operazioni seguenti:
a) Per disabilitare temporaneamente BitLocker, fare clic su Disattiva BitLocker e quindi su Disattiva Crittografia unità BitLocker.
B) Per disattivare BitLocker e decrittografare il volume, fare clic su Disattiva BitLocker e quindi su Decrittografa il volume.
domenica 8 dicembre 2013
CHIUDERE TUTTE LE FINESTRE CON UN CLICK
Spesso abbiamo il desktop pieno di finestre relative ad applicazioni che sono in esecuzione su Windows, e chiuderle manualmente una per una può essere molto frustrante oltre che impiegare molto tempo.
Questa applicazione chiamata Close All , ci permetterà di chiudere tutte le applicazioni che sono in esecuzione tutte in una volta .
Questo programma, portatile in quanto non necessita installazione, una volta scaricato, basta metterlo in un qualsiasi punto del pc e creare un collegamento dove desideriamo: sul desktop, sulla traybar, nel menù di avvio.
Scaricate il file ZIP dal link, in basso e decomprimetelo in una cartella sul vostro computer ad esempio sul desktop.
Close All, occupa risorse minime, in pratica permette di chiudere tutte le finestre in un click in maniera diretta.
Ad esempio se abbiamo la finestra di un programma aperta, cliccando su Close All, si chiuderà il programma, se un programma è avviato ma sta agendo in background, Close All non avrà alcun effetto.
Il programma è perfettamente compatibile con tutte le versioni di Windows uscite dopo Windows Xp , una delle sue utilità è quella di prevenire i rallentamenti causati dai troppi programmi aperti.
CLOSE ALL
Questa applicazione chiamata Close All , ci permetterà di chiudere tutte le applicazioni che sono in esecuzione tutte in una volta .
Questo programma, portatile in quanto non necessita installazione, una volta scaricato, basta metterlo in un qualsiasi punto del pc e creare un collegamento dove desideriamo: sul desktop, sulla traybar, nel menù di avvio.
Scaricate il file ZIP dal link, in basso e decomprimetelo in una cartella sul vostro computer ad esempio sul desktop.
Close All, occupa risorse minime, in pratica permette di chiudere tutte le finestre in un click in maniera diretta.
Ad esempio se abbiamo la finestra di un programma aperta, cliccando su Close All, si chiuderà il programma, se un programma è avviato ma sta agendo in background, Close All non avrà alcun effetto.
Il programma è perfettamente compatibile con tutte le versioni di Windows uscite dopo Windows Xp , una delle sue utilità è quella di prevenire i rallentamenti causati dai troppi programmi aperti.
CLOSE ALL
mercoledì 4 dicembre 2013
BYPASSARE LO START SCREEN DI WINDOWS 8 CON BYPASS MODERN UI
La nuova interfaccia di Windows 8, quella che sino a tempo addietro era chiamata con il nome di Metro, offre un’esperienza d’uso diversa rispetto a quella delle precedenti versioni del sistema operativo Microsoft.
La Start Screen di Windows 8 potrebbe non essere cosa gradita a tutti e questa la ragione per utilizzare uno strumento software come Bypass Modern UI che può rivelarsi utile.
Si tratta di un software totalmente gratuito che permette di saltare la Start Screen di Windows 8 e di accedere direttamente al desktop del nostro sistema operativo cosi come accadeva con i sistemi operativi precedenti.
Una volta avviata verrà visualizzata una finestra analoga a quella presente nello screenshot d’esempio annesso ad inizio post e da cui sarà sufficiente cliccare sul pulsante Install per avviare il processo di installazione.
Una volta completata l’installazione dovrete riavviare il computer per poter applicare le modifiche desiderate.
Bypass Modern UI non applica alcuna patch e non modifica i file binari ma, molto più semplicemente, agisce applicando alcune modifiche al sistema di licenze .
E' necessario usarlo prima di aver attivato Windows 8 cosi come afferma il produttore:
------------------------------------------------------------------------------
So it is best to apply this application before you activate Windows. Please use the right executable for your system (x86, x64). It’s advised to restart immediately for a uncomplitcated experience
---------------------------------------------------------------------------------
Bypass Modern UI, va sottolineato, non danneggia il sistema di licenze e non agisce andando a modificare i file di sistema.
Da notare che utilizzando ii comandi Unistall e Restore annessi alla finestra di Bypass Modern UI sarà possibile ripristinare il tutto come nella situazione predefinita.
BYPASS METRO MODERN UI
La Start Screen di Windows 8 potrebbe non essere cosa gradita a tutti e questa la ragione per utilizzare uno strumento software come Bypass Modern UI che può rivelarsi utile.
Si tratta di un software totalmente gratuito che permette di saltare la Start Screen di Windows 8 e di accedere direttamente al desktop del nostro sistema operativo cosi come accadeva con i sistemi operativi precedenti.
Una volta avviata verrà visualizzata una finestra analoga a quella presente nello screenshot d’esempio annesso ad inizio post e da cui sarà sufficiente cliccare sul pulsante Install per avviare il processo di installazione.
Una volta completata l’installazione dovrete riavviare il computer per poter applicare le modifiche desiderate.
Bypass Modern UI non applica alcuna patch e non modifica i file binari ma, molto più semplicemente, agisce applicando alcune modifiche al sistema di licenze .
E' necessario usarlo prima di aver attivato Windows 8 cosi come afferma il produttore:
------------------------------------------------------------------------------
So it is best to apply this application before you activate Windows. Please use the right executable for your system (x86, x64). It’s advised to restart immediately for a uncomplitcated experience
---------------------------------------------------------------------------------
Bypass Modern UI, va sottolineato, non danneggia il sistema di licenze e non agisce andando a modificare i file di sistema.
Da notare che utilizzando ii comandi Unistall e Restore annessi alla finestra di Bypass Modern UI sarà possibile ripristinare il tutto come nella situazione predefinita.
BYPASS METRO MODERN UI
domenica 1 dicembre 2013
VIDEO ENCODER PORTATILE PER TUTTE LE NOSTRE NECESSITÀ
Chi, è abituato a scaricare video da internet i formati che ritroviamo possono essere molteplici e, proprio per questo, potrebbe essere necessario effettuare eventuali processi di conversione fra le varie estensioni.
Per poter eseguire questa operazione ma sopratutto, senza dover installare nulla sul proprio computer si potrebbe ricorrere all’impiego di Kirara Encoder.
Kirara Encoder è un software gratuito, di natura portatile, compatibile con tutti i sistemi operativi Windows (sia a 32-bit sia a 64-bit) ed open source che sfrutta la libreria ffmpeg per la codifica dei file video avendo la compatibilità con la maggior parte dei formati multimediali più diffusi e comuni come: AVI, FLV, MKV, MPEG, DIVX, XVID etc. etc.
L’interfaccia del software, risulta abbastanza user firendly.
Per aggiungere un video sul quale operare sarà poi sufficiente cliccare sul pulsante Add o trascinarlo direttamente nella finestra aperta del software dopodichè sarà possibile selezionare uno delle tantissime possibilità disponibili ed utilizzabili a seconda delle diverse esigenze ed inizializzare quindi il processo di trasformazione.
Ogni codec risulterà inoltre completamente configurabile.
Prima di eseguire l’encoding finale sarà anche possibile visualizzare in anteprima i video scelti, previo doppio click su ciascuno di essi.
KIRARA ENCODER
Per poter eseguire questa operazione ma sopratutto, senza dover installare nulla sul proprio computer si potrebbe ricorrere all’impiego di Kirara Encoder.
Kirara Encoder è un software gratuito, di natura portatile, compatibile con tutti i sistemi operativi Windows (sia a 32-bit sia a 64-bit) ed open source che sfrutta la libreria ffmpeg per la codifica dei file video avendo la compatibilità con la maggior parte dei formati multimediali più diffusi e comuni come: AVI, FLV, MKV, MPEG, DIVX, XVID etc. etc.
L’interfaccia del software, risulta abbastanza user firendly.
Per aggiungere un video sul quale operare sarà poi sufficiente cliccare sul pulsante Add o trascinarlo direttamente nella finestra aperta del software dopodichè sarà possibile selezionare uno delle tantissime possibilità disponibili ed utilizzabili a seconda delle diverse esigenze ed inizializzare quindi il processo di trasformazione.
Ogni codec risulterà inoltre completamente configurabile.
Prima di eseguire l’encoding finale sarà anche possibile visualizzare in anteprima i video scelti, previo doppio click su ciascuno di essi.
KIRARA ENCODER
venerdì 29 novembre 2013
DEFRAMMENTAZIONE IN WINDOWS 8 LEGGERE IL RAPPORTO PRE O POST DEFRAG
W+X /prompt dei comandi come amministratore/digitare: defrag c: /v /invio.
Questa C rappresenta la lettera del volume di Windows 8 oppure la seconda immagine, che vedete in alto rappresenta il rapporto della seconda partizione dati del mio pc che ha la lettera E e quindi analogamente:
W+X/prompt dei comandi come amministratore/digitare: defrag e: /v /invio.
Avrete un rapporto come quelli delle due immagini dove i due parametri principali da analizzarte sono:
Frammentazione
Spazio frammentato totale e totale frammenti MFT.
Quindi l'utilità di questo esame può rivelarsi importante sia prima sia dopo la deframmentazione per valutare
la situazione sui nostri dischi, infatti io preferisco i dischi tradizionale a quelli SSD che non necessitano di defrag.
martedì 26 novembre 2013
WINDOWS 8 RIVELA UN SUPPORTO LINGUISTICO SUPPLEMENTARE
Questa volta, il tema è quello delle lingue, in particolare sarà l'aggiunta di supporto per la lingua di Windows 8.
Attualmente, Windows 7 ha il supporto per 95 lingue di visualizzazione. Per Windows 8,vengono aggiunte altre 14 lingue del display (uno nuovo stand alone lingua e 13 Language Interface Pack), il che significa che Windows 8 sarà compatibile con un totale di 109 lingue, che coprono 4,5 miliardi di persone in tutto il mondo.
Microsoft Ian Hamilton scrive:
In alcuni paesi, le persone possono acquistare PC con una varietà di lingue preinstallate. Con Windows 8, gli utenti sarannno in grado di installazioni aggiuntive, oltre quelle delle lingue preinstallate.
Ciò significa che il linguaggio del PC non deve essere una considerazione importante momento di decidere quale modello acquistare. Se la lingua desiderata non è preinstallato sul PC che ti piace, è ora possibile installare quella che si desidera.
Alcuni utenti di Windows 8 potranno anche essere in grado di passare da una lingua ad un'altra. Windows 8 avrà ora una nuova sezione di Lingue ossia preferenze nel Pannello di controllo che dovrebbe consentire agli utenti di aggiungere facilmente nuove lingue così come passare da una all'altra.
In Windows 8 sarà anche possibile aggiungere altri 13 Language Interface Pack che vengono installati su uno stand alone language pack che consentono agli utenti di queste lingue di vedere comunemente utilizzate le interfacce di Windows nella loro lingua locale.
Essi comprendono Punjabi (Pakistan), Sindhi (Pakistan), Central curdo (Iraq), uiguro (Repubblica Popolare di Cina), il bielorusso (Bielorussia), Kinyarwanda (Ruanda), tigrino (Etiopia), tagiko (Tagikistan), wolof (Senegal) , K'iche '(Guatemala), gaelico scozzese (Regno Unito), Cherokee (Stati Uniti) e Valencia (Spagna).
Attualmente, Windows 7 ha il supporto per 95 lingue di visualizzazione. Per Windows 8,vengono aggiunte altre 14 lingue del display (uno nuovo stand alone lingua e 13 Language Interface Pack), il che significa che Windows 8 sarà compatibile con un totale di 109 lingue, che coprono 4,5 miliardi di persone in tutto il mondo.
Microsoft Ian Hamilton scrive:
In alcuni paesi, le persone possono acquistare PC con una varietà di lingue preinstallate. Con Windows 8, gli utenti sarannno in grado di installazioni aggiuntive, oltre quelle delle lingue preinstallate.
Ciò significa che il linguaggio del PC non deve essere una considerazione importante momento di decidere quale modello acquistare. Se la lingua desiderata non è preinstallato sul PC che ti piace, è ora possibile installare quella che si desidera.
Alcuni utenti di Windows 8 potranno anche essere in grado di passare da una lingua ad un'altra. Windows 8 avrà ora una nuova sezione di Lingue ossia preferenze nel Pannello di controllo che dovrebbe consentire agli utenti di aggiungere facilmente nuove lingue così come passare da una all'altra.
In Windows 8 sarà anche possibile aggiungere altri 13 Language Interface Pack che vengono installati su uno stand alone language pack che consentono agli utenti di queste lingue di vedere comunemente utilizzate le interfacce di Windows nella loro lingua locale.
Essi comprendono Punjabi (Pakistan), Sindhi (Pakistan), Central curdo (Iraq), uiguro (Repubblica Popolare di Cina), il bielorusso (Bielorussia), Kinyarwanda (Ruanda), tigrino (Etiopia), tagiko (Tagikistan), wolof (Senegal) , K'iche '(Guatemala), gaelico scozzese (Regno Unito), Cherokee (Stati Uniti) e Valencia (Spagna).
sabato 23 novembre 2013
NET FRAMEWORK VERIFICARE QUALE VERSIONE E' INSTALLATA
ASoft. NET Detector Version è uno strumento leggero che fornisce informazioni sulle diverse versioni di Microsoft. NET che vengono installate sulla propria macchina.
Se una certa versione non è installata, è sufficiente seguire il link che Detector Versione NET suggerisce, così è più facile per l'utente inesperto trovare i tempi di esecuzione.
Anche informazioni dettagliate su dove i NET Framework sono installati con collegamenti alle directory.
I dettagli possono essere facilmente copiati da un utente qualsiasi.
NET Detector Version è una applicazione nativa, il che significa che non dipende da qualsiasi versione di. NET per l'esecuzione.
NET Detector Version è uno strumento utile per i fornitori di applicazioni soprattutto per sapere quali versioni un utente ha installato e dove si trovano sul disco rigido.
Le versioni di Microsoft .NET Framework installate saranno indicate, nella parte alta della finestra del software, con la colorazione verde, quelle non in uso, invece, dalla colorazione rossa.
Nella parte bassa della finestra, invece, sono visualizzabili ulteriori informazioni dettagliate relative ad ogni singola libreria e che, eventualmente, potranno anche essere copiate direttamente nella clipboard di Windows in maniera tale da incollare e salvare il tutto a fronte di una futura consultazione.
ASoft consente per un fornitore di riunire con la sua applicazione (freeware) in modo che sia più facile ottenere alcune informazioni generiche e precise sulle strutture.
Nuove funzionalità:
- Supporta l'opzione riga di comando per esportare i dati su file (txt / xml) e non mostrare l'applicazione utente
HOME SITO
Se una certa versione non è installata, è sufficiente seguire il link che Detector Versione NET suggerisce, così è più facile per l'utente inesperto trovare i tempi di esecuzione.
Anche informazioni dettagliate su dove i NET Framework sono installati con collegamenti alle directory.
I dettagli possono essere facilmente copiati da un utente qualsiasi.
NET Detector Version è una applicazione nativa, il che significa che non dipende da qualsiasi versione di. NET per l'esecuzione.
NET Detector Version è uno strumento utile per i fornitori di applicazioni soprattutto per sapere quali versioni un utente ha installato e dove si trovano sul disco rigido.
Le versioni di Microsoft .NET Framework installate saranno indicate, nella parte alta della finestra del software, con la colorazione verde, quelle non in uso, invece, dalla colorazione rossa.
Nella parte bassa della finestra, invece, sono visualizzabili ulteriori informazioni dettagliate relative ad ogni singola libreria e che, eventualmente, potranno anche essere copiate direttamente nella clipboard di Windows in maniera tale da incollare e salvare il tutto a fronte di una futura consultazione.
ASoft consente per un fornitore di riunire con la sua applicazione (freeware) in modo che sia più facile ottenere alcune informazioni generiche e precise sulle strutture.
Nuove funzionalità:
- Supporta l'opzione riga di comando per esportare i dati su file (txt / xml) e non mostrare l'applicazione utente
HOME SITO
martedì 19 novembre 2013
BACKUP DELLE KEYS DI REGISTRAZIONE DEI SOFTWARE ACQUISTATI ED INSTALLATI
Gli utenti che sono soliti servirsi di programmi a pagamento come, ad esempio, Office 2010 sul proprio PC e che, come in questo caso, richiedono un'apposita chiave di licenza per poter essere utilizzati, sicuramente ben sapranno quanto possa essere utile conservare il relativo product key.
Il software Key Reader esegue la scansione del computer alla ricerca di chiavi di software installati e crea un elenco di esso. È possibile salvare l'elenco come backup per poterli riutilizzare in caso di formattazione del disco o reinstallazione del software stesso.
In questo modo avrai sempre un backup dei tuoi numeri di serie e non potrai mai perdere le chiavi per riregistrarli ed utlilizzarli.
Perdere un codice seriale può essere costoso. Soprattutto è necessario acquistare il software di nuovo, spesso possono costare facilmente centinaia di Euro.
Fare un backup con Product Key Reader richiede pochi secondi e viene eseguito con un solo click. Non aspettate che sia troppo tardi.
Product Key Reader è 100% gratuito. Nessun costo a tutti. Basta scaricare il file di installazione, installarlo ed eseguire il programma.
PRODUCTKEYREADER
Il software Key Reader esegue la scansione del computer alla ricerca di chiavi di software installati e crea un elenco di esso. È possibile salvare l'elenco come backup per poterli riutilizzare in caso di formattazione del disco o reinstallazione del software stesso.
In questo modo avrai sempre un backup dei tuoi numeri di serie e non potrai mai perdere le chiavi per riregistrarli ed utlilizzarli.
Perdere un codice seriale può essere costoso. Soprattutto è necessario acquistare il software di nuovo, spesso possono costare facilmente centinaia di Euro.
Fare un backup con Product Key Reader richiede pochi secondi e viene eseguito con un solo click. Non aspettate che sia troppo tardi.
Product Key Reader è 100% gratuito. Nessun costo a tutti. Basta scaricare il file di installazione, installarlo ed eseguire il programma.
PRODUCTKEYREADER
venerdì 15 novembre 2013
TRASFORMARE GPT IN MBR PER INSTALLARE WINDOWS 8
Se dopo aver acquistato da uno dei grandi assemblatori internazionali voleste installare Windows 8 o 7 vi trovereste nell'impossibilità di farlo in quanto la partizione formattata in GPT vi impedisce di farlo.
Sistema per eliminare GPT:
apriamo il prompt dei comandi di MS-DOS
scriviamo diskpart
appare l’elenco dischi del nostro pc con il comando list disk
selezioniamo l’hard disk che ci interessa scrivendo select disk xx (xx deve essere sostituito
dal numero del drive)
digitiamo clean e il nostro hard disk verrà totalmente ripulito
ritorniamo in Gestione Disco e re-inizializziamo il nostro Hard Disk e
successivamente alla sua formattazione
riavviamo ed e installiamo Windows.
Sistema per eliminare GPT:
apriamo il prompt dei comandi di MS-DOS
scriviamo diskpart
appare l’elenco dischi del nostro pc con il comando list disk
selezioniamo l’hard disk che ci interessa scrivendo select disk xx (xx deve essere sostituito
dal numero del drive)
digitiamo clean e il nostro hard disk verrà totalmente ripulito
ritorniamo in Gestione Disco e re-inizializziamo il nostro Hard Disk e
successivamente alla sua formattazione
riavviamo ed e installiamo Windows.
martedì 12 novembre 2013
IMMAGINI SULLA RETE PUBBLICATE COME CREATIVE COMMONS E QUINDI PRIVE DI VINCOLI
Tutti coloro che hanno un sito/blog sanno che molte delle immagini che si trovano sulla rete non possono essere utilizzate proprio perchè sono coperte dal copyright, per cui risulta particolarmente utile avere a portata di mano un software di ricerca che ci faccia trovare quelle pubblicate sotto forma di Creative Commons che non hanno questo vincolo.
CCFINDER
Cerca Immagini per parole chiave
Trova le immagini con licenze adeguate, che si può riutilizzare (anche commerciali o sul tuo sito web)
Utilizza filtri di colore su fotografie o da usare come sfondo del desktop
Molto semplice da usare, in stile Windows 8, per XP, Vista e 7
100% Gratis
CCFinder è l'abbreviazione per Creative Commons Finder e trova immagini pubblicate sotto licenza Creative Commons. Ciò significa che può facilmente cercare immagini che è possibile ri-pubblicizzare e condividere senza infrangere la legge o di dover pagare i diritti
CCFINDER
CCFINDER
Cerca Immagini per parole chiave
Trova le immagini con licenze adeguate, che si può riutilizzare (anche commerciali o sul tuo sito web)
Utilizza filtri di colore su fotografie o da usare come sfondo del desktop
Molto semplice da usare, in stile Windows 8, per XP, Vista e 7
100% Gratis
CCFinder è l'abbreviazione per Creative Commons Finder e trova immagini pubblicate sotto licenza Creative Commons. Ciò significa che può facilmente cercare immagini che è possibile ri-pubblicizzare e condividere senza infrangere la legge o di dover pagare i diritti
CCFINDER
giovedì 7 novembre 2013
ELIMINARE LA PASSWORD DI ACCESSO A WINDOWS 8
Prima metodica:
Sulla tastiera premere Win+i/modifica impostazioni PC/ scegli Utenti e nel menu Opzioni di Accesso scegli Cambia password:
Inserisci la vecchia password e lascia vuoti i campi nuova password e conferma nuova password.
Seconda metodica:
Tasto Win+x/ esegui/ digita control userpasswords2/togli la spunta a "Per utilizzare questo è necessario che l'utente immetta il nome e la password"/ Applica.
Nella finestra che appare lascia i campi Password e conferma password vuoti/ok/ok.
Sulla tastiera premere Win+i/modifica impostazioni PC/ scegli Utenti e nel menu Opzioni di Accesso scegli Cambia password:
Inserisci la vecchia password e lascia vuoti i campi nuova password e conferma nuova password.
Seconda metodica:
Tasto Win+x/ esegui/ digita control userpasswords2/togli la spunta a "Per utilizzare questo è necessario che l'utente immetta il nome e la password"/ Applica.
Nella finestra che appare lascia i campi Password e conferma password vuoti/ok/ok.
lunedì 4 novembre 2013
ELIMINARE GRUB NEL DUAL BOOT E RIPRISTINO DEL BOOTLOADER DI WINDOWS 7
Quando in un sistema multiboot (es. Ubuntu/Windows 7 oppure Ubuntu/Vista), viene deciso di eliminare la partizione dedicata a Ubuntu è necessario seguire una certa procedura.
Infatti durante l'installazione del sistema Linux si crea un sistema dual-boot che vi consente di scegliere quale sistema operativo avviare fra quelli installati, in questo caso due.
Il bootloader utilizzato da Ubuntu oltre che da altre installazioni Linuix è GRUB, ovviamente qualora la partizione contenente Ubuntu venga eliminata, verrebbe a mancare anche il bootloader di Grub e non sarà possibile avviare il nostro sistema operativo.
Procedura da utilizzare:
1 ) inserite il dvd di Windows Seven e accendete il computer selezionando il boot da cd/DVD
2 ) premete un pulsante sulla tastiera quando vi viene richiesto
3 ) selezionate lingua italiana il formato ora e il layout della tastiera, sempre la lingua italiana
4) quindi click su Ripristina il computer
5 ) selezionate il sistema operativo nella finestra che segue e che dovrete riparare e cliccate su avanti
6 ) nella schermata delle opzioni di ripristino del computer selezionate Prompt dei comandi
7 ) nella schermata del prompt dovete digitare esattamente Bootrec.exe /FixMbr e premere INVIO.
8) Riavviate la macchina
Infatti durante l'installazione del sistema Linux si crea un sistema dual-boot che vi consente di scegliere quale sistema operativo avviare fra quelli installati, in questo caso due.
Il bootloader utilizzato da Ubuntu oltre che da altre installazioni Linuix è GRUB, ovviamente qualora la partizione contenente Ubuntu venga eliminata, verrebbe a mancare anche il bootloader di Grub e non sarà possibile avviare il nostro sistema operativo.
Procedura da utilizzare:
1 ) inserite il dvd di Windows Seven e accendete il computer selezionando il boot da cd/DVD
2 ) premete un pulsante sulla tastiera quando vi viene richiesto
3 ) selezionate lingua italiana il formato ora e il layout della tastiera, sempre la lingua italiana
4) quindi click su Ripristina il computer
5 ) selezionate il sistema operativo nella finestra che segue e che dovrete riparare e cliccate su avanti
6 ) nella schermata delle opzioni di ripristino del computer selezionate Prompt dei comandi
7 ) nella schermata del prompt dovete digitare esattamente Bootrec.exe /FixMbr e premere INVIO.
8) Riavviate la macchina
venerdì 1 novembre 2013
BYPASSARE LA LOG SCREEN IN WINDOWS 8
Uno degli inconvenienti degli OS Microsoft su un classico PC è rappresentato dalla lock screen che viene mostrata ad ogni avvio,l’immagine della barriera corallina che va spostata con il cursore del mouse per far comparire il modulo del login.
Ebbene è possibile eliminarla e far partire Windows 8 direttamente dalla schermata di login, come Windows 7 e le edizioni precedenti del sistema operativo.
Basta andare nell’Editor Criteri di gruppo locali e modificare un valore.
Premere il tasto Win per accedere alla Start Screen
Digitare gpedit.msc/Invio per accedere all’Editor Criteri di gruppo locali
Utilizzare la barra di navigazione collocata sulla sinistra per recarsi in Computer Configuration/Administrative Templates/ Control Panel /Personalization.
Fare doppio click sulla voce Do not display the lock screen a destra
Mettere il check su Enabled e cliccare su OK.
Adesso richiamate posizionando il cursore del mouse nell’angolo in alto o in basso a destra dello schermo e riavviate il PC cliccando prima sull’icona Settings e poi su Shutdown > Restart.
Al nuovo avvio/riavvio di Windows 8 visualizzerete direttamente la schermata di login senza l’inutile lock screen fatta per i sistemi touch.
Per tornare alla situazione di default basta tornare nell’Editor Criteri di gruppo locali e reimpostare su Not Configured l’opzione Do not display the lock screen.
Ebbene è possibile eliminarla e far partire Windows 8 direttamente dalla schermata di login, come Windows 7 e le edizioni precedenti del sistema operativo.
Basta andare nell’Editor Criteri di gruppo locali e modificare un valore.
Premere il tasto Win per accedere alla Start Screen
Digitare gpedit.msc/Invio per accedere all’Editor Criteri di gruppo locali
Utilizzare la barra di navigazione collocata sulla sinistra per recarsi in Computer Configuration/Administrative Templates/ Control Panel /Personalization.
Fare doppio click sulla voce Do not display the lock screen a destra
Mettere il check su Enabled e cliccare su OK.
Adesso richiamate posizionando il cursore del mouse nell’angolo in alto o in basso a destra dello schermo e riavviate il PC cliccando prima sull’icona Settings e poi su Shutdown > Restart.
Al nuovo avvio/riavvio di Windows 8 visualizzerete direttamente la schermata di login senza l’inutile lock screen fatta per i sistemi touch.
Per tornare alla situazione di default basta tornare nell’Editor Criteri di gruppo locali e reimpostare su Not Configured l’opzione Do not display the lock screen.
mercoledì 30 ottobre 2013
RECUPERARE I FILES CANCELLATI DOPO AVER VISTO L'ANTEPRIMA
Quando uno o più file vengono eliminati da Windows la loro rimozione non avviene realmente poiché questi restano comunque sul disco rigido in uso in modo tale da poter essere recuperati.
Diversi software, appartenenti a molte categorie sono utilizzati per risolvere il problema, potreste provare a dare uno sguardo a FreeRecover.
Si tratta di un programmino totalmente gratuito, di natura open source e compatibile con tutti i sistemi operativi Windows che consente di recuperare i file cancellati selezionando le unità disponibili su cui agire.
Dopo la ricerca viene informato l’utente sul numero degli elementi recuperabili e lo stato nel quale si trovano, permettendo, appunto, di visualizzarne un’anteprima.
A questo proposito si può utilizzare la barra posta nella parte alta della finestra del software ( vedi immagine) mediante la quale i vari elementi potranno essere cercati per parole, per estensioni o anche attraverso frasi specifiche.
Per recuperare i file d’interesse sarà poi sufficiente selezionarli e cliccare sul pulsante Recover Files.
Sarà necessario disporre di Microsoft .NET Framework installato sulla postazione multimediale che stiamo usando.
FREERECOVER
Diversi software, appartenenti a molte categorie sono utilizzati per risolvere il problema, potreste provare a dare uno sguardo a FreeRecover.
Si tratta di un programmino totalmente gratuito, di natura open source e compatibile con tutti i sistemi operativi Windows che consente di recuperare i file cancellati selezionando le unità disponibili su cui agire.
Dopo la ricerca viene informato l’utente sul numero degli elementi recuperabili e lo stato nel quale si trovano, permettendo, appunto, di visualizzarne un’anteprima.
A questo proposito si può utilizzare la barra posta nella parte alta della finestra del software ( vedi immagine) mediante la quale i vari elementi potranno essere cercati per parole, per estensioni o anche attraverso frasi specifiche.
Per recuperare i file d’interesse sarà poi sufficiente selezionarli e cliccare sul pulsante Recover Files.
Sarà necessario disporre di Microsoft .NET Framework installato sulla postazione multimediale che stiamo usando.
FREERECOVER
domenica 27 ottobre 2013
SPOSTARE PROGRAMMI SENZA REINSTALLARLI
SymMover ti aiuta a spostare la cartella di un programma da un disco all'altro, e mantenere la sua localizzazione in Windows Explorer facendo credere a Windows che la cartella si trovi nello stesso posto di prima, anche se non lo è più.
SymMover ottiene questo risultato creando un collegamento simbolico tra la sorgente e destinazione. Ciò significa che software e giochi continueranno a funzionare dopo che li sposta su un altro disco.
SymMover è progettato,appunto, per spostare software e giochi. È possibile aggiungere facilmente il software installato o altro nella finestra principale SymMover, e spostarli avanti e indietro tra i dischi.
Ad esempio un software o un gioco che necessita di una velocità maggiore può essere spostato su un disco SSD.
Un'altra opportunità è che il disco può esaurire lo spazio, e SymMover ti salva dal fastidio di disinstallare il software e reinstallarlo su un altro disco.
Caratteristiche:
Add a folder from a searchable list of installed programs, or manually browse the disk.
See the name, icon, location and status, and changes the destination for the added folders.
Select folders to see a real-time display of free disk space on you disks. Gain and loss of disk space is displayed in green or red color.
Move the selected folders with one click. SymMover will move the folder, and create a symbolic link.
Move the selected folders back to their original location with one click. SymMover will remove the symbolic link, and move the folder back.
SymMover will not let you do the move, if it is insufficient free disk space on one or more of the destination disks.
SymMover
SymMover ottiene questo risultato creando un collegamento simbolico tra la sorgente e destinazione. Ciò significa che software e giochi continueranno a funzionare dopo che li sposta su un altro disco.
SymMover è progettato,appunto, per spostare software e giochi. È possibile aggiungere facilmente il software installato o altro nella finestra principale SymMover, e spostarli avanti e indietro tra i dischi.
Ad esempio un software o un gioco che necessita di una velocità maggiore può essere spostato su un disco SSD.
Un'altra opportunità è che il disco può esaurire lo spazio, e SymMover ti salva dal fastidio di disinstallare il software e reinstallarlo su un altro disco.
Caratteristiche:
Add a folder from a searchable list of installed programs, or manually browse the disk.
See the name, icon, location and status, and changes the destination for the added folders.
Select folders to see a real-time display of free disk space on you disks. Gain and loss of disk space is displayed in green or red color.
Move the selected folders with one click. SymMover will move the folder, and create a symbolic link.
Move the selected folders back to their original location with one click. SymMover will remove the symbolic link, and move the folder back.
SymMover will not let you do the move, if it is insufficient free disk space on one or more of the destination disks.
SymMover
mercoledì 23 ottobre 2013
RIPRISTINARE LA POSIZIONE INIZIALE DELLE ICONE LOCALIZZATE SUL DESKTOP
DesktopOK è una soluzione piccola ma efficace per l'utente che deve cambiare la risoluzione dello schermo spesso.
In sostanza potremo salvare le posizioni delle icone preferite per ogni risoluzione dello schermo, infatti ogni utente può avere la sua propria disposizione preferita che desidera conservare.
Si può automaticamente nascondere e visualizzare le icone del desktop per un facile accesso.
Facilmente ridurre a icona tutte le finestre sullo schermo da lanciare all'avvio dei sistemi operativi: Windows 7 Windows Server 2008, Windows Vista, Windows 2003, Windows XP, Windows 2000, Windows Me, Windows NT, Windows 98.
DesktopOK non deve essere installato si tratta di uno standalone e può essere eseguito facilmente dal desktop che può essere utilizzato su una piccola chiavetta USB o altra memoria.
La prima volta che si utilizza il programma che vi presenterà una schermata di licenza.
Il programma è gratuito e le informazioni di licenza viene visualizzato solo una volta la prima.
Software multilingue e di una praticità unica.
DESKTOPOK
In sostanza potremo salvare le posizioni delle icone preferite per ogni risoluzione dello schermo, infatti ogni utente può avere la sua propria disposizione preferita che desidera conservare.
Si può automaticamente nascondere e visualizzare le icone del desktop per un facile accesso.
Facilmente ridurre a icona tutte le finestre sullo schermo da lanciare all'avvio dei sistemi operativi: Windows 7 Windows Server 2008, Windows Vista, Windows 2003, Windows XP, Windows 2000, Windows Me, Windows NT, Windows 98.
DesktopOK non deve essere installato si tratta di uno standalone e può essere eseguito facilmente dal desktop che può essere utilizzato su una piccola chiavetta USB o altra memoria.
La prima volta che si utilizza il programma che vi presenterà una schermata di licenza.
Il programma è gratuito e le informazioni di licenza viene visualizzato solo una volta la prima.
Software multilingue e di una praticità unica.
DESKTOPOK
sabato 19 ottobre 2013
TROVARE LA PASSWORD DEL ROUTER
A volte può succedere di dimenticare la password del router, resettarlo, e scoprire di aver scordato anche quella impostata di default.
In questi casi, la soluzione può essere quella di rivolgersi a siti come RouterPasswords.
RouterPasswords è un servizio online gratuito grazie al quale è possibile trovare la password del router con assoluta facilità. Si tratta, infatti, di un database realizzato grazie alle segnalazioni degli utenti che contiene tutte le password predefinite dei router più diffusi (di tutte le marche).
Basta selezionare la marca del router di cui si sono dimenticati, nel menu a discesa i dati di accesso dal menu a tendina Select Router Make e cliccare sul pulsante Find Password.
Comparirà automaticamente un elenco di tutti i modelli di router supportati da RouterPasswords per la marca ricercata.
Accanto ai nomi dei modelli di router ci sono gli Username e le Password predefinite che si possono usare per entrare nel pannello di configurazione di questi ultimi.
Se il proprio router non è presente nell’elenco si può provare con i dati di un altro modello dello stesso produttore, quasi sempre vanno bene lo stesso.
Per aiutare a completare con i dati del proprio router e aiutare altre persone che avessero smarrito la password di accesso al dispositivo, si può invece cliccare sulla voce Add Password in alto a destra e compilare il modulo con l’username e la password del router.
ROUTERPASSWORDS
In questi casi, la soluzione può essere quella di rivolgersi a siti come RouterPasswords.
RouterPasswords è un servizio online gratuito grazie al quale è possibile trovare la password del router con assoluta facilità. Si tratta, infatti, di un database realizzato grazie alle segnalazioni degli utenti che contiene tutte le password predefinite dei router più diffusi (di tutte le marche).
Basta selezionare la marca del router di cui si sono dimenticati, nel menu a discesa i dati di accesso dal menu a tendina Select Router Make e cliccare sul pulsante Find Password.
Comparirà automaticamente un elenco di tutti i modelli di router supportati da RouterPasswords per la marca ricercata.
Accanto ai nomi dei modelli di router ci sono gli Username e le Password predefinite che si possono usare per entrare nel pannello di configurazione di questi ultimi.
Se il proprio router non è presente nell’elenco si può provare con i dati di un altro modello dello stesso produttore, quasi sempre vanno bene lo stesso.
Per aiutare a completare con i dati del proprio router e aiutare altre persone che avessero smarrito la password di accesso al dispositivo, si può invece cliccare sulla voce Add Password in alto a destra e compilare il modulo con l’username e la password del router.
ROUTERPASSWORDS
martedì 15 ottobre 2013
TRASFORMARE SCANNER E STAMPANTE IN UNA FOTOCOPIATRICE
Possiamo far funzionare il nostro scanner accoppiato alla stampante anche da fotocopiatrice implicando quindi di eseguire l' operazioni in questione servendosi però di risorse separate.
Il processo di scansione e stampa dei documenti servendosi di una stampante e di uno scanner separati può essere semplificato ricorrendo all’utilizzo di un programma quale iCopy.
Si tratta di un software completamente gratuito, totalmente compatibile con i sistemi operativi Windows (XP, Vista e 7) e disponibile anche in italiano che è in grado di interfacciarsi simultaneamente con la stampante e con lo scanner in uso permettendone quindi di servirsene così come se si trattasse di una fotocopiatrice vera e propria.
Il software, caratterizzato da un'interfaccia semplice, una volta in uso rileverà e mostrerà stampante e scanner collegati al PC (è però necessario assicurasi che vengano collegati al PC prima che l’applicativo sia avviato).
A questo punto, dalla finestra del software, sarà quindi possibile selezionare lo scanner, le opzioni di stampa, le impostazioni dell’immagine, il numero delle copie, le opzioni relative al colore e quelle facenti riferimento alle dimensioni del foglio.
Successivamente sarà sufficiente cliccare sull’apposito pulsante gigante posto sulla sinistra per inizializzare il processo.
Tenete presente che iCopy potrà essere utilizzato oltre che previa installazione, anche in versione portatile, entrambi scaricabili direttamente dal link al download.
Home e download
Il processo di scansione e stampa dei documenti servendosi di una stampante e di uno scanner separati può essere semplificato ricorrendo all’utilizzo di un programma quale iCopy.
Si tratta di un software completamente gratuito, totalmente compatibile con i sistemi operativi Windows (XP, Vista e 7) e disponibile anche in italiano che è in grado di interfacciarsi simultaneamente con la stampante e con lo scanner in uso permettendone quindi di servirsene così come se si trattasse di una fotocopiatrice vera e propria.
Il software, caratterizzato da un'interfaccia semplice, una volta in uso rileverà e mostrerà stampante e scanner collegati al PC (è però necessario assicurasi che vengano collegati al PC prima che l’applicativo sia avviato).
A questo punto, dalla finestra del software, sarà quindi possibile selezionare lo scanner, le opzioni di stampa, le impostazioni dell’immagine, il numero delle copie, le opzioni relative al colore e quelle facenti riferimento alle dimensioni del foglio.
Successivamente sarà sufficiente cliccare sull’apposito pulsante gigante posto sulla sinistra per inizializzare il processo.
Tenete presente che iCopy potrà essere utilizzato oltre che previa installazione, anche in versione portatile, entrambi scaricabili direttamente dal link al download.
Home e download
sabato 12 ottobre 2013
COLLEGAMENTI DA TASTIERA IN WINDOWS 8
Win+F- Ricerca
Win - Commutazione tra Start Screen e al APP corrente.
Win + B – Visualizza il desktop tradizionale di Windows e seleziona l’area delle notifiche.
Win + C – Mostra la Charms Bar, da cui è possibile cercare, condividere, avviare il Menu Start e modificare le impostazioni.
Win + D – Mostra il desktop classico di Windows.
Win + E – Lancia Windows Explorer.
Win + F – Avvia la ricerca dei file dall’interfaccia Metro.
Win + H – Apre il pannello per la condivisione Metro.
Win + I – Apre il pannello di controllo.
Win + J – Modifica il focus tra le applicazioni Metro aperte.
Win + K – Apre il pannello dei dispositivi (ad esempio per connettere un proiettore o altri dispositivi).
Win + L – Blocca il PC e ritorna alla schermata di blocco.
Win + M – Riduce ad icona tutte le finestre presenti sul desktop.
Win + O – Blocca l’orientamento del dispositivo.
Win + P – Sceglie tra i vari schermi.
Win + Q – Mostra la schermata di ricerca Metro delle applicazioni.
Win + R – Mostra il box Esegui dalla visualizzazione desktop.
Win + U – Mostra il Centro di accessibilità dalla visualizzazione desktop.
Win + V – Cicla tra i vari toasts.
Win + W – Mostra la schermata di configurazione Metro.
Win + X – Lancia il Menu Start.
Win + Y – Dai una sbirciata temporanea al desktop.
Win + Z – Apre la barra delle applicazioni per l’applicazione Metro corrente.
Win + Pag. Su/Giù – Muove i tasselli verso sinistra/destra.
Win + Tab – Apre il menu delle applicazioni Metro, permettendo di portarne una in foreground.
Win + , (virgola) – Dà un'occhiata al desktop
Win + . (punto) – Sposta l’applicazione Metro corrente verso il lato destro.
Win + Shift + . (punto) – Sposta l’applicazione Metro corrente verso il lato sinistro.
Win + Spazio – Modifica la lingua di input ed il layout di tastiera.
Win + Shift + V – Cicla tra i vari toasts in ordine inverso.
Win + Invio – Lancia Narrator.
Win + Tasti di direzione – Entra nel desktop classico di Windows e attiva Aero Snap
Win - Commutazione tra Start Screen e al APP corrente.
Win + B – Visualizza il desktop tradizionale di Windows e seleziona l’area delle notifiche.
Win + C – Mostra la Charms Bar, da cui è possibile cercare, condividere, avviare il Menu Start e modificare le impostazioni.
Win + D – Mostra il desktop classico di Windows.
Win + E – Lancia Windows Explorer.
Win + F – Avvia la ricerca dei file dall’interfaccia Metro.
Win + H – Apre il pannello per la condivisione Metro.
Win + I – Apre il pannello di controllo.
Win + J – Modifica il focus tra le applicazioni Metro aperte.
Win + K – Apre il pannello dei dispositivi (ad esempio per connettere un proiettore o altri dispositivi).
Win + L – Blocca il PC e ritorna alla schermata di blocco.
Win + M – Riduce ad icona tutte le finestre presenti sul desktop.
Win + O – Blocca l’orientamento del dispositivo.
Win + P – Sceglie tra i vari schermi.
Win + Q – Mostra la schermata di ricerca Metro delle applicazioni.
Win + R – Mostra il box Esegui dalla visualizzazione desktop.
Win + U – Mostra il Centro di accessibilità dalla visualizzazione desktop.
Win + V – Cicla tra i vari toasts.
Win + W – Mostra la schermata di configurazione Metro.
Win + X – Lancia il Menu Start.
Win + Y – Dai una sbirciata temporanea al desktop.
Win + Z – Apre la barra delle applicazioni per l’applicazione Metro corrente.
Win + Pag. Su/Giù – Muove i tasselli verso sinistra/destra.
Win + Tab – Apre il menu delle applicazioni Metro, permettendo di portarne una in foreground.
Win + , (virgola) – Dà un'occhiata al desktop
Win + . (punto) – Sposta l’applicazione Metro corrente verso il lato destro.
Win + Shift + . (punto) – Sposta l’applicazione Metro corrente verso il lato sinistro.
Win + Spazio – Modifica la lingua di input ed il layout di tastiera.
Win + Shift + V – Cicla tra i vari toasts in ordine inverso.
Win + Invio – Lancia Narrator.
Win + Tasti di direzione – Entra nel desktop classico di Windows e attiva Aero Snap
mercoledì 9 ottobre 2013
CONTROLLARE LE APPLICAZIONI CHE SI AVVIANO IN AUTOMATICO
StartupEye è una piccola utility che funziona in modo trasparente ed avvisa l'utente quando si registra un programma da eseguire all'avvio del sistema. Impedisce fastidiosi programmi che vogliono registrare se stessi in modo non trasparente.
Quando si sceglie di non consentire a un programma per registrare se stesso, l'ingresso del programma si cancella.
StartupEye funziona su tutte le versioni moderne di Windows con XP, Vista, 7, Server2003-2008.
STARTUPEYE
Quando si sceglie di non consentire a un programma per registrare se stesso, l'ingresso del programma si cancella.
StartupEye funziona su tutte le versioni moderne di Windows con XP, Vista, 7, Server2003-2008.
STARTUPEYE
venerdì 4 ottobre 2013
MIGLIORARE/OTTIMIZZARE LE PRESTAZIONI DEL PC
Pulisce la spazzatura di Internet e rende il computer più veloce
Windisk pulisce il computer mantenendo le sue funzioni più rapide ed i risultati si vedono immediatamente. Sentirsi al sicuro.
Pulisce tutti i browser più diffusi: Internet Explorer, Firefox, Chrome, Opera e Safari.
Pulizia automatica
Windisk-pulisce il computer nel modo che voi desiderate. Pulire ogni volta che un utente accede, in modo settimanale o immediatamente su richiesta, o in qualsiasi combinazione scelta è sufficiente impostare le opzioni e dimenticarlo.
Windisk ripristina il computer eliminando migliaia di files indesiderati: temporanei, cronologia dei programmi, elenchi di documenti recenti e file spazzatura. Salva gigabyte di spazio su disco e rende il computer più veloce.
Mantiene le vostre Applicazioni pulite ed ordinate compresi i programmi che si eseguono ogni giorno
Tiene pulite le applicazioni in modo che i programmi funzionino in maniera più veloce. Rimuove file temporanei e spazzatura, vecchi elenchi dei file aperti e visualizzati. Supporta applicazioni popolari utilizzate tra cui Adobe, Microsoft Office, Corel, Apple, Macromedia, ZIP, RAR ed altre utility Internet.
Personalizzare di pulizia per i propri file, cartelle e dischi
Rimuove i file le cartelle e le chiavi di registro. Windisk ha tutti gli strumenti dei quali un utente avanzato ha bisogno per mantenere un PC pulito.
Risparmia tempo e denaro sulle chiamate di manutenzione del PC
Non più ore interminabili di pulizia o per eliminare spazzatura indesiderata che si accumula sulla rete. Pulizia manuale del PC è una cosa del passato, Ideale per gli amministratori di sistema per il mondo degli affari e dell'istruzione. Avrete piacere di sapere che il vs PC è sempre pulito e pronto per il log-on della prossima sessione.
Potente, flessibile, opzioni di pianificazione
È possibile pianificare la pulizia per gli utenti o l'intero sistema ogni settimana o mese.
Pulire i file e cartelle direttamente da Windows Explorer
Tasto destro del mouse su qualsiasi file o cartelle in Windows Explorer e selezionare Windisk Pulire dal menu e vedere la spazzatura immediatamente rimossa.
Più configurazioni di pulizia per diverse ore del giorno o della settimana
Impostare più configurazioni di pulizia flessibile. Una rapida pulizia ad esempio solo per oggi, una pulizia profonda per il fine settimana o una approfondita pulizia per la fine del mese.
WINDISK
martedì 1 ottobre 2013
RIATTIVAZIONE WINDOWS CON ADVANCED TOKENS MANAGER DI WINDOWS
Advanced Tokens Manager è un piccolo freeware portable che crea un backup completo dell’attivazione di Windows e di Office 2010 per poterlo ripristinare dopo la reinstallazione del sistema, o dopo una nuova installazione di Office .
Advanced Tokens Manager è un software senza installazione, ed è meglio metterlo in una cartella vuota.
L’interfaccia, semplice, mostra il product key, il percorso del tokens e il CRC32. Per procedere con il salvataggio dell’attivazione di Windows è necessario cliccare sulla voce backup activation.
Fatto questo, Advanced Tokens Manager memorizzerà l’attivazione della versione di Windows corrente.
Advanced Tokens Manager provvederà al resto. Per ripristinare l’attivazione fare click su restore activation. I backup delle attivazioni sia per Windows che per Office 2010) andranno a finire nella cartella dove risiede Advanced Tokens Manager.
Compatibile con tutte le versioni di Vista, 7, Office , naturalmente non è possibile ripristinare il backup in un altro computer con ad esempio con una scheda madre diversa.
ADVANCED TOKENS MANAGER
Advanced Tokens Manager è un software senza installazione, ed è meglio metterlo in una cartella vuota.
L’interfaccia, semplice, mostra il product key, il percorso del tokens e il CRC32. Per procedere con il salvataggio dell’attivazione di Windows è necessario cliccare sulla voce backup activation.
Fatto questo, Advanced Tokens Manager memorizzerà l’attivazione della versione di Windows corrente.
Advanced Tokens Manager provvederà al resto. Per ripristinare l’attivazione fare click su restore activation. I backup delle attivazioni sia per Windows che per Office 2010) andranno a finire nella cartella dove risiede Advanced Tokens Manager.
Compatibile con tutte le versioni di Vista, 7, Office , naturalmente non è possibile ripristinare il backup in un altro computer con ad esempio con una scheda madre diversa.
ADVANCED TOKENS MANAGER
mercoledì 25 settembre 2013
ELIMINARE LA PASSWORD ALL'AVVIO IN WINDOWS 8
Il consiglio migliore, anche se non si tratta di un computer pubblico è quello di mantenere la password per ogni eventualità.
Volendo eliminarla possiamo fare cosi:
Digitare netplwiz in esegui ( W+R)
Deselezionare la casella "Gli utenti devono inserire un nome utente e password per utilizzare
questo computer"
mettete la password che usate correntemente/ok
Volendo eliminarla possiamo fare cosi:
Digitare netplwiz in esegui ( W+R)
Deselezionare la casella "Gli utenti devono inserire un nome utente e password per utilizzare
mettete la password che usate correntemente/ok
venerdì 20 settembre 2013
PARTITION LOGIC PARTIZIONAMENTO DEL DISCO
Partition Logic è un partizionamento del disco rigido ed uno strumento di gestione dei dati.
È possibile creare, eliminare, cancellare, formattare, deframmentare, ridimensionare, copiare,spostare partizioni e modificare i loro attributi.
È possibile copiare l'intero hard disk da una all'altra partizione.
Esso è destinato a diventare una alternativa libera a molti programmi commerciali come Partition Magic, Drive Image e Norton Ghost etc.
Partition Logic è un software libero, rilasciato sotto i termini della GNU General Public License.
Si basa sul sistema operativo Visopsys. Si avvia da un disco CD o floppy e funziona come un sistema autonomo, indipendente dal sistema operativo normale.
PARTITION LOGIC
È possibile creare, eliminare, cancellare, formattare, deframmentare, ridimensionare, copiare,spostare partizioni e modificare i loro attributi.
È possibile copiare l'intero hard disk da una all'altra partizione.
Esso è destinato a diventare una alternativa libera a molti programmi commerciali come Partition Magic, Drive Image e Norton Ghost etc.
Partition Logic è un software libero, rilasciato sotto i termini della GNU General Public License.
Si basa sul sistema operativo Visopsys. Si avvia da un disco CD o floppy e funziona come un sistema autonomo, indipendente dal sistema operativo normale.
PARTITION LOGIC
mercoledì 18 settembre 2013
SCEGLIERE I DNS PER VELOCIZZARE LA NAVIGAZIONE INTERNET
La velocità della connessione è fondamentale, ma spesso ad aprire le pagine Web ci sono anche i server DNS.
I server DNS sono quei parametri che permettono di collegarci ai siti digitando degli indirizzi testuali, (es.www. google.it), in sostituzione di numeri che corrispondono agli indirizzi IP dei siti 4 numeri separati da punti.
DNS Jumper è un programmino gratuito e portable che permette di velocizzare la navigazione scegliendo i DNS migliori per la nostra connessione. Il software prova una serie di server DNS sceglie quelli con i tempi di risposta minori e permette all’utente di impostarli per la propria connessione Internet.
Per velocizzare la navigazione con DNS Jumper bastano davvero poche mosse, il programma fa praticamente tutto in automatico.
Prima scaricate DNS Jumper dal suo sito ufficiale facendo click sul pulsante verde Download Now collocato in fondo alla pagina del link. Ora aprite l’archivio zip scaricato, estraete il contenuto in una cartella qualsiasi e lanciate l’applicazione DnsJumper.exe.
A questo punto, selezionate il nome della scheda di rete in uso dal menu a tendina Select Network Card e cliccare
sul pulsante Fastest Dns per avviare la ricerca dei DNS più convenienti per noi.
Il programma individuerà i server DNS primari e secondari più veloci. Per applicarli alla propria connessione, basta cliccare su Apply Dns Servers.
Download
I server DNS sono quei parametri che permettono di collegarci ai siti digitando degli indirizzi testuali, (es.www. google.it), in sostituzione di numeri che corrispondono agli indirizzi IP dei siti 4 numeri separati da punti.
DNS Jumper è un programmino gratuito e portable che permette di velocizzare la navigazione scegliendo i DNS migliori per la nostra connessione. Il software prova una serie di server DNS sceglie quelli con i tempi di risposta minori e permette all’utente di impostarli per la propria connessione Internet.
Per velocizzare la navigazione con DNS Jumper bastano davvero poche mosse, il programma fa praticamente tutto in automatico.
Prima scaricate DNS Jumper dal suo sito ufficiale facendo click sul pulsante verde Download Now collocato in fondo alla pagina del link. Ora aprite l’archivio zip scaricato, estraete il contenuto in una cartella qualsiasi e lanciate l’applicazione DnsJumper.exe.
A questo punto, selezionate il nome della scheda di rete in uso dal menu a tendina Select Network Card e cliccare
sul pulsante Fastest Dns per avviare la ricerca dei DNS più convenienti per noi.
Il programma individuerà i server DNS primari e secondari più veloci. Per applicarli alla propria connessione, basta cliccare su Apply Dns Servers.
Download
sabato 14 settembre 2013
CREARE USB AVVIABILI AL BOOT DEL SISTEMA DA FILE ISO
Molti sono i software per la la creazione di DVD o USB avviabili dal boot del sistema, ovvero quando accendete il computer, freeware o a pagamento..
Uno dei suddetti è WinUSB Maker, completamente gratuito, in lingua inglese e compatibile con le ultime versioni del sistema operativo di casa Microsoft, quali Windows Server 2008/2011, Windows 7 e Windows 8.
Uno degli aspetti positivi del software,è quello di essere portable e quindi senza l’installazione, sarà possibile utilizzarlo in molti computer, da una qualsiasi chiavetta USB.
Naturalmente sarà necessario collegare al computer il dispositivo che si vorrà rendere avviabile dal sistema.
In seguito a questo, dalla schermata principale, selezionatelo nel menù (a fianco della lettera assegnatagli dal sistema); ora, è necessario scegliere da quale elemento prelevare i file, in particolare, è possibile selezionare Setup Folder o ISO Image.
Spuntate la relativa voce e, esattamente al di sotto della stessa, dirigetevi presso la directory in cui è contenuto quanto volete caricare.
Fatte tutte le operazioni non resta che cliccare Make it Bootable, ed attendere il completamento della procedura di creazione, dopo la quale sarà possibile avviare il dispositivo appena creato dal boot di sistema.
Per eliminarne tutto il contenuto vi basterà collegarlo al computer e formattarlo come una qualsiasi dispositivo connesso al vostro sistema.
Caratteristiche:
Virus FREE
Totally coded with maximum security, to avoid any error
You can work with Setup DVD / Setup Folder / Setup ISO Image
Always format in NTFS System, make the device boot sector, equals to HDD
Support devices up to 1TB
Support External HDDs
Fastest file copy, maximum process priority level
Capture only removable devices
Identify compatible setup folders
Force dismount for all devices, forcing the format if the device is in use
Refresh all devices in one click
Check the Folder and Device size, for better compatibility
Dynamic Progress Bar and specific File / Folder / Status shown for works
Portable and Small
Fine UI
DOWNLOAD
Uno dei suddetti è WinUSB Maker, completamente gratuito, in lingua inglese e compatibile con le ultime versioni del sistema operativo di casa Microsoft, quali Windows Server 2008/2011, Windows 7 e Windows 8.
Uno degli aspetti positivi del software,è quello di essere portable e quindi senza l’installazione, sarà possibile utilizzarlo in molti computer, da una qualsiasi chiavetta USB.
Naturalmente sarà necessario collegare al computer il dispositivo che si vorrà rendere avviabile dal sistema.
In seguito a questo, dalla schermata principale, selezionatelo nel menù (a fianco della lettera assegnatagli dal sistema); ora, è necessario scegliere da quale elemento prelevare i file, in particolare, è possibile selezionare Setup Folder o ISO Image.
Spuntate la relativa voce e, esattamente al di sotto della stessa, dirigetevi presso la directory in cui è contenuto quanto volete caricare.
Fatte tutte le operazioni non resta che cliccare Make it Bootable, ed attendere il completamento della procedura di creazione, dopo la quale sarà possibile avviare il dispositivo appena creato dal boot di sistema.
Per eliminarne tutto il contenuto vi basterà collegarlo al computer e formattarlo come una qualsiasi dispositivo connesso al vostro sistema.
Caratteristiche:
Virus FREE
Totally coded with maximum security, to avoid any error
You can work with Setup DVD / Setup Folder / Setup ISO Image
Always format in NTFS System, make the device boot sector, equals to HDD
Support devices up to 1TB
Support External HDDs
Fastest file copy, maximum process priority level
Capture only removable devices
Identify compatible setup folders
Force dismount for all devices, forcing the format if the device is in use
Refresh all devices in one click
Check the Folder and Device size, for better compatibility
Dynamic Progress Bar and specific File / Folder / Status shown for works
Portable and Small
Fine UI
DOWNLOAD
lunedì 9 settembre 2013
CERCARE FILES CON UN MOTORE IN BASE ALLE PREFERENZE DELL'UTENTE
Se non siete soddisfatti da quanto offerto dal cerca di default del sistema operativo Windows in uso , di conseguenza, non è in grado di soddisfare le vostre esigenze allora, potrete provare questo nuovo software FileProcessor.
Si tratta di un software completamente gratuito e compatibile con tutti i sistemi operativi Windows che, mediante un'amichevole interfaccia utente , permetterà di cercare i file archiviati sull vostro PC in base ad una serie di preferenze scelte dallo stesso utente.
Trovati i file che cerchiamo FileProcessor consentirà di cancellarli, confrontarli, rinominarli, copiarli, spostarli ed altro ed anche di salvare le liste delle proprie ricerche, di caricarle in un secondo momento in FileProcessor e di stamparle.
La ricerca dei file presenti potrà essere eseguita per estensione, per dimensione, per tempo e per periodo di tempo.
Basterà, una volta avviato l'eseguibile, selezionare la cartella su cui si desidera agire, indicare poi le proprie preferenze ed avviare la ricerca.
Possiamo anche escludere particolari tipologie di file dalla ricerca in base a determinati parametri.
FileProcessor comprende anche una scheda preferenze mediante cui configurarne la modalità d’impiego.
FileProcesso
Si tratta di un software completamente gratuito e compatibile con tutti i sistemi operativi Windows che, mediante un'amichevole interfaccia utente , permetterà di cercare i file archiviati sull vostro PC in base ad una serie di preferenze scelte dallo stesso utente.
Trovati i file che cerchiamo FileProcessor consentirà di cancellarli, confrontarli, rinominarli, copiarli, spostarli ed altro ed anche di salvare le liste delle proprie ricerche, di caricarle in un secondo momento in FileProcessor e di stamparle.
La ricerca dei file presenti potrà essere eseguita per estensione, per dimensione, per tempo e per periodo di tempo.
Basterà, una volta avviato l'eseguibile, selezionare la cartella su cui si desidera agire, indicare poi le proprie preferenze ed avviare la ricerca.
Possiamo anche escludere particolari tipologie di file dalla ricerca in base a determinati parametri.
FileProcessor comprende anche una scheda preferenze mediante cui configurarne la modalità d’impiego.
FileProcesso
Iscriviti a:
Post (Atom)