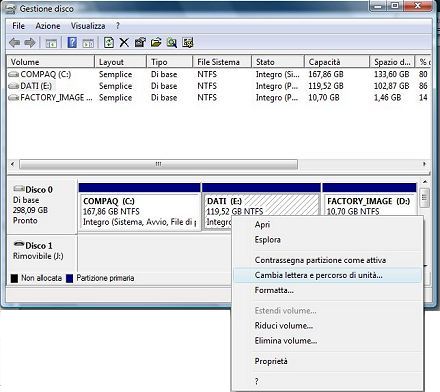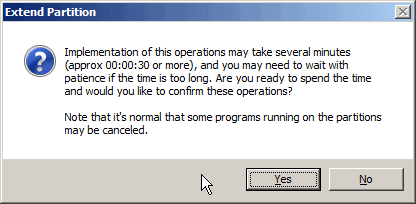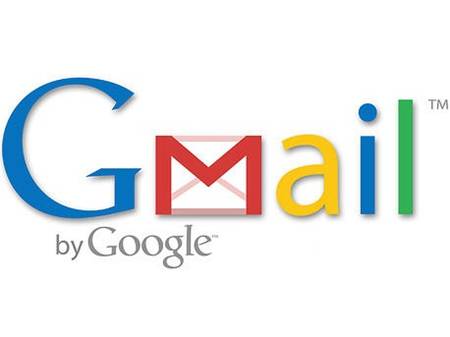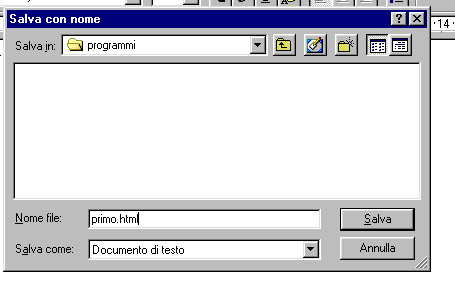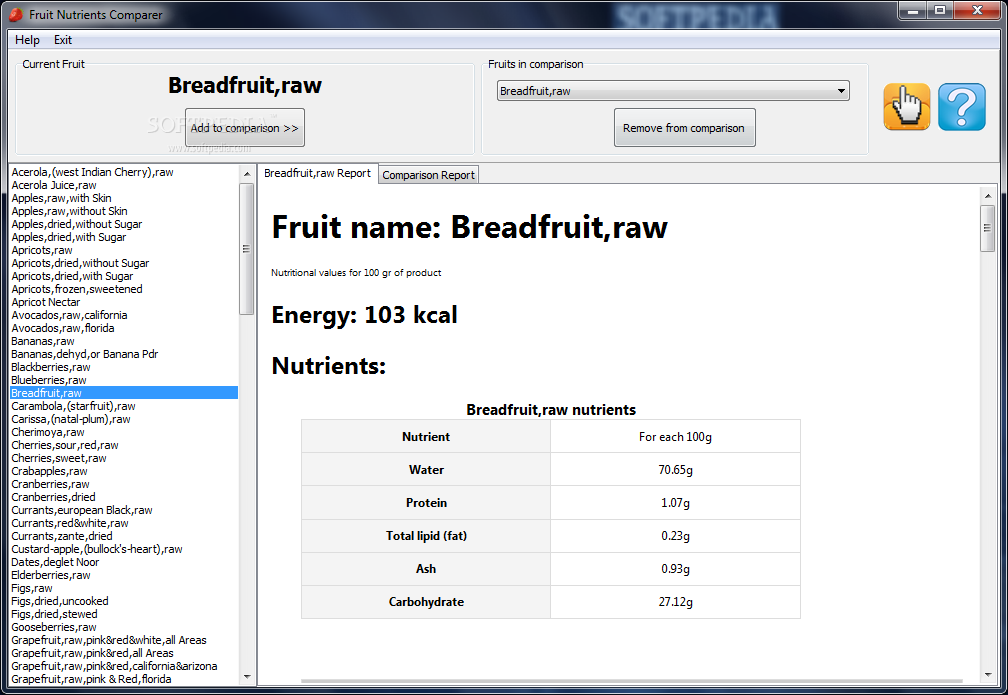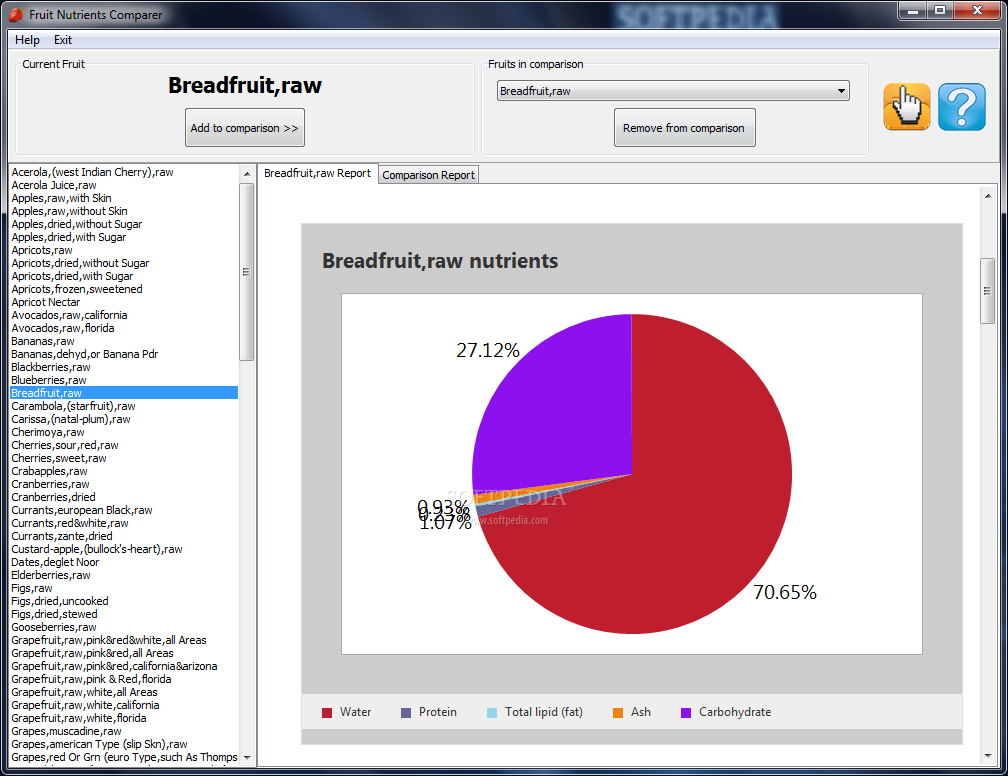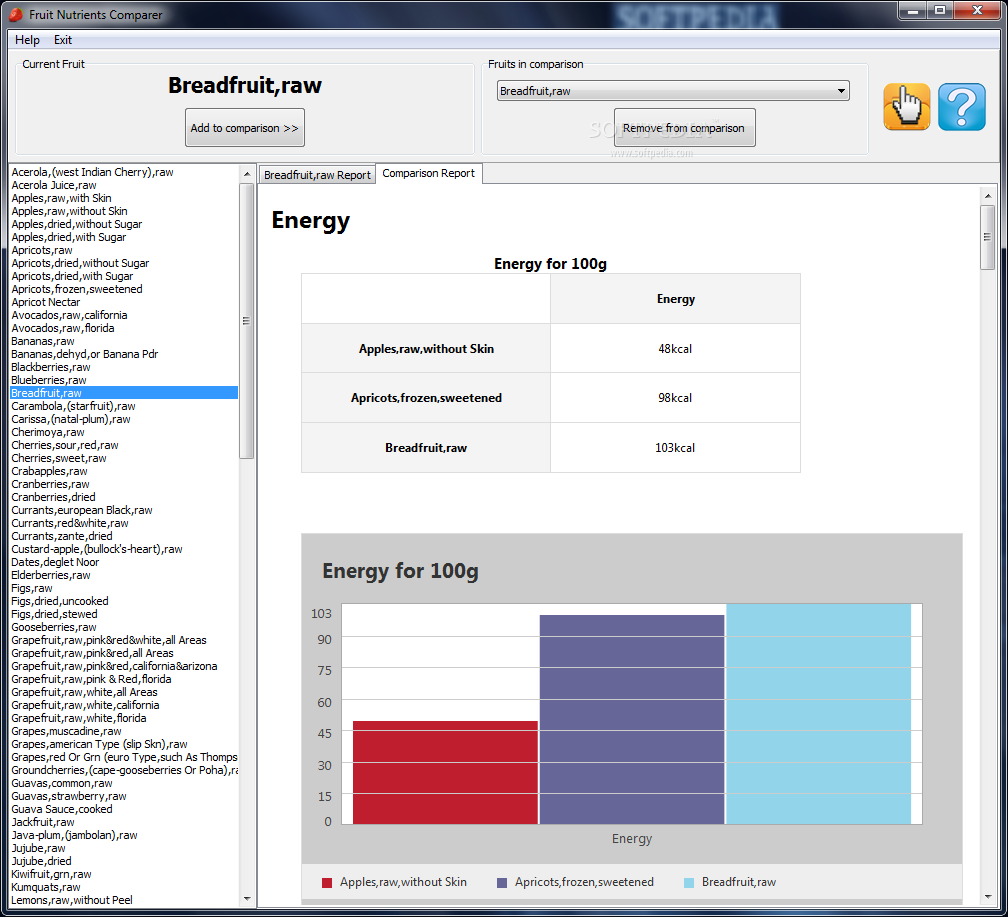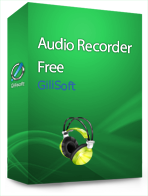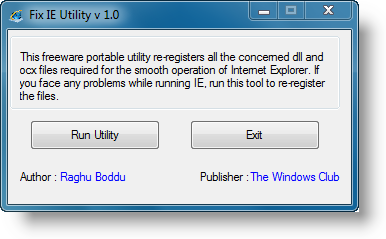Mentre era impossibile, con le funzioni del sistema operativo, modificare lo spazio assegnato al sistema stesso, infatti dovevamo ricorre a software esterni soprattutto che agivano al riavvio sul tipo di Gparted.
GPARTED
GPARTED
GPARTEDQuesta operazione ora è possibile con Windows 7 con il programma di gestione delle partizioni che ci permette di espandere la nostra partizione di sistema, utilizzando lo spazio di un'altra partizione presente sul disco stesso.
Prima di tutto trasferire tutti i dati di questa partizione aggiuntiva dalla quale vogliamo attingere lo spazio, poi con il click destro cancelliamo la partizione ottenendo uno spazio non allocato che utilizzeremo per la nostra espansione.
Click destro sulla partizione di sistema e scelgo estendi volume, indico la dimensione che desidero ottenere. In questo modo il disco di sistema aumenterà di dimensione ottenendo quanto desiderato.
Per quanto riguarda il recupero dei dati salvati in precedenza:
Click destro sulla parte rimanente della partizione non allocata/nuovo volume/confermo e assegno une lettera alla nuova partzione nella quale riporterò i dati che ho salvato in precedenza.
martedì 31 maggio 2011
lunedì 30 maggio 2011
QUANTO CONSUMA IL NOSTRO PC IN WINDOWS 7
Con un comando digitato al prompt, con i privilegi di amministratore, potremo avere sul desktop un Energy Report con tutte le anomalie o presunte tali che il nostro sistema operativo presenta, la maggioranza saranno servizi o funzioni che vete disabilitato.
In ogni caso è moito interessante da leggere con calma.
Start/digitare prompt/clicK destro esegui come amministratore e nella finestra scura digitate:
powercfg -energy -output %USERPROFILE%\Desktop\Energy_Report.html
il sistema lavorerà per circa un minuto e vi darà i risultati che vedete nelle immagini sul desktop con un file " Energy Report" che si aprirà con il nostro Browser predefinito.
In ogni caso è moito interessante da leggere con calma.
Start/digitare prompt/clicK destro esegui come amministratore e nella finestra scura digitate:
powercfg -energy -output %USERPROFILE%\Desktop\Energy_Report.html
il sistema lavorerà per circa un minuto e vi darà i risultati che vedete nelle immagini sul desktop con un file " Energy Report" che si aprirà con il nostro Browser predefinito.
domenica 29 maggio 2011
FIREFOX INVIARE POSTA CON GMAIL
Navigando sulla rete capita spesso di trovare dei link interessanti di pagine web che vogliamo condividere con qualcuno, solitamente Firefox carica, in queste situazioni , il client di default.
Vediamo come fare se se la propria posta è gestita da Gmail.
1) Lanciare il browser FIrefox ed accedere alle impostazioni del programma ossia strumenti opzioni.
2) Nella finestra delle opzioni spostatevi sulla tab Applicazioni che gestisce le associazioni con programmi esterni e cercate la voce Mailto/click ossia Posta a. Nel menu a tendina c'è anche quello di Google, oltre al vostro client predefinito selezionatelo.
3) Aprite il sito che volete segnalare a qualche amico poi file/invia link.
4) Firefox carica la pagina di Gmail direttamente sulla vostra casella riportate l'indirizzo del destinatario e premere invia.
Vediamo come fare se se la propria posta è gestita da Gmail.
1) Lanciare il browser FIrefox ed accedere alle impostazioni del programma ossia strumenti opzioni.
2) Nella finestra delle opzioni spostatevi sulla tab Applicazioni che gestisce le associazioni con programmi esterni e cercate la voce Mailto/click ossia Posta a. Nel menu a tendina c'è anche quello di Google, oltre al vostro client predefinito selezionatelo.
3) Aprite il sito che volete segnalare a qualche amico poi file/invia link.
4) Firefox carica la pagina di Gmail direttamente sulla vostra casella riportate l'indirizzo del destinatario e premere invia.
venerdì 27 maggio 2011
SKYPE MANCATA CONNESSIONE E CRASH
La rete Skype ha avuto gravi problemi in queste ultime ore ed anche l'azienda stessa, pur non rivelando quale sia stato il problema, conferma il disservizio.
L'inconveniente si è manifestato varie aree geografiche come era accaduto alcune settimane fa in occasione di un aggiornamento dei data center Skype non andato a buon fine.
Sul blog ufficiale di Skype vengono già riportate le indicazioni per ripristinare la situazione qualora sul proprio PC si sia malauguratamente incorsi nel problema: sarà sufficiente chiudere il client e cancellare il file shared.xml dalla cartella \appdata\skype, ottenibile andando su esegui e digitando appunto .
windows+r = esegui
digitare
%appdata%\skype
e dando OK
Dopo aver cancellato il file shared.xml chiudere e riavviare Skype, nei prossimi giorni l'azienda provvederà a dare ulteriori istruzioni per una modifica definitiva.
p.s. L'azienda ha emesso un aggiornamento che corregge l'inconveniente:
SKYPE CORREZIONE
L'inconveniente si è manifestato varie aree geografiche come era accaduto alcune settimane fa in occasione di un aggiornamento dei data center Skype non andato a buon fine.
Sul blog ufficiale di Skype vengono già riportate le indicazioni per ripristinare la situazione qualora sul proprio PC si sia malauguratamente incorsi nel problema: sarà sufficiente chiudere il client e cancellare il file shared.xml dalla cartella \appdata\skype, ottenibile andando su esegui e digitando appunto .
windows+r = esegui
digitare
%appdata%\skype
e dando OK
Dopo aver cancellato il file shared.xml chiudere e riavviare Skype, nei prossimi giorni l'azienda provvederà a dare ulteriori istruzioni per una modifica definitiva.
p.s. L'azienda ha emesso un aggiornamento che corregge l'inconveniente:
SKYPE CORREZIONE
giovedì 26 maggio 2011
VISUALIZZATORE IMMAGINI STILE OFFICE RIBBON
Tutti ricordiamo l'interfaccia Ribbon di Office 2010, presentata al momento del lancio da parte di Microsoft, questo programma che, pur svolgendo attività differenti, si distingue per la veste grafica della nota ed affermata suite d’ufficio.
Il programma si chiama Imagepad, ossia uno strumento completamente freeware, sfrutta quella che è l’interfaccia utente dell’ultimo Office 2010 essendo però un bellissimo visualizzatore d’immagini.
Compatibile con i sistemi operativi Windows, supporta tutti i più comuni formati d’immagine, comprese le animazioni GIF, ed offre a chi lo usa di gestire e visualizzare in modo molto pratico ed alla portata di tutti foto ed immagini di ogni tipo.
Una delle cose ineressanti, non comune fra i programmi di questa tipologia è la possibilità di modificare il colore della tela sulla quale saranno visualizzate le immagini.
IMAGEPAD
Il programma si chiama Imagepad, ossia uno strumento completamente freeware, sfrutta quella che è l’interfaccia utente dell’ultimo Office 2010 essendo però un bellissimo visualizzatore d’immagini.
Compatibile con i sistemi operativi Windows, supporta tutti i più comuni formati d’immagine, comprese le animazioni GIF, ed offre a chi lo usa di gestire e visualizzare in modo molto pratico ed alla portata di tutti foto ed immagini di ogni tipo.
Una delle cose ineressanti, non comune fra i programmi di questa tipologia è la possibilità di modificare il colore della tela sulla quale saranno visualizzate le immagini.
IMAGEPAD
mercoledì 25 maggio 2011
CHECK DISK DISATTIVARE LA RICHIESTA ALL'AVVIO DEL SISTEMA OPERATIVO
Coloro che usano Windows qualsiasi versione conoscono Chkdsk strumento della riga di comando che verifica gli eventuali problemi del nostro disco e se riescie li corregge.
Lo scandisk cerca quindi di riparare qualsiasi problema, può riparare i problemi relativi a settori danneggiati, cluster persi etc.
A volte, senza una ragione precisa la segnalazione di questo controllo all'avvio risulta particolarmente fastidiosa, se si desidera disattivare seguire questa procedura.
Aprire il registry 5, navigare fino alla cartella
HKEY_LOCAL_MACHINE \ SYSTEM \ CurrentControlSet \ Control \ Session Manager
Nel pannello di destra, fare doppio clic su BootExecute.
Il valore di default di questa chiave è autocheck autochk * spesso la segnalazione dell'errore viene dalla modifica di questa chiave che va riportata al default.
Per procedere alla disattivazione basta aggiungere / K: C alla fine prima *. / K passare disabilita autocheck su C: all'avvio di Windows.
Quindi sul disco C:\
autocheck autochk / k: C *
e si desidera ripristinare , basta sostituire il tasto con il valore del default cioè,
autocheck autochk *
immagine Chkdsk 1.jpg
Lo scandisk cerca quindi di riparare qualsiasi problema, può riparare i problemi relativi a settori danneggiati, cluster persi etc.
A volte, senza una ragione precisa la segnalazione di questo controllo all'avvio risulta particolarmente fastidiosa, se si desidera disattivare seguire questa procedura.
Aprire il registry 5, navigare fino alla cartella
HKEY_LOCAL_MACHINE \ SYSTEM \ CurrentControlSet \ Control \ Session Manager
Nel pannello di destra, fare doppio clic su BootExecute.
Il valore di default di questa chiave è autocheck autochk * spesso la segnalazione dell'errore viene dalla modifica di questa chiave che va riportata al default.
Per procedere alla disattivazione basta aggiungere / K: C alla fine prima *. / K passare disabilita autocheck su C: all'avvio di Windows.
Quindi sul disco C:\
autocheck autochk / k: C *
e si desidera ripristinare , basta sostituire il tasto con il valore del default cioè,
autocheck autochk *
immagine Chkdsk 1.jpg
martedì 24 maggio 2011
FINESTRA BLU LEGGERE IL MINIDUMP CON WINDBG
Purtroppo l'eventualità di un crash dell’intero sistema operativo, con l'uso di tutti i sistemi operativi Windows è sempre presente e le finestre blu sono configurate per fornire le informazioni sullo stato del sistema.
Il tutto è rilevabile tramite i file dump, che possiamo interpretare con vari strumenti, abbiamo già visto in un mio precedente tip l'utility BlueSCreenView
BlueScreenView
In questo caso vediamo come possiamo utilizzare il software WinDbg per analizzare i file minidump dopo una schermata blu.
L'applicazione è gratuita e se non l'avete ancora scaricato, potete farlo con i debugging tools di Windows SDK.
Una volta scaricato, WinDbg richiede una configurazione minima, si tratta del path dei simboli per i kernel, che gli servono per interpretare le informazioni nel dump: Debugging Tools and Symbols: Getting Started. Per la nostra analisi, abbiamo impostato questo symbol path: vedi immagine in alto.
Apriamo ora il nostro file Memory.dmp,secondo il sistema operativo che abbiamo, il path dovrebbe essere C:\Windows\Minidump
In una prima tappa, WinDbg ci fornisce solo i parametri del bugcheck e ci indica una causa probabile del crash:
Per ulteriori ricerche sulla causa della schermata blu, abbiamo a disposizione il commando analyze -v. Questo ci fornisce anche il codice di stop e l'IRQL corrente.
Per una conoscenza più precisa guardate le immagini allegate.
Fonte:
TECHNET MICROSOFT
DEBUGGING TOOLS
Il tutto è rilevabile tramite i file dump, che possiamo interpretare con vari strumenti, abbiamo già visto in un mio precedente tip l'utility BlueSCreenView
BlueScreenView
In questo caso vediamo come possiamo utilizzare il software WinDbg per analizzare i file minidump dopo una schermata blu.
L'applicazione è gratuita e se non l'avete ancora scaricato, potete farlo con i debugging tools di Windows SDK.
Una volta scaricato, WinDbg richiede una configurazione minima, si tratta del path dei simboli per i kernel, che gli servono per interpretare le informazioni nel dump: Debugging Tools and Symbols: Getting Started. Per la nostra analisi, abbiamo impostato questo symbol path: vedi immagine in alto.
Apriamo ora il nostro file Memory.dmp,secondo il sistema operativo che abbiamo, il path dovrebbe essere C:\Windows\Minidump
In una prima tappa, WinDbg ci fornisce solo i parametri del bugcheck e ci indica una causa probabile del crash:
Per ulteriori ricerche sulla causa della schermata blu, abbiamo a disposizione il commando analyze -v. Questo ci fornisce anche il codice di stop e l'IRQL corrente.
Per una conoscenza più precisa guardate le immagini allegate.
Fonte:
TECHNET MICROSOFT
DEBUGGING TOOLS
DIAGNOSI DI UN MESSAGGIO DI ERRORE
Purtroppo Windows ci fornisce, quando qualcosa non funziona nel modo dovuto, dei messaggi di errore i quali non sono semplici da identificare ed interpretare per correggere l'errore stesso.
Microsoft ci viene incontro con questo link che ci permette, non sempre, di risalire alla causa ed anche alla soluzione del nostro problema.
Si tratta di un'arma certamente utile da tenere in evidenza in caso di necessità per questo nve la segnalo.
Infatti basta digitare il messaggio di errore completo nella stessa identica forma con la quale ci viene segnalato dal sistema operativo nello spazio apposito.
MESSAGGI DI ERRORE
Microsoft ci viene incontro con questo link che ci permette, non sempre, di risalire alla causa ed anche alla soluzione del nostro problema.
Si tratta di un'arma certamente utile da tenere in evidenza in caso di necessità per questo nve la segnalo.
Infatti basta digitare il messaggio di errore completo nella stessa identica forma con la quale ci viene segnalato dal sistema operativo nello spazio apposito.
MESSAGGI DI ERRORE
sabato 21 maggio 2011
DISABILITARE IL RIAVVIO AUTOMATICO IN WINDOWS 7
Una delle cose abbastanza frequenti per gli utilizzatori di Windows è la schermata blu, mostrata in seguito a gravi errori di sistema.
Di default e by design Microsoft ha impostato il riavvio automatico; questo fatto non rende possibile leggere l’errore visualizzato, per potere successivamente trovare la soluzione in rete.
Dobbiamo quindi togliere il riavvio automatico, in modo che al riavvio ci sia la possibilità di leggere la blue screen.
Start e, nella parte destra della schermata, cliccate con il tasto destro del mouse sulla voce Computer, selezionando proprietà.
Nella parte sinistra della nuova finestra, selezionate Impostazioni di sistema/Avanzate.
Avvio e ripristino, cliccando su Impostazioni.
Nella nuova finestra, sono presenti due sezioni: Avvio del sistema e Errore di sistema, a voi interessa Errore di sistema.
Per disabilitare il riavvio automatico, non resta che deselezionare la voce Riavvia Automaticamente edate tutti gli OK.
In questo modo, quando si vedrà la schermata blu, il sistema non si riavvierà , e potremo leggere gli errori eventuali e cercare la soluzione sulla rete.
Per ripristinare la situazione originaria di default, posizionatevi nuovamente in Proprietà di sistema -> Impostazioni di sistema avanzate -> Avvio e ripristino -> Impostazioni e selezionate la voce Riavvia automaticamente mettendo il check nel quadratino apposito.
Di default e by design Microsoft ha impostato il riavvio automatico; questo fatto non rende possibile leggere l’errore visualizzato, per potere successivamente trovare la soluzione in rete.
Dobbiamo quindi togliere il riavvio automatico, in modo che al riavvio ci sia la possibilità di leggere la blue screen.
Start e, nella parte destra della schermata, cliccate con il tasto destro del mouse sulla voce Computer, selezionando proprietà.
Nella parte sinistra della nuova finestra, selezionate Impostazioni di sistema/Avanzate.
Avvio e ripristino, cliccando su Impostazioni.
Nella nuova finestra, sono presenti due sezioni: Avvio del sistema e Errore di sistema, a voi interessa Errore di sistema.
Per disabilitare il riavvio automatico, non resta che deselezionare la voce Riavvia Automaticamente edate tutti gli OK.
In questo modo, quando si vedrà la schermata blu, il sistema non si riavvierà , e potremo leggere gli errori eventuali e cercare la soluzione sulla rete.
Per ripristinare la situazione originaria di default, posizionatevi nuovamente in Proprietà di sistema -> Impostazioni di sistema avanzate -> Avvio e ripristino -> Impostazioni e selezionate la voce Riavvia automaticamente mettendo il check nel quadratino apposito.
venerdì 20 maggio 2011
INSTALLAZIONE PROGRAMMI IN UN'ALTRA CARTELLA CHE NON SIA LA PREDEFINITA
Normalmente all'atto dell'installazione di un programma ci viene proposta come destinazione la cartella di default Programmi, abbiamo la possibilità di variare questa destinazione in modo definitivo e non soltanto per quell'installazione.
La metodica presenta piccole differenze fra 32 e 64 Bit.
Sistema operativo a 32 Bit
1. Digitare regedit nellla barra ricerca di Start e click Invio
2. Navigare fino alla seguente chiave dal menù a sinistra del registro di sistema
HKEY_LOCAL_MACHINE\SOFTWARE\Microsoft\Windows\CurrentVersion
3. Andare sulla chiave ProgramFilesDir e cambiare il valore di default C:\Program Files con un altro percorso che a noi sembra più congeniale, anche su un altro disco.
4. Chiudere l'Editor del registro e riavviare il sistema.
Questo metodo dovrebbe funzionare bene su Windows 2000, XP, Vista e 7.
Sistema operativo 64 bit
1. Digitare regedit nella barra di ricerca diStart in Windows Vista/7
2. Navigare fino a questa chiave nel menù a sinistra Editor del registro di sistema
HKEY_LOCAL_MACHINE\SOFTWARE\Microsoft\Windows\CurrentVersion
3. Localizzare la chiave “ProgramFilesDir” e cambiare il valore di default “C:\Program Files” con un altro percorso a nostro piacere
4. Navigare fino alla seguente chiave dal menù a sinistra dell’”Editor del registro di sistema
HKEY_LOCAL_MACHINE\SOFTWARE\Wow6432Node\Microsoft\ Windows\CurrentVersion
5. Localizzare la chiave ProgramFilesDir e cambiare il valore di default C:\Program Files (x86) con un altro percorso
6. Chiudere il Editor del registro e riavviare il sistema.
La metodica presenta piccole differenze fra 32 e 64 Bit.
Sistema operativo a 32 Bit
1. Digitare regedit nellla barra ricerca di Start e click Invio
2. Navigare fino alla seguente chiave dal menù a sinistra del registro di sistema
HKEY_LOCAL_MACHINE\SOFTWARE\Microsoft\Windows\CurrentVersion
3. Andare sulla chiave ProgramFilesDir e cambiare il valore di default C:\Program Files con un altro percorso che a noi sembra più congeniale, anche su un altro disco.
4. Chiudere l'Editor del registro e riavviare il sistema.
Questo metodo dovrebbe funzionare bene su Windows 2000, XP, Vista e 7.
Sistema operativo 64 bit
1. Digitare regedit nella barra di ricerca diStart in Windows Vista/7
2. Navigare fino a questa chiave nel menù a sinistra Editor del registro di sistema
HKEY_LOCAL_MACHINE\SOFTWARE\Microsoft\Windows\CurrentVersion
3. Localizzare la chiave “ProgramFilesDir” e cambiare il valore di default “C:\Program Files” con un altro percorso a nostro piacere
4. Navigare fino alla seguente chiave dal menù a sinistra dell’”Editor del registro di sistema
HKEY_LOCAL_MACHINE\SOFTWARE\Wow6432Node\Microsoft\ Windows\CurrentVersion
5. Localizzare la chiave ProgramFilesDir e cambiare il valore di default C:\Program Files (x86) con un altro percorso
6. Chiudere il Editor del registro e riavviare il sistema.
mercoledì 18 maggio 2011
NUTRIENTI CHE COMPONGONO LA FRUTTA E LORO DESCRIZIONE
Questo software permette di costruire relazioni di nutrizione per centinaia di frutti e confrontare i loro valori soprattutto nutrizionali.
Fruit Nutrient Comparer è un software pratico e affidabile progettato per generare report di nutrizione per una grande varietà di frutta. Essa si presenta inoltre rapporti di confronto per i frutti di vostra scelta.
Usare questo strumento è semplice soltanto cliccando su un tasto, questo è tutto ciò che serve per ottenere valori nutrizionali per oltre un centinaio di frutti.
Ogni rapporto nutrizione è suddiviso in sezioni per ogni tipo di nutrienti: carboidrati, minerali, vitamine e ogni rapporto di frutta contiene i dati per 30 diverse sostanze nutritive.
I rapporti sono facili da capire, ogni sezione nutriente contiene una tabella con i dati grezzi e un grafico che rende più facile confrontarli fra di loro.
FRUIT NUTRIENT COMPARED
Fruit Nutrient Comparer è un software pratico e affidabile progettato per generare report di nutrizione per una grande varietà di frutta. Essa si presenta inoltre rapporti di confronto per i frutti di vostra scelta.
Usare questo strumento è semplice soltanto cliccando su un tasto, questo è tutto ciò che serve per ottenere valori nutrizionali per oltre un centinaio di frutti.
Ogni rapporto nutrizione è suddiviso in sezioni per ogni tipo di nutrienti: carboidrati, minerali, vitamine e ogni rapporto di frutta contiene i dati per 30 diverse sostanze nutritive.
I rapporti sono facili da capire, ogni sezione nutriente contiene una tabella con i dati grezzi e un grafico che rende più facile confrontarli fra di loro.
FRUIT NUTRIENT COMPARED
martedì 17 maggio 2011
FLASH PLAYER DI ADOBE ORA CANCELLA LOCAL SHARED OBJECT (LSO)
Adobe ha aggiornato il componente Flash Player, giunto ormai alla versione 10.3.181.14.
La novità di questa release è la gestione dei Local Shared Objects (LSO), che sono l'equivalente dei cookies in ambito Flash.
I Local Shared Objects sono utilizzati per ricordare informazioni, preferenze e altri dati sul computer dell'utente, possono raggiungere dimensioni notevoli e non sono di facilmente rimovibili.
Per la rimozione dei LSO Adobe aveva messo a disposizione un apposito URL ma è ovvio che tale procedura era poco comoda e conosciuta.
In Flash Player 10.3.181.14 è sufficiente mettere il puntatore del mouse su un contenuto Flash, click con il tasto destro e selezionare Impostazioni globali/tab memorizzazione/elimina tutto per accedere alla rimozione dei LSO.
La novità di questa release è la gestione dei Local Shared Objects (LSO), che sono l'equivalente dei cookies in ambito Flash.
I Local Shared Objects sono utilizzati per ricordare informazioni, preferenze e altri dati sul computer dell'utente, possono raggiungere dimensioni notevoli e non sono di facilmente rimovibili.
Per la rimozione dei LSO Adobe aveva messo a disposizione un apposito URL ma è ovvio che tale procedura era poco comoda e conosciuta.
In Flash Player 10.3.181.14 è sufficiente mettere il puntatore del mouse su un contenuto Flash, click con il tasto destro e selezionare Impostazioni globali/tab memorizzazione/elimina tutto per accedere alla rimozione dei LSO.
lunedì 16 maggio 2011
ARCHIVIARE E CONDIVIDERE I PROPRI FILES ONLINE
Lo sviluppo e la grande diffusione dei pc, fa in modo che spesso dobbiamo usare una di queste macchine diversa dalla nostra e quindi quante volte avete desiderato di avere file e documenti d’uso comune in modo di poterli utilizzare come se foste alla vostra postazione multimediale.
Certamente la risposta a questa necessità è si e quindi sarà utile provare ad utilizzare una risorsa online come CLOUDSAFE.
Si tratta di un sito online che, in modo gratuito, consente di archiviare in maniera estremamente sicura i propri file online dandoci la possibilità di potervi accedere sempre mediante il nostro browser di uso abituale, ovviamente, deve risultaredisponibile una connessione ad internet.
Il servizio, mette a disposizione di chi lo usa 1 GB di storage online e ben 3 cassette di sicurezza dove mettere mettere al sicuro i dati importanti, criptati e protetti utilizzando un alto grado di cifratura, archiviati in differenti database in modo tale da non perdere nulla a fronte di un disastro.
CloudSafe ci fornisce anche la possibilità, di gestire l’accesso ai propri files e condividere il tutto con amici, parenti, etc. o chiunque sia autorizzato.
Qualora fosse necessario usufruire di maggiore spazio oltre a quello di 1 GB che è free, sarà possibile ampliarlo dopo pagamento di una piccola somma di denaro mensile.
CLOUDSAFE
Certamente la risposta a questa necessità è si e quindi sarà utile provare ad utilizzare una risorsa online come CLOUDSAFE.
Si tratta di un sito online che, in modo gratuito, consente di archiviare in maniera estremamente sicura i propri file online dandoci la possibilità di potervi accedere sempre mediante il nostro browser di uso abituale, ovviamente, deve risultaredisponibile una connessione ad internet.
Il servizio, mette a disposizione di chi lo usa 1 GB di storage online e ben 3 cassette di sicurezza dove mettere mettere al sicuro i dati importanti, criptati e protetti utilizzando un alto grado di cifratura, archiviati in differenti database in modo tale da non perdere nulla a fronte di un disastro.
CloudSafe ci fornisce anche la possibilità, di gestire l’accesso ai propri files e condividere il tutto con amici, parenti, etc. o chiunque sia autorizzato.
Qualora fosse necessario usufruire di maggiore spazio oltre a quello di 1 GB che è free, sarà possibile ampliarlo dopo pagamento di una piccola somma di denaro mensile.
CLOUDSAFE
domenica 15 maggio 2011
REGISTRARE AUDIO CON GILISOFT AUDIO RECORDER FREE
Quello di registrare audio direttamente dalla rete è diventata ormai un'abitudine consolidata nella maggior parte dei navigatori internet e quindi benvenuto questo prograamma che consente di raggiungere il nostro scopo di ottenere la musica preferita.
Quanto ci viene offerto di default dai sistemi operativi Windows certamente non può soddisfare le esigenze di ciascuno di noi.
Da queste considerazioni la necessità di utilizzare dei software che soddisfino questa nostra necessità.
Il programma è GiliSoft Audio Recorder Free, un piccolo applicativo gratuito specifico per sistemi operativi di casa Microsoft che, con una interfaccia utente molto amichevole, permette di eseguire registrazioni audio prelevando il suono direttamente dal microfono della propria postazione multimediale e dal sistema stesso ed anche dallo streaming audio online, come nel caso delle web radio.
Ogni registrazione sarà poi modificata nella qualità e, ovviamente, anche dello spazio disponibile sul proprio PC, archiviando il tutto in formato mp3.
Utilizzare il software è semplice e non richiede alcuna conoscenza particolare poiché, una volta eseguito GiliSoft Audio Recorder Free, dovremo soltanto selezionare il dispositivo da cliccare sul pulsante Record in modo tale da poter avviare la registrazione.
Per bloccare la registrazione in corso sarà sufficiente cliccare sull’apposito pulsante Stop, il tutto senza alcun limite per la durata delle registrazioni, cosa non abituale per questi programmi.
GILISOFT AUDIO RECORDER
Quanto ci viene offerto di default dai sistemi operativi Windows certamente non può soddisfare le esigenze di ciascuno di noi.
Da queste considerazioni la necessità di utilizzare dei software che soddisfino questa nostra necessità.
Il programma è GiliSoft Audio Recorder Free, un piccolo applicativo gratuito specifico per sistemi operativi di casa Microsoft che, con una interfaccia utente molto amichevole, permette di eseguire registrazioni audio prelevando il suono direttamente dal microfono della propria postazione multimediale e dal sistema stesso ed anche dallo streaming audio online, come nel caso delle web radio.
Ogni registrazione sarà poi modificata nella qualità e, ovviamente, anche dello spazio disponibile sul proprio PC, archiviando il tutto in formato mp3.
Utilizzare il software è semplice e non richiede alcuna conoscenza particolare poiché, una volta eseguito GiliSoft Audio Recorder Free, dovremo soltanto selezionare il dispositivo da cliccare sul pulsante Record in modo tale da poter avviare la registrazione.
Per bloccare la registrazione in corso sarà sufficiente cliccare sull’apposito pulsante Stop, il tutto senza alcun limite per la durata delle registrazioni, cosa non abituale per questi programmi.
GILISOFT AUDIO RECORDER
DISABILITARE SUPERFETCH IN WINDOWS 7
Il superfetch è una delle funzionalità già presenti in Windows Vista e ora anche in Windows Seven con delle modifiche.
Il Superfetch serve per utilizzare delle priorità, vengono inserite parte dei programmi più utilizzati in memoria, per rendere il sistema operativo più veloce e consentire anche ai programmi di avviarsi più velocemente.
Viene detto in giro che Windows Vista e Windows 7 consumano troppa ram e questo non è vero, la ram viene consumata per il superfetch ma si libera automaticamente non appena un programma ne fa richiesta, questa è la caratteristica che distingue questi due sistemi operativi dai precedenti che bloccavano la ram una volta utilizzata e l'unica soluzione era il riavvio per liberarla dalle applicazioni che la bloccavano.
Il superfetch è un opzione raccomandata, non n viene consigliata la sua disabilitazione. Prima di fare questa operazione meglio prima controllare le performance del nuovo Windows 7 in un tempo ragionevole, almeno una trentina di giorni e nel caso che le prestazioni del sistema non siano soddisfacenti potete sempre disabilitarlo ad esempio tramite il registry 5.
[HKEY_LOCAL_MACHINE\SYSTEM\CurrentControlSet\Control\Session Manager\
Memory Management\PrefetchParameters]
EnablePrefetcher=3
EnableSuperfetch=3
Aprite il registro di Windows e cercate la sezione che vedete in basso. Le chiavi sono EnablePrefetcher e EnableSuperfetch. Modificando i valori dWords in 0 significa disabilitare le opzioni di Prefetch. Cambiando i valori in 1 si effettuerà il prefetch solo dei processi riguardanti i programmi, con 2 si applicherà infine il prefetch solo in fase di boot.
Il Superfetch serve per utilizzare delle priorità, vengono inserite parte dei programmi più utilizzati in memoria, per rendere il sistema operativo più veloce e consentire anche ai programmi di avviarsi più velocemente.
Viene detto in giro che Windows Vista e Windows 7 consumano troppa ram e questo non è vero, la ram viene consumata per il superfetch ma si libera automaticamente non appena un programma ne fa richiesta, questa è la caratteristica che distingue questi due sistemi operativi dai precedenti che bloccavano la ram una volta utilizzata e l'unica soluzione era il riavvio per liberarla dalle applicazioni che la bloccavano.
Il superfetch è un opzione raccomandata, non n viene consigliata la sua disabilitazione. Prima di fare questa operazione meglio prima controllare le performance del nuovo Windows 7 in un tempo ragionevole, almeno una trentina di giorni e nel caso che le prestazioni del sistema non siano soddisfacenti potete sempre disabilitarlo ad esempio tramite il registry 5.
[HKEY_LOCAL_MACHINE\SYSTEM\CurrentControlSet\Control\Session Manager\
Memory Management\PrefetchParameters]
EnablePrefetcher=3
EnableSuperfetch=3
Aprite il registro di Windows e cercate la sezione che vedete in basso. Le chiavi sono EnablePrefetcher e EnableSuperfetch. Modificando i valori dWords in 0 significa disabilitare le opzioni di Prefetch. Cambiando i valori in 1 si effettuerà il prefetch solo dei processi riguardanti i programmi, con 2 si applicherà infine il prefetch solo in fase di boot.
sabato 14 maggio 2011
HOTKEYMAN PER AVERE NUOVE HOTKEYS IN WINDOWS
Dopo un certo tempo d'uso del nostro computer capita spesso, come è successo al sottoscritto, di usare sempre più spesso la tastiera in sostituzione del mouse, mediante cui agire in modo più rapido e veloce accedendo alle funzionalità ed alle risorse di maggiore interesse, almeno questa è la mia impressione.
Per questa ragione l’utilizzo di apposite scorciatoie da tastiera si rileva una metodica veramente efficace e pratica.
Tuttavia, nei sistemi operativi Windows, le hotkeys di default sono senz’altro utilissime ma insufficienti al fine di eseguire tutte le varie ed eventuali operazioni d’interesse e per questa ragione l’utilizzo di software extra, mediante cui aggiungere nuove scorciatoie da tastiera per semplificare il proprio operato al PC risulta necessario e conveniente dal punto di vista pratico.
Un nuovo programmino è utilissimo a questo scopo.
Si tratta di HotKeyMan, un software freeware che ci mette a disposizione un insieme di combinazioni di tasti già pronte all’uso ed anche delle opzioni mediante le quali settare hotkey in aggiunta seguendo una pratica procedura semplice ed intuitiva.
Le nuove hotkey, si ottengono impostando combinazioni tra Windows (tasto con la bandiera), Alt, Ctrl o Shift ed un qualsiasi altro tasto presente sulla tastiera, potranno essere associate per compiere determinate azioni, esempio massimizzare e minimizzare una finestra attiva, chiudere la finestra attiva, eseguire un file o un applicativo, visualizzare un sito web, e tante altre indicazioni che potrete scegliere secondo le vostre consuetudini d'uso del vostro PC.
HOTKEYMAN
Per questa ragione l’utilizzo di apposite scorciatoie da tastiera si rileva una metodica veramente efficace e pratica.
Tuttavia, nei sistemi operativi Windows, le hotkeys di default sono senz’altro utilissime ma insufficienti al fine di eseguire tutte le varie ed eventuali operazioni d’interesse e per questa ragione l’utilizzo di software extra, mediante cui aggiungere nuove scorciatoie da tastiera per semplificare il proprio operato al PC risulta necessario e conveniente dal punto di vista pratico.
Un nuovo programmino è utilissimo a questo scopo.
Si tratta di HotKeyMan, un software freeware che ci mette a disposizione un insieme di combinazioni di tasti già pronte all’uso ed anche delle opzioni mediante le quali settare hotkey in aggiunta seguendo una pratica procedura semplice ed intuitiva.
Le nuove hotkey, si ottengono impostando combinazioni tra Windows (tasto con la bandiera), Alt, Ctrl o Shift ed un qualsiasi altro tasto presente sulla tastiera, potranno essere associate per compiere determinate azioni, esempio massimizzare e minimizzare una finestra attiva, chiudere la finestra attiva, eseguire un file o un applicativo, visualizzare un sito web, e tante altre indicazioni che potrete scegliere secondo le vostre consuetudini d'uso del vostro PC.
HOTKEYMAN
giovedì 12 maggio 2011
GESTIONE DELLE QUOTE DEL DISCO IN WINDOWS 7
Le Quote Disco sono una delle nuove funzionalità trovate in in Windows 7 , e se utilizzate limitano l'uso dello spazio disco da parte di ogni utente che usi la macchina.
In questo modo possiamo regolare lo spazio del disco che ciascun utente può utilizzare per se.
Per utilizzare la Gestione delle Quote in Windows 7 bisogna eseguire le seguenti operazioni:
* Aprire lo strumento Esplora Risorse, abilitarsi come amministratore con il click destro, esegui come amministratore.
*Click con il tasto destro sul disco su cui si vogliono abilitare le Quote e click su Proprietà.
* Andare sulla scheda Quota e cliccare il pulsante Mostra impostazioni quote.
* Ora possiamo vedere le quote al momento assegnate di default.
* Mettere il check su Abilita gestione quote.
In questa maniera diventano accessibile anche le altre quote.
La casella Nega spazio su disco a utenti che superano limite di quota permette di impedire gli utenti di scrivere altri dati quando superano il limite stabilito.
Risulta quindi possibile liimitare lo spazio sul disco settando la quantità massima di spazio utilizzabile da ogni utente e un limite superato il quale viene inviato un avviso.
Io ho lasciato tutto lo spazio al sottoscritto, dal momento che uso da solo il mio computer.
In questo modo possiamo regolare lo spazio del disco che ciascun utente può utilizzare per se.
Per utilizzare la Gestione delle Quote in Windows 7 bisogna eseguire le seguenti operazioni:
* Aprire lo strumento Esplora Risorse, abilitarsi come amministratore con il click destro, esegui come amministratore.
*Click con il tasto destro sul disco su cui si vogliono abilitare le Quote e click su Proprietà.
* Andare sulla scheda Quota e cliccare il pulsante Mostra impostazioni quote.
* Ora possiamo vedere le quote al momento assegnate di default.
* Mettere il check su Abilita gestione quote.
In questa maniera diventano accessibile anche le altre quote.
La casella Nega spazio su disco a utenti che superano limite di quota permette di impedire gli utenti di scrivere altri dati quando superano il limite stabilito.
Risulta quindi possibile liimitare lo spazio sul disco settando la quantità massima di spazio utilizzabile da ogni utente e un limite superato il quale viene inviato un avviso.
Io ho lasciato tutto lo spazio al sottoscritto, dal momento che uso da solo il mio computer.
CONDIVISIONE FILES GRANDI TRAMITE E-MAIL
Per poter effettuare una rapida ed efficace condivisione dei propri file online è possibile ricorrere all’utilizzo di uno dei tanti servizi che troviamo disponibili in rete.
Tuttavia FileBounce lo possiamo utilizzare in modo del tutto freeware e senza dover sottoscrivere alcun account.
Praticamente si tratta di un servizio web che, che consentirà di effettuare l’upload dei propri files, con una misura di dimensione massima consentita di 1 GB, possiamo poi inviare il tutto ad amici, parenti, colleghi o chiunque altro direttamente, mediante un messaggio di posta elettronica contente una url di collegamento mediante cui effettuare il download del file caricato direttamente con il proprio browser web preferito.
Il servizio web citato consente anche di crittografare i files da inviare utilizzando l’algoritmo 3DES e proteggendo con una password, e, inoltre, ciascun utente sarà libero di inviare agevolmente più elementi contemporaneamente, velocizzando dunque notevolmente l’esecuzione dell’operazione che ci interessa.
FileBouncer sembra quindi una soluzione mediante cui inviare facilmente, e senza perder troppo tempo, video, foto, musica, etc etc.
FILEBOUNCE
Tuttavia FileBounce lo possiamo utilizzare in modo del tutto freeware e senza dover sottoscrivere alcun account.
Praticamente si tratta di un servizio web che, che consentirà di effettuare l’upload dei propri files, con una misura di dimensione massima consentita di 1 GB, possiamo poi inviare il tutto ad amici, parenti, colleghi o chiunque altro direttamente, mediante un messaggio di posta elettronica contente una url di collegamento mediante cui effettuare il download del file caricato direttamente con il proprio browser web preferito.
Il servizio web citato consente anche di crittografare i files da inviare utilizzando l’algoritmo 3DES e proteggendo con una password, e, inoltre, ciascun utente sarà libero di inviare agevolmente più elementi contemporaneamente, velocizzando dunque notevolmente l’esecuzione dell’operazione che ci interessa.
FileBouncer sembra quindi una soluzione mediante cui inviare facilmente, e senza perder troppo tempo, video, foto, musica, etc etc.
FILEBOUNCE
mercoledì 11 maggio 2011
LETTERE MAIUSCOLE ACCENTATE TRAMITE UN'ESTENSIONE IN FIREFOX
E' nota la difficoltà a mettere l'accento sulle lettere maiuscole in Windows.
Si può usare la mappa caratteri e copiare il carattere che interessa, per capire come fare direttamente da tastiera una vocale maiuscola accentata vediamo la metodica:
Ho visto su internet che dipende dal driver di tastiera utilizzato in quanto ce n'è qualcuno che appunto permette di fare questa cosa.
Ci viene incontro, per coloro che usano Firefox, un'estensione che fa al caso nostro:
abcTajpu
una volta installata dal menu di contesto potete scegliere di mettere l'accento dove desiderate, ha anche la scelta della lingua italiana.
Se guardate l'immaginE che allego potete capire facilmente come fare:
ABC TAJPU
Si può usare la mappa caratteri e copiare il carattere che interessa, per capire come fare direttamente da tastiera una vocale maiuscola accentata vediamo la metodica:
Ho visto su internet che dipende dal driver di tastiera utilizzato in quanto ce n'è qualcuno che appunto permette di fare questa cosa.
Ci viene incontro, per coloro che usano Firefox, un'estensione che fa al caso nostro:
abcTajpu
una volta installata dal menu di contesto potete scegliere di mettere l'accento dove desiderate, ha anche la scelta della lingua italiana.
Se guardate l'immaginE che allego potete capire facilmente come fare:
ABC TAJPU
lunedì 9 maggio 2011
LETTORI ALTERNATIVI AD ADOBE READER DEI FILE PDF
I file PDF sono ormai lo standard per moltissimi tipi di documenti che vengono distribuiti sulla rete. Molti sono i programmi alternativi a Acrobat Reader, in grado di visualizzarli in maniera ottima.
Acrobat Reader è stato per molto tempo il programma base tra i lettori di file PDF. Ora però ci sono molti altri software che svolgono la stessa funzione con una maggiore duttilità e leggerezza.
Inoltre il programma di Adobe è diventato molto grande come dimensioni e funzioni, a scapito della leggerezza e velocità. Così l'utenza finale ha cominciato a cercare delle alternative più pratiche e veloci.
Vediamone alcuni fra quelli più conosciuti:
Cool PDF Reader
Cool PDF Reader è un programma in lingua inglese. Lo si può scaricare dal link sotto portable ed è compatibile con i sistemi operativi Microsoft da Windows 2000 sino a Windows 7, sia a 32 che a 64 Bit
COOL PDF READER
****************************************************************
EXPert PDF Reader
Expert PDF Reader è un programma in lingua Inglese, compatibile con tutte le versioni di Windows come Cool PDF Reader. Per funzionare correttamente, deve essere obbligatoriamente installato e quindi non portable.
ESPERT PDF READER
*******************************************************************
Foxit Reader
Foxit Reader è uno dei software alternativi ad Acrobat Reader tra i più conosciuti ed usati. Al momento, compatibile con tutte le versioni del sistema operativo Microsoft Windows anche le più recenti: da Windows XP sino a Windows 7, sia a 32 che 64 Bit.
Il programma è disponibile anche nelle versioni portable. È scaricabile da questo link, dove trovate anche una serie di plugin che possono essere aggiunti per ampliarne le funzionalità.
FOXIT READER
**************************************************************************
Nitro PDF Reader
Nitro PDF Reader è attualmente distribuito in versione beta solo per i sistemi Windows XP, Windows Vista e Windows 7 a 32 Bit.
NITRO PDF READER
****************************************************************************
PDF-XChange Viewer
PDF-XChange Viewer è un lettore PDF anche in lingua Italiana compatibile con Windows 2000, Windows XP, Windows 2003, Windows Vista e Windows 7 32 e 64 bit. Si può trovare una versione portable, che non richiede installazione a questo indirizzo.Io uso questo che trovo completo.
PDF X-CHANGE VIEWER
Acrobat Reader è stato per molto tempo il programma base tra i lettori di file PDF. Ora però ci sono molti altri software che svolgono la stessa funzione con una maggiore duttilità e leggerezza.
Inoltre il programma di Adobe è diventato molto grande come dimensioni e funzioni, a scapito della leggerezza e velocità. Così l'utenza finale ha cominciato a cercare delle alternative più pratiche e veloci.
Vediamone alcuni fra quelli più conosciuti:
Cool PDF Reader
Cool PDF Reader è un programma in lingua inglese. Lo si può scaricare dal link sotto portable ed è compatibile con i sistemi operativi Microsoft da Windows 2000 sino a Windows 7, sia a 32 che a 64 Bit
COOL PDF READER
****************************************************************
EXPert PDF Reader
Expert PDF Reader è un programma in lingua Inglese, compatibile con tutte le versioni di Windows come Cool PDF Reader. Per funzionare correttamente, deve essere obbligatoriamente installato e quindi non portable.
ESPERT PDF READER
*******************************************************************
Foxit Reader
Foxit Reader è uno dei software alternativi ad Acrobat Reader tra i più conosciuti ed usati. Al momento, compatibile con tutte le versioni del sistema operativo Microsoft Windows anche le più recenti: da Windows XP sino a Windows 7, sia a 32 che 64 Bit.
Il programma è disponibile anche nelle versioni portable. È scaricabile da questo link, dove trovate anche una serie di plugin che possono essere aggiunti per ampliarne le funzionalità.
FOXIT READER
**************************************************************************
Nitro PDF Reader
Nitro PDF Reader è attualmente distribuito in versione beta solo per i sistemi Windows XP, Windows Vista e Windows 7 a 32 Bit.
NITRO PDF READER
****************************************************************************
PDF-XChange Viewer
PDF-XChange Viewer è un lettore PDF anche in lingua Italiana compatibile con Windows 2000, Windows XP, Windows 2003, Windows Vista e Windows 7 32 e 64 bit. Si può trovare una versione portable, che non richiede installazione a questo indirizzo.Io uso questo che trovo completo.
PDF X-CHANGE VIEWER
domenica 8 maggio 2011
INTERNET EXPLORER FIX SU IE 7 E IE 8 CON I SISTEMI OPERATIVI WINDOWS VISTA E WINDOWS 7
Nell'eventualità di anomalie nel funzionamento di Internet Explore 7 e 8 con i sistemi operativi Windows Seven e Windows Vista possiamo utilizzare questa fix.
Basta estrarre il contenuto del file. Zip ed eseguire l'utilità, lanciandola e seguendo il wizard.
L'indicazione potrebbe essere quella che si incontra durante l'esecuzione di IE, magari dopo aver recuperato da un attacco di malware, eseguire questo strumento permette di ri-registrare circa 89 *.dll e *.ocx, che sono necessarie per il buon funzionamento dello stesso Internet Explorer.
Fix IE Utility è stato testato su IE 7 e IE 8, su Windows Vista e Windows 7. Prima di eseguire l'utilità, assicurarsi che tutte le finestre di Internet Explorer siano chiuse.
FIX IE UTILITY
Basta estrarre il contenuto del file. Zip ed eseguire l'utilità, lanciandola e seguendo il wizard.
L'indicazione potrebbe essere quella che si incontra durante l'esecuzione di IE, magari dopo aver recuperato da un attacco di malware, eseguire questo strumento permette di ri-registrare circa 89 *.dll e *.ocx, che sono necessarie per il buon funzionamento dello stesso Internet Explorer.
Fix IE Utility è stato testato su IE 7 e IE 8, su Windows Vista e Windows 7. Prima di eseguire l'utilità, assicurarsi che tutte le finestre di Internet Explorer siano chiuse.
FIX IE UTILITY
Iscriviti a:
Post (Atom)