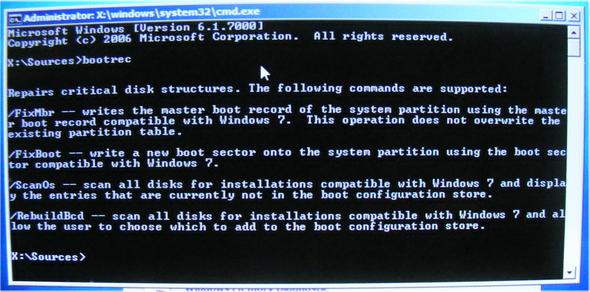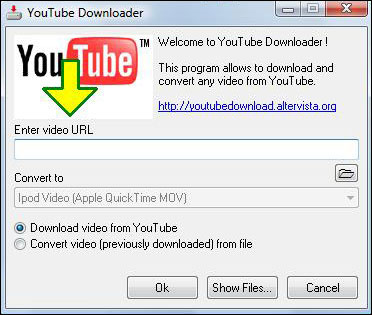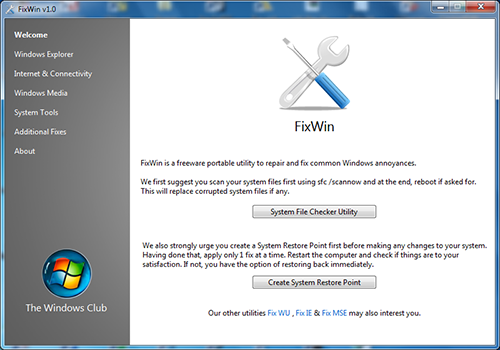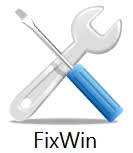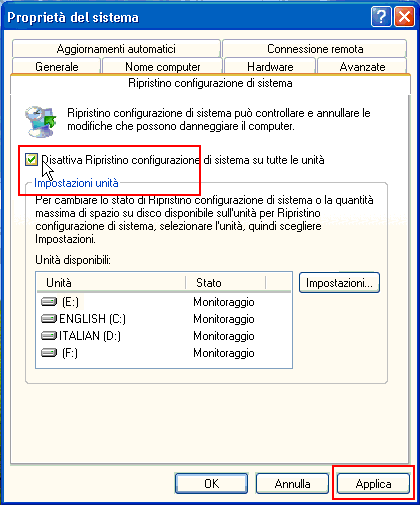Il Centro operativo è un punto centralizzato per la visualizzazione degli avvisi e l'esecuzione delle operazioni utili a mantenere un buon funzionamento di Windows 7.
Il Centro operativo segnala gli elementi che richiedono attenzione da parte dell'utilizzatore.
Nel Centro operativo vengono visualizzati importanti messaggi sulle impostazioni di manutenzione e sicurezza che richiedono, appunto, l'attenzione dell'utente accorto.
Gli elementi in rosso sono contrassegnati con l'etichetta Importante e pongono in evidenza problemi significativi a cui far fronte appena possibile, ad esempio un programma antivirus obsoleto da aggiornare o altro.
Gli elementi in giallo corrispondono invece ad attività di cui si consiglia l'esecuzione, ad esempio attività di manutenzione di particolari funzioni.
Per visualizzare i dettagli relativi alla sezione Sicurezza o Manutenzione, fare clic sull'intestazione corrispondente oppure sulla freccia accanto all'intestazione desiderata per espandere o comprimere la sezione in questione.
Se non si desidera che vengano visualizzati determinati tipi di messaggi, è possibile scegliere di nasconderli.
Visualizzazione di un rapido riepilogo dello stato del computer possibile controllare rapidamente se vi sono nuovi messaggi nel Centro operativo posizionando il puntatore dxel mouse sulla relativa icona nell'area di notifica della barra applicazioni.
Fare click sull'icona per visualizzare ulteriori dettagli e click su un messaggio per gestire il problema segnalato oppure aprire il centro operativo per visualizzare l'intero messaggio per comprenderne appieno il signicato.
Se vi è un problema relativo al computer, controllare nel Centro operativo se il problema è stato identificato.
In caso negativo, è inoltre possibile trovare collegamenti a strumenti di risoluzione dei problemi o di altro tipo utili per gestire la situazione contingente.
sabato 31 luglio 2010
venerdì 30 luglio 2010
COMANDI PER RIPRISTINARE L'AVVIO DI WINDOWS 7
In Windows 7 la "console di ripristino" è sempre pres Come abbiamo spiegato, ad esempio, in questo articolo, Windows 7 offre la possibilità – direttamente dal DVD d'installazione del sistema operativo – di eseguire alcune operazioni di manutenzione sul sistema in uso.
Lasciando inserito il DVD di Windows 7 nel lettore e riavviando il sistema (bisognerà verificare che a livello di BIOS sia impostata la corretta sequenza di boot: l'avvio dalle periferiche CD/DVD deve avvenire prima di quello da hard disk), verrà caricata la procedura di setup del sistema operativo.
Cliccando sul link Ripristina il computer si dovrà scegliere la versione la partizione d'interesse e premere Avanti.
La voce Prompt dei comandi consentirà di accedere alla "console di ripristino".
E' possibile arrivare allo stesso risultato premendo il tasto F8 al boot del personal computer (dopo la schermata iniziale e prima dell'esposizione del logo di Windows) e scegliendo quindi Ripristina il computer. In alternativa, si può utilizzare un disco di emergenza di Windows 7 precedentemente generato utilizzando una procedura particolare per riversarlo su un cd-rom
Si possono utilizzare una serie di comandi, ne riassumo in breve le possibili applicazioni. Innanzi tutto, il comando BOOTREC può essere utilizzato per riparare strutture dati di importanza critica conservate nel disco rigido.
Si tratta di comandi che differiscono in modo sostanziale da quelli messi a disposizione in Windows XP.
BOOTREC /FixMbr ripara il settore di avvio del disco fisso (MBR, master boot record). Il "master boot record" utilizzato è compatibile con Windows 7. Il comando non sovrascrive la tabella delle partizioni esistente e può essere sfruttato nel caso in cui, ad esempio, un malware od un problema hardware dovessero avere provocato il danneggiamento delle informazioni conservate nel "master boot record"stesso. Il comando ricorda da vicino fixmbr, offerto dalla "console di ripristino" di Windows XP.
BOOTREC /FixBoot si occupa della generazione di un nuovo settore di avvio all'interno del disco fisso. Utile se il settore di boot si fosse in qualche modo danneggiato. Il comando ricorda da vicino il fixboot della "console di ripristino" di Windows XP.
BOOTREC /ScanOS questo comando permette di effettuare una scansione del contenuto dei dischi fissi e delle singole partizioni alla ricerca dei sistemi operativi installati. In questo modo uno di tali sistemi sarà inserito nel menù di avvio e verrà così attivata una configurazione dual o multiboot.
Il comando BCDEDIT permette di aggiungere ulteriori voci o modificarle liberamente.
BOOTREC /RebuildBCD consente di rigenerare in maniera automatica il menù di avvio di Windows 7 nel caso in cui questo si fosse corrotto. Simile al comando bootcfg della "console" di Windows XP.
Come ho detto, per interagire "a basso livello" con la configurazione di boot del sistema, è possibile ricorrere al comando BCDEDIT. Si chiama "BCD" lo speciale "archivio" utilizzato da Windows 7 (e anche da Vista) per memorizzare i dati relativi alle opzioni di boot: può essere pensato come una sorta di "mini-database".
In Windows XP, così come nelle precedenti versioni di Windows, era il file boot.ini (ved. questi articoli), nascosto nella directory radice della partizione del sistema, a memorizzare le informazioni sulle varie opzioni di avvio.
Per ottenere il contenuto del "database" BCD, è sufficiente digitare il comando BCDEDIT /enum. Com'è possibile verificare digitando questo comando, dapprima viene invocato il Windows Boot Manager quindi viene richiamato il "boot loader" del sistema operativo stesso.
Per creare una copia della configurazione corrente e rigenerare da zero il menù di boot di Windows, è possibile utilizzare i comandi che seguono:
Bcdedit /export c:\BCD_Backup
c:
cd boot
attrib bcd -s -h -r
ren c:\bootbcd bcd.old
BootRec /RebuildBcd
Cliccando sul pulsante Start di Windows 7 quindi digitando msconfig ed accedendo alla scheda Opzioni di avvio (la seconda da sinistra verso destra), è possibile personalizzare il comportamento del menù di boot.
Tuttavia, chi volesse modificare le etichette mostrate per ciascun sistema operativo installato sul disco fisso od aggiungere e rimuovere delle voci, può ricorrere ad un'utilità gratuita come EasyBCD.
EasyBCD Download
Sebbene l'autore del software non abbia dichiarato la compatibilità della sua utilità con Windows 7, EasyBCD si conferma un ottimo software per la gestione delle opzioni legati al boot delle varie versioni del sistema operativo di Microsoft.
Una volta scaricata l'ultima versione del programma, si potrà infatti installarlo anche su Windows 7. Così facendo si disporrà di uno strumento gratuito, dotato di una comoda interfaccia grafica, per la gestione del menù di boot del personal computer.
Lasciando inserito il DVD di Windows 7 nel lettore e riavviando il sistema (bisognerà verificare che a livello di BIOS sia impostata la corretta sequenza di boot: l'avvio dalle periferiche CD/DVD deve avvenire prima di quello da hard disk), verrà caricata la procedura di setup del sistema operativo.
Cliccando sul link Ripristina il computer si dovrà scegliere la versione la partizione d'interesse e premere Avanti.
La voce Prompt dei comandi consentirà di accedere alla "console di ripristino".
E' possibile arrivare allo stesso risultato premendo il tasto F8 al boot del personal computer (dopo la schermata iniziale e prima dell'esposizione del logo di Windows) e scegliendo quindi Ripristina il computer. In alternativa, si può utilizzare un disco di emergenza di Windows 7 precedentemente generato utilizzando una procedura particolare per riversarlo su un cd-rom
Si possono utilizzare una serie di comandi, ne riassumo in breve le possibili applicazioni. Innanzi tutto, il comando BOOTREC può essere utilizzato per riparare strutture dati di importanza critica conservate nel disco rigido.
Si tratta di comandi che differiscono in modo sostanziale da quelli messi a disposizione in Windows XP.
BOOTREC /FixMbr ripara il settore di avvio del disco fisso (MBR, master boot record). Il "master boot record" utilizzato è compatibile con Windows 7. Il comando non sovrascrive la tabella delle partizioni esistente e può essere sfruttato nel caso in cui, ad esempio, un malware od un problema hardware dovessero avere provocato il danneggiamento delle informazioni conservate nel "master boot record"stesso. Il comando ricorda da vicino fixmbr, offerto dalla "console di ripristino" di Windows XP.
BOOTREC /FixBoot si occupa della generazione di un nuovo settore di avvio all'interno del disco fisso. Utile se il settore di boot si fosse in qualche modo danneggiato. Il comando ricorda da vicino il fixboot della "console di ripristino" di Windows XP.
BOOTREC /ScanOS questo comando permette di effettuare una scansione del contenuto dei dischi fissi e delle singole partizioni alla ricerca dei sistemi operativi installati. In questo modo uno di tali sistemi sarà inserito nel menù di avvio e verrà così attivata una configurazione dual o multiboot.
Il comando BCDEDIT permette di aggiungere ulteriori voci o modificarle liberamente.
BOOTREC /RebuildBCD consente di rigenerare in maniera automatica il menù di avvio di Windows 7 nel caso in cui questo si fosse corrotto. Simile al comando bootcfg della "console" di Windows XP.
Come ho detto, per interagire "a basso livello" con la configurazione di boot del sistema, è possibile ricorrere al comando BCDEDIT. Si chiama "BCD" lo speciale "archivio" utilizzato da Windows 7 (e anche da Vista) per memorizzare i dati relativi alle opzioni di boot: può essere pensato come una sorta di "mini-database".
In Windows XP, così come nelle precedenti versioni di Windows, era il file boot.ini (ved. questi articoli), nascosto nella directory radice della partizione del sistema, a memorizzare le informazioni sulle varie opzioni di avvio.
Per ottenere il contenuto del "database" BCD, è sufficiente digitare il comando BCDEDIT /enum. Com'è possibile verificare digitando questo comando, dapprima viene invocato il Windows Boot Manager quindi viene richiamato il "boot loader" del sistema operativo stesso.
Per creare una copia della configurazione corrente e rigenerare da zero il menù di boot di Windows, è possibile utilizzare i comandi che seguono:
Bcdedit /export c:\BCD_Backup
c:
cd boot
attrib bcd -s -h -r
ren c:\bootbcd bcd.old
BootRec /RebuildBcd
Cliccando sul pulsante Start di Windows 7 quindi digitando msconfig ed accedendo alla scheda Opzioni di avvio (la seconda da sinistra verso destra), è possibile personalizzare il comportamento del menù di boot.
Tuttavia, chi volesse modificare le etichette mostrate per ciascun sistema operativo installato sul disco fisso od aggiungere e rimuovere delle voci, può ricorrere ad un'utilità gratuita come EasyBCD.
EasyBCD Download
Sebbene l'autore del software non abbia dichiarato la compatibilità della sua utilità con Windows 7, EasyBCD si conferma un ottimo software per la gestione delle opzioni legati al boot delle varie versioni del sistema operativo di Microsoft.
Una volta scaricata l'ultima versione del programma, si potrà infatti installarlo anche su Windows 7. Così facendo si disporrà di uno strumento gratuito, dotato di una comoda interfaccia grafica, per la gestione del menù di boot del personal computer.
INSERIRE UN FILMATO DI YOUTUBE NEL NOSTRO BLOG
INSERIRE UN FILMATO DI YOUTUBE NEL PROPRIO GOOGLE BLOG
I video di Youtube, che hanno un enorme successo fra i navigatori della rete, infatti ormai quasi tutti frequentano questo sito di socializzazione.
Pochi sanno che è possibile includere questi video online direttamente nel proprio blog, copiando semplicemente delle righe di codice che troviamo sotto il filmato stesso e che sono adatte al nostro scopo.
Apriamo Youtube alla pagiina che ci iteressa e sotto il video che vogliamo trasferire clicchiamo sull'opzione" CODICE DA INCORPORARE".
Compare una finestra con il codice che ci interessa, selezioniamolo e da click destro scegliamo la voce COPIA in modo che tutto il nostro codice sia copiato negli appunti di Windows.
A questo punto apriamo il nostro Google Blog e creiamo un nuovo post ed invece di inserire digitando il testo spostiamoci cliccando sul codice HTML sopra la barra.
Ora incolliamo nella pagina che conterrè il testo il codice copiato con il comando CTRL+V, in questo modo dopo aver pubblicato il post vedremo il nostro filmato esattamente inserito nel corpo del messaggio come se fosse su Youtube con tutti i comandi per avviarlo, metterlo in pausa, fermarlo etc, in modo da farlo utilizzare ai nostri lettori.
giovedì 29 luglio 2010
MIGLIORAMENTI E NUOVE FUNZIONALITA' NEL SISTEMA OPERATIVO WINDOWS 7
Windows 7 è più facile da utilizzare, più efficiente e ricco di nuove funzionalità, ci sono tantissimi miglioramenti. Questi i più interessanti:
1. Un desktop ancora migliore. Windows 7 ti permette di spostarti ancora più velocemente sul desktop del tuo PC. Sulla barra delle applicazioni, i pulsanti sono più grandi e le anteprime sono a schermo intero. E puoi persino aggiungere dei programmi per accedervi con un solo clic del mouse. Le Jump List ti offrono un collegamento a file, cartelle e siti Web. E poi avrai a disposizione Snap, Peek e Shake, una serie di nuovi e divertenti strumenti per spostarti tra tutte le finestre aperte.
2. Ricerca ottimizzata. Ti basterà digitare ciò che cerchi nella casella Cerca del menu Start per ottenere immediatamente l'elenco dei risultati, raggruppati per categoria (documenti, immagini, file musicali, messaggi di posta elettronica e programmi). E se scegli di eseguire le tue ricerche in una cartella o una raccolta, potrai ottimizzarle applicando dei filtri (quali la data o il tipo di file) e utilizzare il riquadro di anteprima per dare un'occhiata al contenuto dei risultati.
3. Condivisione più facile con Gruppo Home. Condividere file e stampanti nella rete domestica dovrebbe essere facile. Con Gruppo Home, lo è! Connetti due o più PC con Windows 7 e con poche, semplici mosse potrai iniziare a condividere file musicali, foto, video e documenti con altri utenti nella rete domestica.
4. Grazie a una serie di importantissimi miglioramenti a livello di prestazioni, con Windows 7 l'utilizzo di memoria è notevolmente ridimensionato e i servizi in background vengono eseguiti solo quando necessario. È stato progettato per eseguire più rapidamente i programmi e velocizzare l'ingresso in modalità sospensione, la ripresa e la riconnessione alle reti wireless. E con il supporto a 64 bit, puoi sfruttare al meglio la potenza dei PC a 64 bit di ultima generazione.
5. Connessione alle reti wireless ottimizzata. Connetterti alle reti wireless sul tuo portatile era snervante in passato, ma ora richiede solo pochi clic del mouse. Scegli una delle reti disponibili nell'elenco sulla barra delle applicazioni, selezionala con un clic del mouse e connettiti. Una volta connesso a una rete, Windows non la dimenticherà e potrai così connetterti automaticamente a quella rete in futuro.
6. Windows Touch. Utilizza le dita per esplorare il Web, scorrere le foto e aprire file e cartelle su un PC touchscreen: per la prima volta, Windows include una vera tecnologia multitocco. Adesso che ad ogni funzione (zoom, rotazione, clic con il pulsante destro del mouse, ...) corrisponde uno specifico gesto, lavorare con il tuo PC non sarà mai più lo stesso.
7. Perfetta sintonia con i dispositivi. Device Stage, una nuova funzionalità in Windows 7, funziona come una home page per dispositivi quali lettori musicali, smartphone e stampanti. Quando colleghi un dispositivo compatibile al PC, vedrai un menu ricco di informazioni estremamente utili, quali stato della batteria, numero di foto che è possibile scaricare e opzioni di stampa.
8.Streaming multimediale. Con le nuove funzionalità disponibili in Windows Media Player 12, puoi goderti la tua raccolta musicale ovunque ti trovi, in casa così come in giro per la città. Riproduci su un altro dispositivo ti permette di inviare tramite streaming file musicali, video e foto dal PC allo stereo o al televisore (potrebbero essere necessari altri componenti hardware). E con la funzionalità Media Streaming da remoto, puoi persino trasmettere in streaming i tuoi file multimediali su Internet da un computer con Windows 7 ad un altro che si trova a chilometri di distanza.
9. Personalizza il tuo computer. Con Windows 7, potrai esprimerti al tuo meglio personalizzando il tuo desktop con temi, sfondi, presentazioni e tanto altro ancora. Nella sezione Personalizza il tuo PC sono disponibili nuovi e divertenti download che danno al tuo PC un tocco personale.
10. Notifiche senza seccature. Il Centro operativo, una novità di Windows 7, ti permette di controllare i messaggi di manutenzione e sicurezza. Puoi attivare o disattivare le notifiche per strumenti quali Windows Defender o Controllo account utente. Se Windows vuole attirare la tua attenzione, vedrai una notifica all'estremità destra della barra delle attività. Selezionala e riceverai degli utili suggerimenti per risolvere eventuali problemi.
1. Un desktop ancora migliore. Windows 7 ti permette di spostarti ancora più velocemente sul desktop del tuo PC. Sulla barra delle applicazioni, i pulsanti sono più grandi e le anteprime sono a schermo intero. E puoi persino aggiungere dei programmi per accedervi con un solo clic del mouse. Le Jump List ti offrono un collegamento a file, cartelle e siti Web. E poi avrai a disposizione Snap, Peek e Shake, una serie di nuovi e divertenti strumenti per spostarti tra tutte le finestre aperte.
2. Ricerca ottimizzata. Ti basterà digitare ciò che cerchi nella casella Cerca del menu Start per ottenere immediatamente l'elenco dei risultati, raggruppati per categoria (documenti, immagini, file musicali, messaggi di posta elettronica e programmi). E se scegli di eseguire le tue ricerche in una cartella o una raccolta, potrai ottimizzarle applicando dei filtri (quali la data o il tipo di file) e utilizzare il riquadro di anteprima per dare un'occhiata al contenuto dei risultati.
3. Condivisione più facile con Gruppo Home. Condividere file e stampanti nella rete domestica dovrebbe essere facile. Con Gruppo Home, lo è! Connetti due o più PC con Windows 7 e con poche, semplici mosse potrai iniziare a condividere file musicali, foto, video e documenti con altri utenti nella rete domestica.
4. Grazie a una serie di importantissimi miglioramenti a livello di prestazioni, con Windows 7 l'utilizzo di memoria è notevolmente ridimensionato e i servizi in background vengono eseguiti solo quando necessario. È stato progettato per eseguire più rapidamente i programmi e velocizzare l'ingresso in modalità sospensione, la ripresa e la riconnessione alle reti wireless. E con il supporto a 64 bit, puoi sfruttare al meglio la potenza dei PC a 64 bit di ultima generazione.
5. Connessione alle reti wireless ottimizzata. Connetterti alle reti wireless sul tuo portatile era snervante in passato, ma ora richiede solo pochi clic del mouse. Scegli una delle reti disponibili nell'elenco sulla barra delle applicazioni, selezionala con un clic del mouse e connettiti. Una volta connesso a una rete, Windows non la dimenticherà e potrai così connetterti automaticamente a quella rete in futuro.
6. Windows Touch. Utilizza le dita per esplorare il Web, scorrere le foto e aprire file e cartelle su un PC touchscreen: per la prima volta, Windows include una vera tecnologia multitocco. Adesso che ad ogni funzione (zoom, rotazione, clic con il pulsante destro del mouse, ...) corrisponde uno specifico gesto, lavorare con il tuo PC non sarà mai più lo stesso.
7. Perfetta sintonia con i dispositivi. Device Stage, una nuova funzionalità in Windows 7, funziona come una home page per dispositivi quali lettori musicali, smartphone e stampanti. Quando colleghi un dispositivo compatibile al PC, vedrai un menu ricco di informazioni estremamente utili, quali stato della batteria, numero di foto che è possibile scaricare e opzioni di stampa.
8.Streaming multimediale. Con le nuove funzionalità disponibili in Windows Media Player 12, puoi goderti la tua raccolta musicale ovunque ti trovi, in casa così come in giro per la città. Riproduci su un altro dispositivo ti permette di inviare tramite streaming file musicali, video e foto dal PC allo stereo o al televisore (potrebbero essere necessari altri componenti hardware). E con la funzionalità Media Streaming da remoto, puoi persino trasmettere in streaming i tuoi file multimediali su Internet da un computer con Windows 7 ad un altro che si trova a chilometri di distanza.
9. Personalizza il tuo computer. Con Windows 7, potrai esprimerti al tuo meglio personalizzando il tuo desktop con temi, sfondi, presentazioni e tanto altro ancora. Nella sezione Personalizza il tuo PC sono disponibili nuovi e divertenti download che danno al tuo PC un tocco personale.
10. Notifiche senza seccature. Il Centro operativo, una novità di Windows 7, ti permette di controllare i messaggi di manutenzione e sicurezza. Puoi attivare o disattivare le notifiche per strumenti quali Windows Defender o Controllo account utente. Se Windows vuole attirare la tua attenzione, vedrai una notifica all'estremità destra della barra delle attività. Selezionala e riceverai degli utili suggerimenti per risolvere eventuali problemi.
mercoledì 28 luglio 2010
IMPORTANZA DELLA SCELTA DI UNA PASSWORD
Le passwords sono ormai diventate indispensabili nell'uso quotidinao dei nostri sistemi operativi, accesso a siti o a forum, accesso ai sistemi bancari per effettuare tutte le operazioni che una volta venivano fatte esclusivamente allo sportello, qualsiasi attività prevede l'inserimento di una password.
Le utilizziamo anche per controllare le e-mail online, acquistare prodotti, ecc. La cosa che ci dobbiamo chedere è quanto sono efficaci le nostre password. Come molti altri, anche tu utilizzi la stessa password facile da indovinare, ovunque accedi perchè diventa molto più comodo ricordarla.
Se le password che scegli non sono adeguate, tanto varrebbe non utilizzarle del tutto. Ecco alcuni utili suggerimenti per garantire la tua sicurezza.
Scegli password difficili da indovinare
Vuoi provare a indovinare quali sono le password più utilizzate? Secondo l'Imperva Application Defense Center, sono i numeri “123456” o la parola “password” stessa. Questo significa che qualsiasi criminale informatico che cerca di violare il tuo account inizierà probabilmente con queste. Perché inviare loro un invito aperto?
Certo, tutti preferiscono password che siano facili da ricordare. Ma non lasceresti mai la porta di casa aperta solo perché questo è più semplice che ricordarsi di portare con sé le chiavi. Password efficaci, analogamente a solide serrature, costituiscono un deterrente per i criminali.
Prendi in considerazione l'utilizzo di una combinazione di lettere maiuscole e minuscole e numeri. Caratteri speciali come gli asterischi possono aiutare ulteriormente se sono consentiti. Tanto più lunga è la sequenza, tanto più sicura sarà la tua password. Prova con almeno otto caratteri, se possibile.
Utilizza password diverse
Una password efficace non sarà tale se la utilizzi ovunque e qualcuno riesce ad accedervi. Non credere che questo non possa accadere. Occhi indiscreti sono ovunque. Strumenti malware nella forma di programmi che registrano quanto viene digitato dall'utente possono sottrarre le tue password senza che tu te ne accorga.
La disponibilità di una serie di password efficaci è un elemento importante per rimanere sicuri online. Se qualcuno ne scopre o indovina una, è meglio se riesce a sbloccare solo un sito invece di tutto ciò a cui accedi online.
Suggerimento: la diversità è il sale della vita! Scegli password diverse per ogni sito che visiti. Non utilizzare la stessa password per gli account del tuo conto corrente bancario e della tua carta di credito.
Non rivelare mai le tue password
Hai visto quella e-mail che hai appena ricevuto dalla tua “banca”, quella che ti chiede di digitare la password per effettuare dei controlli? È completamente fasulla. Lo stesso vale per qualsiasi altra e-mail simile. Non importa quanto possano sembrare credibili, ignorale.
Non sono altro che e-mail di phishing e rappresentano un buon motivo per l'esistenza di un pulsante Canc. Non esitare a usarlo.
Non farti indurre a rivelare una password. Qualsiasi azienda che ha effettivamente l'esigenza di questa informazione, l'ha già a disposizione. Se ti trovi in una situazione in cui sei costretto a rivelare una password per motivi legittimi, come nel caso in cui invii il computer in riparazione, assicurati di modificarla subito dopo.
Cambia le password regolarmente
Dopo mesi di tentativi, hai finalmente memorizzato quella serie di lettere e numeri senza senso. Congratulazioni! Ora è il momento di cambiare password. È per renderti la vita difficile? No. È per rendere più difficile il furto delle tue informazioni personali.
Non è consigliabile scambiare di tanto in tanto le tue password efficaci. Rendi quanto più possibile difficili le cose per i criminali informatici. Essi si rivolgeranno agli obiettivi più facili, non a te.
Come abbiamo accennato, la scelta delle password appropriate può essere fondamentale per garantire la sicurezza della tua vita privata.
Per rendere più semplice l'intero processo.
Meglio utilizzare un software che memorizzi le tue password in modo automatico e sicuro, bloccando qualsiasi programma che registra quanto digitato dall'utente o altro spyware che potrebbe rubare le tue informazioni. Rimarrai sicuro senza il fastidio di dover memorizzare un numero infinito di password.
Fonte= Club Norton
Le utilizziamo anche per controllare le e-mail online, acquistare prodotti, ecc. La cosa che ci dobbiamo chedere è quanto sono efficaci le nostre password. Come molti altri, anche tu utilizzi la stessa password facile da indovinare, ovunque accedi perchè diventa molto più comodo ricordarla.
Se le password che scegli non sono adeguate, tanto varrebbe non utilizzarle del tutto. Ecco alcuni utili suggerimenti per garantire la tua sicurezza.
Scegli password difficili da indovinare
Vuoi provare a indovinare quali sono le password più utilizzate? Secondo l'Imperva Application Defense Center, sono i numeri “123456” o la parola “password” stessa. Questo significa che qualsiasi criminale informatico che cerca di violare il tuo account inizierà probabilmente con queste. Perché inviare loro un invito aperto?
Certo, tutti preferiscono password che siano facili da ricordare. Ma non lasceresti mai la porta di casa aperta solo perché questo è più semplice che ricordarsi di portare con sé le chiavi. Password efficaci, analogamente a solide serrature, costituiscono un deterrente per i criminali.
Prendi in considerazione l'utilizzo di una combinazione di lettere maiuscole e minuscole e numeri. Caratteri speciali come gli asterischi possono aiutare ulteriormente se sono consentiti. Tanto più lunga è la sequenza, tanto più sicura sarà la tua password. Prova con almeno otto caratteri, se possibile.
Utilizza password diverse
Una password efficace non sarà tale se la utilizzi ovunque e qualcuno riesce ad accedervi. Non credere che questo non possa accadere. Occhi indiscreti sono ovunque. Strumenti malware nella forma di programmi che registrano quanto viene digitato dall'utente possono sottrarre le tue password senza che tu te ne accorga.
La disponibilità di una serie di password efficaci è un elemento importante per rimanere sicuri online. Se qualcuno ne scopre o indovina una, è meglio se riesce a sbloccare solo un sito invece di tutto ciò a cui accedi online.
Suggerimento: la diversità è il sale della vita! Scegli password diverse per ogni sito che visiti. Non utilizzare la stessa password per gli account del tuo conto corrente bancario e della tua carta di credito.
Non rivelare mai le tue password
Hai visto quella e-mail che hai appena ricevuto dalla tua “banca”, quella che ti chiede di digitare la password per effettuare dei controlli? È completamente fasulla. Lo stesso vale per qualsiasi altra e-mail simile. Non importa quanto possano sembrare credibili, ignorale.
Non sono altro che e-mail di phishing e rappresentano un buon motivo per l'esistenza di un pulsante Canc. Non esitare a usarlo.
Non farti indurre a rivelare una password. Qualsiasi azienda che ha effettivamente l'esigenza di questa informazione, l'ha già a disposizione. Se ti trovi in una situazione in cui sei costretto a rivelare una password per motivi legittimi, come nel caso in cui invii il computer in riparazione, assicurati di modificarla subito dopo.
Cambia le password regolarmente
Dopo mesi di tentativi, hai finalmente memorizzato quella serie di lettere e numeri senza senso. Congratulazioni! Ora è il momento di cambiare password. È per renderti la vita difficile? No. È per rendere più difficile il furto delle tue informazioni personali.
Non è consigliabile scambiare di tanto in tanto le tue password efficaci. Rendi quanto più possibile difficili le cose per i criminali informatici. Essi si rivolgeranno agli obiettivi più facili, non a te.
Come abbiamo accennato, la scelta delle password appropriate può essere fondamentale per garantire la sicurezza della tua vita privata.
Per rendere più semplice l'intero processo.
Meglio utilizzare un software che memorizzi le tue password in modo automatico e sicuro, bloccando qualsiasi programma che registra quanto digitato dall'utente o altro spyware che potrebbe rubare le tue informazioni. Rimarrai sicuro senza il fastidio di dover memorizzare un numero infinito di password.
Fonte= Club Norton
martedì 27 luglio 2010
NOME UTENTE ABILITARLO ALL'ACCESSO A WINDOWS 7
Una delle cose che conviene fare se il vostro pc viene usato da più utenti è quello di abilitare la richiesta del nome utente nella schermata di accesso a Windows 7.
Questo è possibile senza utilizzare software esterni al nostro sistema operativo, agendo o direttamente sul registro di sistema oppure, per le edizioni che comprendono i criteri di sicurezza ossia Ultimate, Professional ed Enterprise.
La prima metodica, come dicevo, prevede, l'uso del registro di sistema e serve una certa manualità per poterla utilizzare senza fare danni.
L’altra passa per l’Editor dei Criteri di Sicurezza Locali, e si può realizzare soltanto in tre delle edizioni di Windows 7 ossia: Ultimate, Professional, Enterprise.
**********************************************************
Metodo del Registro di sistema,
1. Menu Start, digitate regedit nella barra di ricerca veloce e premete il tasto Invio. Si aprirà l’editor del registro di sistema
2. Cercate la chiave HKEY_LOCAL_MACHINE\ SOFTWARE\ Microsoft\ Windows\ CurrentVersion\ Policies\ System
3. Fate doppio click sulla chiave dontdisplaylastusername e assegnategli come valore =1
Ora riavviando il PC alla schermata iniziale di Windows,il sistema dovrebbe richiedervi sia il nome utente che la password per accedere a Windows 7.
Per tornare al default delle cose, reimpostando la sola richiesta della password, vi basterà riassegnare alla chiave dontdisplaylastusername il valore = 0.
************************************************************
Metodo 2 – Criteri di sicurezza locali soltanto per Ultimate/Professiona/Enterprise
1. Start, digitate secpol.msc nella barra di ricerca veloce e premete il tasto Invio. Si aprirà l’editor dei criteri di sicurezza locali.
2. Navigate fino alla cartella Criteri Locali > Opzioni di sicurezza.
3. Fate doppio click sulla voce Accesso interattivo: non visualizzare l’ultimo nome utente e mettete la spunta su Attivato.
Questa metodica non si può utilizzare su Windows 7 Home Premium, in quanto l’editor dei criteri di sicurezza locali non è disponibile in questa edizione del sistema operativo.
Per ripristinare lo stato originario delle situazioni, reimpostando la sola richiesta della password, vi basterà riassegnare alla voce Accesso interattivo: non visualizzare l’ultimo nome utente il valore = Disattivato.
Questo è possibile senza utilizzare software esterni al nostro sistema operativo, agendo o direttamente sul registro di sistema oppure, per le edizioni che comprendono i criteri di sicurezza ossia Ultimate, Professional ed Enterprise.
La prima metodica, come dicevo, prevede, l'uso del registro di sistema e serve una certa manualità per poterla utilizzare senza fare danni.
L’altra passa per l’Editor dei Criteri di Sicurezza Locali, e si può realizzare soltanto in tre delle edizioni di Windows 7 ossia: Ultimate, Professional, Enterprise.
**********************************************************
Metodo del Registro di sistema,
1. Menu Start, digitate regedit nella barra di ricerca veloce e premete il tasto Invio. Si aprirà l’editor del registro di sistema
2. Cercate la chiave HKEY_LOCAL_MACHINE\ SOFTWARE\ Microsoft\ Windows\ CurrentVersion\ Policies\ System
3. Fate doppio click sulla chiave dontdisplaylastusername e assegnategli come valore =1
Ora riavviando il PC alla schermata iniziale di Windows,il sistema dovrebbe richiedervi sia il nome utente che la password per accedere a Windows 7.
Per tornare al default delle cose, reimpostando la sola richiesta della password, vi basterà riassegnare alla chiave dontdisplaylastusername il valore = 0.
************************************************************
Metodo 2 – Criteri di sicurezza locali soltanto per Ultimate/Professiona/Enterprise
1. Start, digitate secpol.msc nella barra di ricerca veloce e premete il tasto Invio. Si aprirà l’editor dei criteri di sicurezza locali.
2. Navigate fino alla cartella Criteri Locali > Opzioni di sicurezza.
3. Fate doppio click sulla voce Accesso interattivo: non visualizzare l’ultimo nome utente e mettete la spunta su Attivato.
Questa metodica non si può utilizzare su Windows 7 Home Premium, in quanto l’editor dei criteri di sicurezza locali non è disponibile in questa edizione del sistema operativo.
Per ripristinare lo stato originario delle situazioni, reimpostando la sola richiesta della password, vi basterà riassegnare alla voce Accesso interattivo: non visualizzare l’ultimo nome utente il valore = Disattivato.
lunedì 26 luglio 2010
RIPARARE WINDOWS 7 & WINDOWS VISTA CON FIXWIN UTILITY
Si tratta un'applicazionE particolare nel suo genere per Windows 7 e Vista: FixWin.
FixWin è una applicazione freeware KB portatile da 529 Kb per riparare e correggere comuni fastidi e problemi di Windows Vista e Windows 7.
FixWin rileva le manchevolezze se si dispone di Windows 7 o Windows Vista installato ed offre di conseguenza le correzioni che li riguardano.
UPDATE: 19 MARZO 2010. FixWin v 1.2 , che include anche alcune correzioni e modifiche dell'interfaccia utente.
Mentre ci sono stati diversi tutorial e how-to è già disponibile su Internet, FixWin come servizio unico ed è stato concettualizzato, per fissare alcuni dei comuni disturbi che possono essere affrontati da un utente di Windows.
Il Cestino non aggiorna correttamente? O forse si scopre che per qualche motivo il vostro diritto fare clic su menu contestuale è stato disattivato in Internet Explorer. O forse le cose non vanno bene con Windows Media Center e si deve ricostruire il suo database.
Forse hai scelto di non essere avvertito per l'eliminazione dei Sticky Notes e si desidera la finestra di avvertimento. Oppure, dopo un attacco di malware, si trova che il vostro compito gestire o cmd o il Registro Editor è stato disabilitato.
Correzioni per questi e molti altri problemi comuni quali Windows presenta vengono offerti da questa utility realizzata dagli MVP di Microsoft.
Le soluzioni per riparare e risolvere fastidi di Windows sono 50 , le questioni e i problemi sono stati classificati con 5 schede, ossia:
Windows Explorer, Internet e connettività, Windows Media, Utilità di sistema & Varie correzioni aggiuntive.
Come utilizzare questa applicazione:
1. Per prima cosa consigliamo di eseguire l' utilità Controllo file di sistema (sfc /scannow). Il pulsante fornito sulla pagina di benvenuto, controllo per la sostituzione di qualsiasi file di sistema danneggiato.
2. Si crea un punto di ripristino. Il pulsante fornito potrà crearne uno, chiamato Safe Point. L'autore del programma consiglia sempre di crearne uno prima di apportare modifiche al sistema. Se volete o ne avete bisogno potete sempre tornare indietro a questo punto sicuro.
FixWin Utility v 1,2 è stato sviluppato dal MVP Ramesh Kumar.
E 'stato testato su Windows 7 e Vista a 32 bit e sulle versioni a 64-bit. Tuttavia, FixWin potrebbe non girare se hai modificato Windows 7 o Vista tramite qualche applicazione di terze parti, come ad esp. vLite, che può, per l'appunto, far perdere alcuni componenti di base necessari per il funzionamento di FixWin ed essere quindi causa di fallimento del suo funzionamento.
FIXWIN DOWNLOAD
FixWin è una applicazione freeware KB portatile da 529 Kb per riparare e correggere comuni fastidi e problemi di Windows Vista e Windows 7.
FixWin rileva le manchevolezze se si dispone di Windows 7 o Windows Vista installato ed offre di conseguenza le correzioni che li riguardano.
UPDATE: 19 MARZO 2010. FixWin v 1.2 , che include anche alcune correzioni e modifiche dell'interfaccia utente.
Mentre ci sono stati diversi tutorial e how-to è già disponibile su Internet, FixWin come servizio unico ed è stato concettualizzato, per fissare alcuni dei comuni disturbi che possono essere affrontati da un utente di Windows.
Il Cestino non aggiorna correttamente? O forse si scopre che per qualche motivo il vostro diritto fare clic su menu contestuale è stato disattivato in Internet Explorer. O forse le cose non vanno bene con Windows Media Center e si deve ricostruire il suo database.
Forse hai scelto di non essere avvertito per l'eliminazione dei Sticky Notes e si desidera la finestra di avvertimento. Oppure, dopo un attacco di malware, si trova che il vostro compito gestire o cmd o il Registro Editor è stato disabilitato.
Correzioni per questi e molti altri problemi comuni quali Windows presenta vengono offerti da questa utility realizzata dagli MVP di Microsoft.
Le soluzioni per riparare e risolvere fastidi di Windows sono 50 , le questioni e i problemi sono stati classificati con 5 schede, ossia:
Windows Explorer, Internet e connettività, Windows Media, Utilità di sistema & Varie correzioni aggiuntive.
Come utilizzare questa applicazione:
1. Per prima cosa consigliamo di eseguire l' utilità Controllo file di sistema (sfc /scannow). Il pulsante fornito sulla pagina di benvenuto, controllo per la sostituzione di qualsiasi file di sistema danneggiato.
2. Si crea un punto di ripristino. Il pulsante fornito potrà crearne uno, chiamato Safe Point. L'autore del programma consiglia sempre di crearne uno prima di apportare modifiche al sistema. Se volete o ne avete bisogno potete sempre tornare indietro a questo punto sicuro.
FixWin Utility v 1,2 è stato sviluppato dal MVP Ramesh Kumar.
E 'stato testato su Windows 7 e Vista a 32 bit e sulle versioni a 64-bit. Tuttavia, FixWin potrebbe non girare se hai modificato Windows 7 o Vista tramite qualche applicazione di terze parti, come ad esp. vLite, che può, per l'appunto, far perdere alcuni componenti di base necessari per il funzionamento di FixWin ed essere quindi causa di fallimento del suo funzionamento.
FIXWIN DOWNLOAD
MODIFICARE GLI ATTRIBUTI DEI FILES CON BULKFILECHANGER
Una delle operazioni che qualche volta si rende necessaria è quella di cambiare gli attributi dei files e delle cartelle come ad esempio la data di creazione, quella dell’ultima modifica effettuata etc etc.
Normalmente in Windows, di default, tali dati non sono modificabili, a patto ovviamente che non si decida di perdere qualche minuto in più del proprio tempo con il sistema in uso ed i relativi file in esso presenti.
Tuttavia, questa operazione, sempre che sia necessaria diventerebbe ben più rapida ed immediata perchè, di certo, si potreebbe ricorrere all’utilizzo di un efficiente ed apposito strumento, un software quale BulkFileChanger.
l programmino al quale faccio cenno, completamente gratuito e specifico per OS Windows, permetterà di modificare o anche rimuovere, facilmente tutte quelle che sono le informazioni relative ad un certo file.
BulkFileChanger consentirà di creare elenchi di file e cartelle sui quali sarà poi possibile agire in gruppo, ossia contemporaneamente e senza perdite di tempo, diventando particolarmente comodo quando si ha comunque la necessità di apportare le stesse modifiche a più elementi.
BulkFileChanger, inoltre è anche stand alone e quindi risulta particolarmente adatto per essere aggiunto direttamente sulla propria chiavetta USB per poter essere utilizzato in qualsiasi circostanza senza installarlo.
DOWNLOAD
Normalmente in Windows, di default, tali dati non sono modificabili, a patto ovviamente che non si decida di perdere qualche minuto in più del proprio tempo con il sistema in uso ed i relativi file in esso presenti.
Tuttavia, questa operazione, sempre che sia necessaria diventerebbe ben più rapida ed immediata perchè, di certo, si potreebbe ricorrere all’utilizzo di un efficiente ed apposito strumento, un software quale BulkFileChanger.
l programmino al quale faccio cenno, completamente gratuito e specifico per OS Windows, permetterà di modificare o anche rimuovere, facilmente tutte quelle che sono le informazioni relative ad un certo file.
BulkFileChanger consentirà di creare elenchi di file e cartelle sui quali sarà poi possibile agire in gruppo, ossia contemporaneamente e senza perdite di tempo, diventando particolarmente comodo quando si ha comunque la necessità di apportare le stesse modifiche a più elementi.
BulkFileChanger, inoltre è anche stand alone e quindi risulta particolarmente adatto per essere aggiunto direttamente sulla propria chiavetta USB per poter essere utilizzato in qualsiasi circostanza senza installarlo.
DOWNLOAD
domenica 25 luglio 2010
RIPRISTINO DI CONFIGURAZIONE WINDOWS 7
Ripristino configurazione di sistema utilizza i punti di ripristino per riportare i file e le impostazioni di sistema a uno stato precedente, senza influire sui file personali.
Per aprire Ripristino configurazione di sistema, fare clic sul pulsante Start, scegliere Tutti i programmi, Accessori, Utilità di sistema e quindi Ripristino configurazione di sistema.
Autorizzazioni di amministratore necessarie Se viene chiesto di specificare una password di amministratore o di confermare, digitare la password o confermare.
Prima di avviare Ripristino configurazione di sistema, salvare tutti i file aperti e chiudere tutti i programmi. Il computer verrà riavviato automaticamente.
A ogni utilizzo di Ripristino configurazione di sistema, prima di procedere viene creato un punto di ripristino, per consentire di annullare le modifiche apportate qualora il problema non venga risolto.
Se si utilizza Ripristino configurazione di sistema quando il computer è in modalità provvisoria, non sarà possibile annullare l'operazione di ripristino. È tuttavia possibile eseguire di nuovo Ripristino configurazione di sistema e selezionare un punto di ripristino diverso, se disponibile.
1. Per aprire Ripristino configurazione di sistema, fare clic sul pulsante StartImmagine del pulsante Start, scegliere Tutti i programmi, Accessori, Utilità di sistema e quindi Ripristino configurazione di sistema. Autorizzazioni di amministratore necessarie Se viene chiesto di specificare una password di amministratore o di confermare, digitare la password o confermare.
2. Fare clic su Annulla Ripristino configurazione di sistema e quindi su Avanti.
3. Verificare le opzioni impostate e quindi fare clic su Fine.
Con l'esecuzione di Ripristino configurazione di sistema vengono modificati file di sistema, programmi e impostazioni del Registro di sistema di Windows, nonché script, file batch e altri tipi di file eseguibili presenti nel computer.
Ripristino configurazione di sistema non ha invece alcun effetto sui file personali, ad esempio messaggi di posta elettronica, documenti o foto, pertanto non consente di ripristinare eventuali file eliminati. Questi file possono essere ripristinati solo se in precedenza ne è stato eseguito il backup.
Ripristino configurazione di sistema seleziona automaticamente il punto di ripristino più recente creato prima di apportare modifiche significative, come l'installazione di un programma. È inoltre possibile scegliere un punto di ripristino da un elenco dei punti di ripristino disponibili. È consigliabile utilizzare punti di ripristino creati prima della comparsa di determinati problemi.
I punti di ripristino vengono creati automaticamente ogni giorno e comunque prima di importanti eventi di sistema, ad esempio l'installazione dei driver di un programma o un dispositivo. I punti di ripristino possono inoltre essere creati manualmente.
1. Per aprire Sistema, fare clic sul pulsante Start, scegliere Pannello di controllo, Sistema e manutenzione e quindi Sistema.
2. Nel riquadro sinistro fare clic su Protezione sistema Autorizzazioni di amministratore necessarie Se viene chiesto di specificare una password di amministratore o di confermare, digitare la password o confermare.
3. Selezionare la scheda Protezione sistema e quindi fare clic su Crea.
4. Nella finestra di dialogo Protezione sistema digitare una descrizione e quindi fare clic su Crea.
Per archiviare i punti di ripristino, sono necessari almeno 300 MB di spazio libero per ogni disco rigido in cui è attiva Protezione sistema. Ripristino configurazione di sistema può occupare fino al 15% dello spazio disponibile su ogni disco. Man mano che lo spazio disponibile viene riempito con nuovi punti di ripristino, i punti di ripristino meno recenti vengono rimossi per liberare spazio.
Non è possibile eseguire Ripristino configurazione di sistema in dischi rigidi di dimensioni inferiori a 1 GB.
I punti di ripristino vengono conservati fino all'esaurimento dello spazio riservato a Ripristino configurazione di sistema nel disco rigido. Man mano che ne vengono creati di nuovi, i punti di ripristino meno recenti vengono eliminati. Se viene disattivata Protezione sistema (la funzionalità per la creazione dei punti di ripristino) in un disco, tutti i punti di ripristino su quel disco vengono cancellati. Quando Protezione sistema viene nuovamente attivata, vengono creati nuovi punti di ripristino.
Protezione sistema, ovvero la funzionalità che consente di creare i punti di ripristino, è attivata per impostazione predefinita. È consigliabile mantenere attiva Protezione sistema per tutti i dischi rigidi che contengono file importanti, in modo da poter utilizzare Ripristino configurazione di sistema in caso di necessità.
1. Per aprire Sistema, fare clic sul pulsante StartImmagine del pulsante Start, scegliere Pannello di controllo, Sistema e manutenzione e quindi Sistema.
2. Nel riquadro sinistro, fare clic su Protezione sistema. Autorizzazioni di amministratore necessarie Se viene chiesto di specificare una password di amministratore o di confermare, digitare la password o confermare.
3. Per attivare Protezione sistema per un disco rigido, selezionare la casella di controllo visualizzata accanto al disco e quindi fare clic su OK.
Per disattivare Protezione sistema per un disco rigido, deselezionare la casella di controllo visualizzata accanto al disco e quindi fare clic su OK.
Se il Ripristino configurazione di sistema non è in grado di risolvere il problema, è possibile annullare l'operazione di ripristino o selezionare un altro punto di ripristino. Se non vengono visualizzati i punti di ripristino disponibili, assicurarsi che Protezione sistema sia attiva e che siano disponibili almeno 300 MB di spazio libero sul disco rigido. Per ulteriori informazioni sulla risoluzione dei problemi, vedere Che cosa fare se Windows non viene avviato correttamente
Per aprire Ripristino configurazione di sistema, fare clic sul pulsante Start, scegliere Tutti i programmi, Accessori, Utilità di sistema e quindi Ripristino configurazione di sistema.
Autorizzazioni di amministratore necessarie Se viene chiesto di specificare una password di amministratore o di confermare, digitare la password o confermare.
Prima di avviare Ripristino configurazione di sistema, salvare tutti i file aperti e chiudere tutti i programmi. Il computer verrà riavviato automaticamente.
A ogni utilizzo di Ripristino configurazione di sistema, prima di procedere viene creato un punto di ripristino, per consentire di annullare le modifiche apportate qualora il problema non venga risolto.
Se si utilizza Ripristino configurazione di sistema quando il computer è in modalità provvisoria, non sarà possibile annullare l'operazione di ripristino. È tuttavia possibile eseguire di nuovo Ripristino configurazione di sistema e selezionare un punto di ripristino diverso, se disponibile.
1. Per aprire Ripristino configurazione di sistema, fare clic sul pulsante StartImmagine del pulsante Start, scegliere Tutti i programmi, Accessori, Utilità di sistema e quindi Ripristino configurazione di sistema. Autorizzazioni di amministratore necessarie Se viene chiesto di specificare una password di amministratore o di confermare, digitare la password o confermare.
2. Fare clic su Annulla Ripristino configurazione di sistema e quindi su Avanti.
3. Verificare le opzioni impostate e quindi fare clic su Fine.
Con l'esecuzione di Ripristino configurazione di sistema vengono modificati file di sistema, programmi e impostazioni del Registro di sistema di Windows, nonché script, file batch e altri tipi di file eseguibili presenti nel computer.
Ripristino configurazione di sistema non ha invece alcun effetto sui file personali, ad esempio messaggi di posta elettronica, documenti o foto, pertanto non consente di ripristinare eventuali file eliminati. Questi file possono essere ripristinati solo se in precedenza ne è stato eseguito il backup.
Ripristino configurazione di sistema seleziona automaticamente il punto di ripristino più recente creato prima di apportare modifiche significative, come l'installazione di un programma. È inoltre possibile scegliere un punto di ripristino da un elenco dei punti di ripristino disponibili. È consigliabile utilizzare punti di ripristino creati prima della comparsa di determinati problemi.
I punti di ripristino vengono creati automaticamente ogni giorno e comunque prima di importanti eventi di sistema, ad esempio l'installazione dei driver di un programma o un dispositivo. I punti di ripristino possono inoltre essere creati manualmente.
1. Per aprire Sistema, fare clic sul pulsante Start, scegliere Pannello di controllo, Sistema e manutenzione e quindi Sistema.
2. Nel riquadro sinistro fare clic su Protezione sistema Autorizzazioni di amministratore necessarie Se viene chiesto di specificare una password di amministratore o di confermare, digitare la password o confermare.
3. Selezionare la scheda Protezione sistema e quindi fare clic su Crea.
4. Nella finestra di dialogo Protezione sistema digitare una descrizione e quindi fare clic su Crea.
Per archiviare i punti di ripristino, sono necessari almeno 300 MB di spazio libero per ogni disco rigido in cui è attiva Protezione sistema. Ripristino configurazione di sistema può occupare fino al 15% dello spazio disponibile su ogni disco. Man mano che lo spazio disponibile viene riempito con nuovi punti di ripristino, i punti di ripristino meno recenti vengono rimossi per liberare spazio.
Non è possibile eseguire Ripristino configurazione di sistema in dischi rigidi di dimensioni inferiori a 1 GB.
I punti di ripristino vengono conservati fino all'esaurimento dello spazio riservato a Ripristino configurazione di sistema nel disco rigido. Man mano che ne vengono creati di nuovi, i punti di ripristino meno recenti vengono eliminati. Se viene disattivata Protezione sistema (la funzionalità per la creazione dei punti di ripristino) in un disco, tutti i punti di ripristino su quel disco vengono cancellati. Quando Protezione sistema viene nuovamente attivata, vengono creati nuovi punti di ripristino.
Protezione sistema, ovvero la funzionalità che consente di creare i punti di ripristino, è attivata per impostazione predefinita. È consigliabile mantenere attiva Protezione sistema per tutti i dischi rigidi che contengono file importanti, in modo da poter utilizzare Ripristino configurazione di sistema in caso di necessità.
1. Per aprire Sistema, fare clic sul pulsante StartImmagine del pulsante Start, scegliere Pannello di controllo, Sistema e manutenzione e quindi Sistema.
2. Nel riquadro sinistro, fare clic su Protezione sistema. Autorizzazioni di amministratore necessarie Se viene chiesto di specificare una password di amministratore o di confermare, digitare la password o confermare.
3. Per attivare Protezione sistema per un disco rigido, selezionare la casella di controllo visualizzata accanto al disco e quindi fare clic su OK.
Per disattivare Protezione sistema per un disco rigido, deselezionare la casella di controllo visualizzata accanto al disco e quindi fare clic su OK.
Se il Ripristino configurazione di sistema non è in grado di risolvere il problema, è possibile annullare l'operazione di ripristino o selezionare un altro punto di ripristino. Se non vengono visualizzati i punti di ripristino disponibili, assicurarsi che Protezione sistema sia attiva e che siano disponibili almeno 300 MB di spazio libero sul disco rigido. Per ulteriori informazioni sulla risoluzione dei problemi, vedere Che cosa fare se Windows non viene avviato correttamente
sabato 24 luglio 2010
INSTALLARE WINDOWS 7 SENZA CREARE LA PARTIZIONE NASCOSTA
Quando si installa un sistema operativo l'abitudine e la prassi consolidata prevedono l'uso di un programma per il partizionamento dei disco, operando in questo modo, dopo aver installato Windows 7, rileverete che il nuovo sistema operativo di Microsoft, crea una partizione nascosta senza lettera, partizione non visualizzata in “Risorse del computer”, una partizione che serve e al ripristino del sistema ed al funzionamento di BitLocker, per le edizioni del sistema operativo, come Ultimate che lo comprendono di default nella loro installazione.
Volendo evitare la formazione di questa piccola partizione di circa 100 MB si spazio e non volete complicarvi la vita quando farete le immagini di salvataggio vediamo come installare Windows 7 senza creare la partizione nascosta.
Dopo aver inserito il DVD nel lettore/masterizzatore e avviata la prima fase della procedura d’installazione, fino al momento della scelta della lingua italiana/tastiera italiana, premete la combinazione di tasti Shift+F10 per accedere al Prompt dei comandi dove digiteremo :
* diskpart per accedere all’utility di partizionamento dei dischi
* list disk per individuare il disco fisso su cui si vuole installare il sistema solitamente è =0
* select disk 0 per selezionare il disco fisso su cui vuole installare Windows 7, ossia il disco analizzato in precedenza.
* clean per cancellare il contenuto del disco
* create partition primary size=100000 per creare una nuova partizione primaria dove ospitare Windows 7, io preferisco farla di almeno 100000 Mb, chi lo desidera può cambiare le le dimensioni della partizione (mai meno di 50000 Mb) oppure può usare tutto il disco attraverso il comando “create partition primary”
* select partition 1 per selezionare la partizione appena creata
* active per attivare la partizione
* format fs=ntfs quick per formattare la partizione in NTFS
* exit per uscire da “Diskpart” al termine della procedura di formattazione
* exit per chiudere il prompt dei comandi e proseguire normalmente con l’installazione del sistema operativo
* ovviamente dopo ogni comando digitato va premuto il tasto Enter ( Invio)
Con questa metodica sarete certi di non avere la minuscola partizione che Windows 7 crea per le esigenze già viste e l'installazione avverrà nel modo consueto.
Volendo evitare la formazione di questa piccola partizione di circa 100 MB si spazio e non volete complicarvi la vita quando farete le immagini di salvataggio vediamo come installare Windows 7 senza creare la partizione nascosta.
Dopo aver inserito il DVD nel lettore/masterizzatore e avviata la prima fase della procedura d’installazione, fino al momento della scelta della lingua italiana/tastiera italiana, premete la combinazione di tasti Shift+F10 per accedere al Prompt dei comandi dove digiteremo :
* diskpart per accedere all’utility di partizionamento dei dischi
* list disk per individuare il disco fisso su cui si vuole installare il sistema solitamente è =0
* select disk 0 per selezionare il disco fisso su cui vuole installare Windows 7, ossia il disco analizzato in precedenza.
* clean per cancellare il contenuto del disco
* create partition primary size=100000 per creare una nuova partizione primaria dove ospitare Windows 7, io preferisco farla di almeno 100000 Mb, chi lo desidera può cambiare le le dimensioni della partizione (mai meno di 50000 Mb) oppure può usare tutto il disco attraverso il comando “create partition primary”
* select partition 1 per selezionare la partizione appena creata
* active per attivare la partizione
* format fs=ntfs quick per formattare la partizione in NTFS
* exit per uscire da “Diskpart” al termine della procedura di formattazione
* exit per chiudere il prompt dei comandi e proseguire normalmente con l’installazione del sistema operativo
* ovviamente dopo ogni comando digitato va premuto il tasto Enter ( Invio)
Con questa metodica sarete certi di non avere la minuscola partizione che Windows 7 crea per le esigenze già viste e l'installazione avverrà nel modo consueto.
venerdì 23 luglio 2010
FORMATTAZIONE CHIAVETTA USB NEI SISTEMI OPERATIVI WINDOWS
Le chiavette USB, che noi usiamo ormai d'abitudine in sostituzione e dei vecchi floppy disc oppure anche dei cd-rom stessi, rappresentano quanto di più pratico a nostra disposizione per fare moltissime operazioni compresa quella di trasporto dei nostri data in altra localizzazione, altra macchcina etc etc.
Quindi spesso si rende necessaria una pulizia radicale delle chiavette stesse per renderle nuovamente funzionanti e perfettamente adatte agli scopi che ci siamo prefissi senza incorrere in complicazioni abbastanza frequenti con questa tipologia di periferiche.
Si rende quindi periodicamente necessaria una formattazione completa anche per renderle perfettamente performanti e funzionali ai nostri scopi.
La formattazione di una pen drive o chiavetta, connessa ad una porta USB, di certo non è un qualcosa di complicato da eseguire ma, per i principianti potrebbe comunque risultare una procedura abbastanza difficile.
Ci viene incontro in questo caso l’utilizzo di un programmino stand alone quale USB Disk Formatter che risulta risulta particolarmente utile.
USB Disk Formatter, infatti, non è altro che un software gratuito, portable e specifico per OS Windows, il cui fine consiste nell' eseguire facilmente e rapidamente il processo di formattazione di un dispositivo USB quale appunto le chiavette menzionate, offrendo inoltre la possibilità di effettuare operazioni di conversione da FAT32 a NTFS e viceversa, se questo lo riteniamo necessario.
L’applicativo, ha dimensioni molto piccole ( 57 KB), al fine di mettere in atto tutto quanto precedentemente accennato e deve essere eseguito solo con privilegi di amministratore, permettendo, tra le altre cose, di rilevare automaticamente tutti i vari ed eventuali dispositivi USB collegati al PC in uso in quel momento particolare.
Ossia l'operazione si effettua facendo click destro sull'eseguibile/esegui come amministratore.
USB FORMATTER DOWNLOAD
Quindi spesso si rende necessaria una pulizia radicale delle chiavette stesse per renderle nuovamente funzionanti e perfettamente adatte agli scopi che ci siamo prefissi senza incorrere in complicazioni abbastanza frequenti con questa tipologia di periferiche.
Si rende quindi periodicamente necessaria una formattazione completa anche per renderle perfettamente performanti e funzionali ai nostri scopi.
La formattazione di una pen drive o chiavetta, connessa ad una porta USB, di certo non è un qualcosa di complicato da eseguire ma, per i principianti potrebbe comunque risultare una procedura abbastanza difficile.
Ci viene incontro in questo caso l’utilizzo di un programmino stand alone quale USB Disk Formatter che risulta risulta particolarmente utile.
USB Disk Formatter, infatti, non è altro che un software gratuito, portable e specifico per OS Windows, il cui fine consiste nell' eseguire facilmente e rapidamente il processo di formattazione di un dispositivo USB quale appunto le chiavette menzionate, offrendo inoltre la possibilità di effettuare operazioni di conversione da FAT32 a NTFS e viceversa, se questo lo riteniamo necessario.
L’applicativo, ha dimensioni molto piccole ( 57 KB), al fine di mettere in atto tutto quanto precedentemente accennato e deve essere eseguito solo con privilegi di amministratore, permettendo, tra le altre cose, di rilevare automaticamente tutti i vari ed eventuali dispositivi USB collegati al PC in uso in quel momento particolare.
Ossia l'operazione si effettua facendo click destro sull'eseguibile/esegui come amministratore.
USB FORMATTER DOWNLOAD
DISINSTALLAZIONE IN MODALITA' PROVVISORIA IN WINDOWS 7
A tutti noi è capitato che qualche programma installato, magari anche frettolosamente, provochi blocchi o crash appena il sistema operativo è avviato oppure grossi guai dopo aver installato drivers o software incompatibili.
L'unico modo di salvarsi da questa situazione è quello di disinstallare il programma in questione, sembrerebbe facile ma è impossibile data la situazione che ho descritto sopra.
Si rende quindi necessario disinstallare il programma in modalità provvisoria, dove però sappiamo che in condizioni normali, provando a lanciare Windows Installer nella disinstallazione avremo un Warning di questo tipo:
"IMPOSSIBILE ACCEDERE AL SERVIZIO WINDOWS INSTALLER"
In queste condizioni è quindi impossibile effettuare la nostra disinstallazione consueta, ci viene incontro un programmino stand alone che permette l'attivazione di Windows Installer e quindi la disinstallazione classica conseguente.
Infatti dopo avere lanciato l'eseguibile potremo procedere alla disinstallazione abituale come se fossimo in modalità grafica, sistemando la nostra situazione precaria ed ingestibile.
Download SafeMSI
L'unico modo di salvarsi da questa situazione è quello di disinstallare il programma in questione, sembrerebbe facile ma è impossibile data la situazione che ho descritto sopra.
Si rende quindi necessario disinstallare il programma in modalità provvisoria, dove però sappiamo che in condizioni normali, provando a lanciare Windows Installer nella disinstallazione avremo un Warning di questo tipo:
"IMPOSSIBILE ACCEDERE AL SERVIZIO WINDOWS INSTALLER"
In queste condizioni è quindi impossibile effettuare la nostra disinstallazione consueta, ci viene incontro un programmino stand alone che permette l'attivazione di Windows Installer e quindi la disinstallazione classica conseguente.
Infatti dopo avere lanciato l'eseguibile potremo procedere alla disinstallazione abituale come se fossimo in modalità grafica, sistemando la nostra situazione precaria ed ingestibile.
Download SafeMSI
giovedì 22 luglio 2010
WINDOWS LIVE MESSENGER NON SI AVVIA WINDOWS 7/WINDOWS XP
Windows Live Messenger 2010 Beta smette improvvisamente di funzionare.
Tentando di accedere al popolare servizio di messaggistica istantanea targato Microsoft, riceviamo un messaggio di errore " Please try again later. Error Code: 80010100”?
Questo è un errore abbastanza frequente soprattutto in WINDOWS 7 oltre che in WINDOWS XP.
Possiamo correggere questo errore e permettere l'avvio del servizio Microsoft di messaggistica.
1. Chiudete Windows Live Messenger in tutte le sue localizzazioni, accertandovi nel task manager che i processi msnmsgr.exe e wlcomm.exe siano disattivati, eventualmente potete provvedere direttamente a terminarli da quella localizzazione.
2. Se utilizzate Windows XP, recatevi nella cartella C:\ Documents and Settings\ VOSTRO NOME UTENTE\ Local Settings\ Application Data\ Microsoft.
3. Se utilizzate Windows 7 o Vista, recatevi nella cartella C:\ Users\ VOSTRO NOME UTENTE\ AppData\ Local\ Microsoft;
4.Cancellate la cartella Windows Live Contacts dopo averne fatto una copia di backup per motivi precauzionali.
5. Avviate nuovamente Windows Live Messenger 2010 Beta.
Vedi anche la pagina ufficiale Microsoft su questo argomento specifico:
MICROSOFT
Tentando di accedere al popolare servizio di messaggistica istantanea targato Microsoft, riceviamo un messaggio di errore " Please try again later. Error Code: 80010100”?
Questo è un errore abbastanza frequente soprattutto in WINDOWS 7 oltre che in WINDOWS XP.
Possiamo correggere questo errore e permettere l'avvio del servizio Microsoft di messaggistica.
1. Chiudete Windows Live Messenger in tutte le sue localizzazioni, accertandovi nel task manager che i processi msnmsgr.exe e wlcomm.exe siano disattivati, eventualmente potete provvedere direttamente a terminarli da quella localizzazione.
2. Se utilizzate Windows XP, recatevi nella cartella C:\ Documents and Settings\ VOSTRO NOME UTENTE\ Local Settings\ Application Data\ Microsoft.
3. Se utilizzate Windows 7 o Vista, recatevi nella cartella C:\ Users\ VOSTRO NOME UTENTE\ AppData\ Local\ Microsoft;
4.Cancellate la cartella Windows Live Contacts dopo averne fatto una copia di backup per motivi precauzionali.
5. Avviate nuovamente Windows Live Messenger 2010 Beta.
Vedi anche la pagina ufficiale Microsoft su questo argomento specifico:
MICROSOFT
mercoledì 21 luglio 2010
MODIFICARE LE IMPOSTAZIONI DI AUTOPLAY IN WINDOWS
AutoPlay consente di selezionare il programma da utilizzare per tipi diversi di file multimediali digitali, ad esempio i brani di un CD musicale o le immagini ottenute con una fotocamera digitale.
Per attivare o disattivare AutoPlay:
Quando si attiva AutoPlay, è possibile stabilire l'azione da eseguire quando si inseriscono tipi diversi di file multimediali digitali nel computer. È possibile ad esempio selezionare il lettore di file multimediali digitali da utilizzare quando si riproducono CD. Quando AutoPlay è disattivato, viene chiesto quale azione eseguire quando si inseriscono file multimediali digitali nel computer.
Per aprire AutoPlay, fare clic sul pulsante Start, scegliere Pannello di controllo, Hardware e suoni e quindi AutoPlay.
Eseguire una delle operazioni seguenti:
Per attivare AutoPlay, selezionare la casella di controllo Utilizza AutoPlay per tutti i supporti e tutti i dispositivi.
Per disattivare AutoPlay, deselezionare la casella di controllo Utilizza AutoPlay per tutti i supporti e tutti i dispositivi.
Fare clic su Salva.
Questa la regola generale nei sistemi Windows.
In WINDOWS 7 troviamo uana serie variegata di opzioni ( vedi immagine) dove mettendo il check sulle singoile voci ( quadratini) possiamo attivare o disattivare la funzione specifica che ci interessa, in propositi vedi il paragrafo seguente.
******************************************************
Per modificare le impostazioni di AutoPlay
Per stabilire l'azione da eseguire quando si inseriscono tipi diversi di file multimediali digitali nel computer, eseguire la procedura seguente.
Per aprire AutoPlay, fare clic sul pulsante Start, scegliere Pannello di controllo, Hardware e suoni e quindi AutoPlay.
In File multimediali cercare il tipo di file multimediale per il quale si desidera modificare l'impostazione di AutoPlay.
Fare clic sull'azione che si desidera che AutoPlay esegua quando si inserisce questo tipo di file multimediale digitale nel computer.
Fare clic su Salva.
le voci in WINDOWS 7 sono:
CD AUDIO
CD AUDIO AVANZATO
FILMATO DVD
FILMATO DVD AVANZATO
SOFTWARE GIOCHI
IMMAGINI
FILE VIDEO
FILE AUDIO
CD VUOTO
DVD VUOTO
BLU-RAY DISC VUOTO
CONTENUTO MISTO
FILMATO BLU-RAI DISC
DVD AUDIO
CD VIDEO
SUPER VIDEO CD
Per attivare o disattivare AutoPlay:
Quando si attiva AutoPlay, è possibile stabilire l'azione da eseguire quando si inseriscono tipi diversi di file multimediali digitali nel computer. È possibile ad esempio selezionare il lettore di file multimediali digitali da utilizzare quando si riproducono CD. Quando AutoPlay è disattivato, viene chiesto quale azione eseguire quando si inseriscono file multimediali digitali nel computer.
Per aprire AutoPlay, fare clic sul pulsante Start, scegliere Pannello di controllo, Hardware e suoni e quindi AutoPlay.
Eseguire una delle operazioni seguenti:
Per attivare AutoPlay, selezionare la casella di controllo Utilizza AutoPlay per tutti i supporti e tutti i dispositivi.
Per disattivare AutoPlay, deselezionare la casella di controllo Utilizza AutoPlay per tutti i supporti e tutti i dispositivi.
Fare clic su Salva.
Questa la regola generale nei sistemi Windows.
In WINDOWS 7 troviamo uana serie variegata di opzioni ( vedi immagine) dove mettendo il check sulle singoile voci ( quadratini) possiamo attivare o disattivare la funzione specifica che ci interessa, in propositi vedi il paragrafo seguente.
******************************************************
Per modificare le impostazioni di AutoPlay
Per stabilire l'azione da eseguire quando si inseriscono tipi diversi di file multimediali digitali nel computer, eseguire la procedura seguente.
Per aprire AutoPlay, fare clic sul pulsante Start, scegliere Pannello di controllo, Hardware e suoni e quindi AutoPlay.
In File multimediali cercare il tipo di file multimediale per il quale si desidera modificare l'impostazione di AutoPlay.
Fare clic sull'azione che si desidera che AutoPlay esegua quando si inserisce questo tipo di file multimediale digitale nel computer.
Fare clic su Salva.
le voci in WINDOWS 7 sono:
CD AUDIO
CD AUDIO AVANZATO
FILMATO DVD
FILMATO DVD AVANZATO
SOFTWARE GIOCHI
IMMAGINI
FILE VIDEO
FILE AUDIO
CD VUOTO
DVD VUOTO
BLU-RAY DISC VUOTO
CONTENUTO MISTO
FILMATO BLU-RAI DISC
DVD AUDIO
CD VIDEO
SUPER VIDEO CD
martedì 20 luglio 2010
MICROSOFT RITIRA L'UTILITY WINDOWS INSTALLER CLEANUP
Microsoft Windows Installer CleanUp, msicuu2.exe, è stato uno strumento usato per rimuovere installazioni non riuscite e di informazione per i programmi, che sono stati installati con Windows Installer.
Mentre l'utilità Windows Installer Cleanup è risultato essere un uno strumento molto utile da molti, dal momento che ha risolto i problemi di installazione, è stato anche recentemente dimostrato che può danneggiare alcuni altri componenti del sistema operativo Windows, installato sul computer.
A causa di questo motivo, Microsoft ha rimosso l'utilità Windows Installer Cleanup dal suo Download Center.
Microsoft attualmente non supporta l'utilizzo di questo strumento.
PS: Se hai ancora bisogno o desiderio di utilizzarlo è possibile scaricarlo da Majorgeeks.
GESTIONE ATTIVITA' RISOLVERE LA SUA DISATTIVAZIONE IN WINDOWS VISTA HOME BASIC E PREMIUM
Come avrete certamente visto, in WINDOWS VISTA E WINDOWS 7 quello che era chiamato TASK MANAGER ora si chiama GESTIONE ATTIVITA'.
Per aprire Gestione attività, fare clic con il pulsante destro del mouse sulla barra delle applicazioni e quindi scegliere Gestione attività.
Oppure:
Per aprire Gestione attività è inoltre possibile premere CTRL+ALT+CANC e quindi fare clic su Avvia Gestione attività.
Se Gestione attività è stato disabilitato, per abilitarlo nuovamente è necessario disporre di privilegi di amministratore per il computer in uso.
Per abilitare Gestione attività in un computer che esegue Windows Vista Home Basic o Windows Vista Home Premium
Per eseguire questa procedura è necessario modificare il Registro di sistema. L'applicazione di una modifica non corretta al Registro di sistema del computer in uso potrebbe rendere inutilizzabile il computer. È consigliabile eseguire il backup del Registro di sistema prima di apportare qualsiasi modifica.
1. Per aprire Editor del Registro di sistema, fare clic sul pulsante Start, digitare regedit nella casella Cerca e quindi premere INVIO, Autorizzazioni di amministratore necessarie Se viene chiesto di specificare una password di amministratore o di confermare, digitare la password e/o confermare.
2. Accedere al percorso seguente: HKEY_CURRENT_USER\Software\Microsoft\Windows\CurrentVersion\Policies
3. Fare doppio clic su System, fare doppio clic su DisableTaskMgr, impostare Dati valore su 0 e quindi scegliere OK.
*******************************************************
Per abilitare Gestione attività in un computer che esegue altre edizioni di Windows Vista:
1. Fare clic sul pulsante StartImmagine del pulsante Start, digitare gpedit.msc nella casella di ricerca e quindi premere INVIO.
2. In Configurazione utente fare doppio clic su Modelli amministrativi.
3. Fare doppio clic su Sistema e quindi scegliere Opzioni CTRL+ALT+CANC.
4. Fare doppio clic su Rimuovi Gestione attività, fare clic su Disabilitato e quindi scegliere OK.
Se in Rimuovi Gestione attività le proprietà sono disattivate, significa che l'amministratore di rete non consente la modifica di queste impostazioni. Contattare l'amministratore di rete e richiedere l'abilitazione di Gestione attività.
Per aprire Gestione attività, fare clic con il pulsante destro del mouse sulla barra delle applicazioni e quindi scegliere Gestione attività.
Oppure:
Per aprire Gestione attività è inoltre possibile premere CTRL+ALT+CANC e quindi fare clic su Avvia Gestione attività.
Se Gestione attività è stato disabilitato, per abilitarlo nuovamente è necessario disporre di privilegi di amministratore per il computer in uso.
Per abilitare Gestione attività in un computer che esegue Windows Vista Home Basic o Windows Vista Home Premium
Per eseguire questa procedura è necessario modificare il Registro di sistema. L'applicazione di una modifica non corretta al Registro di sistema del computer in uso potrebbe rendere inutilizzabile il computer. È consigliabile eseguire il backup del Registro di sistema prima di apportare qualsiasi modifica.
1. Per aprire Editor del Registro di sistema, fare clic sul pulsante Start, digitare regedit nella casella Cerca e quindi premere INVIO, Autorizzazioni di amministratore necessarie Se viene chiesto di specificare una password di amministratore o di confermare, digitare la password e/o confermare.
2. Accedere al percorso seguente: HKEY_CURRENT_USER\Software\Microsoft\Windows\CurrentVersion\Policies
3. Fare doppio clic su System, fare doppio clic su DisableTaskMgr, impostare Dati valore su 0 e quindi scegliere OK.
*******************************************************
Per abilitare Gestione attività in un computer che esegue altre edizioni di Windows Vista:
1. Fare clic sul pulsante StartImmagine del pulsante Start, digitare gpedit.msc nella casella di ricerca e quindi premere INVIO.
2. In Configurazione utente fare doppio clic su Modelli amministrativi.
3. Fare doppio clic su Sistema e quindi scegliere Opzioni CTRL+ALT+CANC.
4. Fare doppio clic su Rimuovi Gestione attività, fare clic su Disabilitato e quindi scegliere OK.
Se in Rimuovi Gestione attività le proprietà sono disattivate, significa che l'amministratore di rete non consente la modifica di queste impostazioni. Contattare l'amministratore di rete e richiedere l'abilitazione di Gestione attività.
Iscriviti a:
Post (Atom)