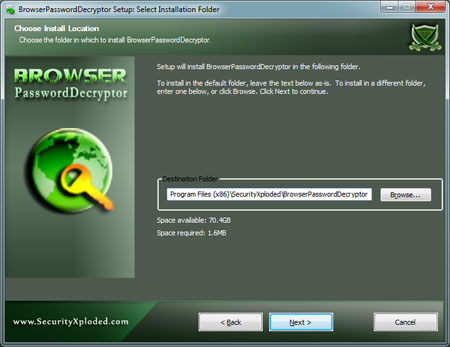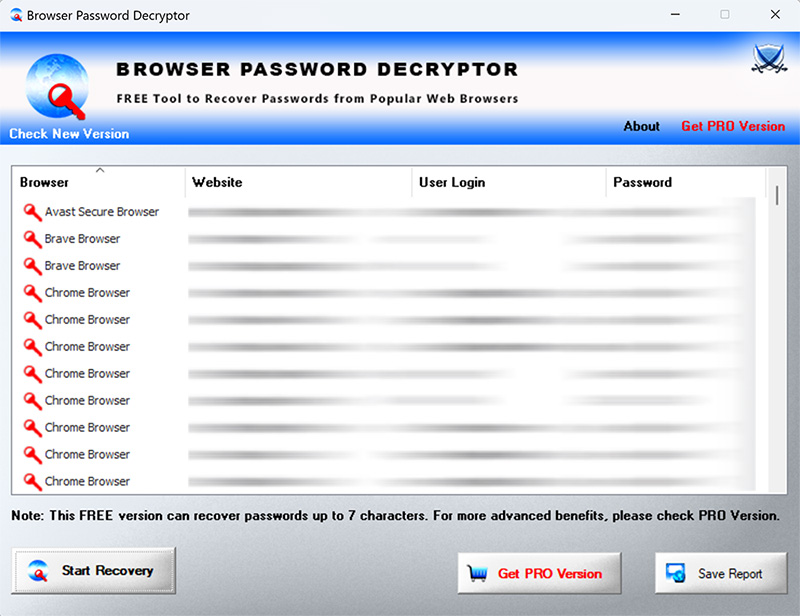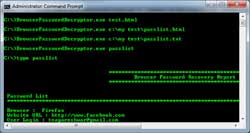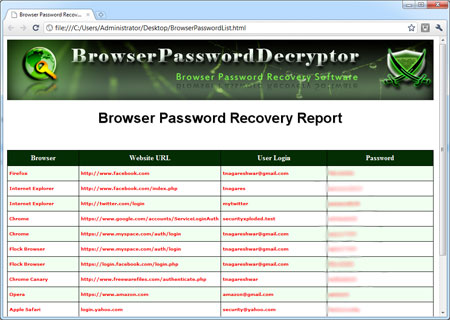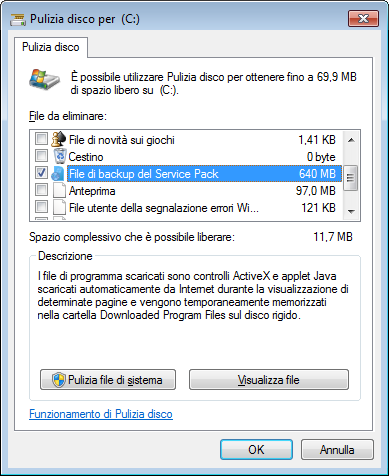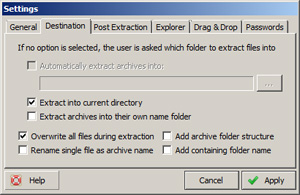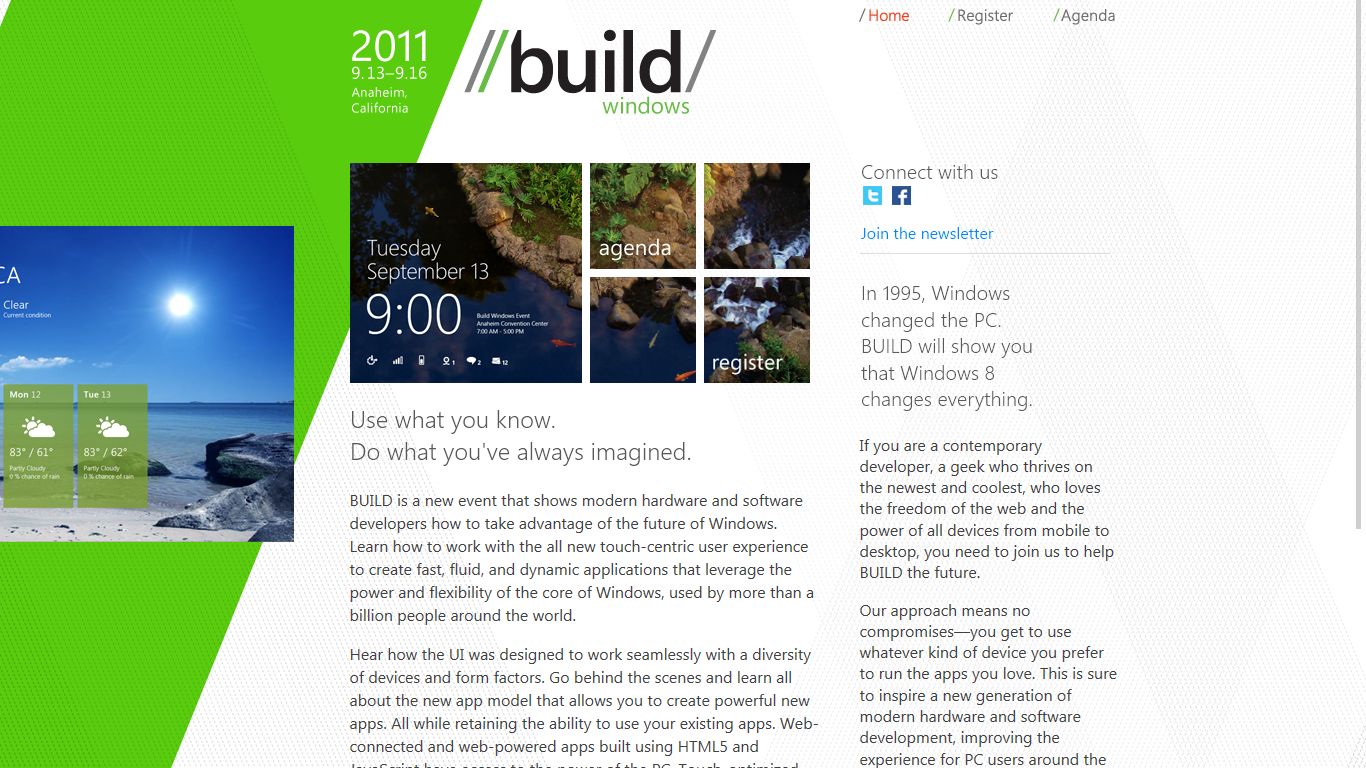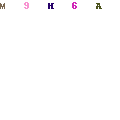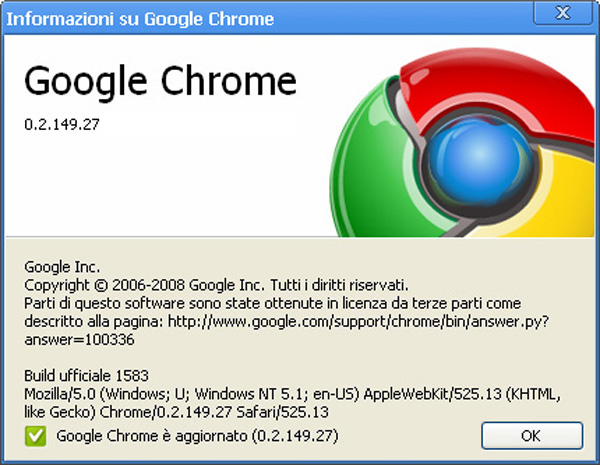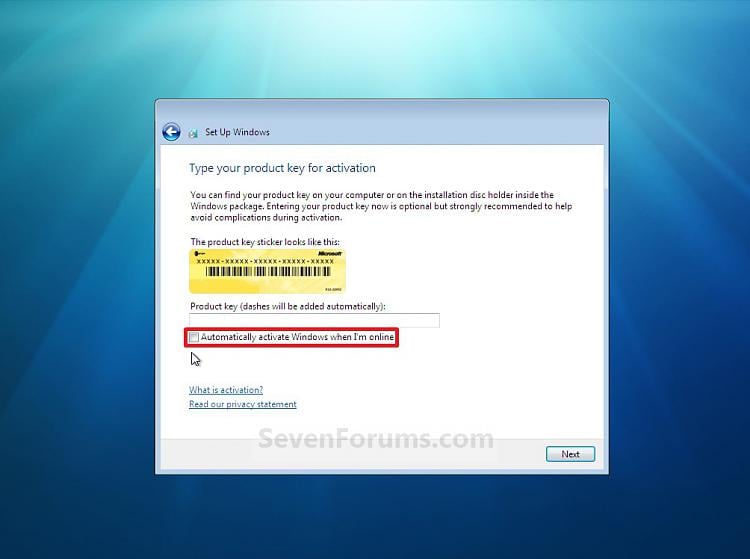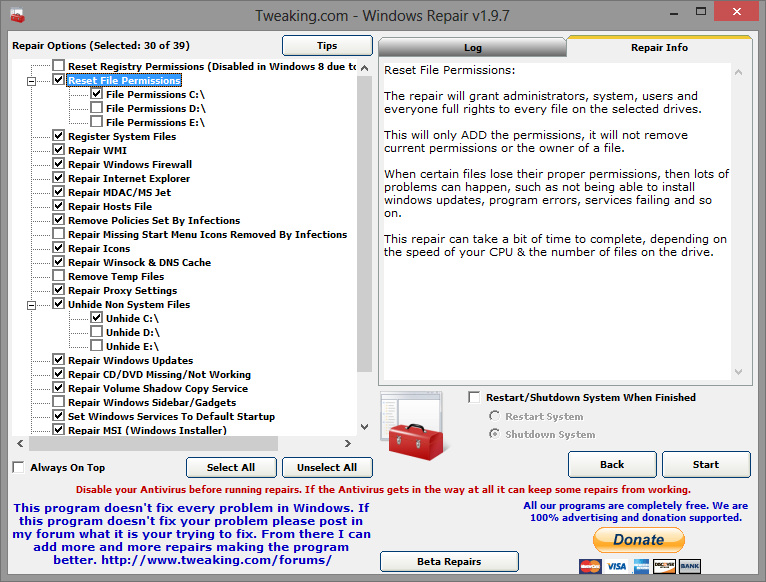ANDROID
L'app Hotmail per Android à gratuita. Per scaricarla, cerca Hotmail in Android Market dal tuo telefono (scegli l'app di Microsoft+SEVEN). Una volta installata, potrai:
visualizzare i messaggi di posta elettronica nel momento in cui arrivano, esplorare tutte le cartelle e le sottocartelle di Hotmail, raggruppare in un'unica app tutti i tuoi account di Hotmail, inviare foto agli amici dal telefono, tramite posta elettronica, inviare, ricevere e visualizzare allegati sul tuo telefono, sincronizzare calendario e contatti con il telefono.
SYMBIAN
La procedura per utilizzare Hotmail sul telefono varia a seconda del modello di telefono Nokia.
Se hai un telefono Nokia C6-00, Nokia C6-01, Nokia C7-00, Nokia E7-00 o Nokia N8-00, segui la seguente procedura:
1)Seleziona "Configurazione posta" nella schermata iniziale.
2)Seleziona "Avvia configurazione posta".
3)Seleziona "Sì" se viene visualizzato il messaggio "Consentire all'applicazione di utilizzare la rete e inviare o ricevere i dati?".
4)Segui le istruzioni visualizzate sullo schermo.
)5Verrà visualizzato un elenco di provider di servizi di posta elettronica. Seleziona il provider desiderato oppure, se non è presente nell'elenco, seleziona "Altro".
6)Digita l'indirizzo Hotmail completo e la password. Le impostazioni di posta elettronica verranno automaticamente caricate nel telefono.
Una volta configurata la posta elettronica, non sarà necessario digitare l'indirizzo di posta elettronica e la password ogni volta che desideri utilizzarla. Sarà sufficiente selezionare il tuo account.
Se hai un Nokia S40, segui la seguente procedura:
1)Seleziona "E-mail" nella schermata iniziale.
2)Seleziona "Scarica gli ultimi servizi".3)Seleziona "Connessione Internet".
4)Leggi le condizioni per l'utilizzo e l'informativa sulla privacy, quindi seleziona "Accetto".
5)Nella schermata iniziale verrà visualizzato un elenco di provider di servizi di posta elettronica. Seleziona il provider desiderato oppure, se non è presente nell'elenco, seleziona "Altro".
6)Digita l'indirizzo Hotmail completo e la password e seleziona "Entra". Le impostazioni di posta elettronica verranno automaticamente caricate nel telefono.
Se le procedure indicate non funzionano sul tuo telefono Nokia, puoi sempre accedere a Hotmail dal browser del telefono all'indirizzo www.hotmail.com.
BLACKBERRY
I passaggi indicati dovrebbero funzionare per la maggior parte dei telefoni BlackBerry.
1)Tocca le icone relative alla configurazione o alle impostazioni della posta elettronica sullo schermo del telefono. In alternativa, seleziona l'icona "Installazione guidata". Verrà aperta la schermata di configurazione della posta elettronica.
2)Seleziona l'opzione per la creazione o l'aggiunta di un indirizzo di posta elettronica. Verrà visualizzato un messaggio che richiede di accettare le condizioni di licenza software Microsoft.
3)Nella schermata per la configurazione della posta elettronica seleziona "Hotmail". In alcuni modelli di BlackBerry potrai accedere direttamente ai campi per inserire l'indirizzo e la password di Hotmail.
4)Digita l'indirizzo completo e la password di Hotmail, quindi tocca "Avanti".
5)Se i passaggi vengono completati correttamente, riceverai un messaggio che conferma la configurazione dell'account.6Fai click su "Chiudi" o su "Ok" per uscire dalla schermata per la configurazione della posta elettronica.
La procedura per utilizzare Hotmail sul telefono varia a seconda del modello del telefono stesso. Puoi sempre accedere a Hotmail dal browser del telefono all'indirizzo www.hotmail.com. Puoi inoltre visitare il sito web BlackBerry per visualizzare le istruzioni relative al telefono BlackBerry.