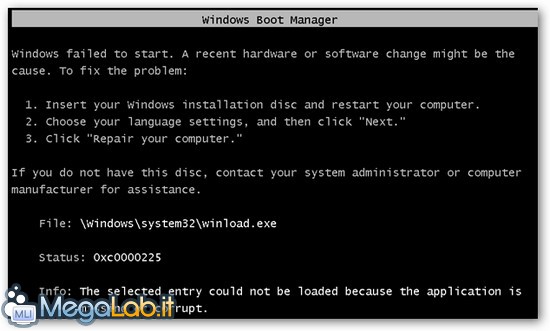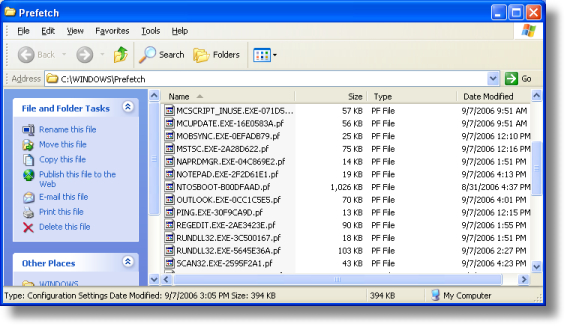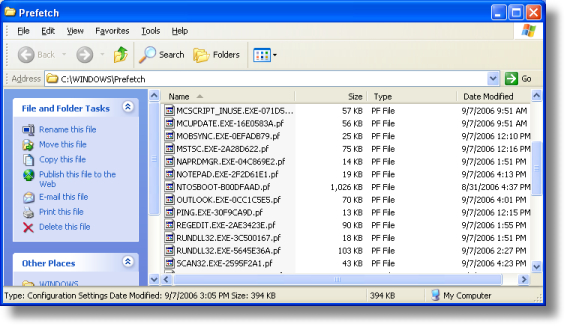


Ogni volta che si esegue un'applicazione nel vostro sistema, un file di Prefetch
che contiene informazioni sui file caricati con l'applicazione è
creato dal sistema operativo Windows e va a localizzarsi in questa cartella.
Questo sotto è un mio tip del 2007 dove questo file viene analizzato nel quadro dell'ottimizzazione in Windows XP:
PREFECTCH WINDOWS XPLe informazioni contenute nel file di Prefetch servono
per ottimizzare i tempi di caricamento di quel determinato programma quando viene lanciato.
WinPrefetchView è una piccola utility che legge i file memorizzati i questa cartella Prefetch che è localizzata in:
C:\WINDOWS
Questo piccolo programmino permette di visualizzare le informazioni memorizzate in questi file.
Analizzando questi file, si può capire quali sono i files per ogni applicazione in uso, e
quali file vengono caricati all'avvio di Windows.
Questa utility funziona su qualsiasi versione di Windows, a partire da Windows XP,
e fino a Windows 7.
Le versioni precedenti a Windows XP non sono pertinenti perchè non utilizzano i file Prefectch.
Utilizzo WinPrefetchView
WinPrefetchView non richiede alcuna procedura di installazione o
File DLL particolari è sufficiente scompattare il file in una cartella.
Al fine di iniziare a utilizzarlo, basta lanciare il file eseguibile
WinPrefetchView.exe.
La finestra principale di WinPrefetchView contiene 2 riquadri: Il riquadro superiore
visualizza l'elenco di tutti i file Prefetch creti nel vostro sistema. Quando si seleziona un
file nel riquadro superiore, il riquadro inferiore mostra l'elenco dei file memorizzati
all'interno del file Prefetch selezionati, che rappresentano i file che sono stati
caricati con l'applicazione in tempi precedenti.
WinPrefetchView consente anche di cancellare i file Prefetch selezionati, miraccomando si possono cancellare i file ma non la cartella che è di sistema.
Tuttavia, dobbiamo essere consapevoli che, anche se eliminato un file Prefetch, sarà
creato ancora una volta dal sistema operativo, quando si esegue nuovamente lo stesso programma e la ragione è quella esposta sopra.
Il file LAYOUT.INI non andrebbe mai cancellato: se si desidera, ogni tanto ripulire questa cartella, ben sapendo che dopo la cancellazione si avrà un rallentamento del sistema fino alla creazione dei nuovi files corrispondenti ai programmi utilizzati.
La maggioranza dei programmi di pulizia, hanno la possibilità di cancellare il contenuto di questa cartella.
WINPREFECTHVIEW