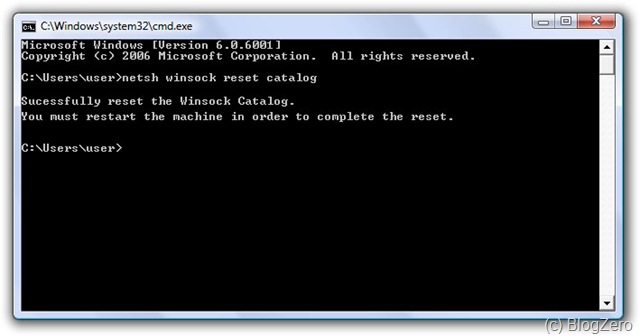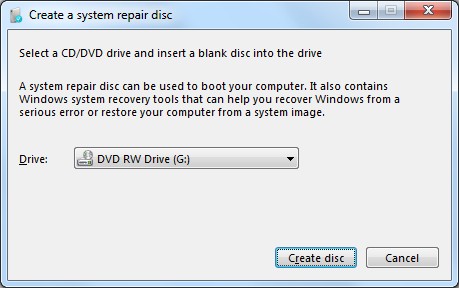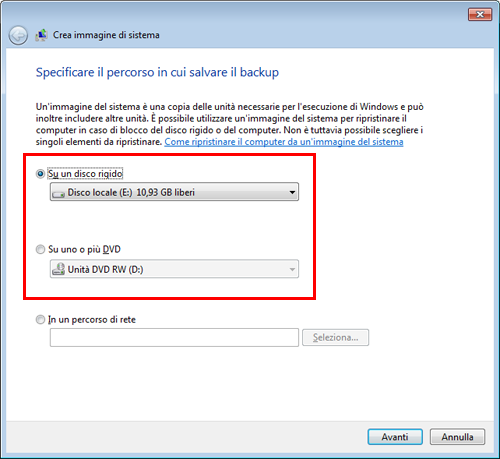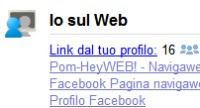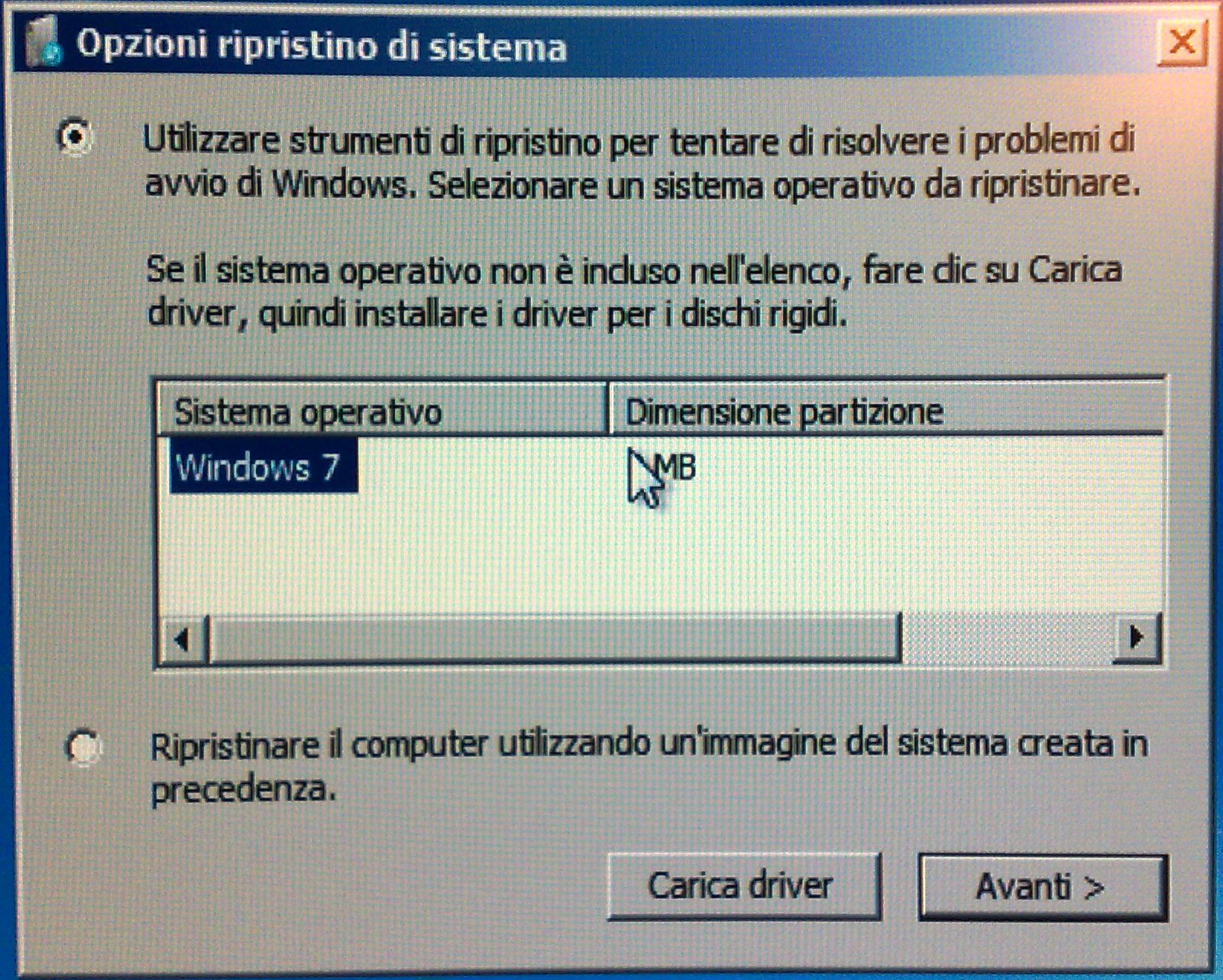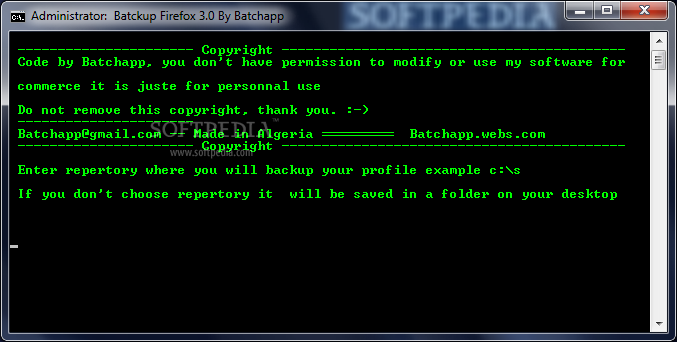Nella gestione del proprio PC non è sufficiente installare tutti quegli accorgimenti che ci permettono di proteggersi da eventuali aggressori, malware etc. etc.
Si tratta di fare una verifica di quelle che sono le connessioni aperte e dei programmi che tentano di comunicare con server su internet o con altre reti.
Per controllare una situazione di questo tipo è possibile ricorrere all’utilizzo di appositi tools, facili da utilizzare e che consentono di verificare quelle che sono le connessioni effettivamente aperte e come viene impiegata la banda che utilizziamo in rete.
Un software semplice quale Moo0 ConnectionWatcher può rivelarsi molto utile.
Si tratta infatti di un programma freeware, disponibile anche in versione portable e compatibile con tutti i sistemi operativi Windows che, consentirà di eseguire esattamente quanto desideravamo fare, permettendo dunque di vedere qualsiasi connessione TCP/UDP effettuata dal computer o verso la nostra stessa macchina.
Le varie connessioni vengono corredate da molte informazioni aggiornate in tempo reale, quali dettagli relativi al protocollo, l’ID del processo ed il suo nome, la porta locale e quella remota oltre ai dati che sono stati ricevuti dalla rete internet..
Le connessioni aperte possono essere gestite dal menu contestuale visualizzabile cliccando con il tasto destro del mouse sulla relativa voce selezionata per cui, in maniera piuttosto pratica, ciascun utente potrà chiudere e scollegare un programma, magari non gradito.
Moo0 Connection Watcher
mercoledì 29 giugno 2011
martedì 28 giugno 2011
FIX DI MICROSOFT PER COMPUTER LENTI IN WINDOWS VISTA E WINDOWS SEVEN
Prestazioni di Windows possono essere influenzate, sia positivamente che negativamente non solo per l'hardware del computer, ma anche dal software installato, ed anche dal comportamento di utilizzo dei clienti che utilizzano il PC.
Automaticamente diagnosticare e risolvere le cause di prestazioni scadenti del sistema operativo come l'impostazione di risparmio energetico, più programmi antivirus in esecuzione, più programmi di avvio, e troppi utenti connessi al computer.
Queste come altre ragioni che possono rendere il funzionamento della nostra macchina molto lenta, il FIX che Microsoft ci mette a disposizione agisce in queste direzioni:
- Risparmio di energia è impostato su risparmio energetico
- Più di un utente è connesso al computer
- Molteplici programmi anti-virus sono in esecuzione
- Molti programmi sono in esecuzione all'avvio di Windows
- Esecuzione di effetti visivi avanzati (come la trasparenza Vista) ed eseguire più programmi contemporaneamente possono influire sulle prestazioni
lunedì 27 giugno 2011
CONVERTIRE ICONE *.ICO IN IMMAGINI CON VARIE ESTENSIONI
Come abbiamo avuto modo di vedere gli elementi in formato .ico non possono essere impiegati così come se si trattasse di una comune immagine.
Da questa realtà potrebbe essere utile ricorrere all’impiego di un apposito software mediante cui convertire le icone in immagini.
Tra le applicazioni adibiti all’esecuzione di questa operazione Icon2Pic viene utilizzato da coloro che sono alla ricerca di uno strumento semplice ma efficace mediante cui attuare questa operazione.
Icon2Pic è un programmino gratuito e compatibile con tutti i sistemi operativi Windows che, presentando una pratica interfaccia utente, permette di convertire le icone in formato .ico in immagini in formato BMP, JPG, PNG ,TIFF e GIF.
Il suo utilizzo è facile poiché basta lanciare Icon2Pic, cliccare sul pulsante open e selezionare il file .ico sul quale si desidera agire, scegliere il formato d’immagine desiderato in cui eseguire il processo di conversione agendo dal menu a cascata relativo alla voce Convert To e, infine, cliccare sul pulsante Save.
ICON2PIC
Da questa realtà potrebbe essere utile ricorrere all’impiego di un apposito software mediante cui convertire le icone in immagini.
Tra le applicazioni adibiti all’esecuzione di questa operazione Icon2Pic viene utilizzato da coloro che sono alla ricerca di uno strumento semplice ma efficace mediante cui attuare questa operazione.
Icon2Pic è un programmino gratuito e compatibile con tutti i sistemi operativi Windows che, presentando una pratica interfaccia utente, permette di convertire le icone in formato .ico in immagini in formato BMP, JPG, PNG ,TIFF e GIF.
Il suo utilizzo è facile poiché basta lanciare Icon2Pic, cliccare sul pulsante open e selezionare il file .ico sul quale si desidera agire, scegliere il formato d’immagine desiderato in cui eseguire il processo di conversione agendo dal menu a cascata relativo alla voce Convert To e, infine, cliccare sul pulsante Save.
ICON2PIC
domenica 26 giugno 2011
RESETTARE WINSOCK,FIREWALL ED IP IN WINDOWS
Spesso quando impostiamo in maniera manuale delle connessioni o modifichiamo indirizzi di rete , risulta difficile o quasi impossibile riconfigurare una connessione e/o navigare in modo stabile.
In questi casi potrebbero essere decisivi i reset del Winsock e del Firewall e la reimpostazione degli indirizzi IP.
START > TUTTI I PROGRAMMI > ACCESSORI.
oppure
Digitare prompt bella barra di ricerca
Click destro sul link "Prompt dei comandi" ed "Esegui come amministratore"
Nella finestra del Prompt dei comandi si digitano questi comandi: uno alla volta premendo ogni volta il tasto invio:
netsh winsock reset
netsh int ip reset
netsh advfirewall reset
Fatto ciò si chiude la finestra del Prompt dei comandi digitando :
exit
e premendo invio
ora possiamo riavviare il sistema per far acquisire la variazione effettuata.
Se eravamo in presenza di indirizzi IP, andranno reinseriti nelle schede di rete.
In questi casi potrebbero essere decisivi i reset del Winsock e del Firewall e la reimpostazione degli indirizzi IP.
START > TUTTI I PROGRAMMI > ACCESSORI.
oppure
Digitare prompt bella barra di ricerca
Click destro sul link "Prompt dei comandi" ed "Esegui come amministratore"
Nella finestra del Prompt dei comandi si digitano questi comandi: uno alla volta premendo ogni volta il tasto invio:
netsh winsock reset
netsh int ip reset
netsh advfirewall reset
Fatto ciò si chiude la finestra del Prompt dei comandi digitando :
exit
e premendo invio
ora possiamo riavviare il sistema per far acquisire la variazione effettuata.
Se eravamo in presenza di indirizzi IP, andranno reinseriti nelle schede di rete.
sabato 25 giugno 2011
SIMPLE BLOGGER PER POSTARE FACILMENTE SUL VOSTRO BLOG
Poche parole per parlare di questo semplicissimo e portable software che interessa chi ha creato un blog personale, con questa applicazione può postare in rapidità e facilità.
Semplice Blogger è quindi una piccola applicazione e molto facile da usare che consente di scrivere velocemente e pubblicare un nuovo post del vostro blog.
L'applicatione agisce su tutti i blog di account Google anche con etichette.
SIMPLE BLOGGER
Semplice Blogger è quindi una piccola applicazione e molto facile da usare che consente di scrivere velocemente e pubblicare un nuovo post del vostro blog.
L'applicatione agisce su tutti i blog di account Google anche con etichette.
SIMPLE BLOGGER
venerdì 24 giugno 2011
CONVERTIRE IMMAGINI IN ICONE (*.ICO e *.PNG)) DIRETTAMENTE ONLINE
Certamente molti di noi hanno l'abitudine di sostituire le icone dei nostri collegamenti con altre che non siano quelle di default, certamente non entusiasmanti.
Esistono sulla rete depositi di icone che possiamo scaricare.
Volendo possiamo crearle personalmente senza installare alcunchè e possiamo farlo con questo sito veramente funzionale.
Trasforma le immagini che abbiamo sul disco in icone con estensione *.ico/*.png per Windows/Mac/Linux, che poi potremo scaricare ed utilizzare.
Come esempio ho trasformato il mio avatar che utilizzo sul sito, vedi due immagini.
iCONVERT
Esistono sulla rete depositi di icone che possiamo scaricare.
Volendo possiamo crearle personalmente senza installare alcunchè e possiamo farlo con questo sito veramente funzionale.
Trasforma le immagini che abbiamo sul disco in icone con estensione *.ico/*.png per Windows/Mac/Linux, che poi potremo scaricare ed utilizzare.
Come esempio ho trasformato il mio avatar che utilizzo sul sito, vedi due immagini.
iCONVERT
giovedì 23 giugno 2011
MRU-BLASTER PER SALVARE LA NOSTRA PRIVACY
Si tratta di un piccolo programma che significa"Most Recently Used" sono le tracce che restano dopo l'uso dei programmi, spesso si tratta di dati personali e quindi sensibili.
Non vi preoccupate se leggete la data del 2004 questo è un programmino perfettamente compatibile con tutti i Sistemi Operativi Windows compreso Windows 7 che io mi porto sempre dietro da sempre proprio perchè utilissimo e di facile uso.
MRU-Blaster è uno strumento di pulizia, a salvaguardia della nostra privacy che analizza il computer per le voci riportate sopra, i cookie e file cache di Internet e offre per rimuoverli.
Le voci MRU sono lasciate da quasi tutti i software dopo l'uso, sono utilizzate per consentire di accedere ai file utilizzati di recente, documenti ecc .
Questi files, lasciati dai programmi, possono anche rivelare i dettagli di quello che avete fatto, quali documenti dove si è lavorato etc.
Per coloro che preferiscono non conservare tali informazioni accessibili, MRU-Blaster vi permetterà, quando lo avrete settato a dovere, di eliminarli con un click.
Il programma è in grado di rilevare più di 30.000 oggetti MRU effettuando rapidamente la scansione del sistema che si presenta quindi con un elenco.
Altre caratteristiche comprendono la pulizia cookies (con opzione per escludere quelli che volete conservare), la cancellazione sicura dei file, l'eliminazione dei file index.dat e di più ancora.
In tutte le immagini potrete vedere, sia i settaggi, sia come il software opera nella maniera più completa visivamente.
MRU-BLASTER
MRU-BLASTER 2
Non vi preoccupate se leggete la data del 2004 questo è un programmino perfettamente compatibile con tutti i Sistemi Operativi Windows compreso Windows 7 che io mi porto sempre dietro da sempre proprio perchè utilissimo e di facile uso.
MRU-Blaster è uno strumento di pulizia, a salvaguardia della nostra privacy che analizza il computer per le voci riportate sopra, i cookie e file cache di Internet e offre per rimuoverli.
Le voci MRU sono lasciate da quasi tutti i software dopo l'uso, sono utilizzate per consentire di accedere ai file utilizzati di recente, documenti ecc .
Questi files, lasciati dai programmi, possono anche rivelare i dettagli di quello che avete fatto, quali documenti dove si è lavorato etc.
Per coloro che preferiscono non conservare tali informazioni accessibili, MRU-Blaster vi permetterà, quando lo avrete settato a dovere, di eliminarli con un click.
Il programma è in grado di rilevare più di 30.000 oggetti MRU effettuando rapidamente la scansione del sistema che si presenta quindi con un elenco.
Altre caratteristiche comprendono la pulizia cookies (con opzione per escludere quelli che volete conservare), la cancellazione sicura dei file, l'eliminazione dei file index.dat e di più ancora.
In tutte le immagini potrete vedere, sia i settaggi, sia come il software opera nella maniera più completa visivamente.
MRU-BLASTER
MRU-BLASTER 2
mercoledì 22 giugno 2011
SOSTITUIRE IL DISCO CON UN ALTRO PIU' CAPIENTE IN WINDOWS 7
La prima cosa da fare è collegare ad una porta usb un disco esterno capiente abbastanza per raccogliere il contenuto del disco C, la dimensione è meglio sia superiore a quella totale del disco C.
Start > pannello di controllo > Backup e ripristino.
Crea un immagine del sistema.
Scegli il disco USB/ok
Quasi alla fine del processo di ripsristino:
Crea cd di ripristino
Inserisci un cd-r nuovo nell'unità ottica , dai ok e lascia terminare, questo disco servirà per il ripristino del sistema.
Spegni la macchina.
Stacca l'alimentazione.
Sostituisci il disco vecchio.
Collega il disco usb prima di riavviare , avvia il sistema e premi immediatamente il tasto per entrare nel bios.
Imposta il cd-rom come prima unità di avvio, in modo che si avvii dal lettore.
Inserisci il cd di ripristino nell'unità ottica.
Esci dal bios salvando le impostazioni al solito modo.
Verrà visto il cd "premi un tasto per avviare da cd-rom ,quando vedrai l'avviso , verranno caricati i file necessari dal cd e vedrai poi il menù con la scelta delle azioni da compiere.
Scegli di ripristinare il sistema da un'immagine precedente.
Sfoglia , indica il disco usb come origine dell'immagine , seleziona l'immagine fatta in precedenza e dai OK per conferma.
L'immagine verrà depositata sul nuovo disco.
Terminata l'operazione togli il cd di ripristino dall'unità ottica , scollega il disco usb e riavvia.
Assicurati che la nuova installazione abbia un certo spazio libero che servirà soprarttutto per la deframmentazione.
Riavvia la machina.
Start > pannello di controllo > Backup e ripristino.
Crea un immagine del sistema.
Scegli il disco USB/ok
Quasi alla fine del processo di ripsristino:
Crea cd di ripristino
Inserisci un cd-r nuovo nell'unità ottica , dai ok e lascia terminare, questo disco servirà per il ripristino del sistema.
Spegni la macchina.
Stacca l'alimentazione.
Sostituisci il disco vecchio.
Collega il disco usb prima di riavviare , avvia il sistema e premi immediatamente il tasto per entrare nel bios.
Imposta il cd-rom come prima unità di avvio, in modo che si avvii dal lettore.
Inserisci il cd di ripristino nell'unità ottica.
Esci dal bios salvando le impostazioni al solito modo.
Verrà visto il cd "premi un tasto per avviare da cd-rom ,quando vedrai l'avviso , verranno caricati i file necessari dal cd e vedrai poi il menù con la scelta delle azioni da compiere.
Scegli di ripristinare il sistema da un'immagine precedente.
Sfoglia , indica il disco usb come origine dell'immagine , seleziona l'immagine fatta in precedenza e dai OK per conferma.
L'immagine verrà depositata sul nuovo disco.
Terminata l'operazione togli il cd di ripristino dall'unità ottica , scollega il disco usb e riavvia.
Assicurati che la nuova installazione abbia un certo spazio libero che servirà soprarttutto per la deframmentazione.
Riavvia la machina.
martedì 21 giugno 2011
RIPULIRE TUTTI I NOSTRI DATI CONSERVATI SU GOOGLE
Quello di non lasciare tracce dei nostri passaggi e della nostra navigazione sul web è una delle preoccupazioni maggiori degli internauti e certamente Google è il maggior raccoglitore di questi dati che normalmente non vengono cancellati sui loro server.
Gli scopi non sono certamente benefici per noi e non sono mai stati giustificati da questo colosso, indubbiamente questa situazione non ci lascia tranquilli in questo senso.
Anche a causa delle numerose pressioni, Google ha ideato un nuovo strumento che promette di eliminare tutto quanto da noi non voluto la pagina si chiama IO SUL WEB.
Io sul web mette a disposizione, per chiunque abbia un profilo Google, la possibilità di ricevere notifiche quando qualcuno dei suoi dati compare fra ai risultatu di una ricerca e questo lo possiamo programmare come segnalazione quotidiana, settimanale o anche occasionali.
In questo modo capiremo, almeno credo e spero del perchè il nostro indirizzo e-mail è finito dove non avrebbe dovuto essere.
Vediamo i parametri riportati cliccando sul link che metto sotto:
Google account
Io sul web
Profilo
Analytics
Attività
Blogger
Connessioni e contenuti sociali
Contatti
Cronologia Web
Friend connect
Gmail
Google adsense
Google Calendar
Google Alert
Google documenti
Google gruppi
Google libri
Google reader
Google ricerca personalizzata
Google talk
iGoogle
Orkut
Picasa web album
Sincronizzaione Chrome
Altri prodotti
IO SUL WEB
Gli scopi non sono certamente benefici per noi e non sono mai stati giustificati da questo colosso, indubbiamente questa situazione non ci lascia tranquilli in questo senso.
Anche a causa delle numerose pressioni, Google ha ideato un nuovo strumento che promette di eliminare tutto quanto da noi non voluto la pagina si chiama IO SUL WEB.
Io sul web mette a disposizione, per chiunque abbia un profilo Google, la possibilità di ricevere notifiche quando qualcuno dei suoi dati compare fra ai risultatu di una ricerca e questo lo possiamo programmare come segnalazione quotidiana, settimanale o anche occasionali.
In questo modo capiremo, almeno credo e spero del perchè il nostro indirizzo e-mail è finito dove non avrebbe dovuto essere.
Vediamo i parametri riportati cliccando sul link che metto sotto:
Google account
Io sul web
Profilo
Analytics
Attività
Blogger
Connessioni e contenuti sociali
Contatti
Cronologia Web
Friend connect
Gmail
Google adsense
Google Calendar
Google Alert
Google documenti
Google gruppi
Google libri
Google reader
Google ricerca personalizzata
Google talk
iGoogle
Orkut
Picasa web album
Sincronizzaione Chrome
Altri prodotti
IO SUL WEB
lunedì 20 giugno 2011
RIPARARE ARCHIVI COMPRESSI DANNEGGIATI
Gli archivi compressi, rappresentano una delle più belle comodità che possiamo utilizzare per ridurre il volume dei nostri file e renderli più accettabili, quanto al loro peso, con tutti i vantaggi che derivano da questa funzione.
Tuttavia può succedere di ritrovarsi ad avere a che fare con archivi compressi che risultano danneggiati o corrotti, con l'impossibilità e di poterli utilizzare oppure di poterli leggere.
Nel caso sfortunato di questo tipo non dobbiamo demoralizzarci poiché spesso è possibile ovviare a questo guaio ricorrendo all’impiego di un utile ed efficiente programma quale è AutoUnpack.
Si tratta di un software freeware completamente, compatibile con i sistemi operativi Windows che agisce prontamente su di essi nel caso in cui siano danneggiati, andando ad operare, su archivi con estensione Zip, Rar, 7Z e TS.
Il programma agirà dunque impiegando il PAR2, e qualora fossero presenti dei binari incompleti nel vostro archivio AutoUnpack cercherà di riparare e riempire le sezioni vuote in modo tale da poter estrarre il contenuto dal file compresso.
Questo applicativo costituisce dunque un efficiente programmino da tenere in evidenza e sempre a portata di manoi in modo tale da poterlo utilizzare al momento del bisogno.
AUTOUNPACK
Tuttavia può succedere di ritrovarsi ad avere a che fare con archivi compressi che risultano danneggiati o corrotti, con l'impossibilità e di poterli utilizzare oppure di poterli leggere.
Nel caso sfortunato di questo tipo non dobbiamo demoralizzarci poiché spesso è possibile ovviare a questo guaio ricorrendo all’impiego di un utile ed efficiente programma quale è AutoUnpack.
Si tratta di un software freeware completamente, compatibile con i sistemi operativi Windows che agisce prontamente su di essi nel caso in cui siano danneggiati, andando ad operare, su archivi con estensione Zip, Rar, 7Z e TS.
Il programma agirà dunque impiegando il PAR2, e qualora fossero presenti dei binari incompleti nel vostro archivio AutoUnpack cercherà di riparare e riempire le sezioni vuote in modo tale da poter estrarre il contenuto dal file compresso.
Questo applicativo costituisce dunque un efficiente programmino da tenere in evidenza e sempre a portata di manoi in modo tale da poterlo utilizzare al momento del bisogno.
AUTOUNPACK
domenica 19 giugno 2011
SCARICARE LA POSTA DI GMAIL SUL NOSTRO COMPUTER VIA POP3
Ogni client di posta ha la propria procedura, al fondo di questo tip riporto il link che vi consentirà di configurare questi client sulla vostra macchina, per utilizzare completamente i vostri account Gmail con il client di posta che utilizzate abitualmente:
Prima è necessario configurare Gmail per poter poi effettuare questa seconda configurazione ossia quella dei singoli client.
Andiamo sul nostro account di Gmail ed inseriamo username e password, poi impostazioni dove nella finestra che vedete nell'immagine mettete la spunta su:
Attiva la funzione Pop, avrete due scelte o quella per tutti i messaggi, anche quelli in giacenza sul server Google oppure solo quelli a partire da adesso, ossia dal momento di questa variazione.
Disattivate la casella IMAP se non vi interessa questa modalità di ricevimento.
Salvate con il pulsante radio Salva Modifiche al fondo della pagina.
Ora in basso trovate il link Istruzioni per la Configurazione dove avrete le singole istruzioni per i vari client di posta edove certamente troverete la possibilità di settare anche quello che state usando:
Client di posta
Outlook Express (Windows)
Outlook 2003 (Windows)
Outlook 2007 (Windows)
Apple Mail 2
Apple Mail 3
Apple Mail 4
Windows Mail
Thunderbird 2
Thunderbird 3
Altro*
Dispositivi mobili
Android
iPhone
BlackBerry*
Palm webOS*
Symbian*
Windows Mobile 5*
Windows Mobile 6*
SnapperMail*
ISTRUZIONI PER LA CONFIGURAZIONE DEI CLIENT
Prima è necessario configurare Gmail per poter poi effettuare questa seconda configurazione ossia quella dei singoli client.
Andiamo sul nostro account di Gmail ed inseriamo username e password, poi impostazioni dove nella finestra che vedete nell'immagine mettete la spunta su:
Attiva la funzione Pop, avrete due scelte o quella per tutti i messaggi, anche quelli in giacenza sul server Google oppure solo quelli a partire da adesso, ossia dal momento di questa variazione.
Disattivate la casella IMAP se non vi interessa questa modalità di ricevimento.
Salvate con il pulsante radio Salva Modifiche al fondo della pagina.
Ora in basso trovate il link Istruzioni per la Configurazione dove avrete le singole istruzioni per i vari client di posta edove certamente troverete la possibilità di settare anche quello che state usando:
Client di posta
Outlook Express (Windows)
Outlook 2003 (Windows)
Outlook 2007 (Windows)
Apple Mail 2
Apple Mail 3
Apple Mail 4
Windows Mail
Thunderbird 2
Thunderbird 3
Altro*
Dispositivi mobili
Android
iPhone
BlackBerry*
Palm webOS*
Symbian*
Windows Mobile 5*
Windows Mobile 6*
SnapperMail*
ISTRUZIONI PER LA CONFIGURAZIONE DEI CLIENT
sabato 18 giugno 2011
CREA UN'IMMAGINE DI WINDOWS 7 E RIPRISTINO DELLA STESSA FATTA CON IL SISTEMA
1) Acquista un disco esterno usb con capacità in GB anche solo leggermente superiore al disco di sistema ad esempio un disco USB.
2) Collega il disco al pc attraverso la sua porta, meglio scegliere quella diretta con la scheda madre, di solito sul retro del PC.
3) Start > pannello di controllo > backup e ripristino > crea un'immagine del sistema.
4) Verranno cercati i dischi adatti ad ospitare l'immagine, indica il disco esterno che hai collegato come destinazione dell'immagine che vuoi creare.
5) Alla fine della creazione dell'immagine ti verrà chiesto di creare un cd di ripristino , inserisci un cd-r o rw nell'unità ottica , dai ok e lascia terminare.
6) Il cd di ripristino lo crererai solo la prima volta, servirà per sempre.
RIPRISTINO DELL'IMMAGINE CREATA
Si tratta del processo inverso da utilizzare ad esempio quando il sistema operativo non si avvia più , è corrotto etc etc.
1) Collega il disco esterno usb contenente l'immagine a pc spento.
2) Avvia la maccchina , entra nel Bios ed imposta il cr-rom come prima unità di avvio.
3) Inserisci il cd di ripristino ed esci dal Bios salvando le impostazioni ( F10)
4) Premi un tasto per avviare da cd-rom quando richiesto.
5) Vedrai una finestra con 5 scelte:
a)Ripristino all'avvio
b)Ripristino configurazione di sistema
c)Ripristino immagine di sistema
d)Diagnostica della memoria
e)Prompt dei comandi
6) Scegli Ripristino immagine del sistema.
7) Indica il disco esterno USB, usato per fare l'immagine come origine dell'immagine stessa.
8) Indica il disco fisso del pc o la partizione del sistema operativo come destinazione dell'immagine.
9) Lascia che l'operazione termini dopo il recupero.
10) Togli il cd di ripristino e riavvia.
Ora la situazione sarà esattamente quella del sistema operativo perfettamente funzionante come era al momento della creazione dell'immagine stessa.
2) Collega il disco al pc attraverso la sua porta, meglio scegliere quella diretta con la scheda madre, di solito sul retro del PC.
3) Start > pannello di controllo > backup e ripristino > crea un'immagine del sistema.
4) Verranno cercati i dischi adatti ad ospitare l'immagine, indica il disco esterno che hai collegato come destinazione dell'immagine che vuoi creare.
5) Alla fine della creazione dell'immagine ti verrà chiesto di creare un cd di ripristino , inserisci un cd-r o rw nell'unità ottica , dai ok e lascia terminare.
6) Il cd di ripristino lo crererai solo la prima volta, servirà per sempre.
RIPRISTINO DELL'IMMAGINE CREATA
Si tratta del processo inverso da utilizzare ad esempio quando il sistema operativo non si avvia più , è corrotto etc etc.
1) Collega il disco esterno usb contenente l'immagine a pc spento.
2) Avvia la maccchina , entra nel Bios ed imposta il cr-rom come prima unità di avvio.
3) Inserisci il cd di ripristino ed esci dal Bios salvando le impostazioni ( F10)
4) Premi un tasto per avviare da cd-rom quando richiesto.
5) Vedrai una finestra con 5 scelte:
a)Ripristino all'avvio
b)Ripristino configurazione di sistema
c)Ripristino immagine di sistema
d)Diagnostica della memoria
e)Prompt dei comandi
6) Scegli Ripristino immagine del sistema.
7) Indica il disco esterno USB, usato per fare l'immagine come origine dell'immagine stessa.
8) Indica il disco fisso del pc o la partizione del sistema operativo come destinazione dell'immagine.
9) Lascia che l'operazione termini dopo il recupero.
10) Togli il cd di ripristino e riavvia.
Ora la situazione sarà esattamente quella del sistema operativo perfettamente funzionante come era al momento della creazione dell'immagine stessa.
venerdì 17 giugno 2011
GOOGLE PERMETTE LA RICERCA PER IMMAGINI E PER SUONI
Da tempo Google aveva messo a disposizione una pagina di ricerca per immagini. dove è sufficiente digitare un nome per trovare tutte le immagini corrispondenti a quel nome.
Ora sarà possibile fare ricerche sulla rete partendo da una fotografia e chiedendo anche a voce, con un microfono, il termine desiderato.
Il sistema,già presente nella versione mobile, ora è attivo da tutti i computer.
Affiancata alla ricerca per termini, su Google sarà possibile effettuare ricerche anche partendo da immagini e suoni.
Sarà possibile fare drag and drop di un'immagine nella barra di digitazione, l'immagine caricata viene confrontata con quelle presenti negli archivi di Google e quelle di altri archivi, finché non si trova una descrizione testuale il più accurata possibile della fotografia.
A questo punto vengono riportate sia le pagine web in qualche modo collegate a quell'immagine, sia immagini che sono simili a quella caricata.
L'altra novità introdotta da Google, per ora solamente sulle sue pagine in lingua inglese, è la ricerca vocale.
Cliccando sull'icona di un microfono, localizzato a destra della barra indirizzi, si potrà chiedere a voce il termine ricercato. Il nuovo sistema promette anche di tradurre frasi o termini nelle lingue indicate.
GOOGLE IMMAGINI
Ora sarà possibile fare ricerche sulla rete partendo da una fotografia e chiedendo anche a voce, con un microfono, il termine desiderato.
Il sistema,già presente nella versione mobile, ora è attivo da tutti i computer.
Affiancata alla ricerca per termini, su Google sarà possibile effettuare ricerche anche partendo da immagini e suoni.
Sarà possibile fare drag and drop di un'immagine nella barra di digitazione, l'immagine caricata viene confrontata con quelle presenti negli archivi di Google e quelle di altri archivi, finché non si trova una descrizione testuale il più accurata possibile della fotografia.
A questo punto vengono riportate sia le pagine web in qualche modo collegate a quell'immagine, sia immagini che sono simili a quella caricata.
L'altra novità introdotta da Google, per ora solamente sulle sue pagine in lingua inglese, è la ricerca vocale.
Cliccando sull'icona di un microfono, localizzato a destra della barra indirizzi, si potrà chiedere a voce il termine ricercato. Il nuovo sistema promette anche di tradurre frasi o termini nelle lingue indicate.
GOOGLE IMMAGINI
giovedì 16 giugno 2011
FLASH CONTROL PER GESTIRE FLASH NON VOLUTI NELLE PAGINE WEB
Tutti i navigatori sanno che spesso possono imbattersi nei non voluti contenuti in flash che, vengono avviati in maniera del tutto automatica con suoni ed elementi visuali che certamente non sono graditi al navigatore anche occasionale.
Possiamo ovviare a questo fastidioso inconveniente se il browser in uso è Google Chrome, per sanare questa situazione possiamo utilizzare un utile ed apposito add-on quale FlashControl.
L’estensione, consentirà dunque di controllare i contenuti in flash presenti nelle pagine web visualizzate online, permettendo quindi di bloccarle, ciascun utente avrà delle apposite opzioni settabili direttamente mediante il pannello di controllo al quale accedere direttamente dalla barra degli strumenti del browser previo click sull’apposita icona che viene evidenziata.
Questi flash potranno essere attivati o disattivati sulle schede aperte e, alla stessa maniera, sarà possibile gestire le opzioni offerte dall’estensione stessa.
FlashControl è quindi un'estensione utile per una navigazione più agevole, consentendo inoltre di ridurre di gran lunga i tempi di caricamento di una pagina web.
FLASHCONTROL
Possiamo ovviare a questo fastidioso inconveniente se il browser in uso è Google Chrome, per sanare questa situazione possiamo utilizzare un utile ed apposito add-on quale FlashControl.
L’estensione, consentirà dunque di controllare i contenuti in flash presenti nelle pagine web visualizzate online, permettendo quindi di bloccarle, ciascun utente avrà delle apposite opzioni settabili direttamente mediante il pannello di controllo al quale accedere direttamente dalla barra degli strumenti del browser previo click sull’apposita icona che viene evidenziata.
Questi flash potranno essere attivati o disattivati sulle schede aperte e, alla stessa maniera, sarà possibile gestire le opzioni offerte dall’estensione stessa.
FlashControl è quindi un'estensione utile per una navigazione più agevole, consentendo inoltre di ridurre di gran lunga i tempi di caricamento di una pagina web.
FLASHCONTROL
mercoledì 15 giugno 2011
INVIARE UN MESSAGGIO CHE SI AUTODISTRUGGE
Per inviare un messaggio che si autodistruggerà dopo un certo tempo stabilito, non servirà installare nessuna applicazione ma semplicemente collegarvi ad un sito internet che ospita questa funzionalità ossia Quick Forget.
Dal suo link avrete la possibilità di scrivere il vostro messaggio.
Quindi potrete settare dopo quanto tempo la mail dovrà essere definitivamente eliminata.
Difatti, dovrete settare o il numero delle visite in cui sarà visualizzabile,ad esempio se inserite 1, il testo potrà essere letto solo una volta oppure un tempo stabilito.
Alla fine vi basterà cliccare sul bottone rosso Save my secret.
Adesso avrete svariate scelte. Potrete copiare il link e spedirlo a chi volete, oppure inviare direttamente il collegamento via email cliccando sul bottone nero, email this link.
QUICKFORGET
Dal suo link avrete la possibilità di scrivere il vostro messaggio.
Quindi potrete settare dopo quanto tempo la mail dovrà essere definitivamente eliminata.
Difatti, dovrete settare o il numero delle visite in cui sarà visualizzabile,ad esempio se inserite 1, il testo potrà essere letto solo una volta oppure un tempo stabilito.
Alla fine vi basterà cliccare sul bottone rosso Save my secret.
Adesso avrete svariate scelte. Potrete copiare il link e spedirlo a chi volete, oppure inviare direttamente il collegamento via email cliccando sul bottone nero, email this link.
QUICKFORGET
martedì 14 giugno 2011
SALVARE TUTTI I PARAMETRI DI FIREFOX IN UNA CARTELLA SUL DESKTOP
Con un minuscolo programma portable di un Kb, possiamo fare il backup di tutti i profili di Firefox localizzati in una cartella desktop chiamata :
SOUVEGARDESKTOP
Batckup Firefox è un piccolo e molto facile da usare programma di utilità da riga di comando, che lanciato automaticamente crea il il backup di tutti i profili di Firefox sul il tuo desktop.
Tutto quello che dovete fare è scaricarlo in una cartella, scompattare il file *.bat ed eseguire questo piccolo file *.bat in modo che il vostro profilo Firefox insieme con i segnalibri, e tutti gli altri parametri verrà salvato in una cartella sul desktop, appunto quella nominata sopra.
BATCKUP
SOUVEGARDESKTOP
Batckup Firefox è un piccolo e molto facile da usare programma di utilità da riga di comando, che lanciato automaticamente crea il il backup di tutti i profili di Firefox sul il tuo desktop.
Tutto quello che dovete fare è scaricarlo in una cartella, scompattare il file *.bat ed eseguire questo piccolo file *.bat in modo che il vostro profilo Firefox insieme con i segnalibri, e tutti gli altri parametri verrà salvato in una cartella sul desktop, appunto quella nominata sopra.
BATCKUP
lunedì 13 giugno 2011
TEMI CREARE,SALVARE E CONDIVIDERE IN WINDOWS 7
Operazioni da fare per modificare un tema:
1. Aprire Personalizzazione facendo clic sul pulsante Start/Pannello di controllo. Nella casella di ricerca, digitare Personalizzazione, quindi fare click su Personalizzazione.
2. Fare click sul tema che si desidera modificare per applicarlo al desktop.
Eseguire una o più delle seguenti operazioni:
a) Per modificare lo sfondo, fare clic su sfondo del desktop, selezionare la casella di controllo relativa all'immagine che si desidera utilizzare, quindi fare clic su salva modifiche.
b) Per modificare i bordi delle finestra, fare clic su colore finestra, selezionare il colore che si desidera/salva modifiche.
c) Per modificare i suoni del tema, fare clic su suoni, modificare i suoni nell'elenco eventi/OK.
La versione modificata del tema la troveremo in Temi personali come tema non salvato.
Per salvare la versione modificata di un tema:
1. Aprire Personalizzazione facendo clic sul pulsante Start, quindi su Pannello di controllo. Nella casella di ricerca, digitare Personalizzazione, quindi fare clic su Personalizzazione.
2. Fare clic sulla versione modificata del tema per applicarla al desktop.
3. Fare clic su Salva tema.
4. Digitare un nome a piacere per il tema in questione, quindi fare clic su Salva. Il tema verrà visualizzato in Temi personali.
Per condividere un tema con amici e familiari:
Noi possiamo condividere il tema tramite il nostro client di posta elettronica, una rete oppure un disco rigido esterno o uno spazio online, magari gratuito.
1. Aprire Personalizzazione facendo clic sul pulsante Start, quindi su Pannello di controllo. Nella casella di ricerca, digitare Personalizzazione, quindi fare clic su Personalizzazione.
2. Fare clic sulla versione modificata del tema per applicarla al desktop.
3. Fare clic con il pulsante destro del mouse sul tema, quindi fare clic su Salva tema per la condivisione.
4. Nella casella Nome file digitare un nome a piacere a questo tema, quindi scegliere Salva.
Windows salverà il tema nella cartella Documenti.
1. Aprire Personalizzazione facendo clic sul pulsante Start/Pannello di controllo. Nella casella di ricerca, digitare Personalizzazione, quindi fare click su Personalizzazione.
2. Fare click sul tema che si desidera modificare per applicarlo al desktop.
Eseguire una o più delle seguenti operazioni:
a) Per modificare lo sfondo, fare clic su sfondo del desktop, selezionare la casella di controllo relativa all'immagine che si desidera utilizzare, quindi fare clic su salva modifiche.
b) Per modificare i bordi delle finestra, fare clic su colore finestra, selezionare il colore che si desidera/salva modifiche.
c) Per modificare i suoni del tema, fare clic su suoni, modificare i suoni nell'elenco eventi/OK.
La versione modificata del tema la troveremo in Temi personali come tema non salvato.
Per salvare la versione modificata di un tema:
1. Aprire Personalizzazione facendo clic sul pulsante Start, quindi su Pannello di controllo. Nella casella di ricerca, digitare Personalizzazione, quindi fare clic su Personalizzazione.
2. Fare clic sulla versione modificata del tema per applicarla al desktop.
3. Fare clic su Salva tema.
4. Digitare un nome a piacere per il tema in questione, quindi fare clic su Salva. Il tema verrà visualizzato in Temi personali.
Per condividere un tema con amici e familiari:
Noi possiamo condividere il tema tramite il nostro client di posta elettronica, una rete oppure un disco rigido esterno o uno spazio online, magari gratuito.
1. Aprire Personalizzazione facendo clic sul pulsante Start, quindi su Pannello di controllo. Nella casella di ricerca, digitare Personalizzazione, quindi fare clic su Personalizzazione.
2. Fare clic sulla versione modificata del tema per applicarla al desktop.
3. Fare clic con il pulsante destro del mouse sul tema, quindi fare clic su Salva tema per la condivisione.
4. Nella casella Nome file digitare un nome a piacere a questo tema, quindi scegliere Salva.
Windows salverà il tema nella cartella Documenti.
domenica 12 giugno 2011
VERIFICARE LA SICUREZZA DEI LINK CON 2 ESTENSIONI DI VIRUS TOTAL PER CHROME E FIREFOX
Per tutti i navigatori una delle cose più importante è cercare di evitare i pericolosissimi links che possono infettarci anche soltanto aprendo il sito in questione,quindi è importante cercare di tutelare la propria incolumità in rete evitando tutti i vari ed eventuali pericoli che si trovano navigando il web, infatti molti sono nascosti dietro i più comuni ed impensabili links.
Proprio per ovviare a queste disavventure veramente spiacevoli, esistono numerosi ed appositi programmi grazie ai quali esaminare in modo rapido ed accurato i links pericolosi che possono infettare la nostra maccchina in un attimo.
Una semplice soluzione da utilizzare direttamente mediante il proprio browser come Google Chrome oppure Firefox, sono due estensioni quali VTChromizer e VTzilla che fanno al caso nostro.
Si tratta infatti di due add-ons gratuiti, di cui il primo specifico per Chrome ed il secondo per Firefox, che si basano su VirusTotal, il ben noto servizio di scansione antivirus online, consentiranno dunque di ispezionare questi siti, file e URL individuati durante il corso della navigazione online, permettendoci quindi di evitare di inciampare in danni spesso non risolvibili con le comuni metodiche utilizzate.
Il meccanismo identico per i due browser risulta estremamente pratico poiché, sia che venga utilizzato Chrome sia che si tratti di Firefox, una volta installato l’add-on corrispondente sarà possibile agire direttamente dalla barra strumenti potendo scansionare tutti i link presenti nella pagina web che stiamo visitando.
VTCHROMIZER
VTZILLA
Proprio per ovviare a queste disavventure veramente spiacevoli, esistono numerosi ed appositi programmi grazie ai quali esaminare in modo rapido ed accurato i links pericolosi che possono infettare la nostra maccchina in un attimo.
Una semplice soluzione da utilizzare direttamente mediante il proprio browser come Google Chrome oppure Firefox, sono due estensioni quali VTChromizer e VTzilla che fanno al caso nostro.
Si tratta infatti di due add-ons gratuiti, di cui il primo specifico per Chrome ed il secondo per Firefox, che si basano su VirusTotal, il ben noto servizio di scansione antivirus online, consentiranno dunque di ispezionare questi siti, file e URL individuati durante il corso della navigazione online, permettendoci quindi di evitare di inciampare in danni spesso non risolvibili con le comuni metodiche utilizzate.
Il meccanismo identico per i due browser risulta estremamente pratico poiché, sia che venga utilizzato Chrome sia che si tratti di Firefox, una volta installato l’add-on corrispondente sarà possibile agire direttamente dalla barra strumenti potendo scansionare tutti i link presenti nella pagina web che stiamo visitando.
VTCHROMIZER
VTZILLA
SEGNALARE LA POSTA IN ARRIVO IN GMAIL
Ormai è assodato che uno dei client più diffusi per la posta elelttronica sia Gmail, viene subito dopo Hotmail, quindi tutto quanto ci può facilitare il suo utilizzo è benvenuto, questo software è un mezzo mediante cui monitorare agevolmente la ricezione di nuove e-mail direttamente dal proprio desktop rappresentando una risorsa pratica da utilizzare.
Quindi un applicativo quale Gmail Peeper ci interessa molto per le ragioni suesposte.
Si tratta infatti di un software gratuito compatibile con tutti i sistemi operativi Windows che, in modo semplice, consentirà di verificare la presenza di nuovi messaggi di posta nel proprio account Gmail senza aprire il nostro abituale browser.
Il programmino presenta un interfaccia semplice permettendo dunque di configurare al meglio il proprio account rendendolo monitorabile direttamente dall’area di notifica del sistema dove sarà presente il riferimento.
Una delle caratteristiche aggiuntive di Gmail Peeper è la possibilità di eseguire l’applicazione direttamente all’avvio del sistema operativo, in modo da essere subito operativo e la possibilità di impostare un tempo determinato per verificare la presenza di nuove e-mail nella propria casella di posta elettronica.
GMAIL PEEPER
Quindi un applicativo quale Gmail Peeper ci interessa molto per le ragioni suesposte.
Si tratta infatti di un software gratuito compatibile con tutti i sistemi operativi Windows che, in modo semplice, consentirà di verificare la presenza di nuovi messaggi di posta nel proprio account Gmail senza aprire il nostro abituale browser.
Il programmino presenta un interfaccia semplice permettendo dunque di configurare al meglio il proprio account rendendolo monitorabile direttamente dall’area di notifica del sistema dove sarà presente il riferimento.
Una delle caratteristiche aggiuntive di Gmail Peeper è la possibilità di eseguire l’applicazione direttamente all’avvio del sistema operativo, in modo da essere subito operativo e la possibilità di impostare un tempo determinato per verificare la presenza di nuove e-mail nella propria casella di posta elettronica.
GMAIL PEEPER
venerdì 10 giugno 2011
CANCELLARE LA CRONOLOGIA DI FIREFOX CON HISTORY DELETER
Tutti noi che navighiamo ogni giorno online utilizzando il browser web preferito nel mio caso, Mozilla Firefox, hanno la necessità di cancellare la cronologia che si riferisce tutto quanto visionato lungo l’intera navigazione web.
Nel caso non volessimo utilizzare la metodica del Browser che è drastca e cancella tutto il navigato e desiderassimo agire scegliendo cosa cancellare e cosa conservare, potremmo usare questo add-on ( History Deleter) per ottenere questo scopo mirato.
Si tratta infatti di un estensione, ovviamente freeware, compatibile con il browser Firefox di Mozilla che, consentirà di eliminare la cronologia di navigazione online in maniera selettiva, permettendo dunque, a ciascun utente, di stabilire cosa cancellare e cosa conservare purchè di nostro interesse.
Questa estensione offre un apposito insieme di regole predefinite che consentiranno di eseguire il processo di eliminazione della cronologia agendo per data, per parole chiave che sono nell'url, senza contare poi la possibilità di poter cancellare agevolmente tutti i vari ed eventuali collegamenti doppi.
Quindi usare regole personalizzate con questo History Deleter è semplice poiché una volta aperto il relativo pannello di configurazione, tutto ciò che dovremo fare non sarà altro che cliccare sull’apposito pulsante Add (+) e scegliere dunque i parametri che ci interessa conservare o cancellare.
HISTORY DELETER
Nel caso non volessimo utilizzare la metodica del Browser che è drastca e cancella tutto il navigato e desiderassimo agire scegliendo cosa cancellare e cosa conservare, potremmo usare questo add-on ( History Deleter) per ottenere questo scopo mirato.
Si tratta infatti di un estensione, ovviamente freeware, compatibile con il browser Firefox di Mozilla che, consentirà di eliminare la cronologia di navigazione online in maniera selettiva, permettendo dunque, a ciascun utente, di stabilire cosa cancellare e cosa conservare purchè di nostro interesse.
Questa estensione offre un apposito insieme di regole predefinite che consentiranno di eseguire il processo di eliminazione della cronologia agendo per data, per parole chiave che sono nell'url, senza contare poi la possibilità di poter cancellare agevolmente tutti i vari ed eventuali collegamenti doppi.
Quindi usare regole personalizzate con questo History Deleter è semplice poiché una volta aperto il relativo pannello di configurazione, tutto ciò che dovremo fare non sarà altro che cliccare sull’apposito pulsante Add (+) e scegliere dunque i parametri che ci interessa conservare o cancellare.
HISTORY DELETER
Iscriviti a:
Commenti (Atom)