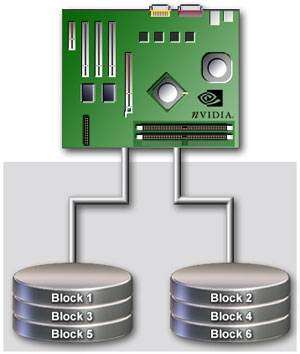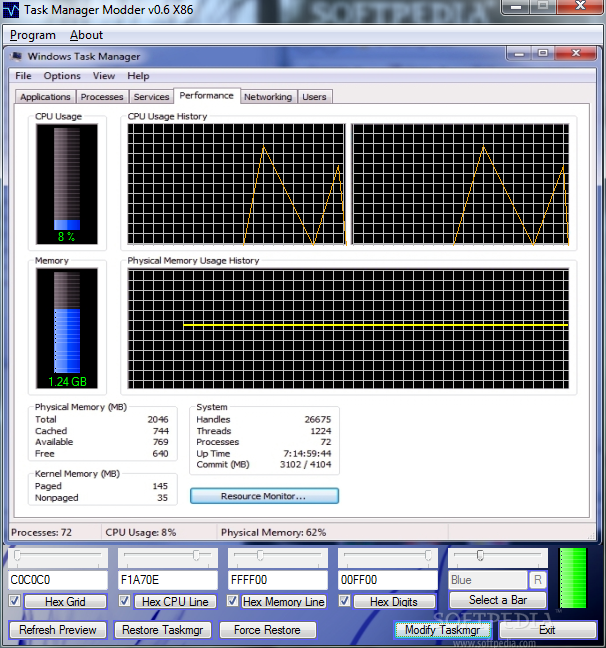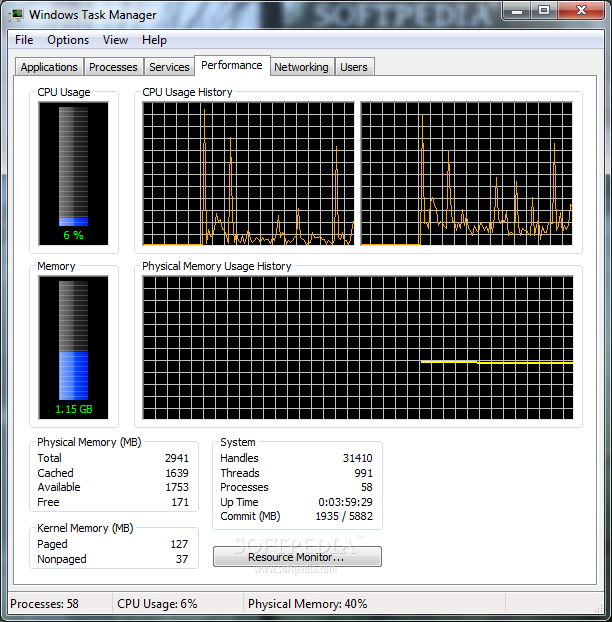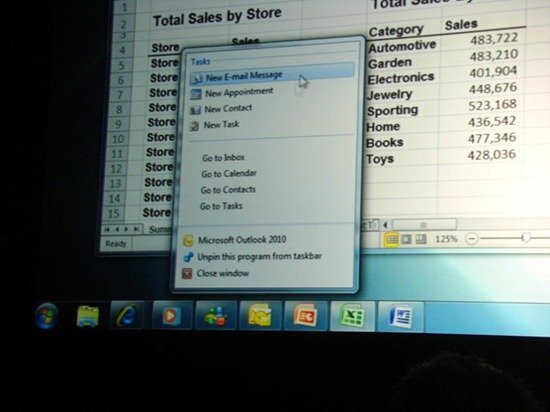Una cosa che non possiamo fare, di solito, è di usare il mouse per ridimensionare le finestre, servono infatti metodiche diverse, con un piccolo programmino di 8 Kb questo è possibile utilizzando la rotella cosi come si fa per i caratteri del browser.
Il programmino si chiama Feel the Wheel scritto da nattyware.
Questa utility pesa solo 8kb e non necessita di installazione quindi portable.
Effettuato il download basta lanciare l'eseguibile, non comparirà nessuna icona e nessun messaggio, troveremo soltanto il processo nel task manager.
Ora aprendo qualsiasi finestra, ed andando con il puntatore sulla barra del titolo e ruotando la rotellina del mouse verso l’alto o verso il basso, avremo modo di ingrandire o ridurre la finestra.
Tenendo premuto il tasto shift, la finestra diventerà più trasparente o più opaca, a secondo del verso di scorrimento.
Inoltre è abbastanza comodo per chiunque abbia bisogno di finestre più piccole o la trasparenza occasionale. È in download gratuito per windows.
DOWNLOAD
giovedì 30 settembre 2010
mercoledì 29 settembre 2010
RAID DI QUALSIASI TIPOLOGIA, METODICA PER OTTENERLO
Si può eseguire questa metodica:
1) Entrare nel bios ed impostare il controller in RAID anzichè Sata (o Pata/Ide) modalità con la quale è solitamente settato.
2) Dopo il boot devi premere una combinazione di tasti adatta che ti viene visualizzata in modo di entrare nella configurazione raid.
3) Seleziona entrambi i dischi ed il tipo di raid che vuoi: raid 1 (mirror di un disco sull'altro) raid 0 (unico volume di grandezza pari al 90/95% del totale dei due dischi).
4) Scarica e scompatta su una pen drive/floppy, i drivers Raid della tua scheda madre dopo averli scaricati dal sito o della scheda madre o dell'assemblatore della macchina.
5) Installa Windows: quando arrivi alla videata delle partizioni clicca su driver e seleziona la penna usb/floppy.
6) procedi con la configurazione delle partizioni e continua l'installazione.
Meglio scaricare il programma Intel Matrix storage se hai il chipset Intel oppure quello del costruttore della tua scheda madre che trovi assieme ai drivers raid.
1) Entrare nel bios ed impostare il controller in RAID anzichè Sata (o Pata/Ide) modalità con la quale è solitamente settato.
2) Dopo il boot devi premere una combinazione di tasti adatta che ti viene visualizzata in modo di entrare nella configurazione raid.
3) Seleziona entrambi i dischi ed il tipo di raid che vuoi: raid 1 (mirror di un disco sull'altro) raid 0 (unico volume di grandezza pari al 90/95% del totale dei due dischi).
4) Scarica e scompatta su una pen drive/floppy, i drivers Raid della tua scheda madre dopo averli scaricati dal sito o della scheda madre o dell'assemblatore della macchina.
5) Installa Windows: quando arrivi alla videata delle partizioni clicca su driver e seleziona la penna usb/floppy.
6) procedi con la configurazione delle partizioni e continua l'installazione.
Meglio scaricare il programma Intel Matrix storage se hai il chipset Intel oppure quello del costruttore della tua scheda madre che trovi assieme ai drivers raid.
martedì 28 settembre 2010
PAINT UTILIZZARLO IN WINDOWS 7
Paint è una funzionalità di Windows che consente di disegnare, colorare e modificare immagini. È possibile utilizzare Paint come un blocco per schizzi digitale per creare immagini semplici e progetti creativi oppure per aggiungere testo ed effetti grafici ad altre immagini, ad esempio acquisite con la fotocamera digitale.
Per aprire Paint, fare clic sul pulsante Start, scegliere Tutti i programmi, Accessori e quindi fare clic su Paint.
All'avvio di Paint viene visualizzata una finestra vuota. Gli strumenti di disegno sono accessibili dalla barra multifunzione posizionata nella parte alta della finestra. Nella figura seguente vengono illustrate le diverse parti della finestra di Paint:
Utilizzare gli strumenti
Dalla barra multifunzione di Paint sono accessibili diversi strumenti di disegno molto pratici. Tali strumenti possono essere utilizzati per creare disegni a mano libera e aggiungere una vasta gamma di forme alle immagini.
Disegnare una linea
Alcuni strumenti e forme, ad esempio Matita, Pennello, Linea e Curva, consentono di creare una vasta gamma di linee rette, curve e ondulate. Il disegno ottenuto dipende dal modo in cui si sposta il mouse mentre si disegna. È ad esempio possibile utilizzare lo strumento Linea per disegnare una linea retta.
1. Nel gruppo Forme della scheda Pagina iniziale fare clic sullo strumento LineaImmagine dello strumento Linea.
2. Nel gruppo Colori fare clic su Colore 1 e quindi sul colore che si desidera utilizzare.
3. Per disegnare, trascinare il puntatore sull'area di disegno.
Disegnare una linea non retta
I disegni non devono essere necessariamente costituiti soltanto da linee rette. La matita e i pennelli consentono di creare forme libere completamente casuali.
1. Nel gruppo Strumenti della scheda Pagina iniziale fare clic sullo strumento MatitaImmagine dello strumento Matita.
2. Nel gruppo Colori fare clic su Colore 1 e quindi sul colore che si desidera utilizzare.
3. Per disegnare, trascinare il puntatore sull'area di disegno e creare una linea ondulata.
Se si desidera creare una linea con un aspetto diverso, utilizzare invece uno dei pennelli.
Disegnare una forma
Paint consente di disegnare molte forme diverse, ad esempio forme definite già pronte, come rettangoli, cerchi, quadrati, triangoli e frecce, per citarne solo alcune. È inoltre possibile creare forme personalizzate utilizzando la forma PoligonoImmagine della forma Poligono per disegnare un poligono, ovvero una forma con un numero illimitato di lati.
1. Nel gruppo Forme della scheda Pagina iniziale fare clic su una forma già pronta, ad esempio Rettangolo Immagine dello strumento Rettangolo.
2. Per aggiungere una forma già pronta, trascinare il puntatore sull'area di disegno per creare la forma.
3. Per modificare lo stile del profilo, nel gruppo Forme fare clic su Profilo forme e quindi su uno stile di profilo.
4. Nel gruppo Colori fare clic su Colore 1 e quindi sul colore che si desidera utilizzare per il profilo.
5. Nel gruppo Colori fare clic su Colore 2 e quindi sul colore che si desidera utilizzare per il riempimento della forma.
6. Per modificare lo stile del riempimento, nel gruppo Forme fare clic su Riempimento forme e quindi su uno stile di riempimento.
Aggiungere un testo
È inoltre possibile aggiungere testo in un'immagine. Lo strumento Testo consente di aggiungere un semplice messaggio o un titolo.
1. Nel gruppo Strumenti della scheda Pagina iniziale fare clic sullo strumento TestoImmagine dello strumento Testo.
2. Trascinare il puntatore sull'area di disegno in cui si desidera aggiungere testo.
3. Nella scheda Testo in Strumenti di testo fare clic sul tipo, la dimensione e lo stile del carattere nel gruppo Tipo di carattere.
4. Nel gruppo Colori fare clic su Colore 1 e quindi su un colore. Questo è il colore del testo.
5. Digitare il testo che si desidera aggiungere.
Cancellare parte dell'immagine
In caso di errore o per modificare parte di un'immagine, utilizzare la gomma. Per impostazione predefinita, qualsiasi area cancellata viene modificata in bianco dalla gomma, ma è possibile modificare il colore della gomma. Se ad esempio si imposta il colore di sfondo sul giallo, qualsiasi elemento cancellato diventerà di colore giallo.
1. Nel gruppo Strumenti della scheda Pagina iniziale fare clic sullo strumento GommaImmagine dello strumento Gomma.
2. Nel gruppo Colori fare clic su Colore 2 e quindi sul colore con cui si desidera cancellare. Se si desidera cancellare in bianco, non è necessario selezionare un colore.
3. Trascinare il puntatore sull'area che si desidera cancellare.
Salvare un'immagine
Salvare l'immagine frequentemente in modo da evitare il rischio di perdere accidentalmente il lavoro. Per salvare, fare clic sul pulsante PaintImmagine del pulsante Paint e quindi su Salva. Verranno così salvate tutte le modifiche apportate all'immagine dopo l'ultimo salvataggio.
La prima volta che si salva una nuova immagine, è necessario assegnarle un nome di file. Eseguire la procedura seguente:
1. Fare clic sul pulsante PaintImmagine del pulsante Paint e quindi su Salva.
2. Nella casella Salva come selezionare il formato di file desiderato.
3. Nella casella Nome file digitare un nome e click su salva.
Per aprire Paint, fare clic sul pulsante Start, scegliere Tutti i programmi, Accessori e quindi fare clic su Paint.
All'avvio di Paint viene visualizzata una finestra vuota. Gli strumenti di disegno sono accessibili dalla barra multifunzione posizionata nella parte alta della finestra. Nella figura seguente vengono illustrate le diverse parti della finestra di Paint:
Utilizzare gli strumenti
Dalla barra multifunzione di Paint sono accessibili diversi strumenti di disegno molto pratici. Tali strumenti possono essere utilizzati per creare disegni a mano libera e aggiungere una vasta gamma di forme alle immagini.
Disegnare una linea
Alcuni strumenti e forme, ad esempio Matita, Pennello, Linea e Curva, consentono di creare una vasta gamma di linee rette, curve e ondulate. Il disegno ottenuto dipende dal modo in cui si sposta il mouse mentre si disegna. È ad esempio possibile utilizzare lo strumento Linea per disegnare una linea retta.
1. Nel gruppo Forme della scheda Pagina iniziale fare clic sullo strumento LineaImmagine dello strumento Linea.
2. Nel gruppo Colori fare clic su Colore 1 e quindi sul colore che si desidera utilizzare.
3. Per disegnare, trascinare il puntatore sull'area di disegno.
Disegnare una linea non retta
I disegni non devono essere necessariamente costituiti soltanto da linee rette. La matita e i pennelli consentono di creare forme libere completamente casuali.
1. Nel gruppo Strumenti della scheda Pagina iniziale fare clic sullo strumento MatitaImmagine dello strumento Matita.
2. Nel gruppo Colori fare clic su Colore 1 e quindi sul colore che si desidera utilizzare.
3. Per disegnare, trascinare il puntatore sull'area di disegno e creare una linea ondulata.
Se si desidera creare una linea con un aspetto diverso, utilizzare invece uno dei pennelli.
Disegnare una forma
Paint consente di disegnare molte forme diverse, ad esempio forme definite già pronte, come rettangoli, cerchi, quadrati, triangoli e frecce, per citarne solo alcune. È inoltre possibile creare forme personalizzate utilizzando la forma PoligonoImmagine della forma Poligono per disegnare un poligono, ovvero una forma con un numero illimitato di lati.
1. Nel gruppo Forme della scheda Pagina iniziale fare clic su una forma già pronta, ad esempio Rettangolo Immagine dello strumento Rettangolo.
2. Per aggiungere una forma già pronta, trascinare il puntatore sull'area di disegno per creare la forma.
3. Per modificare lo stile del profilo, nel gruppo Forme fare clic su Profilo forme e quindi su uno stile di profilo.
4. Nel gruppo Colori fare clic su Colore 1 e quindi sul colore che si desidera utilizzare per il profilo.
5. Nel gruppo Colori fare clic su Colore 2 e quindi sul colore che si desidera utilizzare per il riempimento della forma.
6. Per modificare lo stile del riempimento, nel gruppo Forme fare clic su Riempimento forme e quindi su uno stile di riempimento.
Aggiungere un testo
È inoltre possibile aggiungere testo in un'immagine. Lo strumento Testo consente di aggiungere un semplice messaggio o un titolo.
1. Nel gruppo Strumenti della scheda Pagina iniziale fare clic sullo strumento TestoImmagine dello strumento Testo.
2. Trascinare il puntatore sull'area di disegno in cui si desidera aggiungere testo.
3. Nella scheda Testo in Strumenti di testo fare clic sul tipo, la dimensione e lo stile del carattere nel gruppo Tipo di carattere.
4. Nel gruppo Colori fare clic su Colore 1 e quindi su un colore. Questo è il colore del testo.
5. Digitare il testo che si desidera aggiungere.
Cancellare parte dell'immagine
In caso di errore o per modificare parte di un'immagine, utilizzare la gomma. Per impostazione predefinita, qualsiasi area cancellata viene modificata in bianco dalla gomma, ma è possibile modificare il colore della gomma. Se ad esempio si imposta il colore di sfondo sul giallo, qualsiasi elemento cancellato diventerà di colore giallo.
1. Nel gruppo Strumenti della scheda Pagina iniziale fare clic sullo strumento GommaImmagine dello strumento Gomma.
2. Nel gruppo Colori fare clic su Colore 2 e quindi sul colore con cui si desidera cancellare. Se si desidera cancellare in bianco, non è necessario selezionare un colore.
3. Trascinare il puntatore sull'area che si desidera cancellare.
Salvare un'immagine
Salvare l'immagine frequentemente in modo da evitare il rischio di perdere accidentalmente il lavoro. Per salvare, fare clic sul pulsante PaintImmagine del pulsante Paint e quindi su Salva. Verranno così salvate tutte le modifiche apportate all'immagine dopo l'ultimo salvataggio.
La prima volta che si salva una nuova immagine, è necessario assegnarle un nome di file. Eseguire la procedura seguente:
1. Fare clic sul pulsante PaintImmagine del pulsante Paint e quindi su Salva.
2. Nella casella Salva come selezionare il formato di file desiderato.
3. Nella casella Nome file digitare un nome e click su salva.
lunedì 27 settembre 2010
LINGUE DI VISUALIZZAZIONE AGGIUNTIVE IN WINDOWS 7
È possibile aggiungere lingue di visualizzazione installando ulteriori file di lingua. Quando si installano tali file, è possibile visualizzare le procedure guidate, le finestre di dialogo, i menu, gli argomenti della Guida e altri elementi di Windows in una lingua diversa.
Esistono due tipi di file di lingua:
Language Pack di Windows 7.
I Language Pack di Windows 7 offrono una versione tradotta della maggior parte dell'interfaccia utente. I Language Pack richiedono una licenza e sono disponibili solo in Windows 7 Ultimate e Windows 7 Enterprise. Se si utilizza Windows 7 Enterprise, contattare l'amministratore di sistema per informazioni sull'installazione di lingue aggiuntive.
I Language Pack sono disponibili tramite Windows Update come aggiornamenti facoltativi. e non vengono installati automaticamente.
1. Per aprire Windows Update, fare clic sul pulsante StartImmagine del pulsante Start. Nella casella di ricerca digitare Update e quindi nell'elenco dei risultati fare clic su Windows Update.
2. Nel riquadro a sinistra fare clic su Controlla aggiornamenti e quindi attendere che Windows cerchi gli ultimi aggiornamenti disponibili per il computer.
3. Se vengono trovati aggiornamenti, fare clic su Selezionare gli aggiornamenti facoltativi da installare.
4. Selezionare il Language Pack desiderato, quindi fare clic su OK.
5. Fare clic su Installa aggiornamenti. Autorizzazioni di amministratore necessarieQualora venisse richiesto, fornire una password amministratore o una conferma.
----------------------------------------------------------------------------
Windows 7 Language Interface Pack (LIP).
I pacchetti Windows 7 LIP forniscono una versione tradotta delle aree più utilizzate dell'interfaccia utente. e sono disponibili per il download gratuito. Poiché non tutta l'interfaccia utente è tradotta, per i LIP è necessaria almeno una lingua primaria. Le parti dell'interfaccia utente non tradotte nella lingua LIP vengono visualizzate nella lingua primaria. Quando si scarica il LIP, vengono visualizzati i requisiti relativi alla lingua primaria per quella specifica lingua. Prima del LIP è necessario installare il pacchetto della lingua primaria. Per ulteriori informazioni, compreso un elenco delle lingue disponibili per il download, visitare il sito Web relativo al programma per le lingue locali Microsoft.
http://www.microsoft.com/unlimitedpotential/programs/llp.mspx
Per installare una lingua di visualizzazione
Per installare un Language Interface Pack (LIP), fare doppio clic sul file per aprire il programma di installazione. Per installare un Language Pack, fare quanto segue:
1. Per aprire Paese e lingua, fare clic sul pulsante Start, scegliere Pannello di controllo, fare clic su Orologio e opzioni internazionali e quindi su Paese e lingua.
2. Fare clic sulla scheda Tastiere e lingue.
3. In Lingua di visualizzazione fare clic su Installa/Disinstalla lingue e quindi eseguire le diverse operazioni indicate. Autorizzazioni di amministratore necessarieQualora venisse richiesto, fornire una password amministratore o una conferma.
La sezione Lingua di visualizzazione sarà visibile solo se è già stato installato un Language Interface Pack o se l'edizione di Windows installata supporta un Language Pack. I Language Pack sono disponibili solo in Windows 7 Ultimate e Windows 7 Enterprise.
Per cambiare la lingua di visualizzazione
Dopo la modifica della lingua di visualizzazione, è possibile che il testo nei menu e nelle finestre di dialogo di alcuni programmi non venga visualizzato nella lingua desiderata. Ciò si verifica quando il programma in oggetto non supporta Unicode. Per ulteriori informazioni sulla modifica della lingua utilizzata per visualizzare il testo nei menu e nelle finestre di dialogo dei programmi che non supportano Unicode, vedere Modificare le impostazioni locali del sistema.
Se si desidera impostare la lingua di visualizzazione per più utenti o per la schermata di benvenuto, vedere Applicare le impostazioni internazionali e della lingua ad account riservati.
1. Per aprire Paese e lingua, fare clic sul pulsante Start, scegliere Pannello di controllo, fare clic su Orologio e opzioni internazionali e quindi su Paese e lingua.
2. Fare clic sulla scheda Tastiere e lingue.
3. In Lingua di visualizzazione selezionare la lingua desiderata nell'elenco e quindi fare clic su OK.
LOCAL LANGUAGE
Esistono due tipi di file di lingua:
Language Pack di Windows 7.
I Language Pack di Windows 7 offrono una versione tradotta della maggior parte dell'interfaccia utente. I Language Pack richiedono una licenza e sono disponibili solo in Windows 7 Ultimate e Windows 7 Enterprise. Se si utilizza Windows 7 Enterprise, contattare l'amministratore di sistema per informazioni sull'installazione di lingue aggiuntive.
I Language Pack sono disponibili tramite Windows Update come aggiornamenti facoltativi. e non vengono installati automaticamente.
1. Per aprire Windows Update, fare clic sul pulsante StartImmagine del pulsante Start. Nella casella di ricerca digitare Update e quindi nell'elenco dei risultati fare clic su Windows Update.
2. Nel riquadro a sinistra fare clic su Controlla aggiornamenti e quindi attendere che Windows cerchi gli ultimi aggiornamenti disponibili per il computer.
3. Se vengono trovati aggiornamenti, fare clic su Selezionare gli aggiornamenti facoltativi da installare.
4. Selezionare il Language Pack desiderato, quindi fare clic su OK.
5. Fare clic su Installa aggiornamenti. Autorizzazioni di amministratore necessarieQualora venisse richiesto, fornire una password amministratore o una conferma.
----------------------------------------------------------------------------
Windows 7 Language Interface Pack (LIP).
I pacchetti Windows 7 LIP forniscono una versione tradotta delle aree più utilizzate dell'interfaccia utente. e sono disponibili per il download gratuito. Poiché non tutta l'interfaccia utente è tradotta, per i LIP è necessaria almeno una lingua primaria. Le parti dell'interfaccia utente non tradotte nella lingua LIP vengono visualizzate nella lingua primaria. Quando si scarica il LIP, vengono visualizzati i requisiti relativi alla lingua primaria per quella specifica lingua. Prima del LIP è necessario installare il pacchetto della lingua primaria. Per ulteriori informazioni, compreso un elenco delle lingue disponibili per il download, visitare il sito Web relativo al programma per le lingue locali Microsoft.
http://www.microsoft.com/unlimitedpotential/programs/llp.mspx
Per installare una lingua di visualizzazione
Per installare un Language Interface Pack (LIP), fare doppio clic sul file per aprire il programma di installazione. Per installare un Language Pack, fare quanto segue:
1. Per aprire Paese e lingua, fare clic sul pulsante Start, scegliere Pannello di controllo, fare clic su Orologio e opzioni internazionali e quindi su Paese e lingua.
2. Fare clic sulla scheda Tastiere e lingue.
3. In Lingua di visualizzazione fare clic su Installa/Disinstalla lingue e quindi eseguire le diverse operazioni indicate. Autorizzazioni di amministratore necessarieQualora venisse richiesto, fornire una password amministratore o una conferma.
La sezione Lingua di visualizzazione sarà visibile solo se è già stato installato un Language Interface Pack o se l'edizione di Windows installata supporta un Language Pack. I Language Pack sono disponibili solo in Windows 7 Ultimate e Windows 7 Enterprise.
Per cambiare la lingua di visualizzazione
Dopo la modifica della lingua di visualizzazione, è possibile che il testo nei menu e nelle finestre di dialogo di alcuni programmi non venga visualizzato nella lingua desiderata. Ciò si verifica quando il programma in oggetto non supporta Unicode. Per ulteriori informazioni sulla modifica della lingua utilizzata per visualizzare il testo nei menu e nelle finestre di dialogo dei programmi che non supportano Unicode, vedere Modificare le impostazioni locali del sistema.
Se si desidera impostare la lingua di visualizzazione per più utenti o per la schermata di benvenuto, vedere Applicare le impostazioni internazionali e della lingua ad account riservati.
1. Per aprire Paese e lingua, fare clic sul pulsante Start, scegliere Pannello di controllo, fare clic su Orologio e opzioni internazionali e quindi su Paese e lingua.
2. Fare clic sulla scheda Tastiere e lingue.
3. In Lingua di visualizzazione selezionare la lingua desiderata nell'elenco e quindi fare clic su OK.
LOCAL LANGUAGE
domenica 26 settembre 2010
INVIA A DESKTOP SCOMPARSO DAL MENU CONTESTUALE IN WINDOWS 7/WINDOWS VISTA
Ecco come è possibile ripristinare l'elemento mancante. Per ripristinare l'elemento, attenersi alla seguente procedura:
1. Fare clic su Start, digitare il seguente percorso e premere Invio:
C: UsersdefaultAppDataRoamingMicrosoftWindowsSendTo oppure navigare fino a raggiungere la cartella SENDTO
2. Copiare il file Desktop (crea collegamento) dalla cartella utente predefinito e inserire una copia nel vostro profilo utente cartella SendTo.
3. Alla cartella SendTo, la cartella del profilo utente è possibile accedere digitando "shell: sendto" nella casella Inizia la ricerca di START ad esempio in Windows 7.
1. Fare clic su Start, digitare il seguente percorso e premere Invio:
C: UsersdefaultAppDataRoamingMicrosoftWindowsSendTo oppure navigare fino a raggiungere la cartella SENDTO
2. Copiare il file Desktop (crea collegamento) dalla cartella utente predefinito e inserire una copia nel vostro profilo utente cartella SendTo.
3. Alla cartella SendTo, la cartella del profilo utente è possibile accedere digitando "shell: sendto" nella casella Inizia la ricerca di START ad esempio in Windows 7.
sabato 25 settembre 2010
SVUOTA CESTINO INSERIRLO NEL MENU CONTESTUALE WINDOWS XP E WINDOWS VISTA
Quando si ha l'abitudine a svuotare il cestino frequentemente risulta particolarmente scomodo andare a cercare o il cestino o un collegamento dal quale svuotarlo.
Quindi mettere un riferimento a questa funzione nel menu contestuale risulta particolarmente comodo quando si vuole eliminare files, cartelle o altro.
Per potere avere ques'opprtunità dobbiamo agire nel registro ed è meglio farlo con uno script che una volta allestito va lanciato e dando conferma della sua immissione nel registro stesso.
Quindi prima fare un backup di tutta la KEY_CLASSES_ROOT e salviamolo in un posto sicuro.
Ora copiate quanto contenuto fra le righie tratteggiate qui sotto ed incollatele nel Notepad salvando poi con un nome a piacere e con estensione*.REG, script che poi sarà inserito, come ho scritto sopra nel Registry 5.
------------------------------------------------------------------------------
Windows Registry Editor Version 5.00
[HKEY_CLASSES_ROOT\*\shellex\ContextMenuHandlers\{645FF040-5081-101B-9F08-00AA002F954E}]
@="Svuota cestino"
[HKEY_CLASSES_ROOT\*\shellex\ContextMenuHandlers\Empty Recycle Bin]
@="{645FF040-5081-101B-9F08-00AA002F954E}"
[HKEY_CLASSES_ROOT\Directory\Background\shellex\ContextMenuHandlers\Empty Recycle Bin]
@="{645FF040-5081-101B-9F08-00AA002F954E}"
[HKEY_CLASSES_ROOT\Directory\shellex\ContextMenuHandlers\Empty Recycle Bin]
@="{645FF040-5081-101B-9F08-00AA002F954E}"
[HKEY_CLASSES_ROOT\Folder\shellex\ContextMenuHandlers\Empty Recycle Bin]
@="{645FF040-5081-101B-9F08-00AA002F954E}"
---------------------------------------------------------------------------------------
Quindi mettere un riferimento a questa funzione nel menu contestuale risulta particolarmente comodo quando si vuole eliminare files, cartelle o altro.
Per potere avere ques'opprtunità dobbiamo agire nel registro ed è meglio farlo con uno script che una volta allestito va lanciato e dando conferma della sua immissione nel registro stesso.
Quindi prima fare un backup di tutta la KEY_CLASSES_ROOT e salviamolo in un posto sicuro.
Ora copiate quanto contenuto fra le righie tratteggiate qui sotto ed incollatele nel Notepad salvando poi con un nome a piacere e con estensione*.REG, script che poi sarà inserito, come ho scritto sopra nel Registry 5.
------------------------------------------------------------------------------
Windows Registry Editor Version 5.00
[HKEY_CLASSES_ROOT\*\shellex\ContextMenuHandlers\{645FF040-5081-101B-9F08-00AA002F954E}]
@="Svuota cestino"
[HKEY_CLASSES_ROOT\*\shellex\ContextMenuHandlers\Empty Recycle Bin]
@="{645FF040-5081-101B-9F08-00AA002F954E}"
[HKEY_CLASSES_ROOT\Directory\Background\shellex\ContextMenuHandlers\Empty Recycle Bin]
@="{645FF040-5081-101B-9F08-00AA002F954E}"
[HKEY_CLASSES_ROOT\Directory\shellex\ContextMenuHandlers\Empty Recycle Bin]
@="{645FF040-5081-101B-9F08-00AA002F954E}"
[HKEY_CLASSES_ROOT\Folder\shellex\ContextMenuHandlers\Empty Recycle Bin]
@="{645FF040-5081-101B-9F08-00AA002F954E}"
---------------------------------------------------------------------------------------
venerdì 24 settembre 2010
NUOVO LOOK PER IL TASK MANAGER DI WINDOWS 7
Da smepre tutti i sistemi operativi Windows presentano uno strumento fondamentale per la gestione del sistema operativo stesso ossia Il TASK MANAGER, anche Windows 7 non viene meno a questa caratteristica.
Cambiarlo anche dal punto di vista estetico per facilitarne la comprensione e la lettura è possibile, il modo per farlo è abbastanza senplice un piccolo software portable TASK MANAGER MODDER, che già dal suo titolo fa capire quella che è la sua funzione fondamentale.
Tutto per modificare la combinazione di colori ed adeguarlo alle proprie esigenze personali.
Le funzioni del TASK non sono variate o implementate, offrono la gestione dei processi in esecuzione sul vostro sistema.
Questo non significa che non è possibile modificare il suo aspetto esterno.
Task Manager Modder
http://www.softpedia.com/get/System/System-Miscellaneous/Se7en-Task-Manager-Modder.shtml
Si tratta un'applicazione creata specificamente come mezzo per modificare lo schema di colori in Gestione processo di Windows .
Non richiede installazione e quindi ,in teoria non sporca Windows e il registro ed è facile configurarlo in modo che il gestore dei processi viene aggiornato con un nuovo colore.
Le modifiche si possono vedere sulla rete alla scheda Prestazioni , la linea in tempo reale, CPU, RAM e utilizzo di linea le cifre in nuove rappresentazioni grafiche.
Moddare i grafici in Task Manager non è una cosa difficile. È possibile trascinare i cursori per passare a colori diversi.
Se questo non è sufficiente per i vostri gusti c'è un modo più semplice per raggiungere i toni ed i colori desiderati.
Una volta che hai settato tutti i colori , Task Manager Modder può visualizzare le preview.
Fare click sul pulsante "Aggiorna" e la finestra di anteprima mostrerà la nuova combinazione di colori.
Il pulsante "Modifica" taskmgr nell'angolo in basso a destra dell'interfaccia si spiega da solo infatti servirà per apportare le modifiche che abbiamo effeftuato in precedenza.
Se quanto compare ai nostri occhi non è quello che ci attendevamo, è sempre possibile ripristinare i valori di default del nostro Task Manager attraverso il pulsante radio Restore Taskmgr.
Per altre variazioni è possibile modificare la CPU e le barre della RAM, salvando l'immagine e imodificandola in un editor di immagini.
Cambiarlo anche dal punto di vista estetico per facilitarne la comprensione e la lettura è possibile, il modo per farlo è abbastanza senplice un piccolo software portable TASK MANAGER MODDER, che già dal suo titolo fa capire quella che è la sua funzione fondamentale.
Tutto per modificare la combinazione di colori ed adeguarlo alle proprie esigenze personali.
Le funzioni del TASK non sono variate o implementate, offrono la gestione dei processi in esecuzione sul vostro sistema.
Questo non significa che non è possibile modificare il suo aspetto esterno.
Task Manager Modder
http://www.softpedia.com/get/System/System-Miscellaneous/Se7en-Task-Manager-Modder.shtml
Si tratta un'applicazione creata specificamente come mezzo per modificare lo schema di colori in Gestione processo di Windows .
Non richiede installazione e quindi ,in teoria non sporca Windows e il registro ed è facile configurarlo in modo che il gestore dei processi viene aggiornato con un nuovo colore.
Le modifiche si possono vedere sulla rete alla scheda Prestazioni , la linea in tempo reale, CPU, RAM e utilizzo di linea le cifre in nuove rappresentazioni grafiche.
Moddare i grafici in Task Manager non è una cosa difficile. È possibile trascinare i cursori per passare a colori diversi.
Se questo non è sufficiente per i vostri gusti c'è un modo più semplice per raggiungere i toni ed i colori desiderati.
Una volta che hai settato tutti i colori , Task Manager Modder può visualizzare le preview.
Fare click sul pulsante "Aggiorna" e la finestra di anteprima mostrerà la nuova combinazione di colori.
Il pulsante "Modifica" taskmgr nell'angolo in basso a destra dell'interfaccia si spiega da solo infatti servirà per apportare le modifiche che abbiamo effeftuato in precedenza.
Se quanto compare ai nostri occhi non è quello che ci attendevamo, è sempre possibile ripristinare i valori di default del nostro Task Manager attraverso il pulsante radio Restore Taskmgr.
Per altre variazioni è possibile modificare la CPU e le barre della RAM, salvando l'immagine e imodificandola in un editor di immagini.
giovedì 23 settembre 2010
REINSTALLAZIONE DI WINDOWS XP
Reinstallazione, intendendo con questa parola andare sopra al sistema installato soprattutto per correggere eventuali errori, sostituire file di sistema, senza per questa azione, modificare l'installazione stessa che viene mantenuta in tutte le sue caratteristiche, i suoi programmi etc.
L'unica cosa che andrà, con probabilità reinstallata saranno gli aggiornamenti (Update) installati in precedenza che verranno cancellati.
Praticamente la prima fase consiste di procedere come se si trattasse di una nuova installazione, non vi preoccupate e seguite la metodica.
In pratica inserendo il CD (di XP ) e facendo il boot da CD stesso, dopo averlo settato nel bios.
Il passo seguente è cliccare su install, l'installazione invece del ripristino (ossia non selezionate questo primo R).
Si dovrà premere F8 per accettare il contratto Microsoft, subito dopo nella fase prima dell'installazione vera, si seleziona su quale partizione vogliamo fare la reinstallazione e solo in questo momento premere questo secondo tasto R .
Andando avanti sembrerà una reinstallazione sul pulito ossia da zero, infatti vedrete le stesse schermate, ma in realtà non è cosi, infatti non si perderanno ne dati ne programmi precedenti.
Occorre fare una precisazione importante, il cd di Windows XP deve riconoscere il sistema operativo già installato che vuole sovrascrivere altrimenti formatterà e farà un'installazione da zero e perderete tutti i vostri dati e programmi precedenti, che è una cosa che certamente, viste le premesse, non desiderate.
Dopo aver eseguito tutta l'installazione infine il pc si riavvierà. oltre ai dati e software precedenti, ritroveremo il nostro desktop personalizzato che eravamo soliti usare.
A questo punto, come accennavo sarà sufficiente rifare dal Pannello di controllo/Update tutti gli aggiornamenti prescritti e segnalati appunto da Windows Update.
L'unica cosa che andrà, con probabilità reinstallata saranno gli aggiornamenti (Update) installati in precedenza che verranno cancellati.
Praticamente la prima fase consiste di procedere come se si trattasse di una nuova installazione, non vi preoccupate e seguite la metodica.
In pratica inserendo il CD (di XP ) e facendo il boot da CD stesso, dopo averlo settato nel bios.
Il passo seguente è cliccare su install, l'installazione invece del ripristino (ossia non selezionate questo primo R).
Si dovrà premere F8 per accettare il contratto Microsoft, subito dopo nella fase prima dell'installazione vera, si seleziona su quale partizione vogliamo fare la reinstallazione e solo in questo momento premere questo secondo tasto R .
Andando avanti sembrerà una reinstallazione sul pulito ossia da zero, infatti vedrete le stesse schermate, ma in realtà non è cosi, infatti non si perderanno ne dati ne programmi precedenti.
Occorre fare una precisazione importante, il cd di Windows XP deve riconoscere il sistema operativo già installato che vuole sovrascrivere altrimenti formatterà e farà un'installazione da zero e perderete tutti i vostri dati e programmi precedenti, che è una cosa che certamente, viste le premesse, non desiderate.
Dopo aver eseguito tutta l'installazione infine il pc si riavvierà. oltre ai dati e software precedenti, ritroveremo il nostro desktop personalizzato che eravamo soliti usare.
A questo punto, come accennavo sarà sufficiente rifare dal Pannello di controllo/Update tutti gli aggiornamenti prescritti e segnalati appunto da Windows Update.
mercoledì 22 settembre 2010
CLICK DESTRO SBLOCCARLO SUI SITI CHE LO BLOCCANO
Molti sono i siti internet che non permettono di copiare un testo che magari ci interessa per poi incollarlo su un editor qualsiasi, non gradendo che chiunque si possa appropriare della loro produzione.
Ma spesso purtroppo, sono molti i siti web che bloccano da click destro la selezione di un testo oppure bloccano il tasto destro facendo in modo che non possiamo ne copiarci il testo, ne salvare qualsiasi immagine.
Possiamo ovviare a questo inconveniente con un add-on per firefox che ci permette appunto di evitare questi ostacoli evitando il blocco del tasto destro del mouse e anche la selezione dei testi.
Il nome dell'estensione è RightToClick un add-on per firefox che risolve i problemi di questa tipologia.
Questo add-on abilita il tasto destro, consente di selezionare un testo, od ovviare ad altre limitazioni messe in atto da un sito web.
Dopo l'installazione, localizzerete una nuova icona verde nella barra degli strumenti o sulla barra di stato. Quando siamo uno di questi siti “bloccati” basterà cliccare questa icona RightToClick per abilitare il tutto.
Modifica anche altre opzioni oltre a quelle segnalate:
Abilitare il / copia / incolla / selezione testo
Abilitare drag & drop bloccati
Abilitare click tasto sinistro.
Abilitare click tasto destro.
Abilitare la visualizzazione del puntatore
Abilitare i doppi click
Abilitare l’immissione di caratteri non ammessi
ADDON
RightToClick
Ma spesso purtroppo, sono molti i siti web che bloccano da click destro la selezione di un testo oppure bloccano il tasto destro facendo in modo che non possiamo ne copiarci il testo, ne salvare qualsiasi immagine.
Possiamo ovviare a questo inconveniente con un add-on per firefox che ci permette appunto di evitare questi ostacoli evitando il blocco del tasto destro del mouse e anche la selezione dei testi.
Il nome dell'estensione è RightToClick un add-on per firefox che risolve i problemi di questa tipologia.
Questo add-on abilita il tasto destro, consente di selezionare un testo, od ovviare ad altre limitazioni messe in atto da un sito web.
Dopo l'installazione, localizzerete una nuova icona verde nella barra degli strumenti o sulla barra di stato. Quando siamo uno di questi siti “bloccati” basterà cliccare questa icona RightToClick per abilitare il tutto.
Modifica anche altre opzioni oltre a quelle segnalate:
Abilitare il / copia / incolla / selezione testo
Abilitare drag & drop bloccati
Abilitare click tasto sinistro.
Abilitare click tasto destro.
Abilitare la visualizzazione del puntatore
Abilitare i doppi click
Abilitare l’immissione di caratteri non ammessi
ADDON
RightToClick
martedì 21 settembre 2010
RESETTARE LA PASSWORD IN WINDOWS 7 E VISTA
Se avete avete dimenticato la password necessaria ad accedere al vostro account su Windows 7/Vista e non avete modo di addentrarvi nel sistema sfruttando altri profili, seguite questo tip.
Se prendete il disco d’installazione del sistema operativo e utilizzando il registro di sistema riuscirete a resettare la password di Windows 7/Vista e accedere al sistema come se non fosse successo niente.
1. Effettuare il boot dal disco d’installazione di Windows 7/Vista.
2. Nella finestra delle selezioni vai sulla voce Ripara il computer.
3. Selezionare l’installazione di Windows presente sul PC e cliccare su Avanti.
4. Avviare il Prompt dei comandi e lanciare il comando regedit per avviare l’editor del registro di sistema.
5. Selezionare la chiave HKEY_LOCAL_MACHINE e recarsi nel menu File > Carica hive.
6. Selezionare il file C:\Windows\System32\config\SYSTEM.
7. Assegnare un nome qualsiasi alla chiave appena importata .
8. Recarsi nella chiave HKEY_LOCAL_MACHINE\123\Setup.
9. Fare doppio click sulla chiave SetupType e assegnargli come valore il numero 2.
10. Fare doppio click sulla chiave CmdLine e assegnargli come valore cmd.exe.
11. Evidenziare la chiave HKEY_LOCAL_MACHINE\123\ e recarsi nel menu File > Scarica hive;
12. Riavviare il PC
13. Al nuovo accesso a Windows verrà mostrata una finestra con il prompt dei comandi. Per resettare la propria password, dare il comando net user (es. net user giancarlo), con il nome utente racchiuso fra virgolette se composto da più di una parola
14. Dare il comando exit.
Adesso potete accedere al vostro vecchio account usando la nuova password appena creata.
Se prendete il disco d’installazione del sistema operativo e utilizzando il registro di sistema riuscirete a resettare la password di Windows 7/Vista e accedere al sistema come se non fosse successo niente.
1. Effettuare il boot dal disco d’installazione di Windows 7/Vista.
2. Nella finestra delle selezioni vai sulla voce Ripara il computer.
3. Selezionare l’installazione di Windows presente sul PC e cliccare su Avanti.
4. Avviare il Prompt dei comandi e lanciare il comando regedit per avviare l’editor del registro di sistema.
5. Selezionare la chiave HKEY_LOCAL_MACHINE e recarsi nel menu File > Carica hive.
6. Selezionare il file C:\Windows\System32\config\SYSTEM.
7. Assegnare un nome qualsiasi alla chiave appena importata .
8. Recarsi nella chiave HKEY_LOCAL_MACHINE\123\Setup.
9. Fare doppio click sulla chiave SetupType e assegnargli come valore il numero 2.
10. Fare doppio click sulla chiave CmdLine e assegnargli come valore cmd.exe.
11. Evidenziare la chiave HKEY_LOCAL_MACHINE\123\ e recarsi nel menu File > Scarica hive;
12. Riavviare il PC
13. Al nuovo accesso a Windows verrà mostrata una finestra con il prompt dei comandi. Per resettare la propria password, dare il comando net user
14. Dare il comando exit.
Adesso potete accedere al vostro vecchio account usando la nuova password appena creata.
lunedì 20 settembre 2010
PASSWORDS SETTARNE LA LORO DURATA WINDOWS 7
Come sappiamo da sempre nei sistemi operativi Windows esiste una durata massima della password ed una durata minima della/delle password, in questo modo è possibile impostare il periodo di durata della password per l’account in uso.
Dopo questo periodo viene chiesto di sostituire la password stessa.
Possiamo agire su questi parametri tramite il prompt dei comandi di Windows che va eseguito come amministratore.
Start/digitare prompt/click destro sull'eseguibile/esegui come amministratore
a) Per visualizzare la durata della password, bisogna dare il comando net accounts. I valori di default sono 0 per la “Durata minima ” e 42 per la “Durata massima”.
b) Per disabilitare la scadenza della password per tutti gli utenti, basta dare il comando
net accounts /maxpwage:unlimited.
c ) Per settare la durata massima della password, occorre dare il comando "net accounts /maxpwage": seguito dal numero di giorni per i quali far durare la password .
Facciamo un esempio chiarificatore, per impostare il valore di default, con la scadenza della password a 50 giorni, occorre digitare net accounts /maxpwage:50.
d ) Per settare la durata minima della password, occorre dare il comando net accounts /minpwage: seguito dai giorni per i quali rendere impossibile la modifica della password .
Ad esempio, per impostare il valore di default, con la durata minima della password a 0 giorni, occorre digitare net accounts /minpwage:0.
Dopo questo periodo viene chiesto di sostituire la password stessa.
Possiamo agire su questi parametri tramite il prompt dei comandi di Windows che va eseguito come amministratore.
Start/digitare prompt/click destro sull'eseguibile/esegui come amministratore
a) Per visualizzare la durata della password, bisogna dare il comando net accounts. I valori di default sono 0 per la “Durata minima ” e 42 per la “Durata massima”.
b) Per disabilitare la scadenza della password per tutti gli utenti, basta dare il comando
net accounts /maxpwage:unlimited.
c ) Per settare la durata massima della password, occorre dare il comando "net accounts /maxpwage": seguito dal numero di giorni per i quali far durare la password .
Facciamo un esempio chiarificatore, per impostare il valore di default, con la scadenza della password a 50 giorni, occorre digitare net accounts /maxpwage:50.
d ) Per settare la durata minima della password, occorre dare il comando net accounts /minpwage: seguito dai giorni per i quali rendere impossibile la modifica della password .
Ad esempio, per impostare il valore di default, con la durata minima della password a 0 giorni, occorre digitare net accounts /minpwage:0.
domenica 19 settembre 2010
INTERNET EXPLORER FREEZES O CRACHES
Internet Explorer gioie e dolori dei sistemi operativi Windows.
Internet Explorer potrebbe essere instabile o non rispondere a causa di uno o più componenti aggiuntivi del browser o plug-in.
Internet Explorer si blocca a causa di questi componenti aggiuntivi del browser.
"Microsoft Automated Services"permette una risoluzione dei problemi, effettua la scansione del computer e rileva le cause profonde dei problemi comuni, quindi:
Automaticamente disattiva i componenti aggiuntivi che si trovano a causa di Internet Explorer per diventare instabile o non rispondere.
Offre ulteriori risorse offerte se il problema non viene risolto
Microsoft Automated Services
Istruzioni per l'esecuzione
Fare clic su Esegui pulsante per lanciare il file
Fare clic su Continua e permettere alla metodica di procedere praticamente scaricare il file eseguibile e lanciarlo:
Internet Explorer potrebbe essere instabile o non rispondere a causa di uno o più componenti aggiuntivi del browser o plug-in.
Internet Explorer si blocca a causa di questi componenti aggiuntivi del browser.
"Microsoft Automated Services"permette una risoluzione dei problemi, effettua la scansione del computer e rileva le cause profonde dei problemi comuni, quindi:
Automaticamente disattiva i componenti aggiuntivi che si trovano a causa di Internet Explorer per diventare instabile o non rispondere.
Offre ulteriori risorse offerte se il problema non viene risolto
Microsoft Automated Services
Istruzioni per l'esecuzione
Fare clic su Esegui pulsante per lanciare il file
Fare clic su Continua e permettere alla metodica di procedere praticamente scaricare il file eseguibile e lanciarlo:
sabato 18 settembre 2010
INDICE DI PRESTAZIONI IN WINDOWS 7
Questa funzionalità, aggiornata per Windows 7, valuta le prestazioni di alcuni componenti hardware fondamentali, come la CPU, il disco rigido e la scheda grafica.
Il PC ottiene un punteggio tra 1.0 e 7.9.
Nell'acquisto di un nuovo PC, l'Indice prestazioni Windows può essere utile per capire quale modello si adatta meglio alle proprie esigenze. Valutare un PC già in uso può servire per individuare dei componenti con minori prestazioni e, quindi, da sostituire.
Un PC con un punteggio pari a 2, sarà sufficiente per eseguire operazioni di base come l'elaborazione di testo o la navigazione Web. I software con grafica più complessa spesso richiedono un punteggio di 3 o superiore.
L'indice prestazioni Windows misura la capacità della configurazione hardware e software del computer ed esprime questa misura con un numero denominato punteggio di base.
Un punteggio di base più alto indica in genere che le prestazioni del computer saranno migliori e più veloci rispetto a quelle di un computer con un punteggio di base più basso, in particolare durante l'esecuzione di attività più avanzate e a elevato consumo di risorse.
Ogni componente hardware riceve un proprio punteggio parziale. Il punteggio di base del computer è determinato dal punteggio parziale più basso.
Se ad esempio il punteggio parziale più basso di un singolo componente hardware è 2,6, il punteggio di base sarà 2,6. Il punteggio di base non è una media dei punteggi parziali combinati. I punteggi parziali possono tuttavia offrire una panoramica sulle prestazioni dei componenti più importanti e aiutare nel decidere quali componenti aggiornare.
È possibile utilizzare il punteggio di base per acquistare programmi e altri software adeguati al punteggio di base del proprio computer. Se ad esempio il computer ha un punteggio di base pari a 3,3, è possibile acquistare qualunque software progettato per questa versione di Windows per il quale sia necessario un computer con un punteggio di base uguale o inferiore a 3.
I punteggi attualmente possono variare da 1,0 a 7,9.
Indice prestazioni Windows è progettato per gestire i progressi nella tecnologia dei computer. Con l'aumento della velocità e delle prestazioni dell'hardware, verranno implementati intervalli di punteggi più ampi. Gli standard per ogni livello dell'indice resteranno generalmente invariati. In alcuni casi, tuttavia, potrebbero essere sviluppati nuovi test che producono punteggi più bassi.
Per visualizzare il punteggio di base del computer
1. Aprire Strumenti e informazioni sulle prestazioni del sistema facendo click su Start e quindi su Pannello di controllo. Nella casella di ricerca, digitare Strumenti e informazioni sulle prestazioni del sistema e quindi, nell'elenco di risultati, selezionare Strumenti e informazioni sulle prestazioni del sistema.
2. Esaminare il punteggio di base di Indice prestazioni Windows e i diversi punteggi parziali per il computer. Se di recente l'hardware è stato aggiornato e si desidera verificare se il punteggio è cambiato, fare clic su Riesegui la valutazione. Autorizzazioni di amministratore necessarieQualora venisse richiesto, fornire una password amministratore o una conferma. Se non vengono visualizzati punteggi parziali e un punteggio di base, fare clic su Classifica computer. Autorizzazioni di amministratore necessarie, qualora venisse richiesto, fornire una password amministratore o una conferma.
http://res1.windows.microsoft.com/resbox/it/Windows%207/Main/e/4/e43a6616-17e0-489f-82b6-354376e49d00/e43a6616-17e0-489f-82b6-354376e49d00.jpg
http://res1.windows.microsoft.com/resbox/it/Windows%207/Main/5/c/5ce6d732-90f6-4d43-b683-c3f41ea71047/5ce6d732-90f6-4d43-b683-c3f41ea71047.jpg
Il PC ottiene un punteggio tra 1.0 e 7.9.
Nell'acquisto di un nuovo PC, l'Indice prestazioni Windows può essere utile per capire quale modello si adatta meglio alle proprie esigenze. Valutare un PC già in uso può servire per individuare dei componenti con minori prestazioni e, quindi, da sostituire.
Un PC con un punteggio pari a 2, sarà sufficiente per eseguire operazioni di base come l'elaborazione di testo o la navigazione Web. I software con grafica più complessa spesso richiedono un punteggio di 3 o superiore.
L'indice prestazioni Windows misura la capacità della configurazione hardware e software del computer ed esprime questa misura con un numero denominato punteggio di base.
Un punteggio di base più alto indica in genere che le prestazioni del computer saranno migliori e più veloci rispetto a quelle di un computer con un punteggio di base più basso, in particolare durante l'esecuzione di attività più avanzate e a elevato consumo di risorse.
Ogni componente hardware riceve un proprio punteggio parziale. Il punteggio di base del computer è determinato dal punteggio parziale più basso.
Se ad esempio il punteggio parziale più basso di un singolo componente hardware è 2,6, il punteggio di base sarà 2,6. Il punteggio di base non è una media dei punteggi parziali combinati. I punteggi parziali possono tuttavia offrire una panoramica sulle prestazioni dei componenti più importanti e aiutare nel decidere quali componenti aggiornare.
È possibile utilizzare il punteggio di base per acquistare programmi e altri software adeguati al punteggio di base del proprio computer. Se ad esempio il computer ha un punteggio di base pari a 3,3, è possibile acquistare qualunque software progettato per questa versione di Windows per il quale sia necessario un computer con un punteggio di base uguale o inferiore a 3.
I punteggi attualmente possono variare da 1,0 a 7,9.
Indice prestazioni Windows è progettato per gestire i progressi nella tecnologia dei computer. Con l'aumento della velocità e delle prestazioni dell'hardware, verranno implementati intervalli di punteggi più ampi. Gli standard per ogni livello dell'indice resteranno generalmente invariati. In alcuni casi, tuttavia, potrebbero essere sviluppati nuovi test che producono punteggi più bassi.
Per visualizzare il punteggio di base del computer
1. Aprire Strumenti e informazioni sulle prestazioni del sistema facendo click su Start e quindi su Pannello di controllo. Nella casella di ricerca, digitare Strumenti e informazioni sulle prestazioni del sistema e quindi, nell'elenco di risultati, selezionare Strumenti e informazioni sulle prestazioni del sistema.
2. Esaminare il punteggio di base di Indice prestazioni Windows e i diversi punteggi parziali per il computer. Se di recente l'hardware è stato aggiornato e si desidera verificare se il punteggio è cambiato, fare clic su Riesegui la valutazione. Autorizzazioni di amministratore necessarieQualora venisse richiesto, fornire una password amministratore o una conferma. Se non vengono visualizzati punteggi parziali e un punteggio di base, fare clic su Classifica computer. Autorizzazioni di amministratore necessarie, qualora venisse richiesto, fornire una password amministratore o una conferma.
http://res1.windows.microsoft.com/resbox/it/Windows%207/Main/e/4/e43a6616-17e0-489f-82b6-354376e49d00/e43a6616-17e0-489f-82b6-354376e49d00.jpg
http://res1.windows.microsoft.com/resbox/it/Windows%207/Main/5/c/5ce6d732-90f6-4d43-b683-c3f41ea71047/5ce6d732-90f6-4d43-b683-c3f41ea71047.jpg
venerdì 17 settembre 2010
INTERNET EXPLORER FREEZES O CRACHES
Internet Explorer gioie e dolori dei sistemi operativi Windows.
Internet Explorer potrebbe essere instabile o non rispondere a causa di uno o più componenti aggiuntivi del browser o plug-in.
Internet Explorer si blocca a causa di questi componenti aggiuntivi del browser.
Microsoft Automated Services permette una risoluzione dei problemi, effettua la scansione del computer e rileva le cause profonde dei problemi comuni, quindi:
Automaticamente disattiva i componenti aggiuntivi che si trovano a causa di Internet Explorer per diventare instabile o non rispondere.
Offre ulteriori risorse offerte se il problema non viene risolto.
ISTRUZIONI PER L'ESECUZIONE
Fare clic sul pulsante Esegui per lanciare il file
Fare clic su Continua e permettere alla metodica di procedere praticamente scaricare il file eseguibile e lanciarlo:
Microsoft Automated Services
Internet Explorer potrebbe essere instabile o non rispondere a causa di uno o più componenti aggiuntivi del browser o plug-in.
Internet Explorer si blocca a causa di questi componenti aggiuntivi del browser.
Microsoft Automated Services permette una risoluzione dei problemi, effettua la scansione del computer e rileva le cause profonde dei problemi comuni, quindi:
Automaticamente disattiva i componenti aggiuntivi che si trovano a causa di Internet Explorer per diventare instabile o non rispondere.
Offre ulteriori risorse offerte se il problema non viene risolto.
ISTRUZIONI PER L'ESECUZIONE
Fare clic sul pulsante Esegui per lanciare il file
Fare clic su Continua e permettere alla metodica di procedere praticamente scaricare il file eseguibile e lanciarlo:
Microsoft Automated Services
giovedì 16 settembre 2010
INTERNET EXPLORER 9 9.0.7930.16406 bETA
Microsofty ha finalmemte rilasciato la versione 9 Beta del suo nuovo browser:
I miglioramenti apportati a Internet Explorer sono tanti sia su ciò che non si vede come su quello che si fa vedere.
Internet Explorer 9 ha un design aerodinamico, le finestre di dialogo per un minor numero di click , la navigazione più intuitiva e molte nuove funzioni che velocizzano la vostra navigazione.
Caratteristiche come il tuo sito web preferito direttamente sulla barra delle applicazioni per accedere con un click. Altre funzioni, quali l'accelerazione hardware, esprimere un all-around veloce esperienza di navigazione.
Si dovrebbe prendere in considerazione il download di Internet Explorer 9 Beta, se tutte le seguenti si applicano a voi:
· Usare i software più recenti e godersi la sperimentazione di nuove tecnologie.
· Stare tranquillo sulla risoluzione di problemi con il computer da soli.
Qui sono alcune caratteristiche chiave di "Internet Explorer 9:
Testo con accelerazione hardware, video e grafica:
· Le nuove funzionalità grafiche e prestazioni migliorate in Internet Explorer 9 pongono le basi per esperienze coinvolgenti e ricchi.
Pagina Nuova scheda:
· Internet Explorer 9 superfici dei siti web che ami di più e li mette con un click di distanza. Una volta che siete nel browser, la pagina Nuova Scheda consente di iniziare la navigazione veloce, fornendo utili suggerimenti e informazioni per aiutarvi a decidere cosa fare durante la navigazione.
Notifica Bar:
Notifiche · In Internet Explorer 9 consentono più fluida e più veloce la navigazione, utti i messaggi di notifica sono consolidati nella barra delle notifiche, che si trova nella parte inferiore della cornice del browser.
Rilievo dei siti:
Sarà possibile ottenere i tuoi siti preferiti direttamente dalla barra delle applicazioni di Windows, senza dover aprire Internet Explorer per primo.
Linguette a strappo:
· linguette a strappo rendere l'interazione con i siti più veloce e intuitiva. È possibile riordinare le schede all'interno di Internet Explorer 9, proprio come è possibile riorganizzare le icone sulla barra delle applicazioni in Windows 7, oppure si può aprire qualsiasi scheda in una nuova finestra del browser trascinando quella scheda al vostro tavolo.
Focalizzato sui tuoi siti web:
· Progettato sulla base di ciò che si utilizza più, i controlli di navigazione in Internet Explorer 9 sono razionalizzate e semplificate. Il pulsante Indietro è più grande, la barra degli indirizzi e la casella di ricerca sono combinati in una barra ed in più il menu delle versioni precedenti di Internet Explorer sono consolidati in un singolo menu.
Scripting filtro:
attacchi di scripting cross-site sono una minaccia online reale. Il loro scopo è quello di sfruttare le vulnerabilità sui siti web visitati. Funzionano da siti legittimi compromessi con contenuti dannosi in grado di catturare le battiture e registrare i tuoi dati di accesso e password. Se le informazioni di login e password vengono catturate, i suoi dati personali potranno essere compromessi.
Dominio evidenziando:
· Un modo per evitare siti web ingannevoli è quello di conoscere l'indirizzo del sito web che avete intenzione di visitare. Con il dominio evidenziando, Internet Explorer 9 consente di vedere il vero indirizzo web a colpo d'occhio, mettendo in evidenza il nome del dominio nella barra degli indirizzi, rendendo più facile per voi per identificare i siti che visitate.
Requisiti:
· Computer con un megahertz 233 (MHz) o superiore (processore Pentium consigliato)
· Windows Vista 32-bit - 512 megabyte (MB)
· Windows Vista 64-bit - 512 MB
INTERNET EXPLORER 9 BETA
· Windows 7 32-bit - 512 MB
· Windows 7 64-bit - 512 MB
· Windows Server 2008 32-bit - 512 MB
· Windows Server 2008 64-bit - 512 MB
· Windows Server 2008 R2 64-bit - 512 MB
· Windows Vista 32-bit - 70 MB
· Windows Vista 64-bit - 120 MB
· Windows 7 32-bit - 70 MB
· Windows 7 64-bit - 120 MB
· Windows Server 2008 32-bit - 150 MB
· Windows Server 2008 64-bit - 200 MB
· Super VGA (800 x 600) o risoluzione superiore con 256 colori
· Modem o connessione Internet
· Microsoft Mouse, Microsoft IntelliMouse o periferica di puntamento compatibile
DOWNLOAD VERSIONI INTERNAZIONALI
I miglioramenti apportati a Internet Explorer sono tanti sia su ciò che non si vede come su quello che si fa vedere.
Internet Explorer 9 ha un design aerodinamico, le finestre di dialogo per un minor numero di click , la navigazione più intuitiva e molte nuove funzioni che velocizzano la vostra navigazione.
Caratteristiche come il tuo sito web preferito direttamente sulla barra delle applicazioni per accedere con un click. Altre funzioni, quali l'accelerazione hardware, esprimere un all-around veloce esperienza di navigazione.
Si dovrebbe prendere in considerazione il download di Internet Explorer 9 Beta, se tutte le seguenti si applicano a voi:
· Usare i software più recenti e godersi la sperimentazione di nuove tecnologie.
· Stare tranquillo sulla risoluzione di problemi con il computer da soli.
Qui sono alcune caratteristiche chiave di "Internet Explorer 9:
Testo con accelerazione hardware, video e grafica:
· Le nuove funzionalità grafiche e prestazioni migliorate in Internet Explorer 9 pongono le basi per esperienze coinvolgenti e ricchi.
Pagina Nuova scheda:
· Internet Explorer 9 superfici dei siti web che ami di più e li mette con un click di distanza. Una volta che siete nel browser, la pagina Nuova Scheda consente di iniziare la navigazione veloce, fornendo utili suggerimenti e informazioni per aiutarvi a decidere cosa fare durante la navigazione.
Notifica Bar:
Notifiche · In Internet Explorer 9 consentono più fluida e più veloce la navigazione, utti i messaggi di notifica sono consolidati nella barra delle notifiche, che si trova nella parte inferiore della cornice del browser.
Rilievo dei siti:
Sarà possibile ottenere i tuoi siti preferiti direttamente dalla barra delle applicazioni di Windows, senza dover aprire Internet Explorer per primo.
Linguette a strappo:
· linguette a strappo rendere l'interazione con i siti più veloce e intuitiva. È possibile riordinare le schede all'interno di Internet Explorer 9, proprio come è possibile riorganizzare le icone sulla barra delle applicazioni in Windows 7, oppure si può aprire qualsiasi scheda in una nuova finestra del browser trascinando quella scheda al vostro tavolo.
Focalizzato sui tuoi siti web:
· Progettato sulla base di ciò che si utilizza più, i controlli di navigazione in Internet Explorer 9 sono razionalizzate e semplificate. Il pulsante Indietro è più grande, la barra degli indirizzi e la casella di ricerca sono combinati in una barra ed in più il menu delle versioni precedenti di Internet Explorer sono consolidati in un singolo menu.
Scripting filtro:
attacchi di scripting cross-site sono una minaccia online reale. Il loro scopo è quello di sfruttare le vulnerabilità sui siti web visitati. Funzionano da siti legittimi compromessi con contenuti dannosi in grado di catturare le battiture e registrare i tuoi dati di accesso e password. Se le informazioni di login e password vengono catturate, i suoi dati personali potranno essere compromessi.
Dominio evidenziando:
· Un modo per evitare siti web ingannevoli è quello di conoscere l'indirizzo del sito web che avete intenzione di visitare. Con il dominio evidenziando, Internet Explorer 9 consente di vedere il vero indirizzo web a colpo d'occhio, mettendo in evidenza il nome del dominio nella barra degli indirizzi, rendendo più facile per voi per identificare i siti che visitate.
Requisiti:
· Computer con un megahertz 233 (MHz) o superiore (processore Pentium consigliato)
· Windows Vista 32-bit - 512 megabyte (MB)
· Windows Vista 64-bit - 512 MB
INTERNET EXPLORER 9 BETA
· Windows 7 32-bit - 512 MB
· Windows 7 64-bit - 512 MB
· Windows Server 2008 32-bit - 512 MB
· Windows Server 2008 64-bit - 512 MB
· Windows Server 2008 R2 64-bit - 512 MB
· Windows Vista 32-bit - 70 MB
· Windows Vista 64-bit - 120 MB
· Windows 7 32-bit - 70 MB
· Windows 7 64-bit - 120 MB
· Windows Server 2008 32-bit - 150 MB
· Windows Server 2008 64-bit - 200 MB
· Super VGA (800 x 600) o risoluzione superiore con 256 colori
· Modem o connessione Internet
· Microsoft Mouse, Microsoft IntelliMouse o periferica di puntamento compatibile
DOWNLOAD VERSIONI INTERNAZIONALI
mercoledì 15 settembre 2010
OUTLOOK 2010 PERMETTERE GLI ALLEGATI DI OLTRE I 20 MB
Outlook 2010 come client di posta elettronica non permette di inviare allegati di dimensioni piuttosto più grandi di 20 MB.
Questa nuova versione di questo client Microsoft ha inserita una funzione che blocca l’inserimento di allegati più grandi di 20 MB nelle e-mail che vogliamo spedire.
Per poter ovviare a questo inconveniente piuttosto grave basta modificare il registro di sistema e creare un nuovo valore DWORD.
1. Chiudete tutto quanto fa riferimento ad Outlook 2010.
2. Start, digitate regedit nella barra di ricerca veloce/Invio per avviare l’editor del registro di sistema che si apre in una finestra.
3. Navigate fino alla chiave
HKEY_CURRENT_USER\ Software\ Microsoft\ Office\ 14.0\ Outlook\ Preferences
4. Click destro su Preferences/Nuovo/Valore DWORD (32 bit) per creare un nuovo valore DWORD.
5. Rinominate il nuovo DWORD in MaximumAttachmentSize.
6. Date a "MaximumAttachmentSize" un valore nuovo della dimensione per gli allegati che in KB: 819200 corrispondenti a 800 MB, 51200 per 50 MB etc.
Con questa variazione ora possiamo inserire i nostri allegati nelle misure leggermente inferiori a quelli inseriti nella variazione di registro accennati sopra.
Per ripristinare il valore di default nelle dimensioni per gli allegati, basta cancellare il valore DWORD MaximumAttachmentSize dal registro e riavviare Outlook. 2010.
Questa nuova versione di questo client Microsoft ha inserita una funzione che blocca l’inserimento di allegati più grandi di 20 MB nelle e-mail che vogliamo spedire.
Per poter ovviare a questo inconveniente piuttosto grave basta modificare il registro di sistema e creare un nuovo valore DWORD.
1. Chiudete tutto quanto fa riferimento ad Outlook 2010.
2. Start, digitate regedit nella barra di ricerca veloce/Invio per avviare l’editor del registro di sistema che si apre in una finestra.
3. Navigate fino alla chiave
HKEY_CURRENT_USER\ Software\ Microsoft\ Office\ 14.0\ Outlook\ Preferences
4. Click destro su Preferences/Nuovo/Valore DWORD (32 bit) per creare un nuovo valore DWORD.
5. Rinominate il nuovo DWORD in MaximumAttachmentSize.
6. Date a "MaximumAttachmentSize" un valore nuovo della dimensione per gli allegati che in KB: 819200 corrispondenti a 800 MB, 51200 per 50 MB etc.
Con questa variazione ora possiamo inserire i nostri allegati nelle misure leggermente inferiori a quelli inseriti nella variazione di registro accennati sopra.
Per ripristinare il valore di default nelle dimensioni per gli allegati, basta cancellare il valore DWORD MaximumAttachmentSize dal registro e riavviare Outlook. 2010.
martedì 14 settembre 2010
TASTI DI SCELTA RAPIDA IN WINDOWS 7
Riprendo da Microsoft tutta una serie, direi completa, per la digitazione dei tasti di scelta rapida che permettono di utilizzare rapidamente quasi tutte le varie funzioni del sistema operativo.
Al link che riporto sotto li potrete trovare tutti ed è sufficiente per ciascun gruppo cliccare sul segno ">" per evidenziare l'elenco per ogni singola famiglia di tasti di scelta.
******************************************
"I tasti di scelta rapida sono combinazioni di due o più tasti che consentono di eseguire un'attività che verrebbe altrimenti eseguita utilizzando il mouse o un altro dispositivo di puntamento. I tasti di scelta rapida possono facilitare l'interazione con il computer e consentono di velocizzare e semplificare l'utilizzo di Windows e di altri programmi.
I tasti di scelta rapida sono disponibili inoltre nella maggior parte dei programmi per semplificare l'interazione con i menu e altri comandi. Controllare i menu dei programmi per individuare i tasti di scelta rapida. La presenza di una lettera sottolineata in un menu indica solitamente la possibilità di attivare tale voce, oltre che facendovi clic con il mouse, anche premendo ALT insieme al tasto corrispondente alla lettera sottolineata.
Premendo ALT in alcuni programmi, ad esempio Paint e WordPad, vengono visualizzati comandi contrassegnati con tasti aggiuntivi che possono essere utilizzati per attivarli."
******************************************
lunedì 13 settembre 2010
IMPOSTARE IL COMPUTER PER INVIARE E RICEVERE FAX
Prima di poter utilizzare la funzione di fax, installare sul computer i componenti necessari.
Componenti necessari
Se si prevede di inviare e ricevere fax con il computer domestico, è necessario innanzitutto dotarlo di un modem fax.
Un modem fax è un componente hardware aggiuntivo relativamente poco costoso che consente al computer di comunicare con un fax attraverso una linea telefonica standard. Questi dispositivi sono in vendita presso i principali negozi per computer e sono disponibili in due varianti: interni ed esterni.
I modem fax interni si collegano direttamente alla scheda madre del computer, proprio come si fa con le schede audio o video. I modem fax esterni sono dispositivi di piccole dimensioni che vengono collegati alla USB o seriale.
Se si lavora in ufficio, un'altra opzione consiste nel verificare se il datore di lavoro dispone di un server fax, ovvero un computer dedicato dotato di più modem fax. Se si invia un fax tramite un server fax, non è necessario aggiungere componenti hardware specifici al PC. È sufficiente eseguire la connessione al server fax e inviare il documento.
IMPOSTARE WINDOWS PER L'INVIO DI FAX
Una volta scelto un modem fax o trovato un server fax, è necessario eseguire una breve procedura di configurazione.
PER IMPOSTARE UN MODEM FAX
Prima di iniziare, accertarsi che il modem fax sia stato installato correttamente e collegato a una presa telefonica analogica standard.
1. Fare clic su Start, Tutti i programmi, Fax e scanner di Windows.
2. Nella parte inferiore del riquadro sinistro fare clic su Fax e quindi su Nuovo fax sulla barra degli strumenti per avviare la procedura guidata Imposta fax.
3. Fare clic su Connetti a un modem fax e seguire le istruzioni.
PER IMPOSTARE UN SERVER FAX
Prima di iniziare, verificare che il computer sia connesso alla rete e accertarsi di conoscere l'indirizzo di rete del server fax.
1. Fare clic su StartImmagine del pulsante Start, Tutti i programmi, Fax e scanner di Windows.
2. Per utilizzare la visualizzazione Fax, fare clic su Fax nella parte inferiore del riquadro sinistro.
3. Scegliere Account fax dal menu Strumenti.
4. Fare clic su Aggiungi e quindi nella procedura guidata Imposta fax fare clic su Connetti a un server fax della rete e seguire le istruzioni.
PER INVIARE UN FAX E SCANNER DI WINDOWS
1. Fare clic su StartImmagine del pulsante Start, Tutti i programmi, Fax e scanner di Windows.
2. Sulla barra degli strumenti fare clic su Nuovo fax. Se è la prima volta che si invia un fax, verrà chiesto di completare la procedura guidata Imposta fax.
3. Dopo aver creato il fax, fare clic su Invia.
Per inviare un fax contemporaneamente a più destinatari, digitare i corrispondenti numeri di fax nella casella A separandoli con il punto e virgola. È inoltre possibile selezionare i destinatari nella cartella Contatti Windows facendo clic su A e quindi facendo doppio clic su ogni contatto desiderato per selezionarlo. Salvare i numeri di fax dei destinatari nelle informazioni sui contatti.
Per visualizzare ulteriori informazioni sullo stato del fax, tra cui l'esito dell'invio o della ricezione, fare clic su Visualizza dettagli in Monitor stato fax.
domenica 12 settembre 2010
TERMINA L'AGGIORNAMENTO A WINDOWS XP SP2
Come ripetutamente annunciato Microsoft non fornirà più aggiornamenti al suo sistema operativo WINDOWS XP SP2 e quindi in tutti gli Update del seecondo martedi del mese verranno meno gli aggiornamenti a questo sistema operativo.
Infatti il supporto a Windows XP SP2 è terminato in data 13 Luglio 2010.
Dal momento che sono ancora moltisimi coloro e fra questi moltissime aziende ad utilizzarte questa versione tutti questi si troveranno in una situazione pericolosa in quanto tutti i bug che si riscomtreranno dopo questa data non saranno più sanati dalle patches che Microsoft rilascia regolarmente.
Le ragioni di questa situazione sono soprattutto di tipo commerciale in quanto MIcrosoft vuole assolutamente spingere tutti questi utilizzatori a upgradare al sistema operativo più recente ossia WINDOWS 7.
In verità una possibilità esiste ancora per questi suoi clienti ed è quello di installare il Service Pack 3.
Mentre per i singoli utilizzatiri la possibilità viene data attraverso Windows Update ( infatti questo SP3 ha un peso notevolmente minore, anche perchè si tratterebbe di una versione ridotta, le aziende possono scaricarlo direttamente dai siti Microsoft e si tratterebbe della versione per sviluppatori e professionisti.di circa 308 MB di peso.
Infatti il supporto a Windows XP SP2 è terminato in data 13 Luglio 2010.
Dal momento che sono ancora moltisimi coloro e fra questi moltissime aziende ad utilizzarte questa versione tutti questi si troveranno in una situazione pericolosa in quanto tutti i bug che si riscomtreranno dopo questa data non saranno più sanati dalle patches che Microsoft rilascia regolarmente.
Le ragioni di questa situazione sono soprattutto di tipo commerciale in quanto MIcrosoft vuole assolutamente spingere tutti questi utilizzatori a upgradare al sistema operativo più recente ossia WINDOWS 7.
In verità una possibilità esiste ancora per questi suoi clienti ed è quello di installare il Service Pack 3.
Mentre per i singoli utilizzatiri la possibilità viene data attraverso Windows Update ( infatti questo SP3 ha un peso notevolmente minore, anche perchè si tratterebbe di una versione ridotta, le aziende possono scaricarlo direttamente dai siti Microsoft e si tratterebbe della versione per sviluppatori e professionisti.di circa 308 MB di peso.
sabato 11 settembre 2010
BLOCCARE I PROGRAMMI DAL REGISTRO IN WINDOWS 7
Se usate la vostra macchina e la dividete con altri e volete bloccare l’esecuzione di alcuni programmi quando non siete in casa e non potete controllare direttamente IL vostro PC esiste un modo per fare ciò su Windows 7 direttamente operando sul registro di sistema.
1. Scrivetevi esattamente il nome dell’applicativo ( software )da bloccare ed il suo eseguibile.
Se il programma ha un collegamento sul desktop, basta fare click destro su quest’ultimo, selezionare la voce Proprietà e riportare quanto scritto nella sua destinazione.
2. Click sul menu Start, digitate regedit nella barra di ricerca e premete il tasto Invio per accedere all’editor del registro di sistema.
3. Navigate fino alla chiave HKEY_CURRENT_USER\ Software\ Microsoft\ Windows\ CurrentVersion\ Policies\ Explorer.
4. Fate click destro nella parte destra della finestra ( per chi guarda) del registro e selezionate la voce Nuovo > Valore DWORD (32 bit) per creare un nuovo valore DWORD in Explorer che avrete selezionato
5. Rinominate il valore appena creato in DisallowRun
6. Fate click destro sulla chiave Explorer e selezionate la voce Nuovo > Chiave dal menu contestuale per creare una nuova chiave all’interno di Explorer.
7. Rinominate la chiave appena creata in DisallowRun.
8. Recatevi nella chiave DisallowRun, fate click destro nella parte destra della finestra dell’editor e selezionate la voce Nuovo > Stringa per creare una nuova stringa in essa
9. Rinominate la stringa appena creata con il nome dell’applicativo da bloccare con la sua estensione *.exe ed assegnategli come valore il nome dell’applicazione che intendete bloccare .
Riavviate la macchina e da questo momento il programma che avete scelto non potrà essere avviato e vi darà un messaggio di errore di questo tipo:
OPERAZIONE ANNULLATA.SUL COMPUTER SONO ATTIVATE DELLE RESTRIZIONI.CONTATTARE L'AMMINISTRATORE DEL SISTEMA.
Sarà possibile estendere questa metodica anche a tutti i programmi che desideriamo bloccare, naturalmente, per tornare al default, basta cancellare le stringhe relative a quei programmi con le quali abbiamo modificato il registro ed riavviare la macchina.
1. Scrivetevi esattamente il nome dell’applicativo ( software )da bloccare ed il suo eseguibile.
Se il programma ha un collegamento sul desktop, basta fare click destro su quest’ultimo, selezionare la voce Proprietà e riportare quanto scritto nella sua destinazione.
2. Click sul menu Start, digitate regedit nella barra di ricerca e premete il tasto Invio per accedere all’editor del registro di sistema.
3. Navigate fino alla chiave HKEY_CURRENT_USER\ Software\ Microsoft\ Windows\ CurrentVersion\ Policies\ Explorer.
4. Fate click destro nella parte destra della finestra ( per chi guarda) del registro e selezionate la voce Nuovo > Valore DWORD (32 bit) per creare un nuovo valore DWORD in Explorer che avrete selezionato
5. Rinominate il valore appena creato in DisallowRun
6. Fate click destro sulla chiave Explorer e selezionate la voce Nuovo > Chiave dal menu contestuale per creare una nuova chiave all’interno di Explorer.
7. Rinominate la chiave appena creata in DisallowRun.
8. Recatevi nella chiave DisallowRun, fate click destro nella parte destra della finestra dell’editor e selezionate la voce Nuovo > Stringa per creare una nuova stringa in essa
9. Rinominate la stringa appena creata con il nome dell’applicativo da bloccare con la sua estensione *.exe ed assegnategli come valore il nome dell’applicazione che intendete bloccare .
Riavviate la macchina e da questo momento il programma che avete scelto non potrà essere avviato e vi darà un messaggio di errore di questo tipo:
OPERAZIONE ANNULLATA.SUL COMPUTER SONO ATTIVATE DELLE RESTRIZIONI.CONTATTARE L'AMMINISTRATORE DEL SISTEMA.
Sarà possibile estendere questa metodica anche a tutti i programmi che desideriamo bloccare, naturalmente, per tornare al default, basta cancellare le stringhe relative a quei programmi con le quali abbiamo modificato il registro ed riavviare la macchina.
venerdì 10 settembre 2010
L'ICONA DI INTERNET EXPLORER NON E' PIU' PRESENTE SUL DESKTOP
L'icona di Internet Explorer non è più presente sul desktop.
Per risolvere automaticamente il problema, fare clic sul collegamento "Correggi Problema", quindi fare clic su Esegui nella finestra di dialogo Download dei file. Per creare un'icona Internet Explorer sul desktop, attenersi alla procedura in Mostra procedura guidata icona desktop di Internet Explorer.
correggi problema
Questa metodica è valida sia per Windows XP che per Windows Vista mentre per Windows 7 occorre utlizzare una metodica particolare che vdete alla Metodica N°1.
Metodo 1: Creare un collegamento a Internet Explorer sul desktop
Importante Windows 7 non supporta più la possibilità di modificare il Registro di sistema affinché l'icona speciale di Internet Explorer compaia sul desktop. Questa modifica è stata introdotta per consentire la rimozione in maniera semplice di Internet Explorer per ragioni di compatibilità. L'unico metodo per aggiungere l'icona di Internet Explorer al desktop in Windows 7 è creare un collegamento. Per creare un collegamento a Internet Explorer sul desktop, attenersi alla seguente procedura:
1. Fare clic su Start e individuare l'icona di Internet Explorer nel menu Start. Se l'icona di Internet Explorer non è presente nel menu Start, cercare nelle cartelle Programmi o Tutti i programmi nel menu Start.
2. Fare clic con il pulsante destro del mouse sull'icona di Internet Explorer dal menu Start e trascinarla sul desktop, quindi scegliere Crea collegamento oppure Copia.
Viene creato un collegamento a Internet Explorer sul desktop. È possibile fare doppio clic sull'icona per aprire la home page in Internet Explorer.
* Per verificare che il problema sia stato corretto, cercare l'icona di Internet Explorer sul desktop. Se l'icona non compare, riavviare il computer o fare clic con il pulsante destro del mouse su un'area vuota del desktop, quindi fare clic su Aggiorna.
Metodo 2: Aggiungere un'icona speciale di Internet Explorer sul desktop
Per aggiungere un'icona speciale di Internet Explorer sul desktop, attenersi alla seguente procedura:
1. Fare clic sul pulsante Start, quindi scegliere Esegui. In alternativa, fare clic su Inizia ricerca se disponibile.
2. Nella casella Apri o nella casella Inizia ricerca digitare Blocco note, quindi premere INVIO.
3. Copiare e incollare attentamente nel Blocco note il testo riportato di seguito fra le righe trattaeggiate:
-------------------------------------------------------------------------------------
Editor del Registro di sistema di Windows versione 5.00
[HKEY_CURRENT_USER\Software\Microsoft\Windows\CurrentVersion\Explorer\HideDesktopIcons\NewStartPanel]
"{871C5380-42A0-1069-A2EA-08002B30309D}"=dword:00000000
[HKEY_CURRENT_USER\Software\Microsoft\Windows\CurrentVersion\Explorer\HideDesktopIcons\ClassicStartMenu]
"{871C5380-42A0-1069-A2EA-08002B30309D}"=dword:00000000
----------------------------------------------------------------------------------------
4. Scegliere Salva con nome dal menu File.
5. Nella casella Nome file, digitare Ie.reg, quindi salvare il file sul desktop.
6. Chiudere il Blocco note.
7. Fare doppio clic sul file Ie.reg sul desktop.
Autorizzazione Controllo di accesso utente
Se viene chiesto di immettere la password di amministratore o di confermare, digitare la password o fare clic su Consenti.
8. Nella finestra di dialogo Editor del Registro di sistema che viene visualizzata, fare clic su Sì, quindi su OK.
L'icona speciale di Internet Explorer viene aggiunta al desktop. È possibile fare doppio clic sull'icona per aprire la home page in Internet Explorer.
Per risolvere automaticamente il problema, fare clic sul collegamento "Correggi Problema", quindi fare clic su Esegui nella finestra di dialogo Download dei file. Per creare un'icona Internet Explorer sul desktop, attenersi alla procedura in Mostra procedura guidata icona desktop di Internet Explorer.
correggi problema
Questa metodica è valida sia per Windows XP che per Windows Vista mentre per Windows 7 occorre utlizzare una metodica particolare che vdete alla Metodica N°1.
Metodo 1: Creare un collegamento a Internet Explorer sul desktop
Importante Windows 7 non supporta più la possibilità di modificare il Registro di sistema affinché l'icona speciale di Internet Explorer compaia sul desktop. Questa modifica è stata introdotta per consentire la rimozione in maniera semplice di Internet Explorer per ragioni di compatibilità. L'unico metodo per aggiungere l'icona di Internet Explorer al desktop in Windows 7 è creare un collegamento. Per creare un collegamento a Internet Explorer sul desktop, attenersi alla seguente procedura:
1. Fare clic su Start e individuare l'icona di Internet Explorer nel menu Start. Se l'icona di Internet Explorer non è presente nel menu Start, cercare nelle cartelle Programmi o Tutti i programmi nel menu Start.
2. Fare clic con il pulsante destro del mouse sull'icona di Internet Explorer dal menu Start e trascinarla sul desktop, quindi scegliere Crea collegamento oppure Copia.
Viene creato un collegamento a Internet Explorer sul desktop. È possibile fare doppio clic sull'icona per aprire la home page in Internet Explorer.
* Per verificare che il problema sia stato corretto, cercare l'icona di Internet Explorer sul desktop. Se l'icona non compare, riavviare il computer o fare clic con il pulsante destro del mouse su un'area vuota del desktop, quindi fare clic su Aggiorna.
Metodo 2: Aggiungere un'icona speciale di Internet Explorer sul desktop
Per aggiungere un'icona speciale di Internet Explorer sul desktop, attenersi alla seguente procedura:
1. Fare clic sul pulsante Start, quindi scegliere Esegui. In alternativa, fare clic su Inizia ricerca se disponibile.
2. Nella casella Apri o nella casella Inizia ricerca digitare Blocco note, quindi premere INVIO.
3. Copiare e incollare attentamente nel Blocco note il testo riportato di seguito fra le righe trattaeggiate:
-------------------------------------------------------------------------------------
Editor del Registro di sistema di Windows versione 5.00
[HKEY_CURRENT_USER\Software\Microsoft\Windows\CurrentVersion\Explorer\HideDesktopIcons\NewStartPanel]
"{871C5380-42A0-1069-A2EA-08002B30309D}"=dword:00000000
[HKEY_CURRENT_USER\Software\Microsoft\Windows\CurrentVersion\Explorer\HideDesktopIcons\ClassicStartMenu]
"{871C5380-42A0-1069-A2EA-08002B30309D}"=dword:00000000
----------------------------------------------------------------------------------------
4. Scegliere Salva con nome dal menu File.
5. Nella casella Nome file, digitare Ie.reg, quindi salvare il file sul desktop.
6. Chiudere il Blocco note.
7. Fare doppio clic sul file Ie.reg sul desktop.
Autorizzazione Controllo di accesso utente
Se viene chiesto di immettere la password di amministratore o di confermare, digitare la password o fare clic su Consenti.
8. Nella finestra di dialogo Editor del Registro di sistema che viene visualizzata, fare clic su Sì, quindi su OK.
L'icona speciale di Internet Explorer viene aggiunta al desktop. È possibile fare doppio clic sull'icona per aprire la home page in Internet Explorer.
giovedì 9 settembre 2010
MS-DOS EDITOR DI TESTO
MS-DOS Editor, un editor di testi con interfaccia in stile DOS, incluso in tutte le versioni a 32 bit di Windows, che, sebbene abbia pratica piuttosto ridotta è certamente interessante anche in funzione del confronto con gli editor di testo moderni.
Più ch un'utility è una curiosità poichè gli editor moderni sono nettamente superiori e quindi difficilmente lo utilizzeremo praticamnte.
MS-DOS Editor è un vecchissimo programma nel 1991, incluso nel sistema MS-DOS 5.0. Infatti
Successivamente (1993, con MS-DOS 6.0) appare la versione 1.1, che migliora soltanto negli aspetti secondari e marginali.
Questo editor è uno stand-alone nella versione MS-DOS 7.0 e Windows 95.
Questa versione è la stessa inclusa in tutte le versioni di MS-DOS e Windows successive, quindi anche in Windows 7.
In quest'ultima versione si ha una minima possibilità di usare il mouse.
ESEGUI
digitare
EDIT
INVIO
viene presentata una finestra piuttosto scarna con i classici colori delle applicazioni a riga di comando .
Più ch un'utility è una curiosità poichè gli editor moderni sono nettamente superiori e quindi difficilmente lo utilizzeremo praticamnte.
MS-DOS Editor è un vecchissimo programma nel 1991, incluso nel sistema MS-DOS 5.0. Infatti
Successivamente (1993, con MS-DOS 6.0) appare la versione 1.1, che migliora soltanto negli aspetti secondari e marginali.
Questo editor è uno stand-alone nella versione MS-DOS 7.0 e Windows 95.
Questa versione è la stessa inclusa in tutte le versioni di MS-DOS e Windows successive, quindi anche in Windows 7.
In quest'ultima versione si ha una minima possibilità di usare il mouse.
ESEGUI
digitare
EDIT
INVIO
viene presentata una finestra piuttosto scarna con i classici colori delle applicazioni a riga di comando .
mercoledì 8 settembre 2010
DISCO FISSO RIDUZIONE DELLA SUA CAPACITA' DOPO FORMATTAZIONE
Quando si effettua la formattazione di un disco fisso, sia interno che esterno, occorre fare molta attenzione alla tipologia di filesystem che è stato scelto.
Fat 32 crea unità fino a 32 GB, NTFS non ha limiti, mentre FAT si ferma a 2GB.
Spesso non facendo attenzione al file system stesso troviamo che al termine della formattazione stessa la capacità del nostro disco è notevolmente ridotta.
Per rimediare l'errore salva in una cartella il contenuto del tuo disco, poi apri risorse del computer click destro per richiamare il menu di contesto/formatta e nella seconda casella
chiamata file system scegli NTFS l'ottimizzazione sarà massima ma non potrai più usare Windows 9x o Windows ME.
Se scegli FAT32 limiti a 2 GB la dimensione massima dei files ma avrai la compatibilità con i vecchi computer, questo significa che il disco ha della parti nascoste da cancellare per liberare spazio.
Apri Gestione Computer o Computer/gestione disco, cerca la lettera di unità che corrisponde al tuo disco e dal click destro/elimina partizione per ottenere uno spazio NON ALLOCATO.
Quindi click destro su questo spazio e dal menu contestuale crea una nuova partizione ed assegna una lettera di unità, seguendo la procedura guidata in FAT32 o NTFS.
In questo modo non comparirà più la riduzione dello spazio che avevo segnalato all'inizio.
Fat 32 crea unità fino a 32 GB, NTFS non ha limiti, mentre FAT si ferma a 2GB.
Spesso non facendo attenzione al file system stesso troviamo che al termine della formattazione stessa la capacità del nostro disco è notevolmente ridotta.
Per rimediare l'errore salva in una cartella il contenuto del tuo disco, poi apri risorse del computer click destro per richiamare il menu di contesto/formatta e nella seconda casella
chiamata file system scegli NTFS l'ottimizzazione sarà massima ma non potrai più usare Windows 9x o Windows ME.
Se scegli FAT32 limiti a 2 GB la dimensione massima dei files ma avrai la compatibilità con i vecchi computer, questo significa che il disco ha della parti nascoste da cancellare per liberare spazio.
Apri Gestione Computer o Computer/gestione disco, cerca la lettera di unità che corrisponde al tuo disco e dal click destro/elimina partizione per ottenere uno spazio NON ALLOCATO.
Quindi click destro su questo spazio e dal menu contestuale crea una nuova partizione ed assegna una lettera di unità, seguendo la procedura guidata in FAT32 o NTFS.
In questo modo non comparirà più la riduzione dello spazio che avevo segnalato all'inizio.
Iscriviti a:
Post (Atom)