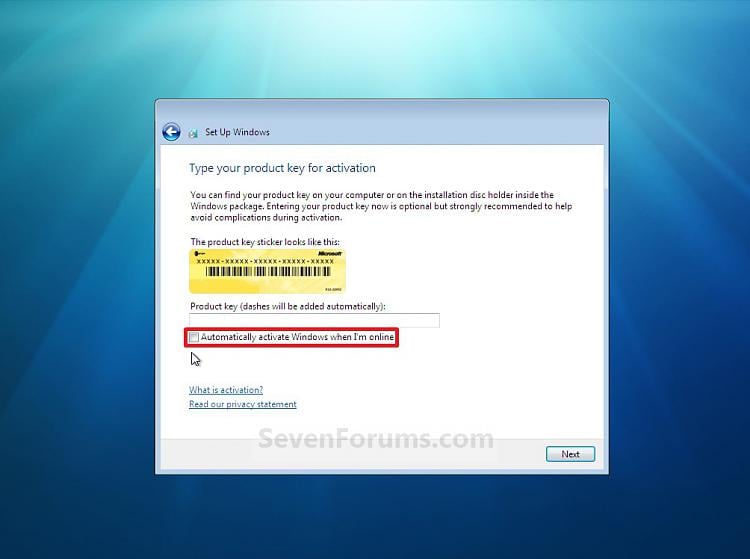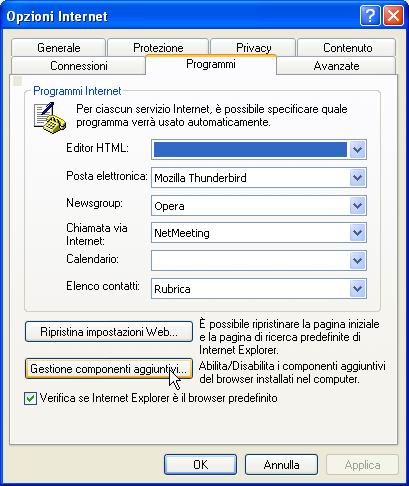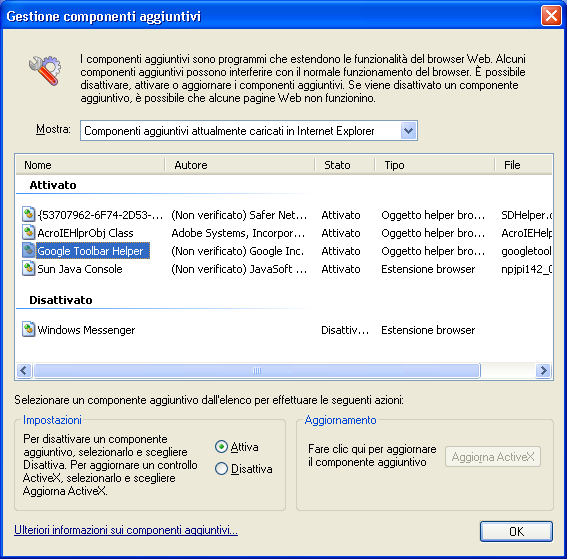L'attivazione è obbligatoria, mentre la registrazione è facoltativa.
L'attivazione garantisce che la copia di Windows installata nel computer sia utilizzata conformemente alle Condizioni di licenza software Microsoft.
La registrazione invece consiste nell'immissione di informazioni, ad esempio il proprio indirizzo di posta elettronica, per abbonarsi al Servizio supporto tecnico clienti e usufruire di strumenti, suggerimenti e altri vantaggi.
Tramite l'attivazione non vengono raccolte informazioni personali utilizzate per contattare l'utente. Le informazioni raccolte durante l'attivazione non verranno utilizzate per contattare l'utente.
Dopo l'installazione di Windows, sono disponibili 30 giorni per effettuare l'attivazione online o per telefono. Dopo l'attivazione della copia di Windows, sarà possibile utilizzare tutte le funzionalità di Windows.
Per attivare Windows sul computer, procedere come indicato di seguito:
Per aprire Windows Attivazione, fare clic sul pulsante Start, scegliere Computer, fare clic su Proprietà e quindi su "Fare clic qui per attivare Windows adesso". Autorizzazioni di amministratore necessarie se venisse richiesto, fornire una password amministratore o una conferma.
Se Windows è stato attivato, a volte la copia di Windows installata nel computer risulta non autentica.
La verifica dell'autenticità di Windows è un processo ricorrente che controlla il codice "Product Key" per verificare che venga utilizzato con l'hardware a cui è stato associato durante l'attivazione.
Se il codice "Product Key" risulta non autentico o non valido, è probabile che sia già utilizzato in un altro computer oppure che sia contraffatto.
Non sempre è necessario attivare Windows dopo aver apportato modifiche all'hardware.
Se è stata effettuata una modifica significativa all'hardware del computer, ad esempio sono stati aggiornati contemporaneamente il disco rigido e la memoria o sostituita la scheda madre, potrebbe essere necessario attivare nuovamente Windows.
Se l'attivazione automatica ha esito negativo, seguire le istruzioni visualizzate che indicano come eseguire l'attivazione di Windows per telefono. L'attivazione di Windows deve essere eseguita entro tre giorni dalla modifica dell'hardware.
Potrebbe essere necessario necessario ripetere l'attivazione della copia di Windows installata nel computer:
1) È stata effettuata una modifica significativa all'hardware del computer, ad esempio sono stati aggiornati il disco rigido e la memoria contemporaneamente. Se in seguito a una modifica significativa dell'hardware è di nuovo necessario attivare Windows, verrà visualizzato un avviso e si avranno a disposizione tre giorni per attivare la copia di Windows.
2)Reinstallare Windows. In questo caso saranno disponibili 30 giorni per attivare nuovamente Windows.
In questo caso, se Windows deve essere attivato nuovamente nello stesso computer, non sarà necessario acquistare un nuovo codice "Product Key".
Per aprire Windows Attivazione, fare clic sul pulsante Start, scegliere Computer, fare clic su Proprietà e quindi su Fare clic qui per attivare Windows adesso. Autorizzazioni di amministratore necessarieQualora venisse richiesto, fornire una password amministratore o una conferma.
Il codice "Product Key" è riportato sul computer o all'interno della confezione di Windows oppure, se Windows 7 è stato acquistato e scaricato online, è disponibile nel messaggio di posta elettronica di conferma.
Non è possibile utilizzare lo stesso codice "Product Key" di Windows per attivare Windows 7 su un numero di computer superiore a quello consentito dalle Condizioni di licenza software Microsoft. Generalmente, le condizioni di licenza consento di utilizzare il codice "Product Key" su un solo computer.
Se si utilizza il disco di installazione o un'unità memoria flash USB per installare Windows 7 su un secondo computer, si dovrà acquistare una copia aggiuntiva della stessa edizione di Windows 7 per ottenere un nuovo codice "Product Key".
martedì 29 giugno 2010
CAMBIARE LO SFONDO DELLA SCHERMATA DI ACCESSO DI WINDOWS 7
Possiamo cambiare la schermata di accesso a Windows 7, cosi come la vediamo in certe machine assemblate ad esesmpio Dell o altre dove viene evidenziato all'avvio il logo del produttore.
Lo possiamo fare con due modalità una MANUALE ed una con un programmaad hoc.
METODICA MANUALE
Sarà sufficiente modificare una chiave di registro: avviare l'editor del registro di sistema, cercare la chiave:
HKEY_LOCAL_MACHINE\SOFTWARE\MICROSOFT\WINDOWS\CURRENT VERSION\AUTENTICATION\LOGONUI\BACKGROUND
assegnadogli il valore=1
A QUESTO PUNTO E' SUFFICIENTE COPIARE UN'IMMAGINE NELLA CARTELLA:
C:\WINDOWS\SYSTEM32OOBE\INFO\BACKGROUNDS
se la cartella non esiste basta crearla, per vederla utilizzata come sfondo per la finestra iniziale.
L'immagine deve essere in formato*.jpg,chiamarsi "backgroundDefault.jpg e non superare i 256 Kbytes.
In automatico il sistema la modificherà per coprire l'intera superfice dello schermo.
METODICA CON UN PROGRAMMA
Il Windows 7 Logon Background Changer applicazione è stata progettata per essere un software gratuito open source che consente di modificare lo sfondo della schermata di login di Windows 7.
E 'stato testato con successo con Windows 7 , ma dovrebbe funzionare anche con versioni future. Utilizzando questo software esterno è potenzialmente tutto più facile: Logon Changer consente di scegliere un’immagine da utilizzare nella schermata di avvio.
DOWNLOAD
Lo possiamo fare con due modalità una MANUALE ed una con un programmaad hoc.
METODICA MANUALE
Sarà sufficiente modificare una chiave di registro: avviare l'editor del registro di sistema, cercare la chiave:
HKEY_LOCAL_MACHINE\SOFTWARE\MICROSOFT\WINDOWS\CURRENT VERSION\AUTENTICATION\LOGONUI\BACKGROUND
assegnadogli il valore=1
A QUESTO PUNTO E' SUFFICIENTE COPIARE UN'IMMAGINE NELLA CARTELLA:
C:\WINDOWS\SYSTEM32OOBE\INFO\BACKGROUNDS
se la cartella non esiste basta crearla, per vederla utilizzata come sfondo per la finestra iniziale.
L'immagine deve essere in formato*.jpg,chiamarsi "backgroundDefault.jpg e non superare i 256 Kbytes.
In automatico il sistema la modificherà per coprire l'intera superfice dello schermo.
METODICA CON UN PROGRAMMA
Il Windows 7 Logon Background Changer applicazione è stata progettata per essere un software gratuito open source che consente di modificare lo sfondo della schermata di login di Windows 7.
E 'stato testato con successo con Windows 7 , ma dovrebbe funzionare anche con versioni future. Utilizzando questo software esterno è potenzialmente tutto più facile: Logon Changer consente di scegliere un’immagine da utilizzare nella schermata di avvio.
DOWNLOAD
lunedì 28 giugno 2010
REGISTRAZIONE DELLE OPERAZIONI EFFETTUATE SULLA NOSTRA MACHINA IN WINDOWS 7
Il file HTML che otteniamo, contiene le informazioni sulle azioni compiute durante la registrazione:
l sistema operativo Windows 7 include lo strumento "Registrazione azioni utente". Potrete usare lo strumento Registrazione azioni utente per catturare automaticamente le azioni che effettuate sul computer, come una descrizione testuale di ciò che viene visualizzato sullo schermo o lo screenshot dello schermo durante ogni click del mouse.
Una volta catturati questi passaggi potrete salvarli in un file che potrà essere utilizzato dagli specialisti del Supporto Tecnico per eliminare i problemi comparsi nel vostro computer su Windows 7.
Caratteristiche dello strumento Registrazione azioni utente:
* Permette di catturare tutti i passaggi e le operazioni eseguiti sul computer.
* Le registrazioni sono salvate in un file che contiene sia le descrizioni delle azioni che gli screenshot. Questo file viene utilizzato dagli specialisti del Supporto Tecnico per riprodurre il vostro problema
* Per garantire la sicurezza dei vostri dati personali, il file di report creato non conterrà dati personali o confidenziali.
* Potrete aggiungere dei commenti durante la riproduzione del vostro problema. Potrete non solo aggiungere dei commenti, ma anche selezionare l'area all'interno della quale verranno aggiunti i commenti.
Per creare un file di report con questo strumento dovete eseguire le seguenti operazioni:
* nell'angolo in basso a sinistra dello schermo cliccare sul pulsante Start
* nel campo Cerca programmi e file digitare PSR.EXE e lanciarlo Si possono ottenere le informazioni registrate, che possono essere utili per trovare una soluzione al problema.
Tali informazioni consentono di identificare con precisione i programmi e gli elementi dell'interfaccia utente utilizzati durante la registrazione delle azioni utente.
Esaminare i dettagli per verificare che non contengano informazioni che non si desidera rendere note ad altri utenti.
Questo file contiene tutte le azioni e le informazioni registrate, per aiutare l'utente a illustrare il problema ad altri.
Prima di condividere questo file, è consigliabile verificare quanto segue:
Le azioni seguenti descrivono accuratamente il problema.
Le azioni seguenti e le catture di schermate non contengono informazioni che non si desidera rendere note ad altri utenti.
Le password e il testo digitato non sono stati registrati, ad eccezione dei tasti funzione e dei tasti di scelta rapida utilizzati.
È possibile eseguire le operazioni seguenti:
Esaminare le azioni utente registrate
Esaminare le azioni utente come registrazione
Esaminare le informazioni aggiuntive
Si inizia con "Avvia registrazione" e quando pensiamo di aver ottenuto tutti i dati che interessano click su "Interrompi registrazione e nella finestra di dialogo dovrete inserire un nome del file, selezionate una cartella ad hoc e click su salva.
In questo modo avrete la registrazione, se guardate bene una delle immagini nella quale ho registrato una mia semplice operazione quella di andare sul mio Blog per fare un'operazione di correzione/modifica di un tip.
Come vedete è possibile aggiungere anche un nostro commento chiarificatore.
Questo piccolo programmino, molto nascosto è molto utile, quando abbiamo necessità di far vedere ad un tecnico che ci aiuta, l'operazione che intendiamo evidenziare in modo di metterela a sua conoscenza molto più efficacemente che non una descrizione, magari scritta di quanto vogliamo evidenziare a lui per un supporto.
l sistema operativo Windows 7 include lo strumento "Registrazione azioni utente". Potrete usare lo strumento Registrazione azioni utente per catturare automaticamente le azioni che effettuate sul computer, come una descrizione testuale di ciò che viene visualizzato sullo schermo o lo screenshot dello schermo durante ogni click del mouse.
Una volta catturati questi passaggi potrete salvarli in un file che potrà essere utilizzato dagli specialisti del Supporto Tecnico per eliminare i problemi comparsi nel vostro computer su Windows 7.
Caratteristiche dello strumento Registrazione azioni utente:
* Permette di catturare tutti i passaggi e le operazioni eseguiti sul computer.
* Le registrazioni sono salvate in un file che contiene sia le descrizioni delle azioni che gli screenshot. Questo file viene utilizzato dagli specialisti del Supporto Tecnico per riprodurre il vostro problema
* Per garantire la sicurezza dei vostri dati personali, il file di report creato non conterrà dati personali o confidenziali.
* Potrete aggiungere dei commenti durante la riproduzione del vostro problema. Potrete non solo aggiungere dei commenti, ma anche selezionare l'area all'interno della quale verranno aggiunti i commenti.
Per creare un file di report con questo strumento dovete eseguire le seguenti operazioni:
* nell'angolo in basso a sinistra dello schermo cliccare sul pulsante Start
* nel campo Cerca programmi e file digitare PSR.EXE e lanciarlo Si possono ottenere le informazioni registrate, che possono essere utili per trovare una soluzione al problema.
Tali informazioni consentono di identificare con precisione i programmi e gli elementi dell'interfaccia utente utilizzati durante la registrazione delle azioni utente.
Esaminare i dettagli per verificare che non contengano informazioni che non si desidera rendere note ad altri utenti.
Questo file contiene tutte le azioni e le informazioni registrate, per aiutare l'utente a illustrare il problema ad altri.
Prima di condividere questo file, è consigliabile verificare quanto segue:
Le azioni seguenti descrivono accuratamente il problema.
Le azioni seguenti e le catture di schermate non contengono informazioni che non si desidera rendere note ad altri utenti.
Le password e il testo digitato non sono stati registrati, ad eccezione dei tasti funzione e dei tasti di scelta rapida utilizzati.
È possibile eseguire le operazioni seguenti:
Esaminare le azioni utente registrate
Esaminare le azioni utente come registrazione
Esaminare le informazioni aggiuntive
Si inizia con "Avvia registrazione" e quando pensiamo di aver ottenuto tutti i dati che interessano click su "Interrompi registrazione e nella finestra di dialogo dovrete inserire un nome del file, selezionate una cartella ad hoc e click su salva.
In questo modo avrete la registrazione, se guardate bene una delle immagini nella quale ho registrato una mia semplice operazione quella di andare sul mio Blog per fare un'operazione di correzione/modifica di un tip.
Come vedete è possibile aggiungere anche un nostro commento chiarificatore.
Questo piccolo programmino, molto nascosto è molto utile, quando abbiamo necessità di far vedere ad un tecnico che ci aiuta, l'operazione che intendiamo evidenziare in modo di metterela a sua conoscenza molto più efficacemente che non una descrizione, magari scritta di quanto vogliamo evidenziare a lui per un supporto.
COMPONENTI AGGIUNTIVI DI INTERNET EXPLORER
I componenti aggiuntivi consentono di aggiungere al browser funzionalità quali barre degli strumenti aggiuntive, puntatori del mouse animati, ticker per le azioni e Blocco popup.
Molti componenti aggiuntivi provengono da Internet e per poter essere installati nel computer è in genere necessaria l'autorizzazione esplicita dell'utente. In alcuni casi, tuttavia, è possibile che l'installazione venga eseguita automaticamente, senza il consenso dell'utente. Tale circostanza può verificarsi se il componente aggiuntivo fa parte di un altro programma installato. Alcuni componenti aggiuntivi vengono installati automaticamente con Microsoft Windows, le ultime edizioni.
1. Per aprire Internet Explorer, fare clic sul pulsante Start. Nella casella di ricerca digitare Internet Explorer e quindi nell'elenco dei risultati fare clic su Internet Explorer.
2. Fare clic sul pulsante Strumenti e quindi fare clic su Gestione componenti aggiuntivi.
3.Sotto Tipi di componenti aggiuntivi, fare clic su Barre degli strumenti ed estensioni.
4. Sotto Mostra, è possibile selezionare una delle seguenti viste dei componenti aggiuntivi:
a) Per visualizzare l'elenco completo dei componenti aggiuntivi residenti sul computer, fare clic su Tutti i componenti aggiuntivi.
b) Per visualizzare solo i componenti aggiuntivi necessari per la pagina Web corrente o per una pagina Web visualizzata di recente, fare clic su Componenti aggiuntivi attualmente caricati.
c) Per visualizzare i componenti aggiuntivi preventivamente approvati da Microsoft, dal produttore del computer o da un provider di servizi, fare clic su Esegui senza autorizzazione.
d) Per visualizzare solo i controlli ActiveX a 32 bit, fare clic su Controlli scaricati.
Se avviamo internet explorer senza componenti aggiuntivi compare un messaggio particolare:
Questo messaggio appare quando Internet Explorer viene avviato con i componenti aggiuntivi disattivati. Per eseguire Internet Explorer in modalità normale (con i componenti aggiuntivi attivati), è necessario fare clic su Internet Explorer nel menu Start e non su Internet Explorer (nessun componente aggiuntivo).
Alcuni componenti aggiuntivi sono preventivamente approvati e sono già installati sul computer. Tutti i componenti aggiuntivi preventivamente approvati vengono verificati e firmati digitalmente. I componenti aggiuntivi preventivamente approvati possono essere forniti da Microsoft, dal produttore del computer, dal provider di servizi Internet (se si utilizza una versione di Internet Explorer con marchio personalizzato) oppure dall'amministratore della rete. Per visualizzare l'elenco dei componenti aggiuntivi preapprovati e installati nel computer, eseguire la procedura seguente.
Per visualizzare tutti i componenti aggiuntivi preapprovati
1. Per aprire Internet Explorer, fare clic sul pulsante Start. Nella casella di ricerca digitare Internet Explorer e quindi nell'elenco dei risultati fare clic su Internet Explorer.
2. Fare clic sul pulsante Strumenti e quindi su Gestione componenti aggiuntivi.
3. Sotto Mostra, fare clic su Esegui senza autorizzazione.
4. Verrà visualizzato un elenco di tutti i componenti aggiuntivi preapprovati. Dopo aver esaminato l'elenco, fare clic su Chiudi.
Alcuni componenti aggiuntivi sono firmati digitalmente, ovvero il file include un tag appositamente codificato che consente di identificarne l'autore. Se nella colonna Autore è indicato (Non verificato), il componente aggiuntivo non è firmato digitalmente.
* Se il computer si trova in un dominio, alcuni componenti aggiuntivi potrebbero essere stati disattivati dall'amministratore di rete. In questo caso, è possibile che il componente non venga visualizzato nell'elenco dei componenti aggiuntivi oppure che non sia possibile attivarlo. Per poter utilizzare il componente aggiuntivo, è necessario che venga attivato dall'amministratore.
Alcune volte i componenti aggiuntivi possono causare problemi di vario genere e natura:
L'installazione dei componenti aggiuntivi non comporta in genere nessun problema di funzionamento. In alcuni casi è tuttavia possibile che questi componenti causino l'arresto imprevisto di Internet Explorer. Questo problema può verificarsi se il componente aggiuntivo è stato creato per una versione precedente di Internet Explorer o contiene un errore di programmazione.
Di seguito sono indicate le operazioni che è possibile eseguire in questa situazione:
* Disattivarlo. Se un componente aggiuntivo causa ripetutamente problemi, disattivarlo mediante Gestione componenti aggiuntivi.
* Segnalarlo. Quando richiesto, è consigliabile segnalare il problema a Microsoft. La segnalazione è anonima e richiede esclusivamente l'autorizzazione esplicita dell'utente. Queste segnalazioni vengono utilizzate soltanto per consentire il miglioramento dei prodotti Microsoft e per incoraggiare le altre società di sviluppo software ad aggiornare e migliorare i propri prodotti.
È possibile eliminare solo controlli ActiveX scaricati e installati. Non è possibile eliminare controlli ActiveX preinstallati o componenti aggiuntivi di qualsiasi tipo, ma solo disattivarli. Per eliminare un controllo ActiveX installato, utilizzare Gestione componenti aggiuntivi. Se non si riesce a rimuovere il componente aggiuntivo da Gestione componenti aggiuntivi, provare a disinstallarlo dal Pannello di controllo.
*******************************************************
ELIMINARE UN COMPONENTE ACTIVEX INSTALLATO
1. Per aprire Internet Explorer, fare clic sul pulsante StartImmagine del pulsante Start. Nella casella di ricerca digitare Internet Explorer e quindi nell'elenco dei risultati fare clic su Internet Explorer.
2. Fare clic sul pulsante Strumenti e quindi su Gestione componenti aggiuntivi.
3. Sotto Mostra, fare clic su Controlli scaricati per visualizzare tutti i controlli ActiveX.
4. Fare clic sul controllo ActiveX da eliminare e poi su Ulteriori informazioni.
5. Nella finestra di dialogo Ulteriori informazioni fare clic su Rimuovi Autorizzazioni di amministratore necessarieQualora venisse richiesto, fornire una password amministratore o una conferma..
6. Ripetere i passi 4 e 5 per ogni controllo che si desidera eliminare. Al termine, fare clic su Chiudi.
********************************************************
DISATTIVARE I COMPONENTI AGGIUNTIVI
Prima di disattivare un componente aggiuntivo del browser, tenere presente che la disattivazione potrebbe causare la visualizzazione non corretta di alcune pagine Web o dello stesso Internet Explorer. È quindi consigliabile disattivare un componente aggiuntivo solo se quest'ultimo ha causato più volte il blocco di Internet Explorer.
Per disattivare i componenti aggiuntivi in modo permanente
1. Per aprire Internet Explorer, fare clic sul pulsante StartImmagine del pulsante Start. Nella casella di ricerca digitare Internet Explorer e quindi nell'elenco dei risultati fare clic su Internet Explorer.
2. Fare clic sul pulsante Strumenti e quindi su Gestione componenti aggiuntivi.
3. Sotto Mostra, fare clic su Tutti i componenti aggiuntivi.
4. Fare clic sul componente aggiuntivo che si desidera disattivare e quindi fare clic su Disattiva.
5. Ripetere l'operazione descritta al passaggio 4 per ogni componente aggiuntivo che si desidera disattivare. Al termine, fare clic su Chiudi.
*********************************************************
Eseguire la procedura seguente per eseguire Internet Explorer con tutti i componenti aggiuntivi temporaneamente disattivati. I componenti aggiuntivi verranno disattivati solo dopo il normale riavvio di Internet Explorer. Per disattivare i componenti aggiuntivi in modo permanente, eseguire la procedura riportata nella sezione precedente.
DISATTIVARE MOMENTANEAMENTE TUTTI I COMPONENTI AGGIUNTIVI
* Fare clic sul pulsante StartImmagine del pulsante Start, scegliere Tutti i programmi, Accessori, Utilità di sistema e quindi Internet Explorer (nessun componente aggiuntivo).
************************************************************
RIATTIVARE I COMPONENTI AGGIUNTIVI DEL BROWSER
È consigliabile riattivare un componente aggiuntivo del browser se è stato disattivato ma si desidera visitare un sito in cui è necessario oppure se la disattivazione ha causato problemi generici di visualizzazione delle pagine Web o di Internet Explorer.
Per riattivare un componente aggiuntivo
1. Per aprire Internet Explorer, fare clic sul pulsante StartImmagine del pulsante Start. Nella casella di ricerca digitare Internet Explorer e quindi nell'elenco dei risultati fare clic su Internet Explorer.
2. Fare clic sul pulsante Strumenti e quindi su Gestione componenti aggiuntivi.
3. In Mostra fare clic su Tutti i componenti aggiuntivi.
4. Fare clic sul componente aggiuntivo che si desidera attivare, quindi fare clic su Attiva.
5. Ripetere l'operazione descritta al passaggio 4 per ogni componente aggiuntivo che si desidera attivare. Al termine, fare clic su Chiudi.
***************************************************************
Molti componenti aggiuntivi provengono da Internet e per poter essere installati nel computer è in genere necessaria l'autorizzazione esplicita dell'utente. In alcuni casi, tuttavia, è possibile che l'installazione venga eseguita automaticamente, senza il consenso dell'utente. Tale circostanza può verificarsi se il componente aggiuntivo fa parte di un altro programma installato. Alcuni componenti aggiuntivi vengono installati automaticamente con Microsoft Windows, le ultime edizioni.
1. Per aprire Internet Explorer, fare clic sul pulsante Start. Nella casella di ricerca digitare Internet Explorer e quindi nell'elenco dei risultati fare clic su Internet Explorer.
2. Fare clic sul pulsante Strumenti e quindi fare clic su Gestione componenti aggiuntivi.
3.Sotto Tipi di componenti aggiuntivi, fare clic su Barre degli strumenti ed estensioni.
4. Sotto Mostra, è possibile selezionare una delle seguenti viste dei componenti aggiuntivi:
a) Per visualizzare l'elenco completo dei componenti aggiuntivi residenti sul computer, fare clic su Tutti i componenti aggiuntivi.
b) Per visualizzare solo i componenti aggiuntivi necessari per la pagina Web corrente o per una pagina Web visualizzata di recente, fare clic su Componenti aggiuntivi attualmente caricati.
c) Per visualizzare i componenti aggiuntivi preventivamente approvati da Microsoft, dal produttore del computer o da un provider di servizi, fare clic su Esegui senza autorizzazione.
d) Per visualizzare solo i controlli ActiveX a 32 bit, fare clic su Controlli scaricati.
Se avviamo internet explorer senza componenti aggiuntivi compare un messaggio particolare:
Questo messaggio appare quando Internet Explorer viene avviato con i componenti aggiuntivi disattivati. Per eseguire Internet Explorer in modalità normale (con i componenti aggiuntivi attivati), è necessario fare clic su Internet Explorer nel menu Start e non su Internet Explorer (nessun componente aggiuntivo).
Alcuni componenti aggiuntivi sono preventivamente approvati e sono già installati sul computer. Tutti i componenti aggiuntivi preventivamente approvati vengono verificati e firmati digitalmente. I componenti aggiuntivi preventivamente approvati possono essere forniti da Microsoft, dal produttore del computer, dal provider di servizi Internet (se si utilizza una versione di Internet Explorer con marchio personalizzato) oppure dall'amministratore della rete. Per visualizzare l'elenco dei componenti aggiuntivi preapprovati e installati nel computer, eseguire la procedura seguente.
Per visualizzare tutti i componenti aggiuntivi preapprovati
1. Per aprire Internet Explorer, fare clic sul pulsante Start. Nella casella di ricerca digitare Internet Explorer e quindi nell'elenco dei risultati fare clic su Internet Explorer.
2. Fare clic sul pulsante Strumenti e quindi su Gestione componenti aggiuntivi.
3. Sotto Mostra, fare clic su Esegui senza autorizzazione.
4. Verrà visualizzato un elenco di tutti i componenti aggiuntivi preapprovati. Dopo aver esaminato l'elenco, fare clic su Chiudi.
Alcuni componenti aggiuntivi sono firmati digitalmente, ovvero il file include un tag appositamente codificato che consente di identificarne l'autore. Se nella colonna Autore è indicato (Non verificato), il componente aggiuntivo non è firmato digitalmente.
* Se il computer si trova in un dominio, alcuni componenti aggiuntivi potrebbero essere stati disattivati dall'amministratore di rete. In questo caso, è possibile che il componente non venga visualizzato nell'elenco dei componenti aggiuntivi oppure che non sia possibile attivarlo. Per poter utilizzare il componente aggiuntivo, è necessario che venga attivato dall'amministratore.
Alcune volte i componenti aggiuntivi possono causare problemi di vario genere e natura:
L'installazione dei componenti aggiuntivi non comporta in genere nessun problema di funzionamento. In alcuni casi è tuttavia possibile che questi componenti causino l'arresto imprevisto di Internet Explorer. Questo problema può verificarsi se il componente aggiuntivo è stato creato per una versione precedente di Internet Explorer o contiene un errore di programmazione.
Di seguito sono indicate le operazioni che è possibile eseguire in questa situazione:
* Disattivarlo. Se un componente aggiuntivo causa ripetutamente problemi, disattivarlo mediante Gestione componenti aggiuntivi.
* Segnalarlo. Quando richiesto, è consigliabile segnalare il problema a Microsoft. La segnalazione è anonima e richiede esclusivamente l'autorizzazione esplicita dell'utente. Queste segnalazioni vengono utilizzate soltanto per consentire il miglioramento dei prodotti Microsoft e per incoraggiare le altre società di sviluppo software ad aggiornare e migliorare i propri prodotti.
È possibile eliminare solo controlli ActiveX scaricati e installati. Non è possibile eliminare controlli ActiveX preinstallati o componenti aggiuntivi di qualsiasi tipo, ma solo disattivarli. Per eliminare un controllo ActiveX installato, utilizzare Gestione componenti aggiuntivi. Se non si riesce a rimuovere il componente aggiuntivo da Gestione componenti aggiuntivi, provare a disinstallarlo dal Pannello di controllo.
*******************************************************
ELIMINARE UN COMPONENTE ACTIVEX INSTALLATO
1. Per aprire Internet Explorer, fare clic sul pulsante StartImmagine del pulsante Start. Nella casella di ricerca digitare Internet Explorer e quindi nell'elenco dei risultati fare clic su Internet Explorer.
2. Fare clic sul pulsante Strumenti e quindi su Gestione componenti aggiuntivi.
3. Sotto Mostra, fare clic su Controlli scaricati per visualizzare tutti i controlli ActiveX.
4. Fare clic sul controllo ActiveX da eliminare e poi su Ulteriori informazioni.
5. Nella finestra di dialogo Ulteriori informazioni fare clic su Rimuovi Autorizzazioni di amministratore necessarieQualora venisse richiesto, fornire una password amministratore o una conferma..
6. Ripetere i passi 4 e 5 per ogni controllo che si desidera eliminare. Al termine, fare clic su Chiudi.
********************************************************
DISATTIVARE I COMPONENTI AGGIUNTIVI
Prima di disattivare un componente aggiuntivo del browser, tenere presente che la disattivazione potrebbe causare la visualizzazione non corretta di alcune pagine Web o dello stesso Internet Explorer. È quindi consigliabile disattivare un componente aggiuntivo solo se quest'ultimo ha causato più volte il blocco di Internet Explorer.
Per disattivare i componenti aggiuntivi in modo permanente
1. Per aprire Internet Explorer, fare clic sul pulsante StartImmagine del pulsante Start. Nella casella di ricerca digitare Internet Explorer e quindi nell'elenco dei risultati fare clic su Internet Explorer.
2. Fare clic sul pulsante Strumenti e quindi su Gestione componenti aggiuntivi.
3. Sotto Mostra, fare clic su Tutti i componenti aggiuntivi.
4. Fare clic sul componente aggiuntivo che si desidera disattivare e quindi fare clic su Disattiva.
5. Ripetere l'operazione descritta al passaggio 4 per ogni componente aggiuntivo che si desidera disattivare. Al termine, fare clic su Chiudi.
*********************************************************
Eseguire la procedura seguente per eseguire Internet Explorer con tutti i componenti aggiuntivi temporaneamente disattivati. I componenti aggiuntivi verranno disattivati solo dopo il normale riavvio di Internet Explorer. Per disattivare i componenti aggiuntivi in modo permanente, eseguire la procedura riportata nella sezione precedente.
DISATTIVARE MOMENTANEAMENTE TUTTI I COMPONENTI AGGIUNTIVI
* Fare clic sul pulsante StartImmagine del pulsante Start, scegliere Tutti i programmi, Accessori, Utilità di sistema e quindi Internet Explorer (nessun componente aggiuntivo).
************************************************************
RIATTIVARE I COMPONENTI AGGIUNTIVI DEL BROWSER
È consigliabile riattivare un componente aggiuntivo del browser se è stato disattivato ma si desidera visitare un sito in cui è necessario oppure se la disattivazione ha causato problemi generici di visualizzazione delle pagine Web o di Internet Explorer.
Per riattivare un componente aggiuntivo
1. Per aprire Internet Explorer, fare clic sul pulsante StartImmagine del pulsante Start. Nella casella di ricerca digitare Internet Explorer e quindi nell'elenco dei risultati fare clic su Internet Explorer.
2. Fare clic sul pulsante Strumenti e quindi su Gestione componenti aggiuntivi.
3. In Mostra fare clic su Tutti i componenti aggiuntivi.
4. Fare clic sul componente aggiuntivo che si desidera attivare, quindi fare clic su Attiva.
5. Ripetere l'operazione descritta al passaggio 4 per ogni componente aggiuntivo che si desidera attivare. Al termine, fare clic su Chiudi.
***************************************************************
domenica 27 giugno 2010
PST OUTLOOK OFFICE RECUPERARE UN FILE *.PST CORROTTO
Aprendo il programma di posta elettronica di Microsoft Office possiamo trovarci di fronte ad un messaggio di errore come questo:
########################################################
Impossibile espandere la cartella. Impossibile aprire il gruppo di cartelle. Errori nel file unità:\Documenti e Impostazioni\utente\Impostazioni locali\Dati applicazioni\Microsoft\Outlook\Outlook.pst. Chiudere tutte le applicazioni abilitate alla posta elettronica ed eseguire l'Utilità di ripristino Posta in arrivo.
########################################################
Per il file pst danneggiato, Microsoft Outlook include uno strumento che spesso può risolvere il problema senza dover ricorrere a una copia di backup. Si tratta dell'Utilità di ripristino Posta in arrivo, che viene installata sul disco rigido all'installazione di Outlook.
Per il file danneggiato, Microsoft Outlook con questo strumento spesso può risolvere il problema. Si tratta del Controllo di integrità , che è in grado di analizzare e ripristinare i file danneggiato. Se l'impiego di tale strumento non dovesse risolvere completamente il problema, si potrà disattivare il file e crearne uno nuovo, il programma si chiana SCANPST.
Lo possiamo trovare o con la funzione cerca opppure nella directory:
Computer/nome utente/programmi/Microsoft Office.
Lanciando l'eseguibile il programma chiede il nome del file da riparare e con la funzione sfoglia troverete il file con estensione *.PST, premete avvia e secondo i problemi presenti e le dimensioni del vostro archivio, impiegherà da pochi secondi a qualche minuto.
Vi verrà chiesto , prima di fare l'operazione di fare un backup della situazione attuale ed è sempre consigliabile farlo.
L'operazione , di solito, si conclude con la ridisposizione delle cartelle che hanno generato l'errore, e permetterà sia l'eliminazione dell'errore segnalato, sia l'utilizzo dell'archivio corretto.
In caso di inconvenienti, sempre da Outlook/importa-esporta/importa file da altri programmi o files con la procedura guidata potremo tornare alla situazione ante correzione.
Funzionamento dello strumento Manutenzione Posta in arrivo
Quando si esegue lo strumento Manutenzione Posta in arrivo su un file delle cartelle personali (pst), vengono effettuate le seguenti operazioni:
* Vengono analizzate la struttura di directory del file delle cartelle personali (pst) e le intestazioni dei messaggi per cercare di recuperare tutte le cartelle e i messaggi.
* Se il file delle cartelle personali viene recuperato, significa che sono stati effettivamente riscontrati dei problemi e che questi sono stati risolti nella misura massima possibile.
* Viene tentata la trasformazione di qualsiasi file in un file delle cartelle personali (pst). Se ad esempio un file eseguibile è stato rinominato "Nome.pst" (senza virgolette), questo viene trasformato in un file pst visualizzabile.
* Viene eseguita una copia di backup di qualsiasi file pst prima di tentarne il ripristino. Ad esempio, "Nome.pst" verrà salvato come "Nome.bak" nella stessa directory di "Nome.pst". Se occorre ripristinare "Nome.bak," modificare l'estensione in pst, così il file sarà di nuovo un file di cartelle personali. I problemi esistenti prima dell'esecuzione dello strumento Manutenzione Posta in arrivo saranno ancora presenti nel file.
Convalida e correzione degli errori mediante lo strumento Manutenzione Posta in arrivo
ScanPST convalida e corregge per lo più gli errori delle strutture interne dei dati di un file pst, che è un file di database. Pertanto, le strutture quali i B-alberi e i conteggi dei riferimenti vengono controllate e se necessario ripristinate. Questi oggetti di livello inferiore ignorano le strutture di livello superiore, ad esempio i messaggi, gli elementi di calendario e così via, che su di essi si basano. Se ScanPST rileva che un determinato blocco della struttura o della tabella è illeggibile o danneggiato, lo rimuove. Se tale blocco fa parte di un particolare elemento di Outlook, quest'ultimo verrà rimosso una volta convalidato. L'utente non può prevedere questo comportamento, tuttavia la rimozione dell'elemento è appropriata date le circostanze. Inoltre, questo tipo specifico di situazione è probabilmente molto raro e viene sempre indicato nel file di registro di ScanPST.
Al livello superiore, le modifiche più appariscenti osservabili dagli utenti coinvolgono le cartelle e i messaggi.
Cartelle
ScanPST esamina ogni cartella del file pst. Non appena ne individua una, vengono effettuate le operazioni seguenti:
1. Viene controllato che alla cartella siano associate le tabelle corrette.
2. Viene controllata ogni riga di ciascuna cartella per assicurare che il messaggio o la sottocartella esista nel sistema.
3. Se il messaggio o la sottocartella non viene individuata, la corrispondente riga viene rimossa dalla tabella.
4. Se il messaggio o la sottocartella viene individuata, viene convalidata.
5. Se la convalida ha esito negativo, il messaggio o la cartella viene considerata danneggiata e quindi rimossa dalla tabella ed eliminata dal database.
6. Se la convalida ha esito positivo, viene effettuato un ulteriore controllo per garantire che i valori del messaggio ripristinato siano coerenti con quelli della tabella. Se necessario, le cartelle danneggiate vengono ricreate ex novo. Tali cartelle non contengono dati utente.
File delle cartelle personali recuperate
Dopo l'esecuzione dello strumento Manutenzione Posta in arrivo, avviare Outlook con il profilo contenente il file pst che si è tentato di ripristinare. Scegliere Elenco cartelle dal menu Visualizza per attivare la visualizzazione dell'elenco delle cartelle. Nell'elenco delle cartelle dovrebbero essere presenti le seguenti cartelle recuperate:
Cartelle personali recuperate
Calendario
Contatti
Posta eliminata
Posta in arrivo
Diario
Note
Posta in uscita
Posta inviata
Attività
########################################################
Impossibile espandere la cartella. Impossibile aprire il gruppo di cartelle. Errori nel file unità:\Documenti e Impostazioni\utente\Impostazioni locali\Dati applicazioni\Microsoft\Outlook\Outlook.pst. Chiudere tutte le applicazioni abilitate alla posta elettronica ed eseguire l'Utilità di ripristino Posta in arrivo.
########################################################
Per il file pst danneggiato, Microsoft Outlook include uno strumento che spesso può risolvere il problema senza dover ricorrere a una copia di backup. Si tratta dell'Utilità di ripristino Posta in arrivo, che viene installata sul disco rigido all'installazione di Outlook.
Per il file danneggiato, Microsoft Outlook con questo strumento spesso può risolvere il problema. Si tratta del Controllo di integrità , che è in grado di analizzare e ripristinare i file danneggiato. Se l'impiego di tale strumento non dovesse risolvere completamente il problema, si potrà disattivare il file e crearne uno nuovo, il programma si chiana SCANPST.
Lo possiamo trovare o con la funzione cerca opppure nella directory:
Computer/nome utente/programmi/Microsoft Office.
Lanciando l'eseguibile il programma chiede il nome del file da riparare e con la funzione sfoglia troverete il file con estensione *.PST, premete avvia e secondo i problemi presenti e le dimensioni del vostro archivio, impiegherà da pochi secondi a qualche minuto.
Vi verrà chiesto , prima di fare l'operazione di fare un backup della situazione attuale ed è sempre consigliabile farlo.
L'operazione , di solito, si conclude con la ridisposizione delle cartelle che hanno generato l'errore, e permetterà sia l'eliminazione dell'errore segnalato, sia l'utilizzo dell'archivio corretto.
In caso di inconvenienti, sempre da Outlook/importa-esporta/importa file da altri programmi o files con la procedura guidata potremo tornare alla situazione ante correzione.
Funzionamento dello strumento Manutenzione Posta in arrivo
Quando si esegue lo strumento Manutenzione Posta in arrivo su un file delle cartelle personali (pst), vengono effettuate le seguenti operazioni:
* Vengono analizzate la struttura di directory del file delle cartelle personali (pst) e le intestazioni dei messaggi per cercare di recuperare tutte le cartelle e i messaggi.
* Se il file delle cartelle personali viene recuperato, significa che sono stati effettivamente riscontrati dei problemi e che questi sono stati risolti nella misura massima possibile.
* Viene tentata la trasformazione di qualsiasi file in un file delle cartelle personali (pst). Se ad esempio un file eseguibile è stato rinominato "Nome.pst" (senza virgolette), questo viene trasformato in un file pst visualizzabile.
* Viene eseguita una copia di backup di qualsiasi file pst prima di tentarne il ripristino. Ad esempio, "Nome.pst" verrà salvato come "Nome.bak" nella stessa directory di "Nome.pst". Se occorre ripristinare "Nome.bak," modificare l'estensione in pst, così il file sarà di nuovo un file di cartelle personali. I problemi esistenti prima dell'esecuzione dello strumento Manutenzione Posta in arrivo saranno ancora presenti nel file.
Convalida e correzione degli errori mediante lo strumento Manutenzione Posta in arrivo
ScanPST convalida e corregge per lo più gli errori delle strutture interne dei dati di un file pst, che è un file di database. Pertanto, le strutture quali i B-alberi e i conteggi dei riferimenti vengono controllate e se necessario ripristinate. Questi oggetti di livello inferiore ignorano le strutture di livello superiore, ad esempio i messaggi, gli elementi di calendario e così via, che su di essi si basano. Se ScanPST rileva che un determinato blocco della struttura o della tabella è illeggibile o danneggiato, lo rimuove. Se tale blocco fa parte di un particolare elemento di Outlook, quest'ultimo verrà rimosso una volta convalidato. L'utente non può prevedere questo comportamento, tuttavia la rimozione dell'elemento è appropriata date le circostanze. Inoltre, questo tipo specifico di situazione è probabilmente molto raro e viene sempre indicato nel file di registro di ScanPST.
Al livello superiore, le modifiche più appariscenti osservabili dagli utenti coinvolgono le cartelle e i messaggi.
Cartelle
ScanPST esamina ogni cartella del file pst. Non appena ne individua una, vengono effettuate le operazioni seguenti:
1. Viene controllato che alla cartella siano associate le tabelle corrette.
2. Viene controllata ogni riga di ciascuna cartella per assicurare che il messaggio o la sottocartella esista nel sistema.
3. Se il messaggio o la sottocartella non viene individuata, la corrispondente riga viene rimossa dalla tabella.
4. Se il messaggio o la sottocartella viene individuata, viene convalidata.
5. Se la convalida ha esito negativo, il messaggio o la cartella viene considerata danneggiata e quindi rimossa dalla tabella ed eliminata dal database.
6. Se la convalida ha esito positivo, viene effettuato un ulteriore controllo per garantire che i valori del messaggio ripristinato siano coerenti con quelli della tabella. Se necessario, le cartelle danneggiate vengono ricreate ex novo. Tali cartelle non contengono dati utente.
File delle cartelle personali recuperate
Dopo l'esecuzione dello strumento Manutenzione Posta in arrivo, avviare Outlook con il profilo contenente il file pst che si è tentato di ripristinare. Scegliere Elenco cartelle dal menu Visualizza per attivare la visualizzazione dell'elenco delle cartelle. Nell'elenco delle cartelle dovrebbero essere presenti le seguenti cartelle recuperate:
Cartelle personali recuperate
Calendario
Contatti
Posta eliminata
Posta in arrivo
Diario
Note
Posta in uscita
Posta inviata
Attività
NOTIFICHE WINDOWS GENUINE ADVANTAGE O WAT IN WINDOWS 7
Notifiche Windows Genuine Advantage è un programma che consente a Microsoft di combattere la pirateria software e permette all'utente di verificare se la copia di Microsoft Windows installata sul computer dell'utente è originale e ha una licenza valida di acquisto.
La conferma che la copia di Windows è originale consente di trarre vantaggio di tutte le funzionalità, il supporto e i miglioramenti continui associati all'utilizzo del software Windows originale, senza contare la tranquillità che ne consegue.
Se la copia non è originale, Notifiche WGA invierà promemoria periodici che invitano l'utente a risolvere il problema. Microsoft si impegna a contrastare la contraffazione del software e ad aiutarti a prevenire i problemi prima che si verifichino.
La pirateria software è un problema a livello mondiale che interessa Microsoft, gli utenti, i partner e il settore in genere.
A differenza di una copia pirata o contraffatta, una copia originale di Windows viene supportata da Microsoft o da un partner di fiducia e offre funzionalità e prestazioni adeguate.
Da alcuni sondaggi recenti è emerso che l'acquisto e l'utilizzo di software contraffatto comporta dei rischi.
L'installazione della versione più recente di Notifiche WGA aiuta gli utenti a mantenere il sistema aggiornato e li avverte della presenza di copie contraffatte.
Funzionalità adeguate
* Verranno fornite le funzionalità, le opzioni e le prestazioni necessarie per aumentare la produttività e il divertimento.
Affidabilità e tranquillità
* Il prodotto software è autentico, fornito di una licenza valida e supportato da Microsoft o da un partner di fiducia.
* Il prodotto software originale consente di ridurre i rischi di virus, spyware e altro malware.
Miglioramenti continui
* Sarà possibile accedere agli aggiornamenti, ai miglioramenti e alle nuove funzionalità che consentono di ottimizzare l'utilizzo del PC.
Notifiche Windows Genuine Advantage controlla automaticamente la validità della licenza di Windows XP. È facile e veloce e garantisce la riservatezza., Microsoft non utilizza alcuna informazione raccolta tramite WGA per identificare l'utente o contattarlo.
In caso di problemi con la licenza di Windows , verranno forniti semplici passaggi per risolverli. Microsoft offre molte tipologie di aiuto:
Nella maggior parte dei casi, il sistema supera la convalida immediatamente e l'intero processo dura solo pochi minuti. Nel caso in cui la convalida non riesca, l'utente riceverà promemoria continuo delle situazione illegale dell'installazione.
Normalmente l'installazione avviene attraverso Windows Update in modo che la verifica verrà fatta in automatico:
In Windows 7 ha cambiato nome, trasformandosi in Windows Activation Technology (WAT), e, secondo quanto afferma Microsoft, è molto meno invadente della WGA dei sistemi operativi precedenti.
Microsoft optando per un approccio più morbido al WGA, ha pubblicato le istruzioni sulla disattivazione/ rimozione.
Disattivazione delle Notifiche:
Entrate nel sistema come utente admin, cliccare su start, pannello di controllo, installazione applicazioni. Selezionare Windows Genuine Advantage Notifications
Accertarsi di avere una versione da 1.5.0527.0 a 1.5.0532.2.
Se tutto è OK rinominare i seguenti files:
• Rinominare %Windir%system32WgaLogon.dll a %Windir%system32WgaLogon.old
• Rinominare %Windir%system32WgaTray.exe a %Windir%system32WgaTray.old
Riavviare il computer.
Disinstallazione:
# Rinominare %Windir%system32WgaLogon.dll in %Windir%system32WgaLogon.old
# Rinominare %Windir%system32WgaTray.exe in %Windir%system32WgaTray.old
Riavviare il PC
Quando si è acquistato un sistema operativo Microsoft e siamo nel dubbio che sia originale ossia targato Microsoft, possiamo fere una verifica senza installare alcunchè direttamente da questo link:
VERIFICA GENUINITA'
La conferma che la copia di Windows è originale consente di trarre vantaggio di tutte le funzionalità, il supporto e i miglioramenti continui associati all'utilizzo del software Windows originale, senza contare la tranquillità che ne consegue.
Se la copia non è originale, Notifiche WGA invierà promemoria periodici che invitano l'utente a risolvere il problema. Microsoft si impegna a contrastare la contraffazione del software e ad aiutarti a prevenire i problemi prima che si verifichino.
La pirateria software è un problema a livello mondiale che interessa Microsoft, gli utenti, i partner e il settore in genere.
A differenza di una copia pirata o contraffatta, una copia originale di Windows viene supportata da Microsoft o da un partner di fiducia e offre funzionalità e prestazioni adeguate.
Da alcuni sondaggi recenti è emerso che l'acquisto e l'utilizzo di software contraffatto comporta dei rischi.
L'installazione della versione più recente di Notifiche WGA aiuta gli utenti a mantenere il sistema aggiornato e li avverte della presenza di copie contraffatte.
Funzionalità adeguate
* Verranno fornite le funzionalità, le opzioni e le prestazioni necessarie per aumentare la produttività e il divertimento.
Affidabilità e tranquillità
* Il prodotto software è autentico, fornito di una licenza valida e supportato da Microsoft o da un partner di fiducia.
* Il prodotto software originale consente di ridurre i rischi di virus, spyware e altro malware.
Miglioramenti continui
* Sarà possibile accedere agli aggiornamenti, ai miglioramenti e alle nuove funzionalità che consentono di ottimizzare l'utilizzo del PC.
Notifiche Windows Genuine Advantage controlla automaticamente la validità della licenza di Windows XP. È facile e veloce e garantisce la riservatezza., Microsoft non utilizza alcuna informazione raccolta tramite WGA per identificare l'utente o contattarlo.
In caso di problemi con la licenza di Windows , verranno forniti semplici passaggi per risolverli. Microsoft offre molte tipologie di aiuto:
- Una descrizione dettagliata della causa del problema. Per esempio, è possibile che si sia ricevuto per errore un codice "Product Key" che è stato segnalato come perduto o rubato dal proprietario originale. A volte, durante un ripristino o una reinstallazione, viene utilizzato un codice "Product Key" non valido se quello originale non è a portata di mano.
- Chiave sostituiva o copia sostitutiva di Windows. Se si è rimasti vittima di contraffazione di software, è possibile si abbia diritto a una copia sostitutiva gratuita.
Nella maggior parte dei casi, il sistema supera la convalida immediatamente e l'intero processo dura solo pochi minuti. Nel caso in cui la convalida non riesca, l'utente riceverà promemoria continuo delle situazione illegale dell'installazione.
Normalmente l'installazione avviene attraverso Windows Update in modo che la verifica verrà fatta in automatico:
In Windows 7 ha cambiato nome, trasformandosi in Windows Activation Technology (WAT), e, secondo quanto afferma Microsoft, è molto meno invadente della WGA dei sistemi operativi precedenti.
Microsoft optando per un approccio più morbido al WGA, ha pubblicato le istruzioni sulla disattivazione/ rimozione.
Disattivazione delle Notifiche:
Entrate nel sistema come utente admin, cliccare su start, pannello di controllo, installazione applicazioni. Selezionare Windows Genuine Advantage Notifications
Accertarsi di avere una versione da 1.5.0527.0 a 1.5.0532.2.
Se tutto è OK rinominare i seguenti files:
• Rinominare %Windir%system32WgaLogon.dll a %Windir%system32WgaLogon.old
• Rinominare %Windir%system32WgaTray.exe a %Windir%system32WgaTray.old
Riavviare il computer.
Disinstallazione:
# Rinominare %Windir%system32WgaLogon.dll in %Windir%system32WgaLogon.old
# Rinominare %Windir%system32WgaTray.exe in %Windir%system32WgaTray.old
Riavviare il PC
Quando si è acquistato un sistema operativo Microsoft e siamo nel dubbio che sia originale ossia targato Microsoft, possiamo fere una verifica senza installare alcunchè direttamente da questo link:
VERIFICA GENUINITA'
sabato 26 giugno 2010
HOTFIXES PER WINDOWS 7/VISTA SP 2/XP SP 3/ XP X 64 EDITION
Come sappiamo gli update e le fixes per i sistemi operativi Windows non finiscono mai, infatti con l'estensione ad un grandissimo numero di utilizzatori, inevitabilmente fuoriescono bug che durante il primo periodo quando l'uso è notevolmente ridotto nei confronti di questo uso estensivo non si appalesano.
Alcuni di questi sono compresi negli update automatici del secondo martedi del mese che Microsoft ci invia, moltissimi non sono presenti, perchè non sanano falle di sicurezza e servono per fixare bug o varie disfunzionalità di Windows 7.
Questo link diretto al sito di Aaroon-kelly viene aggiornato regolarmente, quindi troverete tutto quanto vi serve per aggiornare il vostro sistema operativo.
SONO DIVISI PER SISTEMA OPERATIVO DALL'ALTO IN BASSO IL PRIMO LINK PORTA AGLI HOTFIXES IL SECONDO AGLI RSS FEED.
Hotfixes per Windows 7
WINDOWS 7
FEED WINDOWS 7
*******************************************************
Hotfixes per windows Vista Service Pack 2
VISTA SP 2
FEED VISTA SP 2
*********************************************************
Hotfixes per Windows xp Service Pack 3
WINDOWS XP SP3
FEED XP SERVICE PACK 3
**********************************************************
Hotfixes per Windows xp x 64 Edition Service Pack
WINDOWS XP 64 SERVICE PACK
FEED XP 64 SP
***********************************************************
Alcuni di questi sono compresi negli update automatici del secondo martedi del mese che Microsoft ci invia, moltissimi non sono presenti, perchè non sanano falle di sicurezza e servono per fixare bug o varie disfunzionalità di Windows 7.
Questo link diretto al sito di Aaroon-kelly viene aggiornato regolarmente, quindi troverete tutto quanto vi serve per aggiornare il vostro sistema operativo.
SONO DIVISI PER SISTEMA OPERATIVO DALL'ALTO IN BASSO IL PRIMO LINK PORTA AGLI HOTFIXES IL SECONDO AGLI RSS FEED.
Hotfixes per Windows 7
WINDOWS 7
FEED WINDOWS 7
*******************************************************
Hotfixes per windows Vista Service Pack 2
VISTA SP 2
FEED VISTA SP 2
*********************************************************
Hotfixes per Windows xp Service Pack 3
WINDOWS XP SP3
FEED XP SERVICE PACK 3
**********************************************************
Hotfixes per Windows xp x 64 Edition Service Pack
WINDOWS XP 64 SERVICE PACK
FEED XP 64 SP
***********************************************************
Windows 7 /Windows Server 2008 R2 Service Pack 1 6.1.7601.16562 Beta
Windows 7 e Windows Server 2008 R2 Service Pack 1 include tutti gli aggiornamenti rilasciati in precedenza pubblicamente per Windows 7 e Windows Server 2008 R2. E 'prassi normale per includere tutti questi aggiornamenti in un service pack. Ci sono altri aggiornamenti in Windows 7 e Windows Server 2008 R2, che non sono stati rilasciati come tali tramite update e pertanto, non sono presentati in questo elenco.
Microsoft raccoglie continuamente feedback su Windows 7 e Windows Server 2008 R2 sistemi operativi dai suoi clienti e partner. Il risultato è un feedback in miglioramenti che aiutano a migliorare la compatibilità, affidabilità, prestazioni direttamente dall'esperienza utente. Questi miglioramenti sono in genere messi a disposizione sotto forma di aggiornamenti periodici forniti tramite Windows Update ed, in alcuni casi, tramite il Microsoft Download Center.
Tutti gli aggiornamenti vengono poi riuniti, insieme a ulteriori miglioramenti, in un unico pacchetto chiamato "service pack. Integrando questi aggiornamenti in un pacchetto testato come singolo servizio, Microsoft mira a fornire un singolo aggiornamento di alta qualità che ridurrà al minimo sia la distribuzione che la complessità per i clienti.
Service Pack aiuta e garantisce che i sistemi sono up-to-date. Gli aggiornamenti del sistema operativo Windows, inclusi gli aggiornamenti rilasciati con bollettini dal Microsoft Security Response Center. Installare il service pack più recente assicura, il cliente sul ciclo di vita dando il massimo sostegno per il loro investimento.
Service Pack 1 per Windows 7 e Windows Server 2008 R2 include aggiornamenti rilasciati in precedenza e vuole produrre un certo numero di nuove e potenti funzionalità per Windows 7 e Server 2008 R2 per la virtualizzazione e Virtual Desktop Infrastructure .
Nuove tecniche di gestione della memoria con l'aggiunta di funzionalità dinamica della memoria, così come la capacità di fornire full-fidelity esperienze di grafica remota e negli ambienti virtualizzati con Microsoft RemoteFX, consentono alle organizzazioni di realizzare il massimo potenziale possibile dal loro infrastrutture. Il conseguente aumento di efficienza e funzionalità permette di accelerare il consolidamento dei server, di infrastrutture più potenti per desktop virtualizzati, e una maggiorazione del rendimento degli investimenti tecnologici.
L'impatto del SP1 sul sistema operativo Windows 7 client è considerato minimo. Sono compresi i cambiamenti previsti per affrontare le questioni di usabilità minore in scenari specifici, come indicato nel presente documento. Microsoft consiglia che le organizzazioni non hanno bisogno di attendere SP1 per iniziare ad urilizzare Windows 7, come non prevediamo che il SP1 per Windows 7 possa essere sostanziale.
Service Pack 1 per Windows 7 e Windows Server 2008 R2 rappresentano il continuo impegno di Microsoft per la qualità. Mentre molti degli aggiornamenti contenuti nel Service Pack 1 sono disponibili come download individuali, l'integrazione di questi aggiornamenti in SP1 migliora la facilità di implementazione per gli amministratori IT.
Questa funzionalità, insieme a funzionalità avanzate di virtualizzazione nuovi come memoria dinamica e RemoteFX, dimostrano come l'SP1 fornisce miglioramenti continui che i clienti e le organizzazioni simili sonon soliti aspettarsi da Microsoft.
Cambiamenti specifici a Windows 7
Supporto aggiuntivo per la comunicazione con i servizi di terze parti:
Ulteriore supporto è stato aggiunto a consentire di Windows 7 ai clienti di comunicare efficacemente con i servizi di identità di terze parti. Questo cambiamento migliora l'interoperabilità della piattaforma, e migliora la capacità di comunicare l'identità e le informazioni di autenticazione tra le organizzazioni.
Miglioramento prestazioni del dispositivo audio HDMI:
Una piccola percentuale di utenti hanno segnalato problemi in cui la connessione tra computer che eseguono Windows 7 e dispositivi HDMI audio può essere perso dopo un riavvio del sistema. Gli aggiornamenti sono stati inseriti nel Service Pack 1 per assicurare i collegamenti tra Windows 7 computer e dispositivi HDMI audio sono costantemente mantenute.
Corretto comportamento durante la stampa XPS mixed-orientamento documenti:
Prima del rilascio di SP1, alcuni clienti hanno segnalato difficoltà in caso di stampa XPS mixed-orientamento documenti (i documenti contenenti le pagine sia in orientamento verticale e orizzontale), utilizzando il visualizzatore XPS, risultano, in tutte le pagine in fase di stampa, interamente in modalità ritratto o paesaggio. Questo problema è stato affrontato in SP1, consentendo agli utenti di stampare correttamente mixed-orientamento documenti utilizzando il visualizzatore XPS.
Le modifiche comuni ad entrambe le piattaforme client e server:
Cambia il comportamento di "Ripristino configurazione di cartelle precedenti" funzionalità al momento del logon
modifiche SP1 il comportamento del "Ripristino configurazione di cartelle precedente all'accesso" funzione disponibile nella finestra di dialogo Opzioni cartella Explorer". Prima di SP1, cartelle precedenti sarebbe ripristinata in una posizione a cascata in base alla posizione della cartella più recente. Tale comportamento cambia in SP1 in modo che tutte le cartelle vengono ripristinati alle loro posizioni precedenti.
Supporto migliorato per l'identità aggiuntive in RRAS e IPsec:
Supporto per i tipi di identificazione è stato aggiunto al campo di identificazione del protocollo di autenticazione IKEv2. Ciò consente una varietà di altre forme di identificazione (ID E-mail o Certificato Oggetto) da usare quando si esegue l'autenticazione utilizzando il protocollo IKEv2.
Il supporto per le estensioni Advanced Vector (AVX):
C'è sempre stato un crescente bisogno di potenza di calcolo e come modificare l'utilizzo dei modelli. Estensioni Advanced Vector (AVX) è un po 'di istruzioni 256 set di estensione per i processori. AVX è progettato per consentire di migliorare la performance per le applicazioni che sono in virgola mobile ad alta intensità. Il supporto per AVX è una parte di SP1 per consentire alle applicazioni di utilizzare appieno il nuovo set di istruzioni e registrare le estensioni.
WINDOWS 7 SERVICE PACK1 BETA
Microsoft raccoglie continuamente feedback su Windows 7 e Windows Server 2008 R2 sistemi operativi dai suoi clienti e partner. Il risultato è un feedback in miglioramenti che aiutano a migliorare la compatibilità, affidabilità, prestazioni direttamente dall'esperienza utente. Questi miglioramenti sono in genere messi a disposizione sotto forma di aggiornamenti periodici forniti tramite Windows Update ed, in alcuni casi, tramite il Microsoft Download Center.
Tutti gli aggiornamenti vengono poi riuniti, insieme a ulteriori miglioramenti, in un unico pacchetto chiamato "service pack. Integrando questi aggiornamenti in un pacchetto testato come singolo servizio, Microsoft mira a fornire un singolo aggiornamento di alta qualità che ridurrà al minimo sia la distribuzione che la complessità per i clienti.
Service Pack aiuta e garantisce che i sistemi sono up-to-date. Gli aggiornamenti del sistema operativo Windows, inclusi gli aggiornamenti rilasciati con bollettini dal Microsoft Security Response Center. Installare il service pack più recente assicura, il cliente sul ciclo di vita dando il massimo sostegno per il loro investimento.
Service Pack 1 per Windows 7 e Windows Server 2008 R2 include aggiornamenti rilasciati in precedenza e vuole produrre un certo numero di nuove e potenti funzionalità per Windows 7 e Server 2008 R2 per la virtualizzazione e Virtual Desktop Infrastructure .
Nuove tecniche di gestione della memoria con l'aggiunta di funzionalità dinamica della memoria, così come la capacità di fornire full-fidelity esperienze di grafica remota e negli ambienti virtualizzati con Microsoft RemoteFX, consentono alle organizzazioni di realizzare il massimo potenziale possibile dal loro infrastrutture. Il conseguente aumento di efficienza e funzionalità permette di accelerare il consolidamento dei server, di infrastrutture più potenti per desktop virtualizzati, e una maggiorazione del rendimento degli investimenti tecnologici.
L'impatto del SP1 sul sistema operativo Windows 7 client è considerato minimo. Sono compresi i cambiamenti previsti per affrontare le questioni di usabilità minore in scenari specifici, come indicato nel presente documento. Microsoft consiglia che le organizzazioni non hanno bisogno di attendere SP1 per iniziare ad urilizzare Windows 7, come non prevediamo che il SP1 per Windows 7 possa essere sostanziale.
Service Pack 1 per Windows 7 e Windows Server 2008 R2 rappresentano il continuo impegno di Microsoft per la qualità. Mentre molti degli aggiornamenti contenuti nel Service Pack 1 sono disponibili come download individuali, l'integrazione di questi aggiornamenti in SP1 migliora la facilità di implementazione per gli amministratori IT.
Questa funzionalità, insieme a funzionalità avanzate di virtualizzazione nuovi come memoria dinamica e RemoteFX, dimostrano come l'SP1 fornisce miglioramenti continui che i clienti e le organizzazioni simili sonon soliti aspettarsi da Microsoft.
Cambiamenti specifici a Windows 7
Supporto aggiuntivo per la comunicazione con i servizi di terze parti:
Ulteriore supporto è stato aggiunto a consentire di Windows 7 ai clienti di comunicare efficacemente con i servizi di identità di terze parti. Questo cambiamento migliora l'interoperabilità della piattaforma, e migliora la capacità di comunicare l'identità e le informazioni di autenticazione tra le organizzazioni.
Miglioramento prestazioni del dispositivo audio HDMI:
Una piccola percentuale di utenti hanno segnalato problemi in cui la connessione tra computer che eseguono Windows 7 e dispositivi HDMI audio può essere perso dopo un riavvio del sistema. Gli aggiornamenti sono stati inseriti nel Service Pack 1 per assicurare i collegamenti tra Windows 7 computer e dispositivi HDMI audio sono costantemente mantenute.
Corretto comportamento durante la stampa XPS mixed-orientamento documenti:
Prima del rilascio di SP1, alcuni clienti hanno segnalato difficoltà in caso di stampa XPS mixed-orientamento documenti (i documenti contenenti le pagine sia in orientamento verticale e orizzontale), utilizzando il visualizzatore XPS, risultano, in tutte le pagine in fase di stampa, interamente in modalità ritratto o paesaggio. Questo problema è stato affrontato in SP1, consentendo agli utenti di stampare correttamente mixed-orientamento documenti utilizzando il visualizzatore XPS.
Le modifiche comuni ad entrambe le piattaforme client e server:
Cambia il comportamento di "Ripristino configurazione di cartelle precedenti" funzionalità al momento del logon
modifiche SP1 il comportamento del "Ripristino configurazione di cartelle precedente all'accesso" funzione disponibile nella finestra di dialogo Opzioni cartella Explorer". Prima di SP1, cartelle precedenti sarebbe ripristinata in una posizione a cascata in base alla posizione della cartella più recente. Tale comportamento cambia in SP1 in modo che tutte le cartelle vengono ripristinati alle loro posizioni precedenti.
Supporto migliorato per l'identità aggiuntive in RRAS e IPsec:
Supporto per i tipi di identificazione è stato aggiunto al campo di identificazione del protocollo di autenticazione IKEv2. Ciò consente una varietà di altre forme di identificazione (ID E-mail o Certificato Oggetto) da usare quando si esegue l'autenticazione utilizzando il protocollo IKEv2.
Il supporto per le estensioni Advanced Vector (AVX):
C'è sempre stato un crescente bisogno di potenza di calcolo e come modificare l'utilizzo dei modelli. Estensioni Advanced Vector (AVX) è un po 'di istruzioni 256 set di estensione per i processori. AVX è progettato per consentire di migliorare la performance per le applicazioni che sono in virgola mobile ad alta intensità. Il supporto per AVX è una parte di SP1 per consentire alle applicazioni di utilizzare appieno il nuovo set di istruzioni e registrare le estensioni.
WINDOWS 7 SERVICE PACK1 BETA
venerdì 25 giugno 2010
HOTFIXES PER WINDOWS XP x64 EDITION SP2
Come sappiamo gli update e le fixes per i sistemi operativi Windows non finiscono mai, infatti con l'estensione ad un grandissimo numero di utilizzatori, inevitabilmente fuoriescono bug che durante il primo periodo quando l'uso era notevolmente ridotto nei confronti di questo uso estensivo.
Alcuni di questi sono compresi negli update automatici del secondo martedi del mese che Microsoft ci invia, moltissimi non sono presenti, perchè non sanano falle di sicurezza e servono per fixare bug o varie disfunzionalità di Windows 7.
Questo link diretto al sito di Aaroon-kelly viene aggiornato regolarmente, quindi troverete tutto quanto vi serve per aggiornare il vostro sistema operativo:
DOWNLOAD
FARE UN AVVIO PULITO IN WINDOWS 7
AVVIO PULITO DI WINDOWS 7
Start/digitare nella ricerca
msconfig
click sull'eseguibile Msconfig.exe
e dai invio (Enter).
Nella finestra di Msconfig vai sotto la tab Avvio.
Togli tutti i check ( non preoccuparti si tratta di un breve periodo di collegamento internet senza protezione.
Dai Applica/ok.
Non riavviare, anche se lo chiede per confermare le variazioni.
Ora sempre in Msconfig vai sotto la tab Servizi.
Metti il chek nel quadratino per nascondere tutti i servizi Microsoft.
Disabilita tutti gli altri applicativi ossia togli la spunta a tutti quadratini relativi.
Dai Applica/ ok.
Non riavviare.
Vai in C:\windows\prefetch
Cancella tutti i file
meno il file layout.in che va mantenuto integro.
Vai in C:\windows\temp digitando nella stringa di ricerca del menu Start
%temp%
In questa cartella cancella tutti i file cancellabili, meno quelli con data inferiore alle 48 ore perchè potrebbero servire a qualche programma installato di recente.
Pannello di controllo > opzioni internet , clicca su Elimina per ripulire i files
temporanei e la cronologia di IE 8..
Dai Applica/ok.
Vuota il cestino.
Riavvia la macchina
Al riavvio scarica ed utilizza Wise Registry Cleaner come indicato in questo tip:
WISE REGISTRY CLEANER
In questo modo vengono elimate tutte le voci inutili ed obsolete dal registro in maniere sicura.
Start/digitare nella ricerca
msconfig
click sull'eseguibile Msconfig.exe
e dai invio (Enter).
Nella finestra di Msconfig vai sotto la tab Avvio.
Togli tutti i check ( non preoccuparti si tratta di un breve periodo di collegamento internet senza protezione.
Dai Applica/ok.
Non riavviare, anche se lo chiede per confermare le variazioni.
Ora sempre in Msconfig vai sotto la tab Servizi.
Metti il chek nel quadratino per nascondere tutti i servizi Microsoft.
Disabilita tutti gli altri applicativi ossia togli la spunta a tutti quadratini relativi.
Dai Applica/ ok.
Non riavviare.
Vai in C:\windows\prefetch
Cancella tutti i file
meno il file layout.in che va mantenuto integro.
Vai in C:\windows\temp digitando nella stringa di ricerca del menu Start
%temp%
In questa cartella cancella tutti i file cancellabili, meno quelli con data inferiore alle 48 ore perchè potrebbero servire a qualche programma installato di recente.
Pannello di controllo > opzioni internet , clicca su Elimina per ripulire i files
temporanei e la cronologia di IE 8..
Dai Applica/ok.
Vuota il cestino.
Riavvia la macchina
Al riavvio scarica ed utilizza Wise Registry Cleaner come indicato in questo tip:
WISE REGISTRY CLEANER
In questo modo vengono elimate tutte le voci inutili ed obsolete dal registro in maniere sicura.
MAPPA CARATTERI UTILIZZARE CARATTERI PARTICOLARI WINDOWS VISTA E WINDOWS 7
Si rileva spesso la necessità di utilizzare nella stesura di documenti o altro l'uso di caratteri speciali direttamente dalla tastiera.
Per venire incontro a questa necessità interviene un programma /funzionalità contenuta di default nei sistemi operativi WINDOWS VISTA E WINDOWS 7.
La facilità d'uso si rileva con il solito semplice copia/incolla, direttamente dalla finestra del programma per essere incollato ad esempio nel Notepad in Word etc.
START/DIGITATE NEL CERCA/MAPPA CARATTERI /INVIO.
Il risultato è nell'immagine dove appaiono e dove dove potete vedere quanti sono i caratteri speciali che possiamo utilizzare secondo le nostre necessità:
CLICK SUL CARATTERE CHE INTERESSA/SELEZIONA/COPIA/INCOLLATE DOVE PREFERITE.
Tenete presente che selezionando ad esempio un carattere potete vedere in basso a destra le battute alfa/numeriche che, digitate sulla tastiera, ci forniranno il carattere al quale corrispondono, esempio:
Z= U+0185
T= U+0054
K= U+004B
etc.etc.
Per venire incontro a questa necessità interviene un programma /funzionalità contenuta di default nei sistemi operativi WINDOWS VISTA E WINDOWS 7.
La facilità d'uso si rileva con il solito semplice copia/incolla, direttamente dalla finestra del programma per essere incollato ad esempio nel Notepad in Word etc.
START/DIGITATE NEL CERCA/MAPPA CARATTERI /INVIO.
Il risultato è nell'immagine dove appaiono e dove dove potete vedere quanti sono i caratteri speciali che possiamo utilizzare secondo le nostre necessità:
CLICK SUL CARATTERE CHE INTERESSA/SELEZIONA/COPIA/INCOLLATE DOVE PREFERITE.
Tenete presente che selezionando ad esempio un carattere potete vedere in basso a destra le battute alfa/numeriche che, digitate sulla tastiera, ci forniranno il carattere al quale corrispondono, esempio:
Z= U+0185
T= U+0054
K= U+004B
etc.etc.
Iscriviti a:
Commenti (Atom)