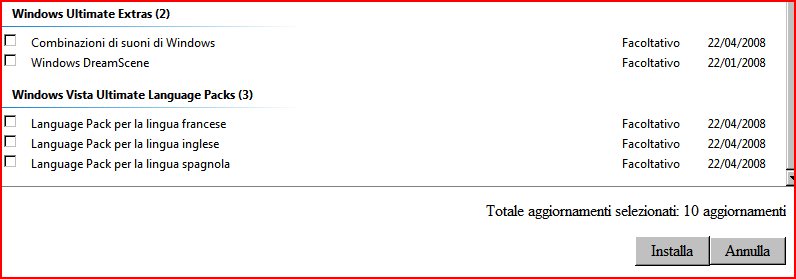L'errore riportato nel titolo è quanto ci viene segnalato quando cerchiamo di fare un punto di ripristino in windows 7.
Per ovviare a questo inconveniente dobbiamo agire su un servizio del sistema operativo:
1) Click destro su Computer/Gestione /Servizi
2)Click su SERVIZI e nella finestra cercare REGISTRI EVENTI DI WINDOWS
3)Doppio click e nel menu a discesa mettere questo servizio in AUTOMATICO/APPLICA/OK
4)Riavviare la macchina
***********************************************************
Una seconda metodica, se la prima non funziona: copia incollare quanto racchiuso fra le due linee tratteggiate nel NOTEPAD e poi salvare con un nome a piacere ed estensione *.REG.
Lanciare questo file e confermare la sua immissione nel REGISTRY 5.
---------------------------------------------------------------------
Windows Registry Editor Version 5.00
[HKEY_LOCAL_MACHINE\SYSTEM\CurrentControlSet\Services\Schedule]
"AtTaskMaxHours"=dword:00000048
"DisplayName"="@%SystemRoot%\\system32\\schedsvc.dll,-100"
"Group"="SchedulerGroup"
"ImagePath"=hex(2):25,00,73,00,79,00,73,00,74,00,65,00,6d,00,72,00,6f,00,6f,00,\
74,00,25,00,5c,00,73,00,79,00,73,00,74,00,65,00,6d,00,33,00,32,00,5c,00,73,\
00,76,00,63,00,68,00,6f,00,73,00,74,00,2e,00,65,00,78,00,65,00,20,00,2d,00,\
6b,00,20,00,6e,00,65,00,74,00,73,00,76,00,63,00,73,00,00,00
"Description"="@%SystemRoot%\\system32\\schedsvc.dll,-101"
"ObjectName"="LocalSystem"
"ErrorControl"=dword:00000001
"Start"=dword:00000002
"Type"=dword:00000020
"DependOnService"=hex(7):52,00,50,00,43,00,53,00,53,00,00,00,45,00,76,00,65,00,\
6e,00,74,00,4c,00,6f,00,67,00,00,00,00,00
"ServiceSidType"=dword:00000001
"RequiredPrivileges"=hex(7):53,00,65,00,49,00,6e,00,63,00,72,00,65,00,61,00,73,\
00,65,00,51,00,75,00,6f,00,74,00,61,00,50,00,72,00,69,00,76,00,69,00,6c,00,\
65,00,67,00,65,00,00,00,53,00,65,00,43,00,68,00,61,00,6e,00,67,00,65,00,4e,\
00,6f,00,74,00,69,00,66,00,79,00,50,00,72,00,69,00,76,00,69,00,6c,00,65,00,\
67,00,65,00,00,00,53,00,65,00,41,00,75,00,64,00,69,00,74,00,50,00,72,00,69,\
00,76,00,69,00,6c,00,65,00,67,00,65,00,00,00,53,00,65,00,49,00,6d,00,70,00,\
65,00,72,00,73,00,6f,00,6e,00,61,00,74,00,65,00,50,00,72,00,69,00,76,00,69,\
00,6c,00,65,00,67,00,65,00,00,00,53,00,65,00,41,00,73,00,73,00,69,00,67,00,\
6e,00,50,00,72,00,69,00,6d,00,61,00,72,00,79,00,54,00,6f,00,6b,00,65,00,6e,\
00,50,00,72,00,69,00,76,00,69,00,6c,00,65,00,67,00,65,00,00,00,53,00,65,00,\
54,00,63,00,62,00,50,00,72,00,69,00,76,00,69,00,6c,00,65,00,67,00,65,00,00,\
00,53,00,65,00,52,00,65,00,73,00,74,00,6f,00,72,00,65,00,50,00,72,00,69,00,\
76,00,69,00,6c,00,65,00,67,00,65,00,00,00,00,00
"FailureActions"=hex:80,51,01,00,00,00,00,00,00,00,00,00,03,00,00,00,14,00,00,\
00,01,00,00,00,60,ea,00,00,01,00,00,00,60,ea,00,00,00,00,00,00,00,00,00,00
[HKEY_LOCAL_MACHINE\SYSTEM\CurrentControlSet\Services\Schedule\Parameters]
"ServiceDll"=hex(2):25,00,73,00,79,00,73,00,74,00,65,00,6d,00,72,00,6f,00,6f,\
00,74,00,25,00,5c,00,73,00,79,00,73,00,74,00,65,00,6d,00,33,00,32,00,5c,00,\
73,00,63,00,68,00,65,00,64,00,73,00,76,00,63,00,2e,00,64,00,6c,00,6c,00,00,\
00
"ServiceDllUnloadOnStop"=dword:00000001
"ServiceMain"="ServiceMain"
[HKEY_LOCAL_MACHINE\SYSTEM\CurrentControlSet\Services\Schedule\Enum]
"0"="Root\\LEGACY_SCHEDULE\\0000"
"Count"=dword:00000001
"NextInstance"=dword:00000001
-------------------------------------------------------------------