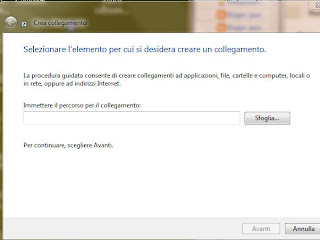




Come ho già scritto altre volte, al sottoscritto questa nuova Taskbar di Seven non piace proprio, specialmente per i neofiti presenta una serie di complicazioni.
Facciamo un esempio, a parte i collegamenti ai programmi, che hanno con il click destro la possibilità di pinnare ( si dice cosi ) loro stessi sulla nuova barra, se voi cercate di inserirvi un file diverso o una cartella non ci riuscirete, neppure trscinandole sopra la barra stessa.
Vediamo come fare , queste sotto sono quelle che è possibile inserire (pinnare) con un workaround:
My Computer
%SystemRoot%\explorer.exe /E,::{20D04FE0-3AEA-1069-A2D8-08002B30309D}
My Documents
%SystemRoot%\explorer.exe /N,::{450D8FBA-AD25-11D0-98A8-0800361B1103}
Recycle Bin
%SystemRoot%\explorer.exe /N,::{645FF040-5081-101B-9F08-00AA002F954E}
Network Neighborhood
%SystemRoot%\explorer.exe /N,::{208D2C60-3AEA-1069-A2D7-08002B30309D}
Default Web Browser or Navigator (IE, Firefox, Safari, Google Chrome)
%SystemRoot%\explorer.exe /N,::{871C5380-42A0-1069-A2EA-08002B30309D}
Results Folder
%SystemRoot%\explorer.exe /N,::{1F4DE370-D627-11D1-BA4F-00A0C91EEDBA}
Network Search Results Folder
%SystemRoot%\explorer.exe /N,::{E17D4FC0-5564-11D1-83F2-00A0C90DC849}
Web Folders
%SystemRoot%\explorer.exe /N,::{20D04FE0-3AEA-1069-A2D8-08002B30309D}\::{BDEADF00-C265-11D0-BCED-00A0C90AB50F}
Control Panel
%SystemRoot%\explorer.exe /N,::{20D04FE0-3AEA-1069-A2D8-08002B30309D}\::{21EC2020-3AEA-1069-A2DD-08002B30309D}
Printers and Faxes
%SystemRoot%\explorer.exe /N,::{20D04FE0-3AEA-1069-A2D8-08002B30309D}\::{21EC2020-3AEA-1069-A2DD-08002B30309D}\::{2227A280-3AEA-1069-A2DE-08002B30309D}
Scanners and Cameras
%SystemRoot%\explorer.exe /N,::{20D04FE0-3AEA-1069-A2D8-08002B30309D}\::{21EC2020-3AEA-1069-A2DD-08002B30309D}\::{E211B736-43FD-11D1-9EFB-0000F8757FCD}
Fonts
%SystemRoot%\explorer.exe /N,::{20D04FE0-3AEA-1069-A2D8-08002B30309D}\::{21EC2020-3AEA-1069-A2DD-08002B30309D}\::{D20EA4E1-3957-11d2-A40B-0C5020524152}
Network Connections or My Network Place
%SystemRoot%\explorer.exe /N,::{20D04FE0-3AEA-1069-A2D8-08002B30309D}\::{21EC2020-3AEA-1069-A2DD-08002B30309D}\::{7007ACC7-3202-11D1-AAD2-00805FC1270E}
Administrative Tools
%SystemRoot%\explorer.exe /N,::{20D04FE0-3AEA-1069-A2D8-08002B30309D}\::{21EC2020-3AEA-1069-A2DD-08002B30309D}\::{D20EA4E1-3957-11d2-A40B-0C5020524153}
Tasks Scheduler
%SystemRoot%\explorer.exe /N,::{20D04FE0-3AEA-1069-A2D8-08002B30309D}\::{21EC2020-3AEA-1069-A2DD-08002B30309D}\::{D6277990-4C6A-11CF-8D87-00AA0060F5BF}
Queste stringhe le potete trovare in questo sito dal quale le ho tratte, in caso di dubbio potete confrontarle:
Click destro sul desktop/nuovo/ collegamento/copia incollare la stringa che vedete sotto ogni voce, in questo caso si tratta di My Computer su "immettere il percorso per il collegamento/avanti/mettere un nome che identifichi la funzione, in questo caso MY COMPUTER/Fine.
Si formerà sul desktop l'icona gialla con il simbolo del collegamento che potrete cambiare in questo modo:
Click destro su questa icona/proprietà/cambia icona e ne sceglierete una di vostro gradimento etc etc./ora click destro/aggiungi alla barra applicazioni.
Le immagini vi fanno vedere passo/passo le operazioni da fare.
