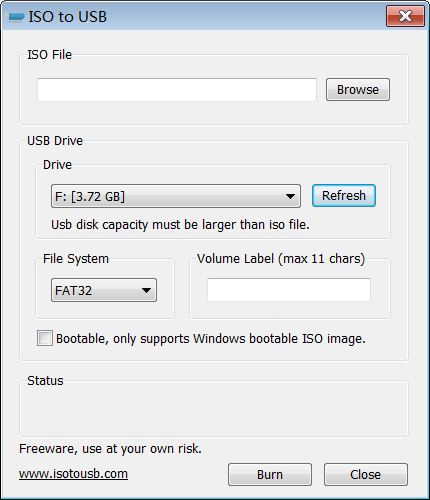Windows Live Messenger, è destinato alla chiusura entro il prossimo 15 marzo. Microsoft sta fondendolo con Skype facendo migrare tutti i Windows Live ID a Skype.
Sarà necessario utilizzare l’applicazione Skype per chattare e persino tutti i client di instant messaging di terze parti e le vecchie versioni di Windows Live Messenger non funzioneranno più, almeno di questo sono convinto.
Dal 15 marzo, quindi, non sarà più possibile accedere a Messenger utilizzando l’applicazione desktop Windows Live Messenger proprio per quanto sopra scritto.
Anche le altre applicazione per chattare su Windows Live Messenger, ad esempio Pidgin o Trillian dovrebbero cessare di funzionare.
Se si vuole chattare su Skype, l’unica vera opzione al momento è il client ufficiale Skype.
Skype è disponibile per Windows 8, il tradizionale desktop di Windows, Mac OS X, Linux, iOS, Android e Windows Phone, quindi non c’è nessuna carenza nel funzionamento.
Tuttavia volendo utilizzare il proprio account di Windows Live Messenger e chattare con i contatti MSN, è necessario migrare il proprio account Messenger su Skype.
La prima cosa da fare è accertarsi di avere l’ultima versione di Skype installata. È possibile scaricarla dal sito Web di Skype oppure aggiornare una versione già installata.
Quindi in Skype, usare l’opzione Sign Out per uscire e tornare alla schermata di login da compilare.
In questa schermata di login, selezionare l’opzione per accedere tramite un vostro account di Microsoft.
Accedere con il proprio account Microsoft per intenderci ad esempio il vs account Hotmail come esempio.
Se si clicca su I have a Skype account, si potrà unire il proprio account Microsoft con l’account Skype.
Qualunque opzione noi scegliamo, si vedranno i propri contatti di Windows Live Messenger visualizzati nell’elenco dei contatti su Skype, quindi da questo momento potremo chattare con i nostri account come facevamo in precedenza appunto con Windows LIve Messenger.
LINK SKYPE
giovedì 31 gennaio 2013
lunedì 28 gennaio 2013
DUE METODICHE PER ELIMINARE LA PASSWORD ALL'AVVIO IN WINDOWS 8
1° METODO
Tasto Win+i, modifica impostazioni PC, scegli Utenti e nel menu Opzioni di Accesso scegli Cambia password: inserisci la vecchia password e lascia vuoti i campi nuova password e conferma nuova password
2° METODO
Tasto Win+x, scegli esegui, digita control userpasswords2, togli la spunta su "Per utilizzare questo è necessario che l'utente immetta il nome e la password", Applica.
Nella finestra che appare lascia i campi Password e conferma password vuoti, ok.
Tasto Win+i, modifica impostazioni PC, scegli Utenti e nel menu Opzioni di Accesso scegli Cambia password: inserisci la vecchia password e lascia vuoti i campi nuova password e conferma nuova password
2° METODO
Tasto Win+x, scegli esegui, digita control userpasswords2, togli la spunta su "Per utilizzare questo è necessario che l'utente immetta il nome e la password", Applica.
Nella finestra che appare lascia i campi Password e conferma password vuoti, ok.
giovedì 24 gennaio 2013
MONTARE E MASTERIZZARE UN FILE *.ISO IN WINDOWS 8 ANCHE SU CHIAVETTA
Questa di montare un file *.iso è una nuova applicazione, inserita in Windows 8, che ci permette di fare questa operazione senza ricorrere a programmi esterni in caso di necessità.
L'operazione di masterizzare un file *.ISO era già presente in Windows 7.
Click con il tasto destro sul file *.ISO e click su mont, al termine il file sarà presente in Risorse del Computer e se avete scelto una chiavetta USB in questa localizzazione.
Per masterizzare un file *.ISO mettere un cd/dvd nuovo nel masterizzatore/click destro sul file *.ISO/click su masterizza immagine disco.
In questo modo sul disco/dvd verrà masterizzato il file immagine
L'operazione di masterizzare un file *.ISO era già presente in Windows 7.
Click con il tasto destro sul file *.ISO e click su mont, al termine il file sarà presente in Risorse del Computer e se avete scelto una chiavetta USB in questa localizzazione.
Per masterizzare un file *.ISO mettere un cd/dvd nuovo nel masterizzatore/click destro sul file *.ISO/click su masterizza immagine disco.
In questo modo sul disco/dvd verrà masterizzato il file immagine
lunedì 21 gennaio 2013
IBERNAZIONE DISABILITARE/ABILITARE IN WINDOWS 8
Se molti, come il sottoscritto non vogliono utilizzare l'ibernazione presente in Windows 8 per loro ragioni personali è possibile, senza fare altre manipolazioni come ad esempio quelle nel registry 5, utilizzare questo tool che, senza installazione, permette di abilitare o disabilitare l'ibernazione in Windows 8.
Scaricate dal link qui sotto il file *.zip "Disable and Re-Enable Hibernation, scompattatelo in una cartella a piacere avrete la finestra che vedete nell'immagine in alto dove premendo l'uno o l'altro dei due pulsanti potrete abilitarte o disabilitare l'ibernazione stessa.
Metodica molto semplice e pratica alla portata di tutti.
Link al download
Scaricate dal link qui sotto il file *.zip "Disable and Re-Enable Hibernation, scompattatelo in una cartella a piacere avrete la finestra che vedete nell'immagine in alto dove premendo l'uno o l'altro dei due pulsanti potrete abilitarte o disabilitare l'ibernazione stessa.
Metodica molto semplice e pratica alla portata di tutti.
Link al download
venerdì 18 gennaio 2013
ALTRA METODICA DI INSTALLAZIONE PULITA DI WINDOWS 8
Obbligatoriamente acquistando la versione aggiornamento di Windows 8 devi aver un sistema operativo Microsoft presente/installato sulla tua macchina.
Sono necessarie due partizioni, una con seven, l'altra vuota.
Col dvd dell'aggiornamento che abbiamo acquistato installi 8 nella partizione vuota.
A fine di questa installazione avra Windows i 8 attivato regolarmente e quindi ottenendo quanto desiderato.
Puoi cancellare con un programma ad esempio Partition Wizard messo su un cd senza installarlo, la partizione di Seven.
In questo modo avrete la possibilità di una metodica alternativa ad un'installazione pulita di Windows 8 dopo aver acquistato l'aggiornamento.
Sono necessarie due partizioni, una con seven, l'altra vuota.
Col dvd dell'aggiornamento che abbiamo acquistato installi 8 nella partizione vuota.
A fine di questa installazione avra Windows i 8 attivato regolarmente e quindi ottenendo quanto desiderato.
Puoi cancellare con un programma ad esempio Partition Wizard messo su un cd senza installarlo, la partizione di Seven.
In questo modo avrete la possibilità di una metodica alternativa ad un'installazione pulita di Windows 8 dopo aver acquistato l'aggiornamento.
mercoledì 16 gennaio 2013
DOWNGRADE DA WINDOWS 8 A WINDOWS 7
I diritti di downgrade sono ottenibili solo su computer che dispongono di Windows 8 Pro.
Le copie di Windows 8 su cui è stato eseguito l’upgrade alla versione Pro ( soprattutto i pc degli assemblatori) non includono i diritti di downgrade, quindi è impossibile acquistare un Windows 8 Pro Pack per ottenere i diritti di downgrade.
Dopo il downgrade, è possibile reinstallare Windows 8 in qualsiasi momento.
La cosa importantr è quella che il computer supporti davvero Windows 7. I produttori possono fornire solo i driver dell’hardware compatibili con Windows 8.
Creare un disco di ripristino che contenga una copia della partizione di ripristino del tuo nuovo PC.
Questo permetterà di ripristinare il sistema originale di Windows 8, se disgraziatamente si dovesse cancellare la partizione di ripristino inserita dai produttori.
Downgrade di Windows 8:
Se si sta utilizzando un computer nuovo che è stato fornito con Windows 8, probabilmente si dovrà entrare nella schermata delle impostazioni UEFI ( nuovo bios) del computer e abilitare l’opzione " Legacy Boot".
Servirà un disco di installazione di Windows 7 Professional e una chiave di licenza valida per lo stesso sistema operativo, né Microsoft né il produttore del computer forniranno questo disco fondamentale.
Inserire il disco nel nuovo computer e avviare il programma di installazione di Windows 7. Installare Windows 7 , fornendo la chiave Windows 7 Pro durante il processo di installazione.
Al termine dell’installazione di Windows 7, l’attivazione online non si potrà ottenere perché il codice product key sarà già in uso. Se non viene mostrato un messaggio di “attivazione fallita”, si può premere Start, digitare Attivazione e fare clic su Attiva Windows.
In questi casi è necessario attivare tramite telefono. Chiamare il numero di telefono che si vedrà nella finestra di attivazione e spiegare all'interlocutore che vorremmo i diritti di downgrade
Dopo aver spiegato questo, verrà dato un lungo codice di attivazione monouso. Immettere tale codice di attivazione nella finestra e la propria installazione di Windows 7 Professional verrà attivata.
Le copie di Windows 8 su cui è stato eseguito l’upgrade alla versione Pro ( soprattutto i pc degli assemblatori) non includono i diritti di downgrade, quindi è impossibile acquistare un Windows 8 Pro Pack per ottenere i diritti di downgrade.
Dopo il downgrade, è possibile reinstallare Windows 8 in qualsiasi momento.
La cosa importantr è quella che il computer supporti davvero Windows 7. I produttori possono fornire solo i driver dell’hardware compatibili con Windows 8.
Creare un disco di ripristino che contenga una copia della partizione di ripristino del tuo nuovo PC.
Questo permetterà di ripristinare il sistema originale di Windows 8, se disgraziatamente si dovesse cancellare la partizione di ripristino inserita dai produttori.
Downgrade di Windows 8:
Se si sta utilizzando un computer nuovo che è stato fornito con Windows 8, probabilmente si dovrà entrare nella schermata delle impostazioni UEFI ( nuovo bios) del computer e abilitare l’opzione " Legacy Boot".
Servirà un disco di installazione di Windows 7 Professional e una chiave di licenza valida per lo stesso sistema operativo, né Microsoft né il produttore del computer forniranno questo disco fondamentale.
Inserire il disco nel nuovo computer e avviare il programma di installazione di Windows 7. Installare Windows 7 , fornendo la chiave Windows 7 Pro durante il processo di installazione.
Al termine dell’installazione di Windows 7, l’attivazione online non si potrà ottenere perché il codice product key sarà già in uso. Se non viene mostrato un messaggio di “attivazione fallita”, si può premere Start, digitare Attivazione e fare clic su Attiva Windows.
In questi casi è necessario attivare tramite telefono. Chiamare il numero di telefono che si vedrà nella finestra di attivazione e spiegare all'interlocutore che vorremmo i diritti di downgrade
Dopo aver spiegato questo, verrà dato un lungo codice di attivazione monouso. Immettere tale codice di attivazione nella finestra e la propria installazione di Windows 7 Professional verrà attivata.
lunedì 14 gennaio 2013
MINITOOL PARTITION WIZARD CD DI AVVIO 7.7
Io uso, da quando è uscito Partition Wizard nelle varie versione che si succedono in aggiornamento, che potrete trovare anche sul blog, senza installare alcunchè ma scariacando direttamente il file *.ISO da masterizzare.
Ora viene presentato questo Minitool Partition Wizard che permette di avviare il computer direttamente e di gestire le partizioni senza alcuna limitazione.
Tra le funzioni spiccano: mbr , partizione di ripristino , sposta / ridimensiona partizione , unisce partitioni , estendi la partizione, modifica le dimensioni dei cluster, copia partizione , crea partizione , elimina partizione , partizione format , convertire file system , / nascondi partizione , esplora partizione e molto altro ancora.
Credo che si tratti di un software eccezionale come già detto nel tip che riguarda la versione Home sia per la non installazione sia per tutte le indicazioni che permette di fare.
Requisiti di sistema
MiniTool Partition Wizard CD di avvio supporta 32/64 bit di Windows XP, Vista, Windows 7 e Windows 8, ma non supporta sistema operativo Windows Server.
Scaricate la *.ISO al downlod e masterizzatela su un Cd-Rom.
DOWNLOAD
Ora viene presentato questo Minitool Partition Wizard che permette di avviare il computer direttamente e di gestire le partizioni senza alcuna limitazione.
Tra le funzioni spiccano: mbr , partizione di ripristino , sposta / ridimensiona partizione , unisce partitioni , estendi la partizione, modifica le dimensioni dei cluster, copia partizione , crea partizione , elimina partizione , partizione format , convertire file system , / nascondi partizione , esplora partizione e molto altro ancora.
Credo che si tratti di un software eccezionale come già detto nel tip che riguarda la versione Home sia per la non installazione sia per tutte le indicazioni che permette di fare.
Requisiti di sistema
MiniTool Partition Wizard CD di avvio supporta 32/64 bit di Windows XP, Vista, Windows 7 e Windows 8, ma non supporta sistema operativo Windows Server.
Scaricate la *.ISO al downlod e masterizzatela su un Cd-Rom.
DOWNLOAD
sabato 12 gennaio 2013
TRASFERIRE WINDOWS 8 SU UN DISCO SSD
Il primo accorgimento da seguire è valutare la capacità del disco SSD, questo disco deve essere più capiente del disco fisso dal quale proviene Windows 8, altrimenti la procedura non funzionerà.
Quindi devi creare un'immagine del sistema (Pannello di controllo /ripristino file di Windows /crea un'immagine del sistema , in un disco esterno usb di capienza sufficiente a contenere l'immagine del disco stesso, che avrai avuto l'accortezza di collegare, ad esempio, ad una porta USB.
Finita la creazione ti verrà proposto di creare un disco di ripristino, fondamentale per il ripristino stesso, in un normale DVD che una volta creato sarà avviabile.
Spegni la tua macchina, stacca la power dall'interruttore sul case , cambia il disco collegando il disco SSD , lasciare collegato il disco esterno usb contenente l'immagine, va da se che nel bios avrai messo il cd/dvd davanti al disco di sistema, premendo dopo la modifica F10 e salvando.
Inserisci il DVD avviabile contenente l'immagine del sistema.
Verrà caricata l'utility grafica del ripristino.
Scegli di ripristinare da un 'immagine.
Indica il disco esterno usb come sorgente dell'immagine stessa.
Indica il disco'SSD come destinazione dell'immagine e conferma.
Finita l'operazione togli il dvd ed avvia/riavvia normalmente.
Windows 8 riconoscerà l 'SSD ed imposterà il tutto automaticamente , compreso il Trim del nuovo disco SSD.
Nota:
attenzione perchè nel pannello di controllo troverete " ripristino file di Windows 7", si tratta di un errore non corretto di Microsoft ma la procedura funzione regolarmente.
Quindi devi creare un'immagine del sistema (Pannello di controllo /ripristino file di Windows /crea un'immagine del sistema , in un disco esterno usb di capienza sufficiente a contenere l'immagine del disco stesso, che avrai avuto l'accortezza di collegare, ad esempio, ad una porta USB.
Finita la creazione ti verrà proposto di creare un disco di ripristino, fondamentale per il ripristino stesso, in un normale DVD che una volta creato sarà avviabile.
Spegni la tua macchina, stacca la power dall'interruttore sul case , cambia il disco collegando il disco SSD , lasciare collegato il disco esterno usb contenente l'immagine, va da se che nel bios avrai messo il cd/dvd davanti al disco di sistema, premendo dopo la modifica F10 e salvando.
Inserisci il DVD avviabile contenente l'immagine del sistema.
Verrà caricata l'utility grafica del ripristino.
Scegli di ripristinare da un 'immagine.
Indica il disco esterno usb come sorgente dell'immagine stessa.
Indica il disco'SSD come destinazione dell'immagine e conferma.
Finita l'operazione togli il dvd ed avvia/riavvia normalmente.
Windows 8 riconoscerà l 'SSD ed imposterà il tutto automaticamente , compreso il Trim del nuovo disco SSD.
Nota:
attenzione perchè nel pannello di controllo troverete " ripristino file di Windows 7", si tratta di un errore non corretto di Microsoft ma la procedura funzione regolarmente.
giovedì 10 gennaio 2013
PULIZIA DEI FILE DI SISTEMA IN WINDOWS 8
Per eliminare le cartelle di sistema occorre eseguire questa metodica:
Tasto Win + tasto R
Si aprirà una finestra (esegui) in cui digitare: cleanmgr
Click su Ok
Si aprirà una finestra con la partizione C di installazione di Windows 8
Click su Ok
Avremo uno scanning della partizione C e al termine vedremo una finestra con un pulsante in
basso a sinistra relativo alla pulizia dei file di sistema/click su questo pulsante e poi seguire i vari
Ok cliccando.
-----------------------------------------------------------------------------------
Potete anche seguire questa metodica alternativa:
Da Desktop W+X /Pannello di controllo/Strumenti di amministrazione/pulizia disco
Click su Disk cleanup e poi seguire quanto ho scritto sopra come metodica/OK etc.
Tasto Win + tasto R
Si aprirà una finestra (esegui) in cui digitare: cleanmgr
Click su Ok
Si aprirà una finestra con la partizione C di installazione di Windows 8
Click su Ok
Avremo uno scanning della partizione C e al termine vedremo una finestra con un pulsante in
basso a sinistra relativo alla pulizia dei file di sistema/click su questo pulsante e poi seguire i vari
Ok cliccando.
-----------------------------------------------------------------------------------
Potete anche seguire questa metodica alternativa:
Da Desktop W+X /Pannello di controllo/Strumenti di amministrazione/pulizia disco
Click su Disk cleanup e poi seguire quanto ho scritto sopra come metodica/OK etc.
lunedì 7 gennaio 2013
RIPRISTINARE LE ASSOCIAZIONI PREDEFINITE IN WINDOWS 7
Utilizzando i sistemi operativi Windows può capitare che si perdano le associazioni dei file con i programmi che, di default, si possono aprire o manipolare con un determinato programma.
Questa metodica permette di ripristinare in modo semplice queste associazioni utilizzando modifiche al registry 5.
Utilizzate questo link:
LINK
1. Clicca sul link per l' estensione del file che si desidera ripristinare le associazioni di default. Questo scaricherà un file *.reg.
2. Salvare il file. Reg sul desktop o dove desiderate.
3. Fai clic destro sul download. File reg, e fare clic su Unisci.
Se si desidera vedere quali cambiamenti saranno effettuati dal file REG, allora si può fare clic destro sul file REG estratto e fare clic su Modifica per visualizzare le voci del Registro di sistema di default che verranno aggiunte.
4. Se richiesto, fare clic su Esegui, (UAC), Sì, e OK.
Questa operazione non potrà essere effettuata con un account semplice ma serviranno i privilegi di amministratore.
5. Al termine, è possibile eliminare il file. Zip o. File reg scaricato in precedenza sul desktop.
6. Disconnettersi e accedere, o riavviare il computer per applicare le variazioni.
Fonte: Sevenforums ( vedi link in alto)
Questa metodica permette di ripristinare in modo semplice queste associazioni utilizzando modifiche al registry 5.
Utilizzate questo link:
LINK
1. Clicca sul link per l' estensione del file che si desidera ripristinare le associazioni di default. Questo scaricherà un file *.reg.
2. Salvare il file. Reg sul desktop o dove desiderate.
3. Fai clic destro sul download. File reg, e fare clic su Unisci.
Se si desidera vedere quali cambiamenti saranno effettuati dal file REG, allora si può fare clic destro sul file REG estratto e fare clic su Modifica per visualizzare le voci del Registro di sistema di default che verranno aggiunte.
4. Se richiesto, fare clic su Esegui, (UAC), Sì, e OK.
Questa operazione non potrà essere effettuata con un account semplice ma serviranno i privilegi di amministratore.
5. Al termine, è possibile eliminare il file. Zip o. File reg scaricato in precedenza sul desktop.
6. Disconnettersi e accedere, o riavviare il computer per applicare le variazioni.
Fonte: Sevenforums ( vedi link in alto)
sabato 5 gennaio 2013
NORME DA SEGUIRE PER AGGIORNARE A WINDOWS 8
Dovrai prima nuovamente reinstallare il precedente sistema operativo: Windows xp/Windows Vista/Windows 7
Aggiornamento a Windows 8
1) Eseguire sempre un backup completo dei propri dati e file e un’immagine e/o fare una clonazione del sistema/disco prima di procedere con l’upgrade.
2) Windows 8 include Antivirus e Firewall e si può tranquillamente evitare di installare altri software di protezione.
3) Non usare software di “ottimizzazione” o “pulizia” che spesso sono ancora di più dannosi per il sistema operativo.
4) E’ consigliabile che l’account principale del sistema sia un Microsoft Live ( Basta un account Hotmail) in modo da permettere una corretta eventuale sincronizzazione , gli altri account locali possono essere anche creati senza password, mentre quello Microsoft ce l'ha ed la password è obbligatoria.
5) Se si accede con un account locale la app. visualizzate nello Store saranno in misura molto minore di quelle visualizzabili con un account Microsoft Live e la sincronizzazione sarà fortemente limitata.
6) Inoltre se si intende aggiornare un portatile o un pc “branded” è sempre necessario contattare il produttore per eventuali inconvenienti soprattutto quello della compatibilità.
Aggiornamento a Windows 8
1) Eseguire sempre un backup completo dei propri dati e file e un’immagine e/o fare una clonazione del sistema/disco prima di procedere con l’upgrade.
2) Windows 8 include Antivirus e Firewall e si può tranquillamente evitare di installare altri software di protezione.
3) Non usare software di “ottimizzazione” o “pulizia” che spesso sono ancora di più dannosi per il sistema operativo.
4) E’ consigliabile che l’account principale del sistema sia un Microsoft Live ( Basta un account Hotmail) in modo da permettere una corretta eventuale sincronizzazione , gli altri account locali possono essere anche creati senza password, mentre quello Microsoft ce l'ha ed la password è obbligatoria.
5) Se si accede con un account locale la app. visualizzate nello Store saranno in misura molto minore di quelle visualizzabili con un account Microsoft Live e la sincronizzazione sarà fortemente limitata.
6) Inoltre se si intende aggiornare un portatile o un pc “branded” è sempre necessario contattare il produttore per eventuali inconvenienti soprattutto quello della compatibilità.
martedì 1 gennaio 2013
RIPRISTINO DI UN'IMMAGINE E DI MBR DANNEGGIATO ALL'AVVIO DI WINDOWS 8
Per fare queste operazioni possiamo utilizzare il dvd d'installazione oppure il cd di ripristino che dopo le finestre della tastiera italiana e della lingua scegliamo RIPRISTINA IL COMPUTER.
Quindi nella schermata successiva click su RISOLUZIONE DEI PROBLEMI e alla finestra seguente OPZIONI AVANZATE quindi RIPRISTINO IMMAGINE DI SISTEMA.
Per quanto riguarda il mancato avvio di MBR DANNEGGIATO nella stessa finestra scegliamo il PROMPT DEI COMANDI
digitando
bootrec.exe /fixmbr
e poi INVIO.
Quindi nella schermata successiva click su RISOLUZIONE DEI PROBLEMI e alla finestra seguente OPZIONI AVANZATE quindi RIPRISTINO IMMAGINE DI SISTEMA.
Per quanto riguarda il mancato avvio di MBR DANNEGGIATO nella stessa finestra scegliamo il PROMPT DEI COMANDI
digitando
bootrec.exe /fixmbr
e poi INVIO.
Iscriviti a:
Commenti (Atom)