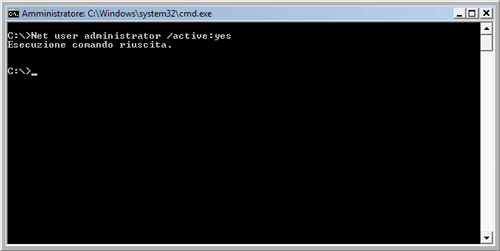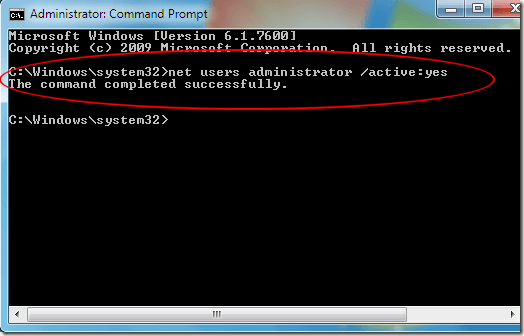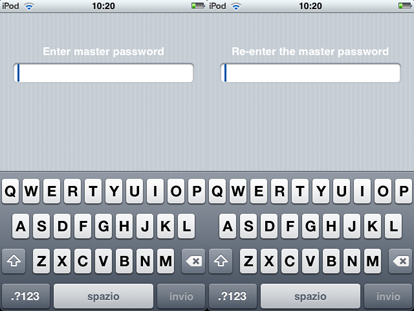Opera offre la disponibilità pubblica di Opera Mini 5.1, destinata ai cellulari ed altri dispositivi mobili del popolare browser web.
Rispetto alla versione precedente Opera Mini 5.1 apporta solamente alcune correzioni e miglioramenti ma non mutamenti fondamentali.
Questa versione è orientata a migliorare il funzionamento del browser web sui dispositivi equipaggiati con pochissima memoria.
E' presente una nuova nuova interfaccia, studiata per facilitare l'apertura di più pagine contemporaneamente, inoltre anche uno scorrimento più veloce ed un miglioramento generale della navigazione navigazione internet.
Viene dal produttore il riferimento, in particolare ai possessori di apparecchi Nokia basati sul sistema operativo S40, come Nokia 5130 XpressMusic, Nokia 6300 e Nokia 2700.
I vantaggi, in ogni caso saranno presenti anche telefonini con piccoli schermi, come Sony Ericsson K550i e Sony Ericsson W810i.
In pratica viene confermato l'uso di Opera Mini che è dedicato agli apparecchi meno potenti.
Soprattutto, su telefonini più economici e con meno accessori. Il software è realizzato in Java ME, che gli consente di funzionare su qualsiasi telefonino dotato dell'apposito ambiente.
Opera Mini per iPhone, Android e BlackBerry. Ma mentre gli utenti RIM possono già scaricare Opera Mini 5.1, su nessuno dei due punti di riferimento per le applicazioni dedicati ad iPhone e Android si trovano le rispettive versioni aggiornate.
Opera 5.1 per Android lo si può scaricare ed installare tramite Android Market oppure da m.opera.com.
Situazione del tutto analoga per Windows Mobile: anche in questo caso, la pagina di riferimento propone attualmente solo la release 5.0.
Gli interessati possono ottenernre le varie versioni da questi due link sottostanti:
OPERA MOBILE
OPERA
martedì 31 agosto 2010
lunedì 30 agosto 2010
ANYTIME UPGRADE AD ALTRA EDIZIONE DI WINDOWS 7
Se si desidera un numero maggiore di funzionalità di quelle attualmente disponibili nell'edizione di Windows 7 esistente, è possibile eseguire l'aggiornamento ad un'altra edizione utilizzando Windows Anytime Upgrade.
Le informazioni sui prezzi delle diverse edizioni di Windows 7 sono disponibili nel corso del processo di Windows Anytime Upgrade. È inoltre possibile informarsi sui prezzi e acquistare un codice "Product Key" per Windows Anytime Upgrade presso un negozio di prodotti elettronici.
1. Per aprire Windows Anytime Upgrade, fare clic sul pulsante Start. Nella casella di ricerca digitare anytime upgrade e quindi nell'elenco dei risultati fare clic su WindowsAnytime Upgrade.
2. Seguire le istruzioni visualizzate in ogni pagina.
Al termine dell'aggiornamento, nel computer sarà in esecuzione la nuova edizione di Windows 7.
Windows Anytime Upgrade consente di eseguire gli aggiornamenti soltanto da una versione a 32 bit a un'altra versione a 32 bit o da una versione a 64 bit a un'altra a 64 bit.
Ciò significa che, ad esempio, non è possibile passare da una versione a 32 bit a una versione a 64 bit con Windows Anytime Upgrade.
Windows Anytime Upgrade non è disponibile in tutte le edizioni di Windows 7.
Windows Anytime Upgrade può essere acquistato online solo in Australia, Belgio, Canada, Francia, Germania, Giappone, Italia, Paesi Bassi, Regno Unito, Spagna, Stati Uniti, Svezia e Svizzera.
Windows Anytime Upgrade non consente di aggiornare versioni precedenti di Windows con Windows 7. Windows Anytime Upgrade è progettato esclusivamente per l'aggiornamento del computer da un'edizione di Windows 7 a un'altra edizione di Windows 7. Perché sia possibile utilizzare Windows Anytime Upgrade, nel computer deve essere in esecuzione una copia attivata di Windows 7.
Windows Anytime Upgrade consente di aggiornare un'edizione a 32 bit con un'edizione a 32 bit o un'edizione a 64 bit con un'edizione a 64 bit di Windows 7. Ma non è possibile utilizzare Windows Anytime Upgrade per aggiornare un'edizione a 32 bit con una a 64 bit di Windows 7 o un'edizione a 64 bit con una a 32 bit di Windows 7.
È necessario acquistare un nuovo aggiornamento per ogni computer in cui si desidera installare un'edizione diversa di Windows 7. È possibile acquistare aggiornamenti aggiuntivi mediante il processo di acquisto online di Windows Anytime Upgrade o acquistando un codice "Product Key" di Windows Anytime Upgrade presso un negozio di prodotti elettronici.
Per stabilire se il computer in uso dispone dell'hardware necessario per utilizzare le funzionalità specifiche di una particolare edizione di Windows 7, è possibile scaricare ed eseguire il programma Windows 7 Upgrade Advisor.
Per scaricare Windows 7 Upgrade Advisor, visitare il sito Web relativo a Windows 7 Upgrade Advisor. La dimensione del download è di circa 5 MB.
windows 7 upgrade advisor
Le informazioni sui prezzi delle diverse edizioni di Windows 7 sono disponibili nel corso del processo di Windows Anytime Upgrade. È inoltre possibile informarsi sui prezzi e acquistare un codice "Product Key" per Windows Anytime Upgrade presso un negozio di prodotti elettronici.
1. Per aprire Windows Anytime Upgrade, fare clic sul pulsante Start. Nella casella di ricerca digitare anytime upgrade e quindi nell'elenco dei risultati fare clic su WindowsAnytime Upgrade.
2. Seguire le istruzioni visualizzate in ogni pagina.
Al termine dell'aggiornamento, nel computer sarà in esecuzione la nuova edizione di Windows 7.
Windows Anytime Upgrade consente di eseguire gli aggiornamenti soltanto da una versione a 32 bit a un'altra versione a 32 bit o da una versione a 64 bit a un'altra a 64 bit.
Ciò significa che, ad esempio, non è possibile passare da una versione a 32 bit a una versione a 64 bit con Windows Anytime Upgrade.
Windows Anytime Upgrade non è disponibile in tutte le edizioni di Windows 7.
Windows Anytime Upgrade può essere acquistato online solo in Australia, Belgio, Canada, Francia, Germania, Giappone, Italia, Paesi Bassi, Regno Unito, Spagna, Stati Uniti, Svezia e Svizzera.
Windows Anytime Upgrade non consente di aggiornare versioni precedenti di Windows con Windows 7. Windows Anytime Upgrade è progettato esclusivamente per l'aggiornamento del computer da un'edizione di Windows 7 a un'altra edizione di Windows 7. Perché sia possibile utilizzare Windows Anytime Upgrade, nel computer deve essere in esecuzione una copia attivata di Windows 7.
Windows Anytime Upgrade consente di aggiornare un'edizione a 32 bit con un'edizione a 32 bit o un'edizione a 64 bit con un'edizione a 64 bit di Windows 7. Ma non è possibile utilizzare Windows Anytime Upgrade per aggiornare un'edizione a 32 bit con una a 64 bit di Windows 7 o un'edizione a 64 bit con una a 32 bit di Windows 7.
È necessario acquistare un nuovo aggiornamento per ogni computer in cui si desidera installare un'edizione diversa di Windows 7. È possibile acquistare aggiornamenti aggiuntivi mediante il processo di acquisto online di Windows Anytime Upgrade o acquistando un codice "Product Key" di Windows Anytime Upgrade presso un negozio di prodotti elettronici.
Per stabilire se il computer in uso dispone dell'hardware necessario per utilizzare le funzionalità specifiche di una particolare edizione di Windows 7, è possibile scaricare ed eseguire il programma Windows 7 Upgrade Advisor.
Per scaricare Windows 7 Upgrade Advisor, visitare il sito Web relativo a Windows 7 Upgrade Advisor. La dimensione del download è di circa 5 MB.
windows 7 upgrade advisor
sabato 28 agosto 2010
START TRASFORMARE PROGRAMMI WINDOWS 7 COME WINDOWS XP
Il passaggio da windows xp a 7, tralasciando Vista del quale è meglio non parlare è abbastanza traumatico vista la notevole differenza fra i due sistemi operativi.
La cosa diversa che ho notato a livello del pulsante Start e la gestione dei programmi.
Infatti in windows 7 non troviamo più il menù “tutti i programmi” come veniva visualizzato una volta nel caro XP ma una suddivisione completamente diversa.
Certamente non è facile abituarsi subito a questa nuova modalità di elencazione, quindi vediamo che con una modifica possiamo ritornare al classico “tutti i programmi” di windows XP.
Per ottenere questo risultato vanno fatte delle modifiche nel registro di sistema, quindi meglio e più opportuno fare un backup dello stesso registro come cautela.
Start digitare Regedit per aprire il registro di sistema e naviga nel registro fino a HKEY_CURRENT_USER \ Software \ Microsoft \ Windows \ CurrentVersion \ Explorer \ Shell Folders nella barra a destra fai doppio click su Favorities e modifica “%USERPROFILE%\Favorites” con “C:\ProgramData\Microsoft\Windows\Start Menu\Programs”
Salva e chiudi .
Ora tasto destro su START /proprietà. Ci spostiamo sotto la tab Start Menu e clicchiamo su Personalizza. Nella lista che appare scendi fino a menu preferiti, metti la spunta poi Applica, OK, e riavvia il sistema.
Dopo il riavvio tornerà l'elenco Programmi sul lato destro del menu di avvio e avrai un elenco di tutti i programmi come quello di XP.
Dopo queste modifiche del Registro, non sarà necessario installare software di terze parti che fanno proprio questa modifica, molto richiesta dai vecchi utilizzatori del caro Windows XP.
La cosa diversa che ho notato a livello del pulsante Start e la gestione dei programmi.
Infatti in windows 7 non troviamo più il menù “tutti i programmi” come veniva visualizzato una volta nel caro XP ma una suddivisione completamente diversa.
Certamente non è facile abituarsi subito a questa nuova modalità di elencazione, quindi vediamo che con una modifica possiamo ritornare al classico “tutti i programmi” di windows XP.
Per ottenere questo risultato vanno fatte delle modifiche nel registro di sistema, quindi meglio e più opportuno fare un backup dello stesso registro come cautela.
Start digitare Regedit per aprire il registro di sistema e naviga nel registro fino a HKEY_CURRENT_USER \ Software \ Microsoft \ Windows \ CurrentVersion \ Explorer \ Shell Folders nella barra a destra fai doppio click su Favorities e modifica “%USERPROFILE%\Favorites” con “C:\ProgramData\Microsoft\Windows\Start Menu\Programs”
Salva e chiudi .
Ora tasto destro su START /proprietà. Ci spostiamo sotto la tab Start Menu e clicchiamo su Personalizza. Nella lista che appare scendi fino a menu preferiti, metti la spunta poi Applica, OK, e riavvia il sistema.
Dopo il riavvio tornerà l'elenco Programmi sul lato destro del menu di avvio e avrai un elenco di tutti i programmi come quello di XP.
Dopo queste modifiche del Registro, non sarà necessario installare software di terze parti che fanno proprio questa modifica, molto richiesta dai vecchi utilizzatori del caro Windows XP.
venerdì 27 agosto 2010
ACCOUNT ADMINISTRATOR ATTIVARE/DISATTIVARE IN WINDOWS 7
PRIMA PROCEDURA
Come nel precedente sistema operativo Windows Vista, anche su Windows 7 è presente un’account administrator che è nascosto.
Questo account poi diviene automaticamente nascosto in modo che non venga utilizzato dagli utenti in modo che venga tenuto in naftalina in caso di vera necessità, ossia quando l'account che usiamo normalmente si sia corrotto o per motivi similari.
Attivare questo singolare account è cosa semplice da linea di comando:
a)Start digitate nella barra nuova di ricerca PROMPT comparirà in alto la sua icona click destro/esegui come amministratore:
b. Digitate il comando net user administrator /active:yes.
Se volete impostare una password per questo account digitate Net user administrator password dove password è la password che si vuole mettere.
c. Dopo questa semplice operazione, basta riavviare il pc per vedere il nuovo account.
d. Per disattivare questo account, meglio farlo dopo averlo utilizzato, basta digitare net user administrator /active:no sempre cone la stessa metodica riportata sopra nel prompt dei comandi.
*******************************************************
SECONDA PROCEDURA
Esiste anche un’altro modo per attivare e disattivare l’account amministratore; basta seguire questa metodica, teneno presente che non tutte le edizioni di Windows 7 comprendono GPEDIT ad esempio la versione Home Premium non la comprende mentre è compresa nella Ultimate.
http://www.computerperformance.co.uk/windows7/windows7_group_policy.htm
GIANCARLO GPEDIT
1. Cliccare sul menù start e digitare secpol.msc nella barra di ricerca. Premere invio. Questo aprirà il Local Security Policy Group;
2. Navigare in Local Policies-> Security Options. Cercare la voce Accounts: Administrator account;
3. Fare doppio click sulla voce per attivare o disattivare l’account.
4. Riavviare la macchina
Come nel precedente sistema operativo Windows Vista, anche su Windows 7 è presente un’account administrator che è nascosto.
Questo account poi diviene automaticamente nascosto in modo che non venga utilizzato dagli utenti in modo che venga tenuto in naftalina in caso di vera necessità, ossia quando l'account che usiamo normalmente si sia corrotto o per motivi similari.
Attivare questo singolare account è cosa semplice da linea di comando:
a)Start digitate nella barra nuova di ricerca PROMPT comparirà in alto la sua icona click destro/esegui come amministratore:
b. Digitate il comando net user administrator /active:yes.
Se volete impostare una password per questo account digitate Net user administrator password dove password è la password che si vuole mettere.
c. Dopo questa semplice operazione, basta riavviare il pc per vedere il nuovo account.
d. Per disattivare questo account, meglio farlo dopo averlo utilizzato, basta digitare net user administrator /active:no sempre cone la stessa metodica riportata sopra nel prompt dei comandi.
*******************************************************
SECONDA PROCEDURA
Esiste anche un’altro modo per attivare e disattivare l’account amministratore; basta seguire questa metodica, teneno presente che non tutte le edizioni di Windows 7 comprendono GPEDIT ad esempio la versione Home Premium non la comprende mentre è compresa nella Ultimate.
http://www.computerperformance.co.uk/windows7/windows7_group_policy.htm
GIANCARLO GPEDIT
1. Cliccare sul menù start e digitare secpol.msc nella barra di ricerca. Premere invio. Questo aprirà il Local Security Policy Group;
2. Navigare in Local Policies-> Security Options. Cercare la voce Accounts: Administrator account;
3. Fare doppio click sulla voce per attivare o disattivare l’account.
4. Riavviare la macchina
giovedì 26 agosto 2010
DVD MODIFICARE LE INPOSTAZIONI REGIONALI
1. Aprire Gestione periferiche.
2. Fare doppio clic su Unità DVD/CD-ROM, fare clic con il pulsante destro del mouse sull'unità DVD per cui si desidera modificare le impostazioni della regione e quindi scegliere Proprietà.
3. Nella scheda Regione DVD apportare le modifiche appropriate.
* Poiché molti prodotti software di decodificazione necessitano dell'accesso diretto alla memoria (DMA, Direct Memory Access) per poter funzionare, è consigliabile verificare le impostazioni dei controller IDE (Integrated Device Electronics) ATA/ATAPI per essere certi che in Modalità di trasferimento sia selezionata l'opzione DMA se disponibile. Se opportuno, selezionare questa impostazione anche per il canale IDE secondario.
* Per eseguire questa procedura è necessario essere membri del gruppo Administrators nel computer locale oppure disporre della delega per l'autorità appropriata. Se il computer fa parte di un dominio, i membri del gruppo Domain Admins potrebbero essere in grado di eseguire questa procedura. Per una protezione ottimale, è consigliabile eseguire questa procedura tramite la funzionalità Esegui come.
* Per aprire Gestione periferiche, fare clic sul pulsante Start, scegliere Pannello di controllo, fare doppio clic su Strumenti di amministrazione, su Gestione computer e quindi fare clic su Gestione periferiche.
* È possibile che la scheda Regione DVD non sia disponibile per tutte le unità DVD.
* Per configurare l'unità DVD per la riproduzione di dischi di altre regioni, selezionare un'area geografica dall'elenco delle regioni. In genere, si seleziona la regione in cui si risiede e non è necessario modificare ulteriormente questa impostazione.
* Le impostazioni della regione possono essere modificate solo un numero limitato di volte. Quando Cambiamenti restanti indica 1 e si seleziona una nuova regione, verrà visualizzato un avviso per informare che dopo questa modifica sarà possibile riprodurre esclusivamente DVD di tale regione. Si tenga presente che l'impostazione della regione potrebbe non essere modificabile per alcuni decoder e software di decodificazione per D
* Il funzionamento del server può variare a seconda della versione del sistema operativo installata, delle autorizzazioni per gli account e delle impostazioni dei menu. Per ulteriori informazioni, vedere Visualizzazione della Guida in linea sul Web.
2. Fare doppio clic su Unità DVD/CD-ROM, fare clic con il pulsante destro del mouse sull'unità DVD per cui si desidera modificare le impostazioni della regione e quindi scegliere Proprietà.
3. Nella scheda Regione DVD apportare le modifiche appropriate.
* Poiché molti prodotti software di decodificazione necessitano dell'accesso diretto alla memoria (DMA, Direct Memory Access) per poter funzionare, è consigliabile verificare le impostazioni dei controller IDE (Integrated Device Electronics) ATA/ATAPI per essere certi che in Modalità di trasferimento sia selezionata l'opzione DMA se disponibile. Se opportuno, selezionare questa impostazione anche per il canale IDE secondario.
* Per eseguire questa procedura è necessario essere membri del gruppo Administrators nel computer locale oppure disporre della delega per l'autorità appropriata. Se il computer fa parte di un dominio, i membri del gruppo Domain Admins potrebbero essere in grado di eseguire questa procedura. Per una protezione ottimale, è consigliabile eseguire questa procedura tramite la funzionalità Esegui come.
* Per aprire Gestione periferiche, fare clic sul pulsante Start, scegliere Pannello di controllo, fare doppio clic su Strumenti di amministrazione, su Gestione computer e quindi fare clic su Gestione periferiche.
* È possibile che la scheda Regione DVD non sia disponibile per tutte le unità DVD.
* Per configurare l'unità DVD per la riproduzione di dischi di altre regioni, selezionare un'area geografica dall'elenco delle regioni. In genere, si seleziona la regione in cui si risiede e non è necessario modificare ulteriormente questa impostazione.
* Le impostazioni della regione possono essere modificate solo un numero limitato di volte. Quando Cambiamenti restanti indica 1 e si seleziona una nuova regione, verrà visualizzato un avviso per informare che dopo questa modifica sarà possibile riprodurre esclusivamente DVD di tale regione. Si tenga presente che l'impostazione della regione potrebbe non essere modificabile per alcuni decoder e software di decodificazione per D
* Il funzionamento del server può variare a seconda della versione del sistema operativo installata, delle autorizzazioni per gli account e delle impostazioni dei menu. Per ulteriori informazioni, vedere Visualizzazione della Guida in linea sul Web.
mercoledì 25 agosto 2010
MONITORAGGIO RISORSE IN WINDOWS 7 NEL TASK MANAGER
Come per gli altri sistemi operativi Microsoft Windows anche in Windows 7 è presente il TASK MANAGER che si ottiene, in modo pratico con questa combinazione di tastiera:
CTRL+ALT+ESC
GESTIONE ATTIVITA'
PRESTAZIONI
MONITORAGGIO RISORSE/CLICK
All'interno della tab Prestazioni nel Task Manager è presente un pulsante MONITORAGGIO RISORSE che può essere ottenuta anche digitando RESMON nella barra cerca di START.
Si tratta di uno strumento particolare di diagnostica e molto sofisticato per identificare i processi che usano più ricerche e blocco di quei processi che non si arrestano.
La Scheda Panoramica presenta una visione d'insieme delle prestazioni e sull'impatto dei processi su CPU, memoria,dischi, rete etc.
Serve per localizzare il processo che agisce sulla CPU fare click sulla tab CPU per ordinare i varie processi in base al loro impatto sul processore.
Click sulla scheda SERVIZI si aprirà una finestra relativa ai processi relativi ai servizi, anche qui basta fare click sulla colonna CPU per averli in modo crescente o decrescente.
Nella tabella CPU vengono evidenziati quei processi che sono oggetto di blocco che risultano colorati in rosso e scegliete Catena di Attesa.
Si può fare questo controllo su qualsiasi processo anche se non è bloccato, apparirà la scritta che il processo è in normale esecuzione.
Se il processo è bloccato possiamo da qui terminarlo con Termina Processo.
Monitoraggio risorse dà anche la possibilità di cercare online le informazioni sui singoli processi facendo click destro su una delle voci che ci interessano e selezionando cerca online.
CTRL+ALT+ESC
GESTIONE ATTIVITA'
PRESTAZIONI
MONITORAGGIO RISORSE/CLICK
All'interno della tab Prestazioni nel Task Manager è presente un pulsante MONITORAGGIO RISORSE che può essere ottenuta anche digitando RESMON nella barra cerca di START.
Si tratta di uno strumento particolare di diagnostica e molto sofisticato per identificare i processi che usano più ricerche e blocco di quei processi che non si arrestano.
La Scheda Panoramica presenta una visione d'insieme delle prestazioni e sull'impatto dei processi su CPU, memoria,dischi, rete etc.
Serve per localizzare il processo che agisce sulla CPU fare click sulla tab CPU per ordinare i varie processi in base al loro impatto sul processore.
Click sulla scheda SERVIZI si aprirà una finestra relativa ai processi relativi ai servizi, anche qui basta fare click sulla colonna CPU per averli in modo crescente o decrescente.
Nella tabella CPU vengono evidenziati quei processi che sono oggetto di blocco che risultano colorati in rosso e scegliete Catena di Attesa.
Si può fare questo controllo su qualsiasi processo anche se non è bloccato, apparirà la scritta che il processo è in normale esecuzione.
Se il processo è bloccato possiamo da qui terminarlo con Termina Processo.
Monitoraggio risorse dà anche la possibilità di cercare online le informazioni sui singoli processi facendo click destro su una delle voci che ci interessano e selezionando cerca online.
martedì 24 agosto 2010
TASK MANAGER QUESTO SCONOSCIUTO
Se voi chiedete a molti utilizzatori il significato delle molte voci elencate nel TASK MANAGER, avrete molte sorprese infatti un certo numero non ne conosce il significato, infatti spesso si rivolgono a software esterni simili per avere spiegazioni soprattutto sul significato delle singole tab e delle altre definizioni riportate.
Per questa ragione voglio fare una disamina di tutte le voci del TASK MANAGER.
***************************************************
SCHEDA PROCESSI
NOME IMMAGINE
Indica il nome dei processi, sono sempre dei file *.exe ossia dei file di programma.
CPU
Indica la percentuale di lavoro dedicata all'esecuzione del processo corrispondente, calcolata in tempo reale. Quando la CPU resta fissa sul 98/100% molto probabilmente il sistema è bloccato.
MOSTRA I PROCESSI DI TUTTI GLI UTENTI
Con questa opzione (quadratino in basso a sinistra) si può scegliere se visualizzare tutti i processi attivi indipendentemente dall'utente che li ha attivati, meglio osservare i processi del solo utente attivo per non creare confusione.
NUMERO PROCESSI
E' il numero complessivo dei processi attivi
UTILIZZO CPU
La percentuale complessiva della potenza di calcolo della CPU che è utilizzata da tutti i processi attivi.
MEMORIA FISICA
Indica la memoria fisica utilizzata in percentuale
UTENTI
Alla colonna utenti indica quale utente ha attivato il processo corrispondente. La differenza sostanziale è tra gli utenti umani, ossia quelli che hanno effettuato il log-in all'avvio e gli utenti di sistema del sistema operativo
MEMORIA
Indica la quantità di memoria allocata per singolo processo ovvero quanta memoria di sistema questo sta utilizzando per funzionare in quel determinato momento.
PULSANTE TERMINA PROCESSO
Si tratta di quel pulsante sul quale si deve fare click dopo aver selezionato un processo per terminarlo. Si può decidere di terminare un processo per molti motivi. L'evenienza più comune è quella che l'applicazione sia bloccata e non funzioni. A volte questa operazione risulta impossibile perchè ad esso sono collegati altri processi che andrebbero chiusi a cascata sequenzialmente per ottenere il risultato voluto.
**********************************************************
SCHEDA PRESTAZIONI
UTILIZZO CPU
Indica in tempo reale la percentuale di utilizzo del processore.
MEMORIA
Indica la memoria ram complessivamente utilizzata dai processi attivi, compresi quelli di sistema.
MEMORIA FISICA
I dati inclusi in questo riquadro riguardano esclusivamente la memoria fisica installata nella vostra maccchina:
MEMORIA TOTALE
La quantità totale di memoria installata sul computer.
CACHE
La quantità di memoria che è stata utilizzata nella sessione corrente di Windows.
RAM DISPONIBILE
Quella disponibile in quel momento.
LIBERA
La quantità di memoria libera mai usata durante questa sessione.
CRONOLOGIA UTILIZZO CPU
Rappresenta con un grafico in ascissa, l'ultimo periodo in minuti di utilizzo della CPU.
UTILIZZO CPU
La percentuale della capacità di calcolo impegnata al momento
MEMORIA DEL KERNEL
E'la quantità di memoria totale = a quella DI PAGING E NON DI PAGING.
CRONOLOGIA UTILIZZO DI MEMORIA FISICA
Il grafico rappresenta in tempo reale,la memoria fisica utilizzata.
SISTEMA
La somma di handle/thread/processi/tempo attività/etc
MEMORIA FISICA
Lo stesso dato che abbiamo visto nella scheda processi.
******************************************************
SCHEDA DI RETE
Rappresentato, in grafico in dati su ciascun adattatore di rete installato nella macchina. Esempio rete Wilreless, Ethernet, Bluetooth.
*******************************************************
SCHEDA SERVIZI
Raccoglie tutti i servizi del sistema operativo:
PID
Ossia processo id.(identificazione)
DESCRIZIONE
Informazioni sulla funzione di ciascun servizio
GRUPPO
la suddivisione dei servizi nei loro gruppi
PULSANTE SERVIZI
Serve per per andare nel pannello dei servizi.
******************************************************
SCHEDA APPLICAZIONI
Mostra la l'elenco dei programmi in uso in quel determinato momento
ATTIVITA'
L'elenco delle applicazioni avviate
STATO
Lo stato di attività dell'applicazione ossia in esecuzione/non risponde/in chiusura
TERMINA ATTIVITA'
Selezionando un'applicazione e click su questo pulsante per terminare l'applicazione stessa.
PASSA A
Selezionata un'applicazione, click su questo pulsanre radio per avere la finestra in primo piano.
********************************************************
Per questa ragione voglio fare una disamina di tutte le voci del TASK MANAGER.
***************************************************
SCHEDA PROCESSI
NOME IMMAGINE
Indica il nome dei processi, sono sempre dei file *.exe ossia dei file di programma.
CPU
Indica la percentuale di lavoro dedicata all'esecuzione del processo corrispondente, calcolata in tempo reale. Quando la CPU resta fissa sul 98/100% molto probabilmente il sistema è bloccato.
MOSTRA I PROCESSI DI TUTTI GLI UTENTI
Con questa opzione (quadratino in basso a sinistra) si può scegliere se visualizzare tutti i processi attivi indipendentemente dall'utente che li ha attivati, meglio osservare i processi del solo utente attivo per non creare confusione.
NUMERO PROCESSI
E' il numero complessivo dei processi attivi
UTILIZZO CPU
La percentuale complessiva della potenza di calcolo della CPU che è utilizzata da tutti i processi attivi.
MEMORIA FISICA
Indica la memoria fisica utilizzata in percentuale
UTENTI
Alla colonna utenti indica quale utente ha attivato il processo corrispondente. La differenza sostanziale è tra gli utenti umani, ossia quelli che hanno effettuato il log-in all'avvio e gli utenti di sistema del sistema operativo
MEMORIA
Indica la quantità di memoria allocata per singolo processo ovvero quanta memoria di sistema questo sta utilizzando per funzionare in quel determinato momento.
PULSANTE TERMINA PROCESSO
Si tratta di quel pulsante sul quale si deve fare click dopo aver selezionato un processo per terminarlo. Si può decidere di terminare un processo per molti motivi. L'evenienza più comune è quella che l'applicazione sia bloccata e non funzioni. A volte questa operazione risulta impossibile perchè ad esso sono collegati altri processi che andrebbero chiusi a cascata sequenzialmente per ottenere il risultato voluto.
**********************************************************
SCHEDA PRESTAZIONI
UTILIZZO CPU
Indica in tempo reale la percentuale di utilizzo del processore.
MEMORIA
Indica la memoria ram complessivamente utilizzata dai processi attivi, compresi quelli di sistema.
MEMORIA FISICA
I dati inclusi in questo riquadro riguardano esclusivamente la memoria fisica installata nella vostra maccchina:
MEMORIA TOTALE
La quantità totale di memoria installata sul computer.
CACHE
La quantità di memoria che è stata utilizzata nella sessione corrente di Windows.
RAM DISPONIBILE
Quella disponibile in quel momento.
LIBERA
La quantità di memoria libera mai usata durante questa sessione.
CRONOLOGIA UTILIZZO CPU
Rappresenta con un grafico in ascissa, l'ultimo periodo in minuti di utilizzo della CPU.
UTILIZZO CPU
La percentuale della capacità di calcolo impegnata al momento
MEMORIA DEL KERNEL
E'la quantità di memoria totale = a quella DI PAGING E NON DI PAGING.
CRONOLOGIA UTILIZZO DI MEMORIA FISICA
Il grafico rappresenta in tempo reale,la memoria fisica utilizzata.
SISTEMA
La somma di handle/thread/processi/tempo attività/etc
MEMORIA FISICA
Lo stesso dato che abbiamo visto nella scheda processi.
******************************************************
SCHEDA DI RETE
Rappresentato, in grafico in dati su ciascun adattatore di rete installato nella macchina. Esempio rete Wilreless, Ethernet, Bluetooth.
*******************************************************
SCHEDA SERVIZI
Raccoglie tutti i servizi del sistema operativo:
PID
Ossia processo id.(identificazione)
DESCRIZIONE
Informazioni sulla funzione di ciascun servizio
GRUPPO
la suddivisione dei servizi nei loro gruppi
PULSANTE SERVIZI
Serve per per andare nel pannello dei servizi.
******************************************************
SCHEDA APPLICAZIONI
Mostra la l'elenco dei programmi in uso in quel determinato momento
ATTIVITA'
L'elenco delle applicazioni avviate
STATO
Lo stato di attività dell'applicazione ossia in esecuzione/non risponde/in chiusura
TERMINA ATTIVITA'
Selezionando un'applicazione e click su questo pulsante per terminare l'applicazione stessa.
PASSA A
Selezionata un'applicazione, click su questo pulsanre radio per avere la finestra in primo piano.
********************************************************
lunedì 23 agosto 2010
NAVIGAZIONE ANONIMA DI CHROME CON AUTONITO
La modalità di navigazione anonima , tutti i browser l'hanno adottata è una delle nuove funzionalità di Chrome, il browser di Google.
Essa consente di navigare sui siti Web senza lasciare tracce nella cronologia sul PC: evita i cookies, le informazioni impostate nei moduli e gli indirizzi visitati nella cronologia del browser.
Autonito è un programmino/estensione per Chrome che permette l’adozione della modalità di navigazione anonima, permettendo di bloccare la memorizzazione su tutti i siti scelti dall’utente che vengono aperti nella modalità in incognito.
Dopo l'installazione questa estensione, diviene accessibile dal menu Strumenti di Chrome , cliccando prima sulla voce Estensioni e poi sulla dicitura Opzioni.
Occorre settare nella finestra nella quale è possibile specificare i siti che si desiderano visitare direttamente in modalità in incognito.
Occorre digitare gli URL nel campo di testo presente al centro della pagina e cliccare sul pulsante Add per aggiungerli uno per uno.
In questo modo l'estensione agisce e imposta per la navigazione anonima automatica i siti che abbiamo scelto e che vengono aperti da Chrome in una nuova finestra e in modalità in incognito.
Possiamo dire che in questo modo non vengono memorizzati sulla nostra macchina tutte le informazioni dei siti visitati, da ricordare che le nostre informazioni saranno comunque rilevate dai siti che visitiamo e trattenute.
Per navigare anonimamente,anche sui siti, occorre usare un'altra metodica ed occore mascherare il proprio indirizzo Ip ad esempio con un Browser come TOR.
AUTONITO
Essa consente di navigare sui siti Web senza lasciare tracce nella cronologia sul PC: evita i cookies, le informazioni impostate nei moduli e gli indirizzi visitati nella cronologia del browser.
Autonito è un programmino/estensione per Chrome che permette l’adozione della modalità di navigazione anonima, permettendo di bloccare la memorizzazione su tutti i siti scelti dall’utente che vengono aperti nella modalità in incognito.
Dopo l'installazione questa estensione, diviene accessibile dal menu Strumenti di Chrome , cliccando prima sulla voce Estensioni e poi sulla dicitura Opzioni.
Occorre settare nella finestra nella quale è possibile specificare i siti che si desiderano visitare direttamente in modalità in incognito.
Occorre digitare gli URL nel campo di testo presente al centro della pagina e cliccare sul pulsante Add per aggiungerli uno per uno.
In questo modo l'estensione agisce e imposta per la navigazione anonima automatica i siti che abbiamo scelto e che vengono aperti da Chrome in una nuova finestra e in modalità in incognito.
Possiamo dire che in questo modo non vengono memorizzati sulla nostra macchina tutte le informazioni dei siti visitati, da ricordare che le nostre informazioni saranno comunque rilevate dai siti che visitiamo e trattenute.
Per navigare anonimamente,anche sui siti, occorre usare un'altra metodica ed occore mascherare il proprio indirizzo Ip ad esempio con un Browser come TOR.
AUTONITO
domenica 22 agosto 2010
ANTEPRIME COME VELOCIZZARNE L'APERTURA NELLA NUOVA TASKBAR DI WINDOWS 7
Con il nuovo sistema operativo WINDOWS 7, possiamo vedere le anteprime che veramente sono abbastanza lente nell'aprirsi e mostrarsi, per questa ragione cerchiamo una modalità che ci permetta di aprirle in maniera veloce senza tempi di attesa.
Questo si può ottenere facendo una piccola modifica al registro di sistema di Windows 7, senza agire su altre animazioni del sistema o modificare funzionalità della nuova barra delle applicazioni, che a me non piace proprio a che infatti ho subito sostituito con la vecchia Quick Launch, a mio parere molto più semplice e funzionale di questa nuova.
1. Start, digitare regedit nella barra di ricerca veloce/ Invio, per accedere all’editor del registry 5 di sistema
2. Selezionare ( fare diventare blu) la cartella
HKEY_CURRENT_USER\ Software\ Microsoft\ Windows\ CurrentVersion\ Explorer\ Advanced
3. Click destro su questa chiave Advanced
4. Selezionare la voce Nuovo/Valore DWORD (32 bit) dal menu di contesto, per creare un nuovo valore DWORD
5. Dare come nome al nuovo valore DWORD appena creato ossia ExtendedUIHoverTime
6. Doppio click su ExtendedUIHoverTime e assegnargli = 1 come valore
7. Riavviare la sessione di lavoro o il processo explorer.exe direttamente dal task manager, quest'ultima operazione da tutti conosciuta in caso di blocco di explorer.
Per ripristinare i tempi di default, invece, vi basterà cancellare il valore DWORD che abbiamo creato.
Questo si può ottenere facendo una piccola modifica al registro di sistema di Windows 7, senza agire su altre animazioni del sistema o modificare funzionalità della nuova barra delle applicazioni, che a me non piace proprio a che infatti ho subito sostituito con la vecchia Quick Launch, a mio parere molto più semplice e funzionale di questa nuova.
1. Start, digitare regedit nella barra di ricerca veloce/ Invio, per accedere all’editor del registry 5 di sistema
2. Selezionare ( fare diventare blu) la cartella
HKEY_CURRENT_USER\ Software\ Microsoft\ Windows\ CurrentVersion\ Explorer\ Advanced
3. Click destro su questa chiave Advanced
4. Selezionare la voce Nuovo/Valore DWORD (32 bit) dal menu di contesto, per creare un nuovo valore DWORD
5. Dare come nome al nuovo valore DWORD appena creato ossia ExtendedUIHoverTime
6. Doppio click su ExtendedUIHoverTime e assegnargli = 1 come valore
7. Riavviare la sessione di lavoro o il processo explorer.exe direttamente dal task manager, quest'ultima operazione da tutti conosciuta in caso di blocco di explorer.
Per ripristinare i tempi di default, invece, vi basterà cancellare il valore DWORD che abbiamo creato.
sabato 21 agosto 2010
WINSXS UNA CARTELLA ENORME IN CONTINUA CRESCITA IN WINDOWS 7
Si tratta di una cartella localizzata in:
c:\winsows\winsxs
che dopo un certo tempo dall'installazione acquista un peso veramente notevole da un minimo di 20 Gb per arrivare anche a 80 GB.
Questa cartella raccoglie il sistema delle *.dll e serve per mantenere la compatibilità con il passato che non possiamo dimenticare se vogliamo usare i vecchi programmi.
Le dimensioni di questa cartella [C:\WINDOWS\Winsxs] sembrano aumentare a dismisura negli ultimi so della microsoft, infatti la mia in Windows Vista questa cartella portava via 40 Gb di spazio.
Questa cartella non va assolutamente toccata perchè si rischia di distruggere il sistema operativo, forse l'unica cartella che sulla carta potrebbe, dico potrebbe, perchè non ho mai provato, è questa:
%windir%\winsxs\ManifestCache\
il rischio, in ogni caso è vostro.
Tutti i componenti del S.O. sono nella cartella WinSxS è infatti è il magazzino dei componenti.
Ogni componente ha nome unico che include la versione, la lingua, e l’architettura del processore per cui è costruito. La cartella WinSxS è l’unico posto dove si trovano i componenti nel sistema.
Quindi la cartella WinSxS è in realtà l’intero S.O.
Questa cartella operativa è il motivo per cui non si viene più richiesti di inserire dischi durante operazioni come ad esempio il System File Check (SFC).
Questo spiega perchè la cartella ha questi volumi, ma non perchè cresce nel tempo.
L’unico modo di ridurre la dimensione della cartella WinSxS è disinstallare i package che hanno installato i componenti .
Ciò si può fare usando un eseguibile chiamato VSP1CLN.EXE, contenuto nel Service Pack 1, uno strumento che consente di rendere permanenti i Service Pack nel sistema, e di rimuovere tutti i componenti di versione superata. Ciò è possibile perchè se i S.P. sono permanenti le versioni RTM precedenti certo non servono più. Questi i comandi supportati:
VSP1CLN.EXE
c:\winsows\winsxs
che dopo un certo tempo dall'installazione acquista un peso veramente notevole da un minimo di 20 Gb per arrivare anche a 80 GB.
Questa cartella raccoglie il sistema delle *.dll e serve per mantenere la compatibilità con il passato che non possiamo dimenticare se vogliamo usare i vecchi programmi.
Le dimensioni di questa cartella [C:\WINDOWS\Winsxs] sembrano aumentare a dismisura negli ultimi so della microsoft, infatti la mia in Windows Vista questa cartella portava via 40 Gb di spazio.
Questa cartella non va assolutamente toccata perchè si rischia di distruggere il sistema operativo, forse l'unica cartella che sulla carta potrebbe, dico potrebbe, perchè non ho mai provato, è questa:
%windir%\winsxs\ManifestCache\
il rischio, in ogni caso è vostro.
Tutti i componenti del S.O. sono nella cartella WinSxS è infatti è il magazzino dei componenti.
Ogni componente ha nome unico che include la versione, la lingua, e l’architettura del processore per cui è costruito. La cartella WinSxS è l’unico posto dove si trovano i componenti nel sistema.
Quindi la cartella WinSxS è in realtà l’intero S.O.
Questa cartella operativa è il motivo per cui non si viene più richiesti di inserire dischi durante operazioni come ad esempio il System File Check (SFC).
Questo spiega perchè la cartella ha questi volumi, ma non perchè cresce nel tempo.
L’unico modo di ridurre la dimensione della cartella WinSxS è disinstallare i package che hanno installato i componenti .
Ciò si può fare usando un eseguibile chiamato VSP1CLN.EXE, contenuto nel Service Pack 1, uno strumento che consente di rendere permanenti i Service Pack nel sistema, e di rimuovere tutti i componenti di versione superata. Ciò è possibile perchè se i S.P. sono permanenti le versioni RTM precedenti certo non servono più. Questi i comandi supportati:
VSP1CLN.EXE
venerdì 20 agosto 2010
AGGIORNARE WINDOWS XP A WINDOWS 7
Per aggiornare il PC e passare da Windows XP a Windows 7, sarà necessario selezionare l'opzione Personalizzata durante l'installazione di Windows 7.
L'installazione personalizzata non conserva file, programmi o impostazioni personali. Per questo motivo, a volte viene definita "installazione pulita".
Un'installazione personalizzata è più complessa e talvolta può durare anche due ore.
COSE CHE SERVONO
Un disco rigido esterno. È necessario spostare i propri file dal PC prima dell'installazione di Windows 7. Per semplificare questa procedura, è consigliabile scaricare gratuitamente l'applicazione Trasferimento dati Windows, che richiede un disco rigido esterno. Questo tipo di dispositivi sono facilmente reperibili nei negozi di elettronica e consentono di aggiungere comodamente al computer ulteriore spazio per l'archiviazione dei dati.
I file o i dischi di installazione originali per i programmi che si desidera utilizzare con Windows 7. Sarà poi necessario eseguire la reinstallazione dei programmi manualmente dopo l'installazione di Windows 7. L'esecuzione di Trasferimento dati Windows crea un rapporto in cui sono elencati i programmi utilizzati con Windows XP.
PASSO 1: Scaricare ed eseguire Windows 7 Upgrade Advisor
Per individuare potenziali problemi di compatibilità con programmi, dispositivi e componenti hardware del tuo computer che potrebbero influire sull'installazione di Windows 7, scaricare ed eseguire gratuitamente Windows 7 Upgrade Advisor. Questo programma fornisce un elenco dei problemi rilevati e dei suggerimenti su come procedere prima di eseguire l'aggiornamento per migliorare la compatibilità del PC con Windows 7.
Scaricare ed installare Windows 7 Upgrade Advisor
1. Visitare la pagina Web Windows 7 Upgrade Advisor.
2. Fare clic su Scarica Windows 7 Upgrade Advisor.
http://windows.microsoft.com/it-it/windows/downloads/upgrade-advisor
3. Fare clic su Download e salvare il file di installazione per il PC.
4. Fare doppio clic sul file di installazione salvato nel PC.
Serve l'installazione di .NET FRAMEWORK 2.0
5. Se si accettano le condizioni di licenza, fare clic su Installa.
6. Fare clic su Chiudi.
Se viene visualizzata una casella di controllo preselezionata, facendo clic su Chiudi si avvierà Windows 7 Upgrade Advisor.
Esecuzione di Windows 7 Upgrade Advisor
1. Se Windows 7 Upgrade Advisor non è già in esecuzione, fare doppio clic sul collegamento a Windows 7 Upgrade Advisor presente sul desktop.
2. Nell'avviso di protezione visualizzato, fare clic su Sì.
3. Fare clic su Avvia controllo. Windows 7 Upgrade Advisor eseguirà la scansione dell'hardware, dei dispositivi e del software installato del PC. L'operazione potrebbe richiedere alcuni minuti. Al termine dell'operazione, verrà creato un rapporto sulla compatibilità che è possibile stampare o salvare.
4. Leggere attentamente il rapporto, prendendo nota di tutti i problemi riscontrati da Upgrade Advisor e delle relative soluzioni consigliate.
5. Se si desidera salvare il rapporto per stamparlo in un secondo momento, fare clic su Salva rapporto, immettere un nome nel campo Nome file e fare clic su Salva.
6. Fare clic su Chiudi.
È possibile eseguire la scansione del PC più di una volta. Si consiglia di eseguire nuovamente Windows 7 Upgrade Advisor dopo aver eseguito uno dei passi consigliati o dopo aver apportato delle modifiche all'hardware, ai dispositivi o al software installato del PC prima di eseguire l'aggiornamento a Windows 7. Assicurarsi di salvare il rapporto aggiornato.
PASSO 2 INSTALLAZIONE
Quando si seleziona l'opzione di installazione Personalizzata, si installa una nuova copia di Windows sul PC.
La formattazione del disco rigido durante l'installazione di Windows 7 non è necessaria. Se si desidera formattare il disco rigido e si sta utilizzando una versione di aggiornamento di Windows 7, non utilizzare un programma da un altro produttore di software per riformattare il disco rigido prima di installare Windows 7. Al contrario, avviare il PC utilizzando il DVD per l'aggiornamento di Windows 7, fare clic su Personalizzata (utenti esperti), quindi su Opzioni unità (avanzate).
Connettere il PC ad Internet per ricevere aggiornamenti durante il processo di installazione. Se non si dispone di una connessione Internet, è comunque possibile installare Windows 7.
Selezionare un disco di installazione di Windows 7 a 32 o 64 bit, a seconda della versione di Windows 7 che si desidera installare. Per ulteriori informazioni, vedere Versioni di Windows a 32 bit e a 64 bit.
Individuare il codice Product Key Windows a 25 caratteri. È disponibile sulla custodia del disco di installazione presente nella confezione di Windows o in un messaggio di posta elettronica di conferma nel caso che Windows 7 sia stato acquistato e scaricato online.
Installazione Personalizzata di Windows 7
1. Una volta acceso il computer e avviato Windows XP, effettuare una delle seguenti operazioni:
Se si dispone di un disco di installazione per Windows 7, inserire il disco nel computer. L'installazione dovrebbe partire automaticamente. In caso contrario, fare clic sul pulsante Start, quindi su Computer, aprire il disco di installazione di Windows 7 sull'unità DVD del computer ed infine fare doppio clic su setup.exe.
Se Windows 7 è stato acquistato e scaricato online, aprire il file di installazione. Acquistare e scaricare Windows 7 online è il modo più semplice per installare Windows 7.
2. Nella schermata Installazione di Windows fare clic su Installa.
3. Nella schermata È necessario scaricare importanti aggiornamenti per l'installazione si consiglia di recuperare gli aggiornamenti più recenti per facilitare l'installazione di Windows e la protezione del computer. Sarà necessaria una connessione ad Internet durante l'installazione di Windows 7 per ottenere questi aggiornamenti.
4. Se si accettano le condizioni di licenza illustrate nella schermata Leggere le condizioni di licenza, fare clic su Accetto le condizioni di licenza, quindi su Avanti.
5. Nella schermata Scegliere il tipo di installazione da eseguire fare clic su Personalizzata.
6. Selezionare la partizione contenente Windows XP (spesso l'unità C:) e quindi scegliere Avanti. Non selezionare l'unità disco USB esterna.
7. Nella finestra di dialogo Windows.old, fare clic su OK.
8. Continuare a seguire le istruzioni per portare a termine l'installazione di Windows 7, che comprende anche la scelta di un nome per il computer e la configurazione di un account utente iniziale. Si possono impostare gli stessi nomi usati in Windows XP, o sceglierne
A questo punto l'installazione è termimnata occorre reinstallare tutti programmi e relativi drivers che abbiamo raccolto in precedenza.
L'installazione personalizzata non conserva file, programmi o impostazioni personali. Per questo motivo, a volte viene definita "installazione pulita".
Un'installazione personalizzata è più complessa e talvolta può durare anche due ore.
COSE CHE SERVONO
Un disco rigido esterno. È necessario spostare i propri file dal PC prima dell'installazione di Windows 7. Per semplificare questa procedura, è consigliabile scaricare gratuitamente l'applicazione Trasferimento dati Windows, che richiede un disco rigido esterno. Questo tipo di dispositivi sono facilmente reperibili nei negozi di elettronica e consentono di aggiungere comodamente al computer ulteriore spazio per l'archiviazione dei dati.
I file o i dischi di installazione originali per i programmi che si desidera utilizzare con Windows 7. Sarà poi necessario eseguire la reinstallazione dei programmi manualmente dopo l'installazione di Windows 7. L'esecuzione di Trasferimento dati Windows crea un rapporto in cui sono elencati i programmi utilizzati con Windows XP.
PASSO 1: Scaricare ed eseguire Windows 7 Upgrade Advisor
Per individuare potenziali problemi di compatibilità con programmi, dispositivi e componenti hardware del tuo computer che potrebbero influire sull'installazione di Windows 7, scaricare ed eseguire gratuitamente Windows 7 Upgrade Advisor. Questo programma fornisce un elenco dei problemi rilevati e dei suggerimenti su come procedere prima di eseguire l'aggiornamento per migliorare la compatibilità del PC con Windows 7.
Scaricare ed installare Windows 7 Upgrade Advisor
1. Visitare la pagina Web Windows 7 Upgrade Advisor.
2. Fare clic su Scarica Windows 7 Upgrade Advisor.
http://windows.microsoft.com/it-it/windows/downloads/upgrade-advisor
3. Fare clic su Download e salvare il file di installazione per il PC.
4. Fare doppio clic sul file di installazione salvato nel PC.
Serve l'installazione di .NET FRAMEWORK 2.0
5. Se si accettano le condizioni di licenza, fare clic su Installa.
6. Fare clic su Chiudi.
Se viene visualizzata una casella di controllo preselezionata, facendo clic su Chiudi si avvierà Windows 7 Upgrade Advisor.
Esecuzione di Windows 7 Upgrade Advisor
1. Se Windows 7 Upgrade Advisor non è già in esecuzione, fare doppio clic sul collegamento a Windows 7 Upgrade Advisor presente sul desktop.
2. Nell'avviso di protezione visualizzato, fare clic su Sì.
3. Fare clic su Avvia controllo. Windows 7 Upgrade Advisor eseguirà la scansione dell'hardware, dei dispositivi e del software installato del PC. L'operazione potrebbe richiedere alcuni minuti. Al termine dell'operazione, verrà creato un rapporto sulla compatibilità che è possibile stampare o salvare.
4. Leggere attentamente il rapporto, prendendo nota di tutti i problemi riscontrati da Upgrade Advisor e delle relative soluzioni consigliate.
5. Se si desidera salvare il rapporto per stamparlo in un secondo momento, fare clic su Salva rapporto, immettere un nome nel campo Nome file e fare clic su Salva.
6. Fare clic su Chiudi.
È possibile eseguire la scansione del PC più di una volta. Si consiglia di eseguire nuovamente Windows 7 Upgrade Advisor dopo aver eseguito uno dei passi consigliati o dopo aver apportato delle modifiche all'hardware, ai dispositivi o al software installato del PC prima di eseguire l'aggiornamento a Windows 7. Assicurarsi di salvare il rapporto aggiornato.
PASSO 2 INSTALLAZIONE
Quando si seleziona l'opzione di installazione Personalizzata, si installa una nuova copia di Windows sul PC.
La formattazione del disco rigido durante l'installazione di Windows 7 non è necessaria. Se si desidera formattare il disco rigido e si sta utilizzando una versione di aggiornamento di Windows 7, non utilizzare un programma da un altro produttore di software per riformattare il disco rigido prima di installare Windows 7. Al contrario, avviare il PC utilizzando il DVD per l'aggiornamento di Windows 7, fare clic su Personalizzata (utenti esperti), quindi su Opzioni unità (avanzate).
Connettere il PC ad Internet per ricevere aggiornamenti durante il processo di installazione. Se non si dispone di una connessione Internet, è comunque possibile installare Windows 7.
Selezionare un disco di installazione di Windows 7 a 32 o 64 bit, a seconda della versione di Windows 7 che si desidera installare. Per ulteriori informazioni, vedere Versioni di Windows a 32 bit e a 64 bit.
Individuare il codice Product Key Windows a 25 caratteri. È disponibile sulla custodia del disco di installazione presente nella confezione di Windows o in un messaggio di posta elettronica di conferma nel caso che Windows 7 sia stato acquistato e scaricato online.
Installazione Personalizzata di Windows 7
1. Una volta acceso il computer e avviato Windows XP, effettuare una delle seguenti operazioni:
Se si dispone di un disco di installazione per Windows 7, inserire il disco nel computer. L'installazione dovrebbe partire automaticamente. In caso contrario, fare clic sul pulsante Start, quindi su Computer, aprire il disco di installazione di Windows 7 sull'unità DVD del computer ed infine fare doppio clic su setup.exe.
Se Windows 7 è stato acquistato e scaricato online, aprire il file di installazione. Acquistare e scaricare Windows 7 online è il modo più semplice per installare Windows 7.
2. Nella schermata Installazione di Windows fare clic su Installa.
3. Nella schermata È necessario scaricare importanti aggiornamenti per l'installazione si consiglia di recuperare gli aggiornamenti più recenti per facilitare l'installazione di Windows e la protezione del computer. Sarà necessaria una connessione ad Internet durante l'installazione di Windows 7 per ottenere questi aggiornamenti.
4. Se si accettano le condizioni di licenza illustrate nella schermata Leggere le condizioni di licenza, fare clic su Accetto le condizioni di licenza, quindi su Avanti.
5. Nella schermata Scegliere il tipo di installazione da eseguire fare clic su Personalizzata.
6. Selezionare la partizione contenente Windows XP (spesso l'unità C:) e quindi scegliere Avanti. Non selezionare l'unità disco USB esterna.
7. Nella finestra di dialogo Windows.old, fare clic su OK.
8. Continuare a seguire le istruzioni per portare a termine l'installazione di Windows 7, che comprende anche la scelta di un nome per il computer e la configurazione di un account utente iniziale. Si possono impostare gli stessi nomi usati in Windows XP, o sceglierne
A questo punto l'installazione è termimnata occorre reinstallare tutti programmi e relativi drivers che abbiamo raccolto in precedenza.
giovedì 19 agosto 2010
RACCOLTE WINDOWS 7
Le raccolte sono strumenti che consentono di gestire documenti, musica, immagini e altri file. È possibile cercare i file tramite la stessa procedura utilizzata per una cartella, oppure visualizzarli disponendoli in base a proprietà quali la data, il tipo e l'autore.
Per alcuni aspetti, una raccolta è simile a una cartella. Quando ad esempio si apre una raccolta, verranno visualizzati uno o più file.
A differenza di una cartella, tuttavia, una raccolta contiene file archiviati in diversi percorsi. La differenza è sottile, ma importante. Gli elementi non vengono archiviati effettivamente nelle raccolte. Queste ultime controllano le cartelle contenenti gli elementi e consentono di accedere agli elementi e disporli in modi diversi. Se ad esempio si dispone di file musicali contenuti in cartelle del disco rigido e di un'unità esterna, è possibile accedere contemporaneamente a tutti i file musicali tramite il Catalogo musicale.
Con questa nuova funzionalità di Windows 7, puoi trovare, utilizzare e organizzare i file memorizzati nel PC o in rete. Una raccolta rende accessibili tutti i file da un solo luogo, indipendentemente dalla posizione in cui sono stati fisicamente archiviati.
Ad esempio, supponi di voler creare un album di famiglia utilizzando foto salvate su un'unità disco rigido esterna, sul PC del tuo partner e sul laptop che usi al lavoro. In passato, recuperare ogni specifica foto sarebbe stato un compito impossibile. Con Windows 7 basterà creare una raccolta, assegnarle un nome (ad esempio, "Foto di famiglia") e specificare a Windows quali cartelle debbano esservi incluse. Le foto rimangono fisicamente ubicate nei tre diversi luoghi in cui sono state salvate e vengono visualizzate in un'unica finestra.
Con Windows 7 sono disponibili raccolte per documenti, brani musicali, immagini e video. Tali raccolte potranno essere comunque personalizzate (o potrai crearne di nuove) con pochi click del mouse. Potrai consultare molto rapidamente il contenuto delle raccolte in base a un determinato criterio (ad esempio, i documenti per tipo, le immagini per data o la musica per genere) oppure in modo casuale e condividerle con i membri di una rete casalinga
Nelle versioni precedenti di Windows, gestire i file significa organizzarli in cartelle e sottocartelle diverse. In questa versione di Windows è inoltre possibile utilizzare le raccolte per organizzare i file e accedervi indipendentemente dal percorso in cui sono archiviati.
Una raccolta include file provenienti da percorsi diversi, visualizzandoli come un unico insieme senza spostarli dal percorso in cui sono archiviati.
Di seguito vengono indicati alcuni possibili utilizzi delle raccolte:
a) Creare una nuova raccolta. Sono disponibili quattro raccolte predefinite (Documenti, Musica, Immagini e Video), ma è possibile creare nuove raccolte per altri insiemi di elementi. Per ulteriori informazioni, vedere Creare una nuova raccolta.
b) Disporre gli elementi in base alla cartella, alla data e ad altre proprietà. Gli elementi di una raccolta possono essere disposti in diversi modi tramite il menu Disponi per, disponibile nel riquadro delle raccolte situato sopra l'elenco dei file in qualsiasi raccolta aperta. È ad esempio possibile disporre il Catalogo musicale in base all'artista per trovare rapidamente un brano di un artista specifico.
c) Includere o rimuovere una cartella. Nelle raccolte è disponibile il contenuto che si trova nelle cartelle incluse, dette anche percorsi delle raccolte. Per ulteriori informazioni, vedere Includere cartelle in una raccolta.
d) Modificare il percorso di salvataggio predefinito. Il percorso di salvataggio predefinito determina la posizione nella quale un elemento viene archiviato quando è copiato, spostato o salvato nella raccolta. Per ulteriori informazioni, vedere Personalizzare una raccolta.
e) Modificare il tipo di file per cui è ottimizzata una raccolta. È possibile ottimizzare ogni raccolta per un determinato tipo di file, ad esempio musica o immagini. Mediante questa operazione vengono modificate le opzioni disponibili per la disposizione dei file. Per ulteriori informazioni, vedere Personalizzare una raccolta.
RACCOLTE
Per alcuni aspetti, una raccolta è simile a una cartella. Quando ad esempio si apre una raccolta, verranno visualizzati uno o più file.
A differenza di una cartella, tuttavia, una raccolta contiene file archiviati in diversi percorsi. La differenza è sottile, ma importante. Gli elementi non vengono archiviati effettivamente nelle raccolte. Queste ultime controllano le cartelle contenenti gli elementi e consentono di accedere agli elementi e disporli in modi diversi. Se ad esempio si dispone di file musicali contenuti in cartelle del disco rigido e di un'unità esterna, è possibile accedere contemporaneamente a tutti i file musicali tramite il Catalogo musicale.
Con questa nuova funzionalità di Windows 7, puoi trovare, utilizzare e organizzare i file memorizzati nel PC o in rete. Una raccolta rende accessibili tutti i file da un solo luogo, indipendentemente dalla posizione in cui sono stati fisicamente archiviati.
Ad esempio, supponi di voler creare un album di famiglia utilizzando foto salvate su un'unità disco rigido esterna, sul PC del tuo partner e sul laptop che usi al lavoro. In passato, recuperare ogni specifica foto sarebbe stato un compito impossibile. Con Windows 7 basterà creare una raccolta, assegnarle un nome (ad esempio, "Foto di famiglia") e specificare a Windows quali cartelle debbano esservi incluse. Le foto rimangono fisicamente ubicate nei tre diversi luoghi in cui sono state salvate e vengono visualizzate in un'unica finestra.
Con Windows 7 sono disponibili raccolte per documenti, brani musicali, immagini e video. Tali raccolte potranno essere comunque personalizzate (o potrai crearne di nuove) con pochi click del mouse. Potrai consultare molto rapidamente il contenuto delle raccolte in base a un determinato criterio (ad esempio, i documenti per tipo, le immagini per data o la musica per genere) oppure in modo casuale e condividerle con i membri di una rete casalinga
Nelle versioni precedenti di Windows, gestire i file significa organizzarli in cartelle e sottocartelle diverse. In questa versione di Windows è inoltre possibile utilizzare le raccolte per organizzare i file e accedervi indipendentemente dal percorso in cui sono archiviati.
Una raccolta include file provenienti da percorsi diversi, visualizzandoli come un unico insieme senza spostarli dal percorso in cui sono archiviati.
Di seguito vengono indicati alcuni possibili utilizzi delle raccolte:
a) Creare una nuova raccolta. Sono disponibili quattro raccolte predefinite (Documenti, Musica, Immagini e Video), ma è possibile creare nuove raccolte per altri insiemi di elementi. Per ulteriori informazioni, vedere Creare una nuova raccolta.
b) Disporre gli elementi in base alla cartella, alla data e ad altre proprietà. Gli elementi di una raccolta possono essere disposti in diversi modi tramite il menu Disponi per, disponibile nel riquadro delle raccolte situato sopra l'elenco dei file in qualsiasi raccolta aperta. È ad esempio possibile disporre il Catalogo musicale in base all'artista per trovare rapidamente un brano di un artista specifico.
c) Includere o rimuovere una cartella. Nelle raccolte è disponibile il contenuto che si trova nelle cartelle incluse, dette anche percorsi delle raccolte. Per ulteriori informazioni, vedere Includere cartelle in una raccolta.
d) Modificare il percorso di salvataggio predefinito. Il percorso di salvataggio predefinito determina la posizione nella quale un elemento viene archiviato quando è copiato, spostato o salvato nella raccolta. Per ulteriori informazioni, vedere Personalizzare una raccolta.
e) Modificare il tipo di file per cui è ottimizzata una raccolta. È possibile ottimizzare ogni raccolta per un determinato tipo di file, ad esempio musica o immagini. Mediante questa operazione vengono modificate le opzioni disponibili per la disposizione dei file. Per ulteriori informazioni, vedere Personalizzare una raccolta.
RACCOLTE
PASSWORD DIMENTICATA IN WINDOWS 7
Se si è dimenticata la password di Windows e si appartiene a un dominio, contattare l'amministratore di sistema per reimpostare la password. Se non si fa parte di un dominio, è possibile reimpostare la password utilizzando un disco di reimpostazione password o utilizzando un account amministratore.
Creare un disco di reimpostazione password
Se si dimentica la password di Windows , è possibile utilizzare un disco di reimpostazione password per crearne una nuova.
È consigliabile creare un disco di reimpostazione password quando si crea la password, così da non perdere l'accesso ai propri files ed informazioni.
Un disco di reimpostazione password può essere creato solo per gli account utente locali. Se il computer appartiene a un dominio, la password di dominio può essere reimpostata da un amministratore di sistema.
Per completare questa procedura, è necessario disporre di un supporto rimovibile, ad esempio un'unità memoria flash USB o un disco floppy.
Creare un disco di reimpostazione password
1. Inserire il supporto rimovibile.
2. Per aprire Account utente, fare clic sul pulsante StartImmagine del pulsante Start, scegliere Pannello di controllo, Account utente e protezione famiglia e quindi Account utente.
3. Nel riquadro a sinistra, fare clic su Crea un disco di reimpostazione password e quindi seguire le istruzioni. Conservare il disco di reimpostazione password in un luogo sicuro.
Se si dimentica la password dell'amministratore e non si dispone di un disco di reimpostazione password né di un altro account amministratore, non è possibile reimpostare la password.
Se non sono disponibili altri account utente nel computer, non sarà possibile accedere a Windows e sarà necessario reinstallare Windows.
Il computer si trova in un gruppo di lavoro
Se si dimentica la password, è possibile reimpostarla utilizzando un disco di reimpostazione password per l'account utente oppure le informazioni di reimpostazione password archiviate in una unità flash USB. Se non si dispone di un disco di reimpostazione password, sarà necessario individuare un utente con account amministratore sul computer che possa reimpostare la password.
1. Se durante l'accesso si immette una password errata, Windows visualizzerà un messaggio che informa che la password non è corretta. Fare clic su OK per chiudere la finestra del messaggio.
2. Fare clic su Reimposta password e quindi inserire il disco di reimpostazione password o un'unità memoria flash USB.
3. Eseguire la procedura di Reimpostazione guidata password per creare una nuova password.
4. Accedere con la nuova password. Se si dimentica di nuovo la password, è possibile utilizzare lo stesso disco di reimpostazione password. Non è necessario crearne uno nuovo.
PASSWORD DIMENTICATA
Cambiare la password di Windows
La password di Windows è la password utilizzata per accedere al computer. È possibile garantire una maggiore protezione del computer modificando regolarmente la password di Windows e utilizzando una password complessa. Per ulteriori informazioni sulle password sicure, vedere Suggerimenti per la creazione di password complesse e passphrase.
1. Premere CTRL+ALT+CANC e quindi fare clic su Cambia password.
2. Digitare la vecchia password e la nuova password, digitare di nuovo la nuova password per confermarla e quindi premere INVIO.
Se si è dimenticata la password e si dispone di un disco di reimpostazione password, è possibile reimpostarla.
Creare un disco di reimpostazione password
Se si dimentica la password di Windows , è possibile utilizzare un disco di reimpostazione password per crearne una nuova.
È consigliabile creare un disco di reimpostazione password quando si crea la password, così da non perdere l'accesso ai propri files ed informazioni.
Un disco di reimpostazione password può essere creato solo per gli account utente locali. Se il computer appartiene a un dominio, la password di dominio può essere reimpostata da un amministratore di sistema.
Per completare questa procedura, è necessario disporre di un supporto rimovibile, ad esempio un'unità memoria flash USB o un disco floppy.
Creare un disco di reimpostazione password
1. Inserire il supporto rimovibile.
2. Per aprire Account utente, fare clic sul pulsante StartImmagine del pulsante Start, scegliere Pannello di controllo, Account utente e protezione famiglia e quindi Account utente.
3. Nel riquadro a sinistra, fare clic su Crea un disco di reimpostazione password e quindi seguire le istruzioni. Conservare il disco di reimpostazione password in un luogo sicuro.
Se si dimentica la password dell'amministratore e non si dispone di un disco di reimpostazione password né di un altro account amministratore, non è possibile reimpostare la password.
Se non sono disponibili altri account utente nel computer, non sarà possibile accedere a Windows e sarà necessario reinstallare Windows.
Il computer si trova in un gruppo di lavoro
Se si dimentica la password, è possibile reimpostarla utilizzando un disco di reimpostazione password per l'account utente oppure le informazioni di reimpostazione password archiviate in una unità flash USB. Se non si dispone di un disco di reimpostazione password, sarà necessario individuare un utente con account amministratore sul computer che possa reimpostare la password.
1. Se durante l'accesso si immette una password errata, Windows visualizzerà un messaggio che informa che la password non è corretta. Fare clic su OK per chiudere la finestra del messaggio.
2. Fare clic su Reimposta password e quindi inserire il disco di reimpostazione password o un'unità memoria flash USB.
3. Eseguire la procedura di Reimpostazione guidata password per creare una nuova password.
4. Accedere con la nuova password. Se si dimentica di nuovo la password, è possibile utilizzare lo stesso disco di reimpostazione password. Non è necessario crearne uno nuovo.
PASSWORD DIMENTICATA
Cambiare la password di Windows
La password di Windows è la password utilizzata per accedere al computer. È possibile garantire una maggiore protezione del computer modificando regolarmente la password di Windows e utilizzando una password complessa. Per ulteriori informazioni sulle password sicure, vedere Suggerimenti per la creazione di password complesse e passphrase.
1. Premere CTRL+ALT+CANC e quindi fare clic su Cambia password.
2. Digitare la vecchia password e la nuova password, digitare di nuovo la nuova password per confermarla e quindi premere INVIO.
Se si è dimenticata la password e si dispone di un disco di reimpostazione password, è possibile reimpostarla.
mercoledì 18 agosto 2010
INSTALLAZIONE DI WINDOWS 7 ATTRAVERSO LE IMMAGINI
L'installazione di WINDOWS 7, non presenta particolari difficoltà: la cosa migliore è farla su un disco formattato e con la partizione già preparata, anche per evitare la formazione di una piccola partizione senza lettera che il sistema utilizza, per certe edizioni come Ultimate, per usare Bitlocker.
Fonte = blackviper
Fonte = blackviper
Iscriviti a:
Commenti (Atom)