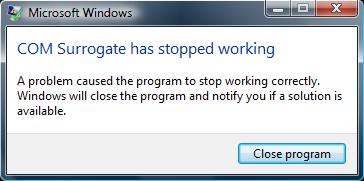Questa anomalia accade quando alcune chiavi/sottochiavi nel registro o mancano o sono non corrette.
Copia incollate le stringhe fra le righe tratteggiate nel Notepad, salvate con un nome di fantasia e l'estensione*.REG. Doppio click su questo file e confermate l'immissione nel registro.
-------------------------------------------------------------------------------------
Windows Registry Editor Version 5.00
[HKEY_CLASSES_ROOT\.xml]
"Content Type"="text/xml"
[HKEY_CLASSES_ROOT\.xsl]
"Content Type"="text/xml"
[HKEY_CLASSES_ROOT\.css]
"Content Type"="text/css"
[HKEY_CLASSES_ROOT\.png]
"PerceivedType"="image"
"Content Type"="image/png"
[HKEY_CLASSES_ROOT\.jpg]
"Content Type"="image/jpeg"
"PerceivedType"="image"
----------------------------------------------------------------------------------