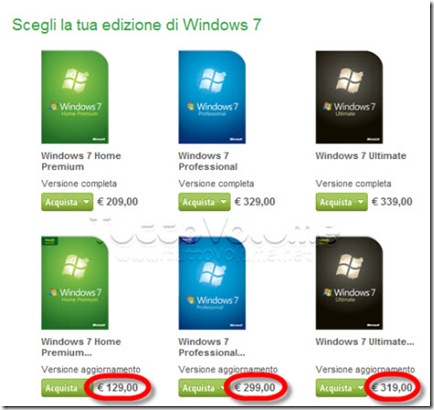CCEnhancer è un piccolo strumento che aggiunge il supporto per oltre 900 nuovi programmi nel popolare programma CCleaner che ormai moltissimi di noi usiamo.
Lo strumento utilizza il sistema integrato in winapp2.ini per aggiungere in Ccleaner facilmente nuove regole e definizioni per i programmi che saranno presi in considerazione da Ccleaner.
Le regole sono provenienti principalmente dal Forum Assistenza Piriform, con l'aggiunta di diversi suggerimenti provenienti da altri luoghi nel vasto mondi di Internet.
Occorre scaricare direttamente il file winapp2.ini.
Il file effettivo che contiene le definizioni non è incluso con il programma, ma viene invece scaricata dal programma. È sufficiente premere il tasto 'Download Latest' e lo strumento si scarica automaticamente.
Se CCEnhancer non può individuare il file CCleaner.exe è possibile aprire una finestra di dialogo e selezionare la pagina da soli.
CCENHANCER
DOWNLOAD
lunedì 29 aprile 2013
sabato 27 aprile 2013
INSERIRE NEL CLICK DESTRO L'INVIO A DEFENDER IN WINDOWS 8
In quest'ultima versione del sistema operativo di Richmond è inserito un antivirus/antimalware con il quale è possibile fare la scansione dei singoli file e cartelle.
Allo scopo ci viene data la possibilità di inserire nel click destro dei nostri files e cartelle la possibilità di andare al Windows Defender.
Scaricando un file *.zip che scompattato potrà essere inserito e confermato come aggiunta nel nostro registro evitandoci di fare l'operazione manualmente abbastanza indaginosa, vedi anche il video qui sotto.
Fonte= thewindowsclub.com
DOWNLOAD
YOUTUBE
Allo scopo ci viene data la possibilità di inserire nel click destro dei nostri files e cartelle la possibilità di andare al Windows Defender.
Scaricando un file *.zip che scompattato potrà essere inserito e confermato come aggiunta nel nostro registro evitandoci di fare l'operazione manualmente abbastanza indaginosa, vedi anche il video qui sotto.
Fonte= thewindowsclub.com
DOWNLOAD
YOUTUBE
giovedì 25 aprile 2013
UNIVERSAL PLUG AND PLAY DISATTIVARE IN WINDOWS 7 E WINDOWS 8
Quello di accedere ad internet e poter utilizzare le diverse applicazioni se può essere utile presenta anche, in riferimento alla vulnerabilità, molti pericoli come ad esempio quello relativo al protocollo UPnP che rappresenta una filtrabilità eccessiva soprattutto in relazione alle reti domestiche.
Questa la ragione per la quale può essere utile disattivare questo protocollo ed in particolare nelle reti domestiche che sono la maggioranza in uso.
Andate all’interno del Centro Connessioni di Rete e Condivisione e per farlo dovrete cliccare sul Pannello di Controllo, la scheda Rete e Internet e, infine, Centro connessioni di Rete e Condivisione.
Qualora l’individuazione della rete sia attivata e vogliate Disattivare Upnp Windows 7 e Windows 8 dovrete cliccare sul pulsante freccia per espandere la sezione. Poi click su Disattiva Individuazione Rete e, infine, su Applica.
A questo punto avreste disattivato Upnp, lo potete fare in Windows 7 e Windows 8 e potrete essere più tranquilli e diminuire la possibilità di intrusione tramite le vostre periferiche.
Questa la ragione per la quale può essere utile disattivare questo protocollo ed in particolare nelle reti domestiche che sono la maggioranza in uso.
Andate all’interno del Centro Connessioni di Rete e Condivisione e per farlo dovrete cliccare sul Pannello di Controllo, la scheda Rete e Internet e, infine, Centro connessioni di Rete e Condivisione.
Qualora l’individuazione della rete sia attivata e vogliate Disattivare Upnp Windows 7 e Windows 8 dovrete cliccare sul pulsante freccia per espandere la sezione. Poi click su Disattiva Individuazione Rete e, infine, su Applica.
A questo punto avreste disattivato Upnp, lo potete fare in Windows 7 e Windows 8 e potrete essere più tranquilli e diminuire la possibilità di intrusione tramite le vostre periferiche.
lunedì 22 aprile 2013
CONTROLLARE LO STATO DEI DISCHI SSD
Sempre più utenti decidono di sostituire i dischi rigidi convenzionali nel loro PC e laptop, con unità a stato solido moderni silenziosi e veloci (SSD).
Io , al momento non sono molto d'accordo le mie maccchine montano tutte Velociraptor che, a mio parere presentano meno rischi e certamente hanno una durata maggiore ma questa è la mia opinione, infatti a me interessa poco che impieghi meno tempo all'accensione.
Al momento il prezzo di questi nuovi dispositivi è ancora piuttosto elevato e che sono spesso utilizzati per la memorizzazione di dati sensibili, controlli regolari sullo stato di queste unità può essere un mezzo efficace di individuazione precoce e può prevenire la potenziale perdita di dati.
Tra tutti gli altri strumenti di gestione del disco, ci sono applicazioni specializzate che vengono creati appositamente per i dispositivi SSD sono compatibili con la maggior parte dei controller e dispositivi di storage presenti sul mercato. Una di queste applicazioni è SSDlife che è gratuito.
SSDlife è un piccolo e intuitivo strumento di diagnostica SSD che consente agli utenti di ottenere informazioni complete sui loro dischi SSD e agire tempestivamente se vengono rilevati problemi.
Una volta avviato, il programma raccoglie i dettagli sulle unità SSD disponibili e li visualizza su schede corrispondenti.
Ogni scheda visualizza il nome e il logo del produttore del disco, le dimensioni del disco e la quantità di spazio libero su disco.
L'utente può anche vedere il tempo totale che il disco ha lavorato nel sistema, il numero di avviamenti del dispositivo, il suo throughput totale, così come altre informazioni correlate.
Più importante, tuttavia, è che gli utenti vedono una barra che controlla la salute che rappresenta visivamente lo stato del drive SSD e la sua durata calcolata.
Se si prende un SSD, lo ricordo a coloro che hanno già sostituito i dischi rigidi convenzionali con unità SSD, non dimenticare che la loro aspettativa di vita è sensibilmente inferiore a quello dei normali dischi rigidi.
Quindi, se volete sapere il periodo di tempo approssimativo per lo swap, SSDlife sarà una scelta perfetta.
SSD LIFE
giovedì 18 aprile 2013
MODIFICARE IL BIOS DA IDE A AHCI IN WINDOWS 8
AHCI PRIMA METODICA
La modalità classica per questo cambio è quella di fare la variazione nel bios prima di installare il sistema operativo, nel caso del sistema operativo sia già installato esiste una metodica particolare che permette di effettuare l'operazione, vedi qui sotto come operare per Windows 7:
AHCI SECONDA METODICA
Vediamo ora come fare per passare da IDE a AHCI in Windows 8 a sistema operativo installato.
Avviate Regedit e navigate fino allla chiave HKEY_LOCAL_MACHINE\SYSTEM\CurrentControlSet\Services\storahci\StartOverride.
Spostatevi con il mouse sopra il secondo valore a destra, cliccate il tasto destro, scegliete dal menu contestuale Modifica e digitate nel campo Dati Valore e mettere 0.
Navigate fino alla chiave HKEY_LOCAL_MACHINE\SYSTEM\CurrentControlSet\Services\storahci.
Spostatevi con il mouse sopra il secondo valore a adestra, cliccate il tasto destro, scegliete dal menu contestuale Modifica e digitate nel campo Dati Valore 0 al posto del 3 che è presente.
Riavviate il computer, andate nel BIOS e cambiate la modalità del vostro Hard Disk da IDE a AHCI
Salvate la nuova configurazione del BIOS e riavviate il computer. Windows è in grado di rilevare il cambiamento e quindi dovrebbe avvenire la variazione desiderata.
martedì 16 aprile 2013
IL SUPPORTO PER WINDOWS XP E OFFICE 2003 TERMINERA' NEL 2014
L’azienda di Redmond ha comunicato la chiusura del supporto per Windows Xp, il sistema operativo targato Microsoft che è in commercio da oltre 12 anni ed è stato uno dei sistemi operativi più utilizzato dagli utenti di tutto il mondo.
Windows xp è arrivato sul mercato il 24 Agosto 2001, Windows Xp è stato uno dei sistemi operativi Microsoft più diffuso ed utilizzato dagli utenti tanto che, a tuttora un grandissimo numero di utenti utilizza ancora sul proprio pc questo sistema operativo soprattutto le aziende che ancora sono legate a quest’ultimo sistema.
La chiusura per Windows Xp, è stata comunicata dallo stesso responsabile della Microsoft Security Response Center il quale ha annunciato la fine del supporto del sistema previsto per l’8 Aprile del 2014.
Stesso comportamento vale per Office 2003, andranno infatti entrambi in pensione l'8 Aprile 2014.
Sarà bene cominciare a pensare di sostituirlo con un sistema operativo più recente e quello che dà le migliori garanzie di affidabilità è Windows 7.
Windows xp è arrivato sul mercato il 24 Agosto 2001, Windows Xp è stato uno dei sistemi operativi Microsoft più diffuso ed utilizzato dagli utenti tanto che, a tuttora un grandissimo numero di utenti utilizza ancora sul proprio pc questo sistema operativo soprattutto le aziende che ancora sono legate a quest’ultimo sistema.
La chiusura per Windows Xp, è stata comunicata dallo stesso responsabile della Microsoft Security Response Center il quale ha annunciato la fine del supporto del sistema previsto per l’8 Aprile del 2014.
Stesso comportamento vale per Office 2003, andranno infatti entrambi in pensione l'8 Aprile 2014.
Sarà bene cominciare a pensare di sostituirlo con un sistema operativo più recente e quello che dà le migliori garanzie di affidabilità è Windows 7.
venerdì 12 aprile 2013
SCRIVERE LETTERE MAIUSCOLE ACCENTATE IN WINDOWS
Per scrivere una lettera maiuscola accentata tieni premuto il tasto Alt, premi i tasti (uno alla volta) "0", "1", "9", "2" e rilascia il tasto "Alt", questo come esempio per la lettera À accentata.
À (ALT + 0192)
Á (ALT + 0193)
 (ALT + 0194)
à (ALT + 0195)
Ä (ALT + 0196)
Å (ALT + 0197)
È (ALT + 0200)
É (ALT + 0201)
Ê (ALT + 0202)
Ë (ALT + 0203)
Ì (ALT + 0204)
Í (ALT + 0205)
Î (ALT + 0206)
Ï (ALT + 0207)
Ò (ALT + 0210)
Ó (ALT + 0211)
Ô (ALT + 0212)
Õ (ALT + 0213)
Ö (ALT + 0214)
Ù (ALT + 0217)
Ú (ALT + 0218)
Û (ALT + 0219)
Ü (ALT + 0220)
Una seconda metodica è quella di usare la Mappa Caratteri
W+R = esegui
Digita charmap
puoi fare un collegamento e metterlo dove preferisci con un copia/incolla.
À (ALT + 0192)
Á (ALT + 0193)
 (ALT + 0194)
à (ALT + 0195)
Ä (ALT + 0196)
Å (ALT + 0197)
È (ALT + 0200)
É (ALT + 0201)
Ê (ALT + 0202)
Ë (ALT + 0203)
Ì (ALT + 0204)
Í (ALT + 0205)
Î (ALT + 0206)
Ï (ALT + 0207)
Ò (ALT + 0210)
Ó (ALT + 0211)
Ô (ALT + 0212)
Õ (ALT + 0213)
Ö (ALT + 0214)
Ù (ALT + 0217)
Ú (ALT + 0218)
Û (ALT + 0219)
Ü (ALT + 0220)
Una seconda metodica è quella di usare la Mappa Caratteri
W+R = esegui
Digita charmap
puoi fare un collegamento e metterlo dove preferisci con un copia/incolla.
mercoledì 10 aprile 2013
UTILIZZARE LO STRUMENTO DI CATTURA IN WINDOWS 8
Come già in Windows 7 anche in Windows 8 è stato inserito lo strumento di cattura, applicazione veramente molto comoda che ci permette di fare molte cose senza utilizzare programmi esterni.
È possibile acquisire tutto lo schermo del PC o parte di esso, aggiungere note, salvare l'elemento di cattura o inviarlo tramite posta elettronica direttamente dalla finestra Strumento di cattura.
A questo scopo, scorrere rapidamente dal bordo destro dello schermo, toccare Cerca (oppure, se si utilizza un mouse, posizionare il puntatore nell'angolo superiore dello schermo, muoverlo verso il basso e quindi fare clic su Cerca), immettere Strumento di cattura nella casella di ricerca, fare click su App fare clic su Strumento di cattura, toccare con la penna se si tratta di un tablet o applicazioni similari.
È possibile acquisire uno o più dei tipi di elementi di cattura seguenti:
Cattura formato libero. Consente di disegnare qualsiasi forma attorno a un oggetto con il dito, il mouse o la penna del Tablet PC.
Cattura rettangolare. Consente di formare un rettangolo trascinando il cursore attorno a un
oggetto.
Cattura finestra. Consente di scegliere una finestra, ad esempio una finestra del browser o
una finestra di dialogo.
Cattura schermo intero. Consente di acquisire l'intera schermata.
Acquisire un elemento di cattura:
Nello Strumento di cattura toccare o fare clic sulla freccia accanto al pulsante Nuovo, scegliere
tipo di elemento di cattura desiderato, quindi selezionare l'area dello schermo da acquisire.
L'elemento di cattura viene copiato automaticamente nella finestra Strumento di cattura.
È possibile acquisire tutto lo schermo del PC o parte di esso, aggiungere note, salvare l'elemento di cattura o inviarlo tramite posta elettronica direttamente dalla finestra Strumento di cattura.
A questo scopo, scorrere rapidamente dal bordo destro dello schermo, toccare Cerca (oppure, se si utilizza un mouse, posizionare il puntatore nell'angolo superiore dello schermo, muoverlo verso il basso e quindi fare clic su Cerca), immettere Strumento di cattura nella casella di ricerca, fare click su App fare clic su Strumento di cattura, toccare con la penna se si tratta di un tablet o applicazioni similari.
È possibile acquisire uno o più dei tipi di elementi di cattura seguenti:
Cattura formato libero. Consente di disegnare qualsiasi forma attorno a un oggetto con il dito, il mouse o la penna del Tablet PC.
Cattura rettangolare. Consente di formare un rettangolo trascinando il cursore attorno a un
oggetto.
Cattura finestra. Consente di scegliere una finestra, ad esempio una finestra del browser o
una finestra di dialogo.
Cattura schermo intero. Consente di acquisire l'intera schermata.
Acquisire un elemento di cattura:
Nello Strumento di cattura toccare o fare clic sulla freccia accanto al pulsante Nuovo, scegliere
tipo di elemento di cattura desiderato, quindi selezionare l'area dello schermo da acquisire.
domenica 7 aprile 2013
AGGIORNARE A WINDOWS 8 CON IL SOLO PRODUCT KEY
Se si è acquistato Windows 8 o si dispone di un codice Product Key di Windows 8, è possibile scaricare e installare il prodotto dal link che metto qui sottoin fondo al tip.
E' necessario che si tratti di un PC che esegue attualmente Windows 7, Windows Vista, Windows XP con Service Pack 3 (SP3), Windows 8 Release Preview, Windows 8 Consumer Preview o Windows Developer Preview.
Il programma di installazione di Windows 8, inizialmente verifica che il PC soddisfi tutti i requisiti di sistema prima di installare il nuovo sistema operativo.
Tenere a portata di mano il codice Product Key. Il codice è disponibile nelle informazioni sull'ordine che abbiamo fatto online, nel messaggio di conferma dell'acquisto ricevuto tramite posta elettronica o sulla confezione. Il codice Product Key è in un formato analogo a questo:
XXXXX- XXXXX- XXXXX- XXXXX- XXXXX
Effettuare un backup di tutto ciò che si desidera conservare. Salvare il backup in una posizione da cui potrà essere recuperato in seguito, ad esempio un'unità esterna o un DVD.
Quando si è pronti clik su INSTALLA WINDOWS 8 per avvaiare l'aggiornamento del pc.
WINDOWS 8 DOWNLOAD
E' necessario che si tratti di un PC che esegue attualmente Windows 7, Windows Vista, Windows XP con Service Pack 3 (SP3), Windows 8 Release Preview, Windows 8 Consumer Preview o Windows Developer Preview.
Il programma di installazione di Windows 8, inizialmente verifica che il PC soddisfi tutti i requisiti di sistema prima di installare il nuovo sistema operativo.
Tenere a portata di mano il codice Product Key. Il codice è disponibile nelle informazioni sull'ordine che abbiamo fatto online, nel messaggio di conferma dell'acquisto ricevuto tramite posta elettronica o sulla confezione. Il codice Product Key è in un formato analogo a questo:
XXXXX- XXXXX- XXXXX- XXXXX- XXXXX
Effettuare un backup di tutto ciò che si desidera conservare. Salvare il backup in una posizione da cui potrà essere recuperato in seguito, ad esempio un'unità esterna o un DVD.
Quando si è pronti clik su INSTALLA WINDOWS 8 per avvaiare l'aggiornamento del pc.
WINDOWS 8 DOWNLOAD
venerdì 5 aprile 2013
WINDOWS 8 DISABILITARE IL LOCK SCREEN DIRETTAMENTE DAL REGISTRO DI SISTEMA
Aprite il registro di sistema:
W+R
DIGITATE
Regedit
navigate fino alla seguente chiave:
HKEY_LOCAL_MACHINE\SOFTWARE\Policies\Microsoft\Windows\Personalization
Se non vedete la chiave Personalization, fate click destro sulla chiave Windows sopra di essa, andate in Nuovo, e create una nuova chiave chiamata Personalization.
Fate click destro nel pannello destro per creare una nuova DWORD chiamata NoLockScreen.
Fate doppio click sul valore NoLockScreen e inserite il valore 1.
Per riabilitare la Lock SCreen cancellate la chiave NoLockScreen oppure impostate il valore = 0
W+R
DIGITATE
Regedit
navigate fino alla seguente chiave:
HKEY_LOCAL_MACHINE\SOFTWARE\Policies\Microsoft\Windows\Personalization
Se non vedete la chiave Personalization, fate click destro sulla chiave Windows sopra di essa, andate in Nuovo, e create una nuova chiave chiamata Personalization.
Fate click destro nel pannello destro per creare una nuova DWORD chiamata NoLockScreen.
Fate doppio click sul valore NoLockScreen e inserite il valore 1.
Per riabilitare la Lock SCreen cancellate la chiave NoLockScreen oppure impostate il valore = 0
mercoledì 3 aprile 2013
FISSARE LE ASSOCIAZIONI IN WINDOWS 7
Vi allego una pagina dello SkyDrive di Franco Leuzzi MVP della Comunità di Microsoft dove potrete
fissare, attraverso dei files *.reg tutte le estensioni non funzionanti nel sistema operativo Windows 7.
E' sufficiente cercare l'estensione che ci interessa scaricare il file correttivo corrispondente e lanciarlo per ottenere il fix voluto.
Skydrive di Franco Leuzzi
fissare, attraverso dei files *.reg tutte le estensioni non funzionanti nel sistema operativo Windows 7.
E' sufficiente cercare l'estensione che ci interessa scaricare il file correttivo corrispondente e lanciarlo per ottenere il fix voluto.
Skydrive di Franco Leuzzi
lunedì 1 aprile 2013
WINDOWS UPDATE ERRORE 8024800a
Nei sistemi operativi Windows una della applicazioni più importanti è Windows Update che da sempre ci accompagna nell'utilizzo dei sistemi operativi Windows.
Come siamo ormai abituati, ad ogni inizio mese, Microsoft rilascia una serie di aggiornamenti che oltre che proteggerci dalle falle di sicurezza che regolarmente vengono evidenziate sia su Internet Explorer sia sul sistema operativo stesso, consentono la riparazione di bug segnalati dagli utilizzatori.
Quindi un danno a questa modalità di aggiornamento rappresenta un vulnus che va assolutamente riparato in quanto nei sistemi operativi Windows si tratta di aggiornamenti necessari per potere utilizzare i sistemi operativi di Richmond.
Aggiungo che dopo aver aspettato qualche giorno ed aver verificato sulla rete che questi update non diano grossi inconvenienti, come qualche volta succede, è sempre necessario installarli per la nostra tranquillità.
Uno dei più frequenti errori che compaiono quando tentiamo di far funzionare Windows Update è quello che ho riportato nel titolo che compare nell'immagine in alto quando faccio "Controlla Aggiornamenti" e che impedisce di scaricare gli aggiornamenti stessi.
UPDATE ERRORE 8024800A
Una delle soluzioni, che io ho verificato funzionare è la metodica che riporto qui sotto:
Click su Start
Digita: cmd
Click destro su Cmd/ esegui come amministratore/
Digita: net stop wuauserv
Premi Invio
Digita: ren c:\windows\SoftwareDistribution softwaredistribution.old
Premi invio
Digita: net start wuauserv
Premi invio
Digita: exit
Premi invio
Chiudete la finestra e riavviate la macchina.
Ora andate nuovamente su Windows Updarte e riprovare a verificare la disponibilità di aggiornamenti per il vostro sistema operativo.
Come siamo ormai abituati, ad ogni inizio mese, Microsoft rilascia una serie di aggiornamenti che oltre che proteggerci dalle falle di sicurezza che regolarmente vengono evidenziate sia su Internet Explorer sia sul sistema operativo stesso, consentono la riparazione di bug segnalati dagli utilizzatori.
Quindi un danno a questa modalità di aggiornamento rappresenta un vulnus che va assolutamente riparato in quanto nei sistemi operativi Windows si tratta di aggiornamenti necessari per potere utilizzare i sistemi operativi di Richmond.
Aggiungo che dopo aver aspettato qualche giorno ed aver verificato sulla rete che questi update non diano grossi inconvenienti, come qualche volta succede, è sempre necessario installarli per la nostra tranquillità.
Uno dei più frequenti errori che compaiono quando tentiamo di far funzionare Windows Update è quello che ho riportato nel titolo che compare nell'immagine in alto quando faccio "Controlla Aggiornamenti" e che impedisce di scaricare gli aggiornamenti stessi.
UPDATE ERRORE 8024800A
Una delle soluzioni, che io ho verificato funzionare è la metodica che riporto qui sotto:
Click su Start
Digita: cmd
Click destro su Cmd/ esegui come amministratore/
Digita: net stop wuauserv
Premi Invio
Digita: ren c:\windows\SoftwareDistribution softwaredistribution.old
Premi invio
Digita: net start wuauserv
Premi invio
Digita: exit
Premi invio
Chiudete la finestra e riavviate la macchina.
Ora andate nuovamente su Windows Updarte e riprovare a verificare la disponibilità di aggiornamenti per il vostro sistema operativo.
Iscriviti a:
Post (Atom)