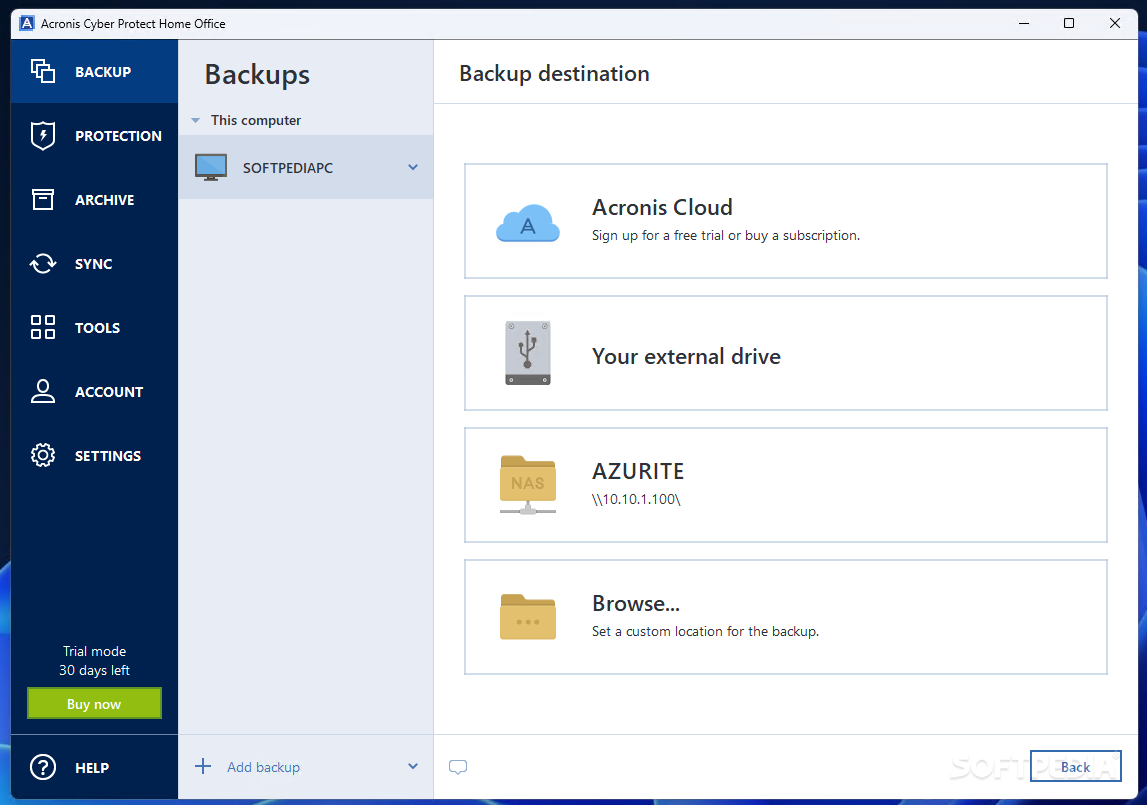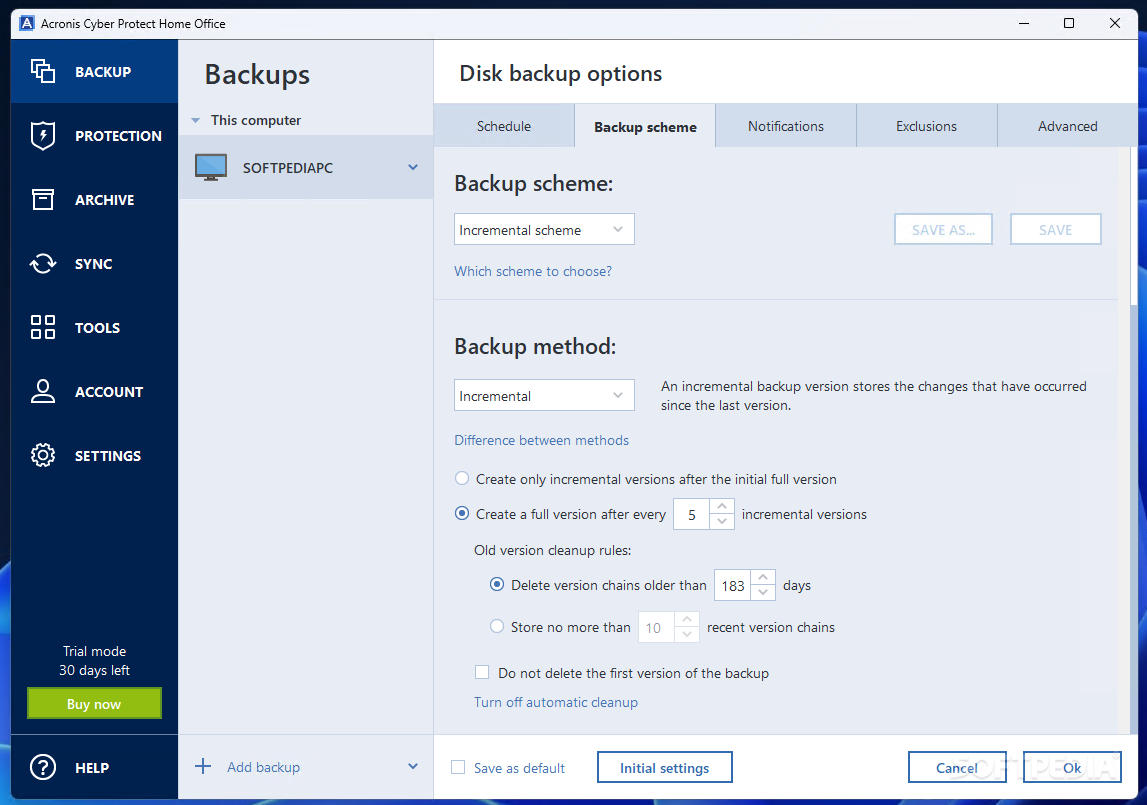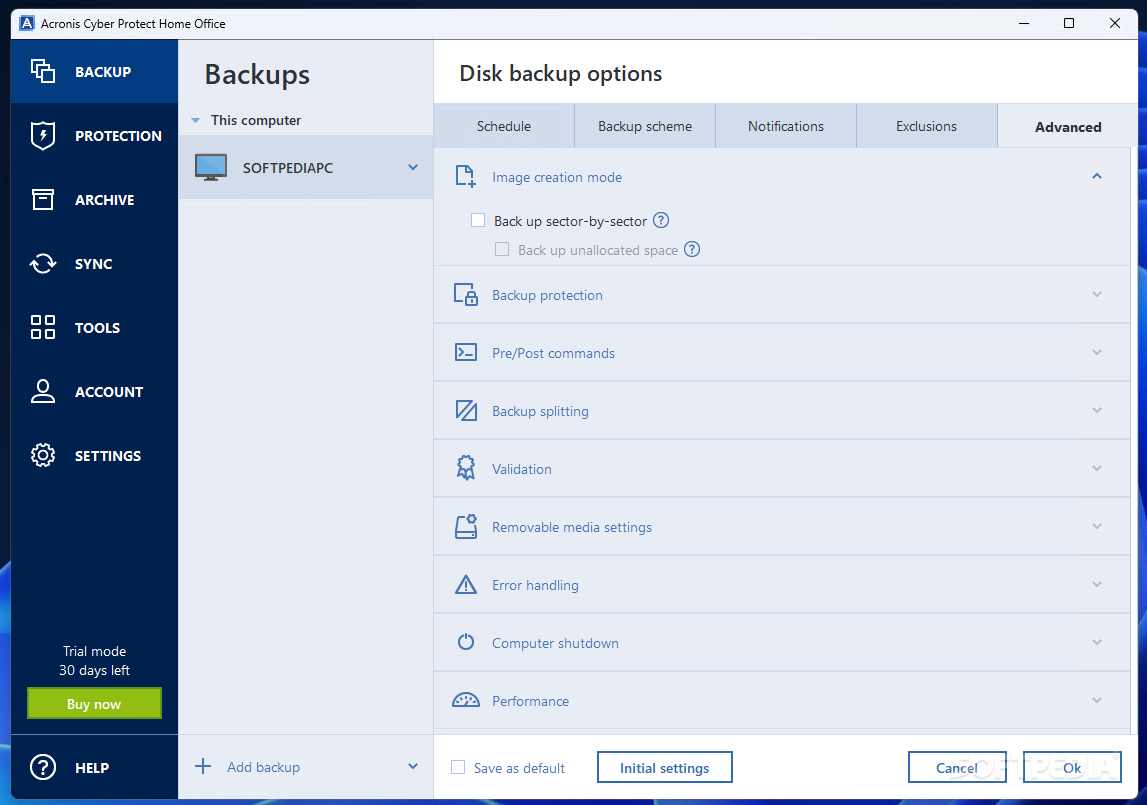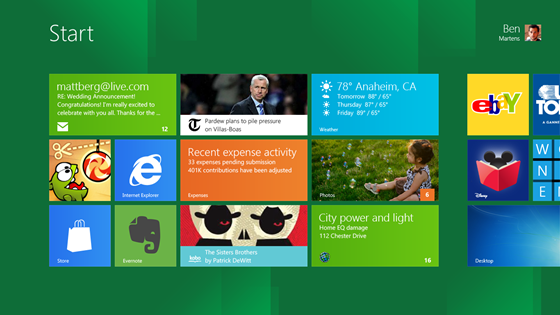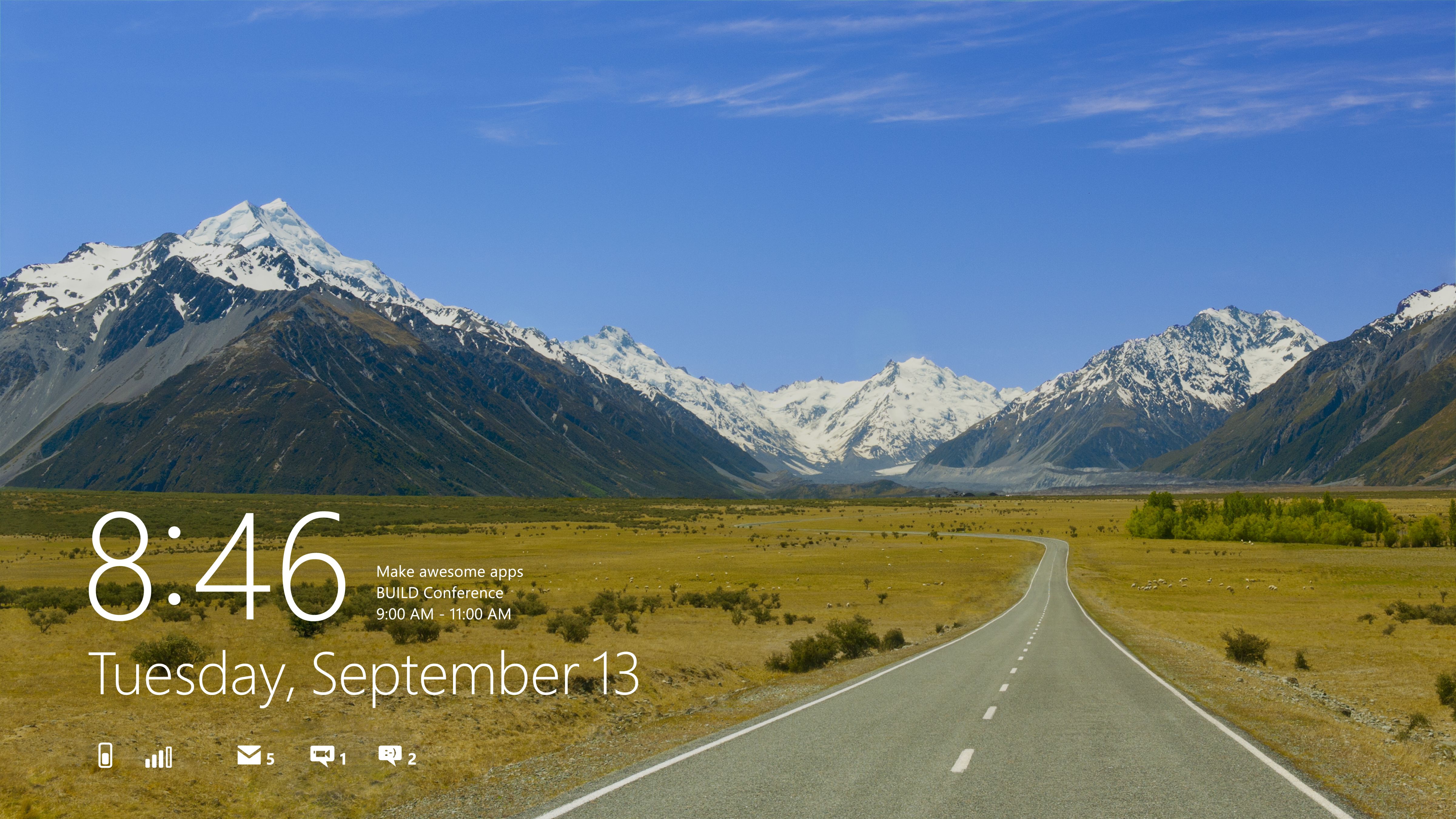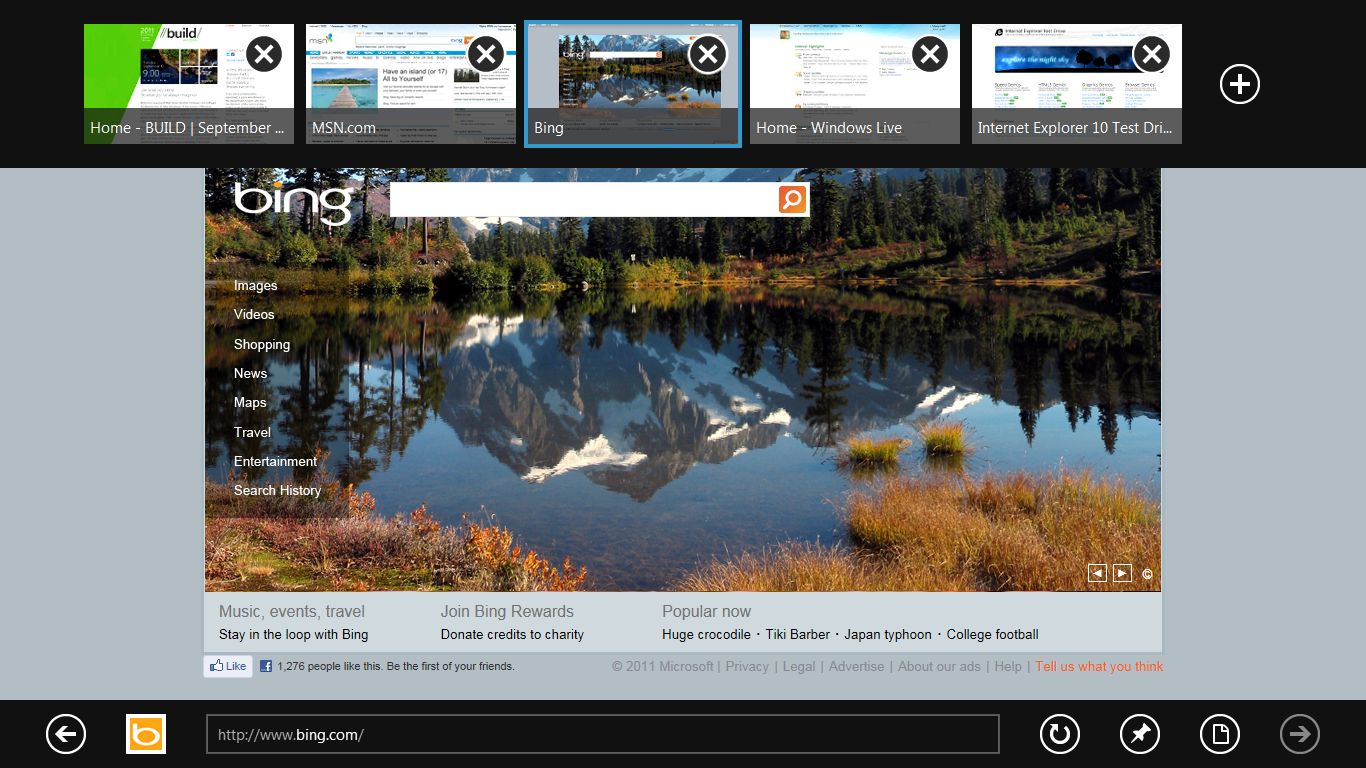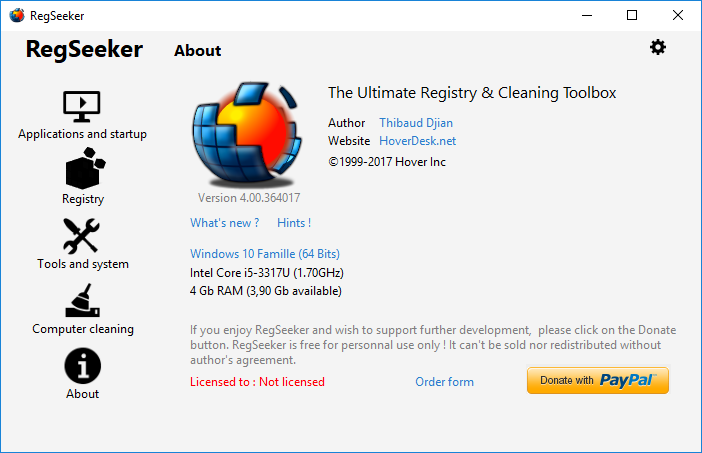Si tratta, a mio parere, del migliore software da sempre, per fare immagini/copie /backup di tutti i sistemi operativi Windows etc.
Vi segnalo questa che è indubbiamente una grande occasione di acquisto dell'ultima versione di questo magnifico software che mi ha salvato in molte circostanze.
Credo che non abbia significato illustrarlo, visto che è conosciuto da tutti, in ogni caso vi metto il link per l'acquisto, si può utilizzare la carta di credito anche PostPay.
ACQUISTO DOWNLOAD
giovedì 30 maggio 2013
mercoledì 29 maggio 2013
AGGIUNGERE ALTRI ACCOUNT SU GMAIL
Se noi vogliamo utilizzare il nostro Gmail con più di un account ora possiamo farlo, infatti è stata introdotta la possibilità di inserire altri account da aggiungere a quello che viene considerato quello di default.
1.Il primo passo è quello di accedere alla vostra casella di posta elettronica Gmail.
2.Successivamente fate click suo vostro nome e nel menu a discesa ( triangolino) nella parte superiore della pagina
3.Aggiungi Account.
4.Ora nella pagina inserite l’indirizzo email e la password del nuovo account che volete aggiungere.
5. Click su accedi.
Ora avendo aggiunto altri account potrete passare da uno all'altro cliccando sul vostro nome o sull'indirizzo in alto nella pagina e poi sull'indirizzo mail che avete aggiunto.
1.Il primo passo è quello di accedere alla vostra casella di posta elettronica Gmail.
2.Successivamente fate click suo vostro nome e nel menu a discesa ( triangolino) nella parte superiore della pagina
3.Aggiungi Account.
4.Ora nella pagina inserite l’indirizzo email e la password del nuovo account che volete aggiungere.
5. Click su accedi.
Ora avendo aggiunto altri account potrete passare da uno all'altro cliccando sul vostro nome o sull'indirizzo in alto nella pagina e poi sull'indirizzo mail che avete aggiunto.
lunedì 27 maggio 2013
INSTALLARE WINDOWS 8 SU UN DISCO VUOTO
Mentre con Windows 7 esistevano un certo numero di workaround che permettevano di installare lo stesso sistema operativo, versione aggiornamento, come se fosse una versione full, questa volta Microsoft ha fatto in modo che se installate Windows 8 sul un disco vuoto, l'installazione avviene regolarmenmte ma poi non vi permette una corretta attivazione, infatti l'attivazione fallisce.
Questo è un workaround che dovrebbe permettere di fare questa operazione anche senza fare l'installazione come aggiornamento di un Windows precedente installato.
Una volta installato Windows 8, aprire il registro ( WIN+R/ digitare regedit ) e navigare fino alla alla chiave:
HKEY_LOCAL_MACHINE\SOFTWARE\Microsoft\Windows\CurrentVersion\Setup\OOBE
Modificare il valore della chiave
MediaBootInstall
Da 1 a 0
Chiudere il registro, ora aprite cmd con privilegi di amministratore ( WIN+X /Prompt dei comandi/esegui come amministratore), digitate il comando:
slmgr -rearm/invio
Riavviare, ora l'attivazione dovrebbe andare a buon fine.
Ovviamente è necessario avere una licenza di Windows 8 regolarmente acquistata.
Questo è un workaround che dovrebbe permettere di fare questa operazione anche senza fare l'installazione come aggiornamento di un Windows precedente installato.
Una volta installato Windows 8, aprire il registro ( WIN+R/ digitare regedit ) e navigare fino alla alla chiave:
HKEY_LOCAL_MACHINE\SOFTWARE\Microsoft\Windows\CurrentVersion\Setup\OOBE
Modificare il valore della chiave
MediaBootInstall
Da 1 a 0
Chiudere il registro, ora aprite cmd con privilegi di amministratore ( WIN+X /Prompt dei comandi/esegui come amministratore), digitate il comando:
slmgr -rearm/invio
Riavviare, ora l'attivazione dovrebbe andare a buon fine.
Ovviamente è necessario avere una licenza di Windows 8 regolarmente acquistata.
domenica 26 maggio 2013
CERCARE DI EVITARE LE TRUFFE ONLINE
Con la diffusione di internet ormai alla portata di tutti e quasi ovunque ci si trovi, cresce anche il numero di siti web che offrono e/o vendono servizi e materiale di ogni tipo dai quali acquistare online stando comodamente seduti a casa.
Soprattutto quando si fanno acquisti su internet e in modo particolare quando si paga con carta di credito, se si finisce in qualche sito web sconosciuto che vende magari vestiti, gadget e/o dispositivi tecnologici vari a prezzi stracciati con super sconti, prima di farsi prendere dalla foga è sempre meglio fare dei controlli preventivi per evitare di incappare in qualche truffa.
Soprattutto per i pagamenti online, oltre che per la prevenzione è necessario evitare di aprire siti web malevoli (che potrebbero infettare il PC con malware).
Per mettersi al sicuro da rischi di questo tipo ci si può tutelare con appositi strumenti di prevenzione per sapere se un sito è sicuro oppure se contiene malware.
A nostro avviso utile anche il servizio gratuito ScamAdviser che, basandosi su oltre 150 differenti criteri di valutazione decreta se il sito internet indicato dall’utente è da ritenersi affidabile oppure insicuro.
Inoltre ScamAdviser è facile da usare. Una volta collegati con la Home Page del servizio, come nell’esempio dell'immagine in alto.
Nel campo di inserimento si dovrà incollare o digitare l’indirizzo internet del sito che si desidera verificare e confermare cliccando il pulsante Check it now.
Dopo qualche tempo abbastanza breve, terminata l’analisi verrà mostrato il responso. In Trust Rating l’affidabilità del sito la si potrà evincere dal cursore indicato dalla freccia che si muove sulla barra di affidabilità che va da un minimo di 0% (sito non affidabile) a un massimo di 100% (sito sicuro quindi affidabile.
SCAMADVISER
Soprattutto quando si fanno acquisti su internet e in modo particolare quando si paga con carta di credito, se si finisce in qualche sito web sconosciuto che vende magari vestiti, gadget e/o dispositivi tecnologici vari a prezzi stracciati con super sconti, prima di farsi prendere dalla foga è sempre meglio fare dei controlli preventivi per evitare di incappare in qualche truffa.
Soprattutto per i pagamenti online, oltre che per la prevenzione è necessario evitare di aprire siti web malevoli (che potrebbero infettare il PC con malware).
Per mettersi al sicuro da rischi di questo tipo ci si può tutelare con appositi strumenti di prevenzione per sapere se un sito è sicuro oppure se contiene malware.
A nostro avviso utile anche il servizio gratuito ScamAdviser che, basandosi su oltre 150 differenti criteri di valutazione decreta se il sito internet indicato dall’utente è da ritenersi affidabile oppure insicuro.
Inoltre ScamAdviser è facile da usare. Una volta collegati con la Home Page del servizio, come nell’esempio dell'immagine in alto.
Nel campo di inserimento si dovrà incollare o digitare l’indirizzo internet del sito che si desidera verificare e confermare cliccando il pulsante Check it now.
Dopo qualche tempo abbastanza breve, terminata l’analisi verrà mostrato il responso. In Trust Rating l’affidabilità del sito la si potrà evincere dal cursore indicato dalla freccia che si muove sulla barra di affidabilità che va da un minimo di 0% (sito non affidabile) a un massimo di 100% (sito sicuro quindi affidabile.
SCAMADVISER
giovedì 23 maggio 2013
CONTROLLARE CHE WINDOWS ACQUISTATO SIA ORIGINALE
Sempre più spesso, soprattutto sui forum, viene posto questo quesito dal momento che alcuni assemblatori privati non inseriscono nel pc assemblato un prodotto originale.
Vediamo cosa controllare per avere la certezza di un acquisto sicuro ed in regola con la legge.
Certificato di autenticità (COA, Certificate of Authenticity). È un adesivo o un'etichetta spesso apposta sul telaio del PC o sulla confezione di vendita.
Se acquisti un PC con Windows preinstallato, il Certificato di autenticità in genere contiene il codice Product Key di 25 caratteri necessario per l'attivazione di Windows.
Trovi generalmente l'adesivo del Certificato di autenticità sul telaio del computer o, nel caso di alcuni nuovi computer portatili, all'interno del vano batteria.
Se acquisti Windows separatamente, troverai il Certificato di autenticità ed un'etichetta separata della prova di licenza all'interno della confezione.
L'etichetta è un adesivo di colore arancione o giallo contenente il codice Product Key di 25 caratteri necessario per attivare Windows.
Tutti i prodotti Windows originali vengono forniti con un disco olografico. Questo ologramma è parte del disco e non un adesivo. Se ti accorgi che l'ologramma riportato sulla faccia superiore disco si stacca, significa che il prodotto non è originale.
Vediamo cosa controllare per avere la certezza di un acquisto sicuro ed in regola con la legge.
Certificato di autenticità (COA, Certificate of Authenticity). È un adesivo o un'etichetta spesso apposta sul telaio del PC o sulla confezione di vendita.
Se acquisti un PC con Windows preinstallato, il Certificato di autenticità in genere contiene il codice Product Key di 25 caratteri necessario per l'attivazione di Windows.
Trovi generalmente l'adesivo del Certificato di autenticità sul telaio del computer o, nel caso di alcuni nuovi computer portatili, all'interno del vano batteria.
Se acquisti Windows separatamente, troverai il Certificato di autenticità ed un'etichetta separata della prova di licenza all'interno della confezione.
L'etichetta è un adesivo di colore arancione o giallo contenente il codice Product Key di 25 caratteri necessario per attivare Windows.
Tutti i prodotti Windows originali vengono forniti con un disco olografico. Questo ologramma è parte del disco e non un adesivo. Se ti accorgi che l'ologramma riportato sulla faccia superiore disco si stacca, significa che il prodotto non è originale.
lunedì 20 maggio 2013
DISATTIVARE I PUNTI DI RIPRISTINO DEFINITIVAMENTE IN WINDOWS 8
Una delle caratteristiche dei sistemi operativi Windows è , da tempo, quella di allestire dei punti di ripristino che dovrebbero riportare il sistema stesso in caso di anomalie gravi al momento della creazione di quel punto di ripristino stesso.
La mia esperienza personale è sempre stata negativa in proposito perchè, quando ho cercato di farli funzionare non ho mai ottenuto l'effetto desiderato.
Da questa premessa io, dopo averlo disattivato, uso di altri sistemi esterni per creare delle immagini funzionanti in caso di necessità, io faccio delle immagini da sempre con Acronis True Image Home.
Vedo che altri hanno fatto questa tipologia di scelta e per questa ragione vedremo come disattivare questi punti di ripristino anche in maniera definitiva.
Andiamo nella finestra di creazione di questi punti:
Click destro su Computer sul desktop /proprietà/protezione del sistema/ selezioniamo la partizione del sistema operativo/configura/disattiva protezione del sistema/applica/OK.
Questa è la modalità normale, però sappiamo che in determinate circostanze, ad esempio l'installazione di un software, oppure di service pack la riattivazione avviene in maniera automatica.
Per evitare questa possibilità e quindi ritrovarsi la funzione di ripristino attivata, usate Gpedit l'editor dei ceriteri e gruppi locali presente in Windows 8.
W+R = esegui
digitare: gpedit.msc
Configurazione Computer/Modelli Amministrativi/Sistema/Ripristino configurazione di sistema
Doppio click su Disattiva ripristino configurazione di sistema/Attivata/OK
Adesso la scheda Protezione del sistema non è più attivabile:
La mia esperienza personale è sempre stata negativa in proposito perchè, quando ho cercato di farli funzionare non ho mai ottenuto l'effetto desiderato.
Da questa premessa io, dopo averlo disattivato, uso di altri sistemi esterni per creare delle immagini funzionanti in caso di necessità, io faccio delle immagini da sempre con Acronis True Image Home.
Vedo che altri hanno fatto questa tipologia di scelta e per questa ragione vedremo come disattivare questi punti di ripristino anche in maniera definitiva.
Andiamo nella finestra di creazione di questi punti:
Click destro su Computer sul desktop /proprietà/protezione del sistema/ selezioniamo la partizione del sistema operativo/configura/disattiva protezione del sistema/applica/OK.
Questa è la modalità normale, però sappiamo che in determinate circostanze, ad esempio l'installazione di un software, oppure di service pack la riattivazione avviene in maniera automatica.
Per evitare questa possibilità e quindi ritrovarsi la funzione di ripristino attivata, usate Gpedit l'editor dei ceriteri e gruppi locali presente in Windows 8.
W+R = esegui
digitare: gpedit.msc
Configurazione Computer/Modelli Amministrativi/Sistema/Ripristino configurazione di sistema
Doppio click su Disattiva ripristino configurazione di sistema/Attivata/OK
Adesso la scheda Protezione del sistema non è più attivabile:
sabato 18 maggio 2013
TRADURRE QUALSIASI PAGINA O SINGOLE PAROLE SENZA INSTALLARE ALCUNCHÈ
Quello di tradurre intere pagine web, soprattutto per chi non conosce perfettamente la lingua inglese che è quella predominante sul web, è ormai una necessità per molti internauti.
La regola generale, almeno fino a poco tempo addietro, era quella di installare un programma apposito oppure utilizzare ultimamente degli add-on per i singoli browser.
Per poter evitare tutto questo è possibile utilizzare " GOOGLE TRADUTTORE" con il quale è possibile tradurre qualsiasi pagina, frasi o singole parole.
GOOGLE TRADUTTORE
Facciamo un esempio pratico, siamo in presenza di una pagina web di un browser qualsiasi che vogliamo tradurre in una qualsiasi lingua.
Apriamo una seconda pagina sul browser con il link del traduttore di Google.
Copia incolliamo l'indirizzo del sito da tradurre nella prima pagina del traduttore ( vedi immagine) scegliamo la lingua nella quale vogliamo tradurre la pagina, la parola o la frase e poi clicccchiamo su traduci.
Avremo una traduzione che, compatibilmente con questa tipologia di traduzione automatica, ci permetterà di comprendere quanto, per chi non conosce la lingua interssata, potrà essere utilizato con profitto.
La regola generale, almeno fino a poco tempo addietro, era quella di installare un programma apposito oppure utilizzare ultimamente degli add-on per i singoli browser.
Per poter evitare tutto questo è possibile utilizzare " GOOGLE TRADUTTORE" con il quale è possibile tradurre qualsiasi pagina, frasi o singole parole.
GOOGLE TRADUTTORE
Facciamo un esempio pratico, siamo in presenza di una pagina web di un browser qualsiasi che vogliamo tradurre in una qualsiasi lingua.
Apriamo una seconda pagina sul browser con il link del traduttore di Google.
Copia incolliamo l'indirizzo del sito da tradurre nella prima pagina del traduttore ( vedi immagine) scegliamo la lingua nella quale vogliamo tradurre la pagina, la parola o la frase e poi clicccchiamo su traduci.
Avremo una traduzione che, compatibilmente con questa tipologia di traduzione automatica, ci permetterà di comprendere quanto, per chi non conosce la lingua interssata, potrà essere utilizato con profitto.
mercoledì 15 maggio 2013
CREARE IL MENU START IN WINDOWS 8 SENZA USARE PROGRAMMI ESTERNI
.
Cliccare una zona vuota della barra delle applicazioni di Windows 8 con il tasto destro del mouse/nuova barra degli strumenti.
2. Nella finestra: Nuova barra degli strumenti /scegliere una cartella programmi
Nello spazio di inserimento Cartella: immettere il seguente percorso:
C:\Programdata\Microsoft\Windows\Start Menu\Programs
eventualmente sostituendo la C con la lettera sul quale è installato il sistema operativo sul proprio computer. Click sul pulsante selezione cartella.
A questo punto a destra della barra delle applicazioni di Windows 8 verrà mostrato il link-pulsante Programmi /Menu Programmi in Windows che sostituirà ill pulsante Start
Infatti sarà presente la lista di tutti i programmi e applicazioni installate e disponibili sul sistema operativo, disposte in ordine alfabetico che si potranno avviare semplicemente con un click di mouse.
Cliccare una zona vuota della barra delle applicazioni di Windows 8 con il tasto destro del mouse/nuova barra degli strumenti.
2. Nella finestra: Nuova barra degli strumenti /scegliere una cartella programmi
Nello spazio di inserimento Cartella: immettere il seguente percorso:
C:\Programdata\Microsoft\Windows\Start Menu\Programs
eventualmente sostituendo la C con la lettera sul quale è installato il sistema operativo sul proprio computer. Click sul pulsante selezione cartella.
A questo punto a destra della barra delle applicazioni di Windows 8 verrà mostrato il link-pulsante Programmi /Menu Programmi in Windows che sostituirà ill pulsante Start
Infatti sarà presente la lista di tutti i programmi e applicazioni installate e disponibili sul sistema operativo, disposte in ordine alfabetico che si potranno avviare semplicemente con un click di mouse.
domenica 12 maggio 2013
CREARE UNA PASSWORD O UNA PASSPHRASE IN WINDOWS 8
Per impedire ad utenti non autorizzati l'accesso a file, app e altre risorse nel PC, è possibile utilizzare password o passphrase. Una passphrase è in genere più lunga di una password, offre maggiore sicurezza ed è costituita da più parole. Quando si crea una password o una passphrase, è consigliabile fare in modo che sia complessa, ovvero difficile da indovinare per chiunque o da violare per un pirata informatico. È buona norma utilizzare password complesse per tutti gli account utente del PC.
Una password è complessa se:
Ha una lunghezza di almeno otto caratteri.
Non contiene il nome utente, il nome reale o il nome della società.
Non contiene una parola completa.
È notevolmente diversa dalle password utilizzate in precedenza.
Una passphrase è complessa se:
Ha una lunghezza compresa tra 20 e 30 caratteri.
È costituita da una serie di parole che compongono una frase.
Non contiene frasi comuni tratte da opere letterarie o brani musicali.
Non contiene parole reperibili in un dizionario.
Non contiene il nome utente, il nome reale o il nome della società.
È notevolmente diversa dalle password o passphrase utilizzate in precedenza.
Le password e le passphrase complesse contengono caratteri appartenenti a ognuna
delle seguenti quattro categorie:
Lettere maiuscole
A, B, C
Lettere minuscole
a, b, c
Numeri
0, 1, 2, 3, 4, 5, 6, 7, 8, 9
Simboli presenti nella tastiera (tutti i caratteri della tastiera non definiti come lettere o
numeri) e spazi
` ~ ! @ # $ % ^ & * ( ) _ - + = { } [ ] \ | : ; " ' < > , . ? /
Una password è complessa se:
Ha una lunghezza di almeno otto caratteri.
Non contiene il nome utente, il nome reale o il nome della società.
Non contiene una parola completa.
È notevolmente diversa dalle password utilizzate in precedenza.
Una passphrase è complessa se:
Ha una lunghezza compresa tra 20 e 30 caratteri.
È costituita da una serie di parole che compongono una frase.
Non contiene frasi comuni tratte da opere letterarie o brani musicali.
Non contiene parole reperibili in un dizionario.
Non contiene il nome utente, il nome reale o il nome della società.
È notevolmente diversa dalle password o passphrase utilizzate in precedenza.
Le password e le passphrase complesse contengono caratteri appartenenti a ognuna
delle seguenti quattro categorie:
Lettere maiuscole
A, B, C
Lettere minuscole
a, b, c
Numeri
0, 1, 2, 3, 4, 5, 6, 7, 8, 9
Simboli presenti nella tastiera (tutti i caratteri della tastiera non definiti come lettere o
numeri) e spazi
` ~ ! @ # $ % ^ & * ( ) _ - + = { } [ ] \ | : ; " ' < > , . ? /
venerdì 10 maggio 2013
ACCEDERE ALLA MODALITÀ PROVVISORIA CON F8 ANCHE CON WINDOWS 8
A differenza degli altri sistemi operativi precedenti con i quali premendo F 8 all'avvio/riavvio era possibile accedere alla modalità provvisoria, data la velocita di quest'ultimo sistema operativo questa cosa risulta impossibile e quindi occorre fare il giro dell'oca per accedervi, come ho illustrato in questo tip:
TIP
vediamo ora come fare per utilizzare il vecchio comando F8, facendo ritornare il vecchio boot loader standard che sarà anche brutto ma è funzionale al ritorno della praticità d'uso.
Accedere al Desktop;
Premere Win+X e selezionare la voce Prompt dei comandi/esegui come amministratore dal menu che si apre;
Digitare il comando:
bcdedit /set {default} bootmenupolicy legacy
Riavviare la macchina.
A questo punto, il boot loader predefinito di Windows 8 è scomparso. Al suo posto è tornato quello standard e quindi ripristinata la possibilità di entrare in modalità provvisoria premendo F8 all'avvio/riavvio.
In caso cambiaste idea e voleste ritornare al boot loader moderno di Windows 8 eseguendo normalmente l’accesso al sistema operativo e seguendo i passaggi illustrati di seguito:
Accedere al Desktop;
Premere Win+X e selezionare la voce Prompt dei comandi come amministratore dal menu che si apre;
Digitate il comando:
bcdedit /set {default} bootmenupolicy standard;
Riavviare il computer.
TIP
vediamo ora come fare per utilizzare il vecchio comando F8, facendo ritornare il vecchio boot loader standard che sarà anche brutto ma è funzionale al ritorno della praticità d'uso.
Accedere al Desktop;
Premere Win+X e selezionare la voce Prompt dei comandi/esegui come amministratore dal menu che si apre;
Digitare il comando:
bcdedit /set {default} bootmenupolicy legacy
Riavviare la macchina.
A questo punto, il boot loader predefinito di Windows 8 è scomparso. Al suo posto è tornato quello standard e quindi ripristinata la possibilità di entrare in modalità provvisoria premendo F8 all'avvio/riavvio.
In caso cambiaste idea e voleste ritornare al boot loader moderno di Windows 8 eseguendo normalmente l’accesso al sistema operativo e seguendo i passaggi illustrati di seguito:
Accedere al Desktop;
Premere Win+X e selezionare la voce Prompt dei comandi come amministratore dal menu che si apre;
Digitate il comando:
bcdedit /set {default} bootmenupolicy standard;
Riavviare il computer.
martedì 7 maggio 2013
REGSEEKER 2.5 ESTENDE L'ATTIVITÀ ANCHE A WINDOWS 8
Certamente coloro che non sono alle prime armi con queste macchine, ricorderanno Reseeker potentissimo strumento di pulizia per il nostro registro.
Questo software perfettamente funzionante con Windows XP, ebbe dei problemi con Windows 7 e per questa ragione non venne più aggiornato dal suo autore e quasi abbandonato dagli utenti.
Ora è stato ripreso e gli aggiornamenti sono abbastanza frequenti, vi segnalo l'ultimo perchè ha esteso la sua azione a Windows 8. Vi raccomando di usarlo con le molle e quindi con molta cautela.
What's new in this version:
New : Introducing Windows 8 support (beta)
New : AppInit_DLLs added in Startup entries (usually should be empty except for anti-virus)
New : Add Firefox support for Junk files
New : Junk files: option '-recurse' after path\files to recursively list the files.
For ex: d:\dev\*.bak -recurse will list all .bak files in all d:\dev subdirs
New : Junk files editor : browse for a folder button. Full path will be auto-modified with the
matching variable
New : Junk files editor : rule color : gray=disable, red=invalid path, blue=recurse
New : Junk files editor : option to open the path with a right-click on a rule
New : Junk files editor : Auto-select rules button
New : Recent files list : counter options, see recentfiles.ini
New : Add Junk files option to Auto-Clean panel
Improved : Invalid extensions detection (Registry Cleaner)
Improved : More StreamMRU cleaning (Registry)
Improved : Backup list sorted by date by default (most recent on top of list)
Improved : Estimated size for application list
Improved : PC System Information panel
Other : Command prompt context menu tweak (1 normal and 1 elevated) for Vista and above
Other : Fix Remove arrow on shortcuts tweak
Download
Questo software perfettamente funzionante con Windows XP, ebbe dei problemi con Windows 7 e per questa ragione non venne più aggiornato dal suo autore e quasi abbandonato dagli utenti.
Ora è stato ripreso e gli aggiornamenti sono abbastanza frequenti, vi segnalo l'ultimo perchè ha esteso la sua azione a Windows 8. Vi raccomando di usarlo con le molle e quindi con molta cautela.
What's new in this version:
New : Introducing Windows 8 support (beta)
New : AppInit_DLLs added in Startup entries (usually should be empty except for anti-virus)
New : Add Firefox support for Junk files
New : Junk files: option '-recurse' after path\files to recursively list the files.
For ex: d:\dev\*.bak -recurse will list all .bak files in all d:\dev subdirs
New : Junk files editor : browse for a folder button. Full path will be auto-modified with the
matching variable
New : Junk files editor : rule color : gray=disable, red=invalid path, blue=recurse
New : Junk files editor : option to open the path with a right-click on a rule
New : Junk files editor : Auto-select rules button
New : Recent files list : counter options, see recentfiles.ini
New : Add Junk files option to Auto-Clean panel
Improved : Invalid extensions detection (Registry Cleaner)
Improved : More StreamMRU cleaning (Registry)
Improved : Backup list sorted by date by default (most recent on top of list)
Improved : Estimated size for application list
Improved : PC System Information panel
Other : Command prompt context menu tweak (1 normal and 1 elevated) for Vista and above
Other : Fix Remove arrow on shortcuts tweak
Download
sabato 4 maggio 2013
SYSTEM UPDATE READINESS TOOL PER RISOLVERE I PROBLEMI DI WINDOWS UPDATE IN WINDOWS 8
Per correggere gli errori che si verificano quando si utilizza Windows Update, installare ed eseguire lo strumento System Update Readiness Tool. Lo strumento esegue la scansione di incoerenze nel computer e le fissa in fase di installazione.
Anche se in genere, dura meno di 15 minuti per eseguire la scansione, potrebbe richiedere molto più tempo in alcuni computer.
Anche se la barra di avanzamento sembra fermarsi, la scansione è ancora in esecuzione, questo lo specifico in modo da non interrompere il processo.
È possibile utilizzare lo strumento System Update Readiness su computer che eseguono Windows 8, Windows 7, Windows Server 2008, Windows Server 2008 R2 e Windows Vista.
Per eseguire lo strumento System Update Readiness, seguire i passaggi che corrispondono con la versione di Windows:
Per Windows 8
Swipe dal bordo destro dello schermo, quindi toccare Cerca. (Se si utilizza un, puntatore del mouse in alto a destra dello schermo, spostare il puntatore del mouse verso il basso, e quindi fare clic su Cerca.)
Digitare prompt dei comandi nella casella di ricerca.
Nell'elenco dei risultati, passare il dito verso il basso o destro del mouse su Prompt dei
comandi, quindi toccare o fare clic su Esegui come amministratore.
Nella finestra del prompt dei comandi, digitare i seguenti comandi esattamente come appaiono. Premere il tasto Invio dopo ogni comando:
DISM.exe / online / Cleanup-image / Scanhealth
DISM.exe / online / Cleanup-image / Restorehealth
Per chiudere,finestra del prompt dei comandi, digitare Exit e premere Invio.
Eseguire di nuovo Windows Update.
Anche se in genere, dura meno di 15 minuti per eseguire la scansione, potrebbe richiedere molto più tempo in alcuni computer.
Anche se la barra di avanzamento sembra fermarsi, la scansione è ancora in esecuzione, questo lo specifico in modo da non interrompere il processo.
È possibile utilizzare lo strumento System Update Readiness su computer che eseguono Windows 8, Windows 7, Windows Server 2008, Windows Server 2008 R2 e Windows Vista.
Per eseguire lo strumento System Update Readiness, seguire i passaggi che corrispondono con la versione di Windows:
Per Windows 8
Swipe dal bordo destro dello schermo, quindi toccare Cerca. (Se si utilizza un, puntatore del mouse in alto a destra dello schermo, spostare il puntatore del mouse verso il basso, e quindi fare clic su Cerca.)
Digitare prompt dei comandi nella casella di ricerca.
Nell'elenco dei risultati, passare il dito verso il basso o destro del mouse su Prompt dei
comandi, quindi toccare o fare clic su Esegui come amministratore.
Nella finestra del prompt dei comandi, digitare i seguenti comandi esattamente come appaiono. Premere il tasto Invio dopo ogni comando:
DISM.exe / online / Cleanup-image / Scanhealth
DISM.exe / online / Cleanup-image / Restorehealth
Per chiudere,finestra del prompt dei comandi, digitare Exit e premere Invio.
Eseguire di nuovo Windows Update.
mercoledì 1 maggio 2013
HIBERFIL.SYS COME CANCELLARLO/RIPRISTINARLO IN WINDOWS VISTA E WIMDOWS 7
Se non ci serve possiamo cancellare hiberfil.sys all’interno di pc che utilizzino Windows 7 o Windows Vista.
Aprite il menu di Start e poi digitate cmd nell’apposito box di ricerca.
Click con il tasto destro su Command Prompt e poi esegui come amministratore.
Digitate nell’apposito spazio powercfg.exe -h off e poi premete Invio.
Con questi passaggi avrete cancellato hiberfil.sys.
Qualora vogliate ripristinare il sistema di ibernazione, ossia il file Hiberfil.sys sul vostro pc, dovrete rifare le medesime operazioni riportate sopra ed utilizzare il comando powercfg.exe -h on.
Aprite il menu di Start e poi digitate cmd nell’apposito box di ricerca.
Click con il tasto destro su Command Prompt e poi esegui come amministratore.
Digitate nell’apposito spazio powercfg.exe -h off e poi premete Invio.
Con questi passaggi avrete cancellato hiberfil.sys.
Qualora vogliate ripristinare il sistema di ibernazione, ossia il file Hiberfil.sys sul vostro pc, dovrete rifare le medesime operazioni riportate sopra ed utilizzare il comando powercfg.exe -h on.
Iscriviti a:
Commenti (Atom)