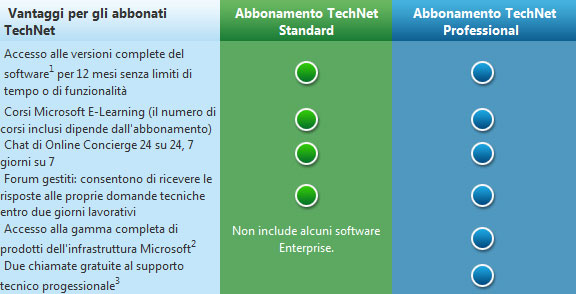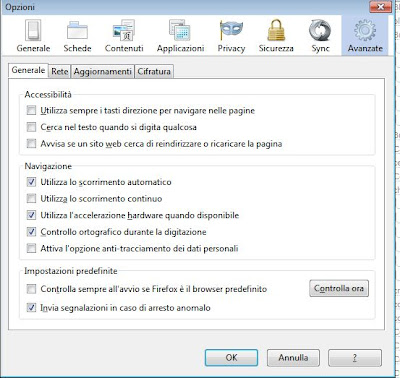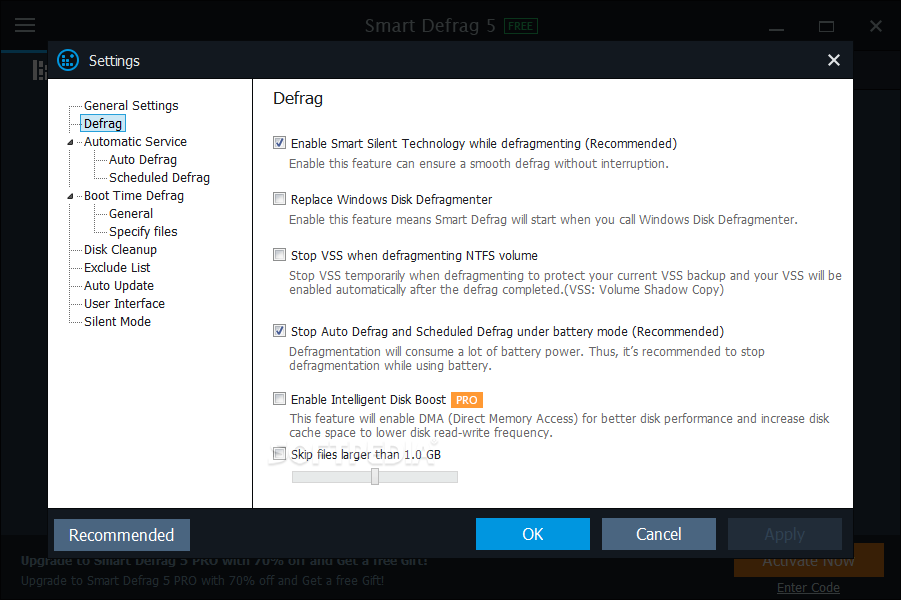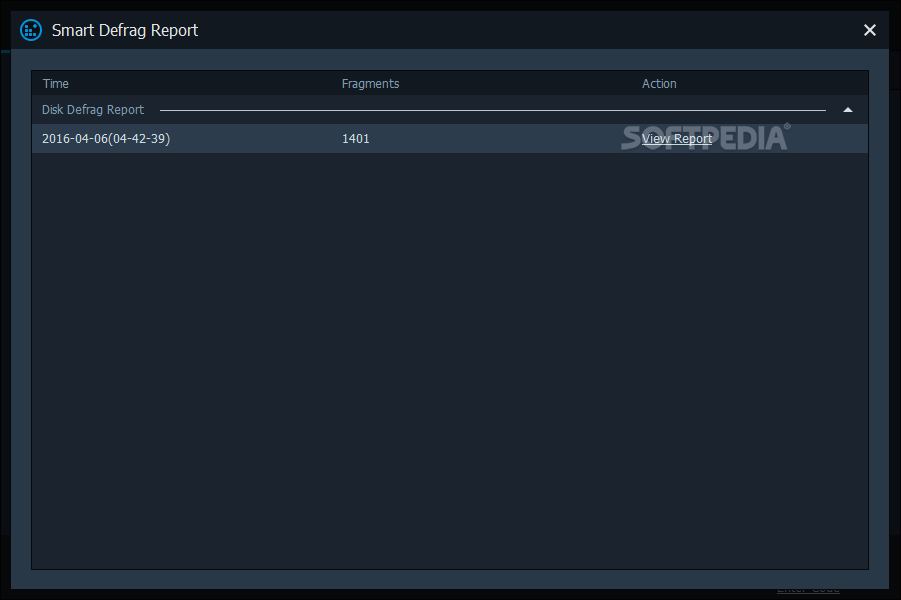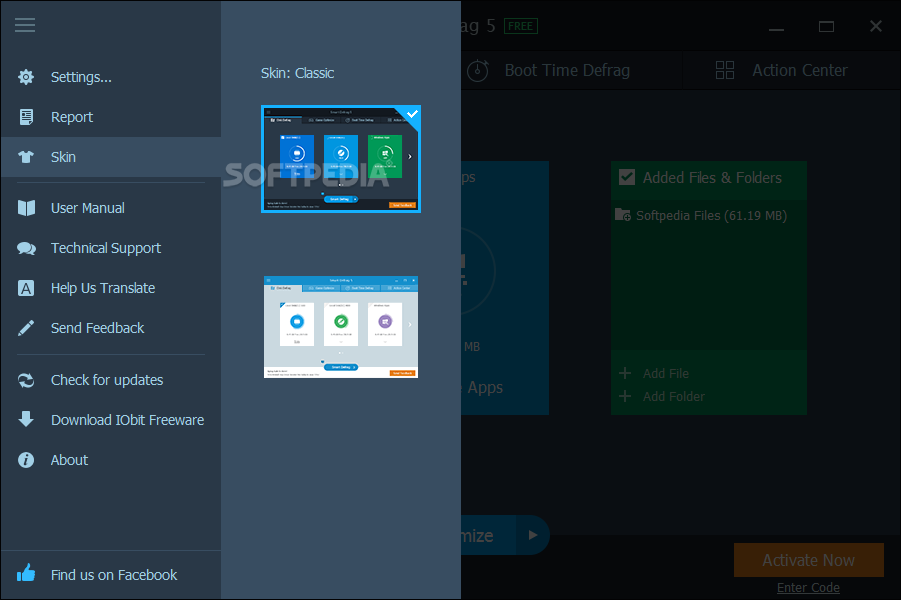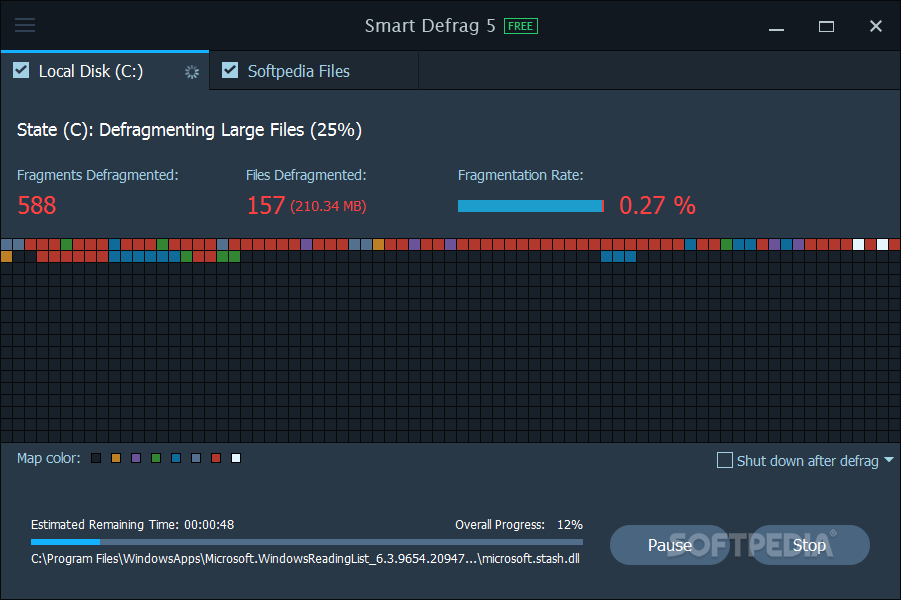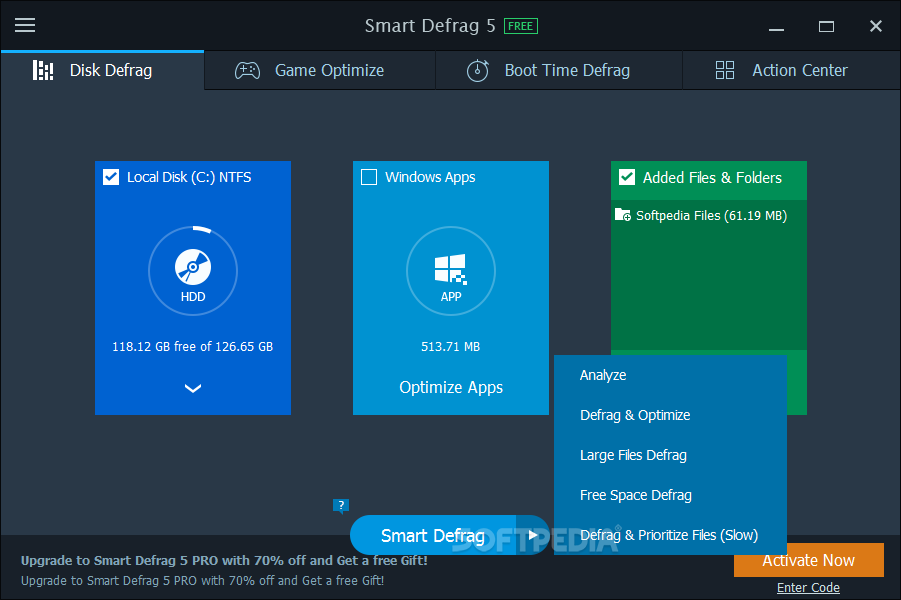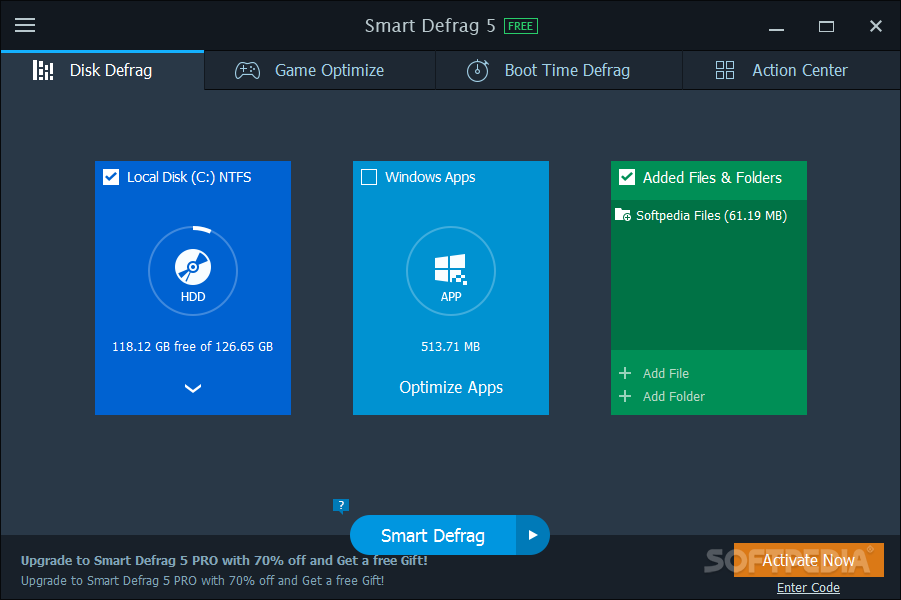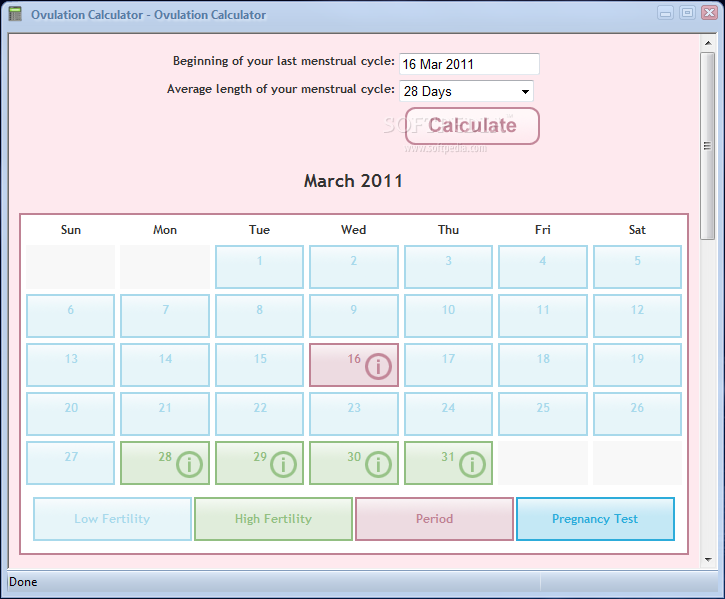Dal sito russo Winreview ru, ricco di informazioni per Windows 8, il prossimo sistema operativo Microsoft successore di Windows 7 possiamo recuperare una serie di immagini del sistema operativo prossimo venturo.
Queste immagini mostrano l’intero processo di aggiornamento da Windows 7 a Windows 8. Si vede la presenza dell’interfaccia Metro già utilizzata da Microsoft, in precedenza, su Media Center.
Setup per cominciare l’installazione.
Subito dopo, nella successiva finestra, vengono offerti gli aggiornamenti importanti per Windows 8.
Da notare la presenza dell’interfaccia Metro UI. Sono presenti le 4 fasi dell’installazione di Windows 8 (preparation – compatibility – install – config).
Quindi l’inserimento di un product key. Ora è diventato obbligatorio. Non si può rinviare tale inserimento, come in Windows 7.
Viene accettato il contratto di licenza.
La richiesta se volete la migrazione delle impostazioni, file personali, documenti, programmi da Windows 7 o se non preferite non fare nulla. Il sito ha scelto la prima opzione.
WINREVIEW.RU
giovedì 31 marzo 2011
TECHNET MICROSOFT NUOVE FORME DI ABBONAMENTO
Recentemente il colosso di Redmond ha deciso di rivedere la forma di sottoscrizione prevista per il servizio Microsoft TechNet introducendo una nuova forma di abbonamento al fine di differenziare meglio l'offerta.
TechNet è un servizio che mette a disposizione dei professionisti IT tutta una serie di risorse estremamente interessanti, tra cui svariate applicazioni in versione beta, rc o complete, informazioni tecniche e tutte le novità riguardanti gli eventi del settore.
Una delle immagini riporta l'elenco comparativo delle forme di sottoscrizione attualmente disponibili:
La sottoscrizione TechNet Standard rappresenta la forma di abbonamento base a TechNet ed è indirizzata ai professionisti IT impegnati in attività di valutazione, test e risoluzione dei problemi legati al software Microsoft. L'abbonamento standard non include alcune edizioni Enterprise dei software Microsoft ed ha un costo pari a 213,00 Euro, oppure 160,00 Euro se si tratta di un rinnovo.
La seconda opzione disponibile, indicata come TechNet Professional, mette a disposizione le stesse cose dell'abbonamento standard più tutto il software Enterprise e due chiamate gratuite al supporto tecnico professionale di Microsoft. Questa forma di abbonamento è indirizzata a professionisti IT che operano in ambienti enterprise avanzati ed è proposta ad un prezzo di 374,00 Euro, o 267,00 Euro per il rinnovo.
Esiste infine una terza forma di abbonamento, definita come sottoscrizione TechNet Professional with Media, identica alla precedente ma che in più fornisce anche una copia del software in DVD. Questa forma di abbonamento ha un costo di 481,00 Euro per il rinnovo oppure 641,00 Euro per i nuovi abbonati.
Per informazioni più dettagliate circa differenti forme di abbonamento previste per il servizio Microsoft TechNet vi rimandiamo a questo indirizzo.
TECHNET SOTTOSCRIZIONI
TechNet è un servizio che mette a disposizione dei professionisti IT tutta una serie di risorse estremamente interessanti, tra cui svariate applicazioni in versione beta, rc o complete, informazioni tecniche e tutte le novità riguardanti gli eventi del settore.
Una delle immagini riporta l'elenco comparativo delle forme di sottoscrizione attualmente disponibili:
La sottoscrizione TechNet Standard rappresenta la forma di abbonamento base a TechNet ed è indirizzata ai professionisti IT impegnati in attività di valutazione, test e risoluzione dei problemi legati al software Microsoft. L'abbonamento standard non include alcune edizioni Enterprise dei software Microsoft ed ha un costo pari a 213,00 Euro, oppure 160,00 Euro se si tratta di un rinnovo.
La seconda opzione disponibile, indicata come TechNet Professional, mette a disposizione le stesse cose dell'abbonamento standard più tutto il software Enterprise e due chiamate gratuite al supporto tecnico professionale di Microsoft. Questa forma di abbonamento è indirizzata a professionisti IT che operano in ambienti enterprise avanzati ed è proposta ad un prezzo di 374,00 Euro, o 267,00 Euro per il rinnovo.
Esiste infine una terza forma di abbonamento, definita come sottoscrizione TechNet Professional with Media, identica alla precedente ma che in più fornisce anche una copia del software in DVD. Questa forma di abbonamento ha un costo di 481,00 Euro per il rinnovo oppure 641,00 Euro per i nuovi abbonati.
Per informazioni più dettagliate circa differenti forme di abbonamento previste per il servizio Microsoft TechNet vi rimandiamo a questo indirizzo.
TECHNET SOTTOSCRIZIONI
mercoledì 30 marzo 2011
USER ACCOUNT CONTROL (UAC) WINDOWS 7 DISABILITARLO DAL REGISTRO
WINDOWS + R = ESEGUI
digitare
REGEDIT
Navigare fra le cartelle del registro fino a :
HKEY_LOCAL_MACHINE\SOFTWARE\MICROSOFT\WINDOWS\CURRENTVERSION\POLICIES\SYSTEM
individuate la riga chiamata :
ENABLELUA
click destro su questa voce/modifica/modifica valore/casella dati valore digitate = 0 in sostituzione di =1/OK
Ora USER ACCOUNT CONTROL è disabilitato.
digitare
REGEDIT
Navigare fra le cartelle del registro fino a :
HKEY_LOCAL_MACHINE\SOFTWARE\MICROSOFT\WINDOWS\CURRENTVERSION\POLICIES\SYSTEM
individuate la riga chiamata :
ENABLELUA
click destro su questa voce/modifica/modifica valore/casella dati valore digitate = 0 in sostituzione di =1/OK
Ora USER ACCOUNT CONTROL è disabilitato.
martedì 29 marzo 2011
UTILIZZARE USB 3.0 SULLA VOSTRA MACCHINA
Una premessa è necessaria, se la vostra macchina presenta già una porta USB 3.0 è sufficiente acquistare un disco esterno compatibile con il nuovo standard ed il relativo alimentatore/cavo apposito, esistono poi dei Kit già pronti che permettono di inserire in una qualsiasi macchina una porta USB 3.0 e sono costituiti da : una scheda di tipo PCI Express, un disco esterno compatibile ed un cavo di collegamento diverso dal classico cavo USB 2.0.
La porta esterna, come forma sarà uguale alla USB 2 con la quale è compatibile soltanto come inserimento, certamente non come velocità, la diversità sarà il colore azzurro della porta stessa.
Altra cosa necessaria è una porta PCI Express da non confondere con le vecchie PCI standard tutte di colore bianco.
Le schede PCI EX hanno tre varianti che differiscono per il numero dei contatti e la velocità: PCI Express x1 con velocità di 4 Gbit/s, PCI Express x 4 a 16 Gbit/s, il PCI express x 16 che raggiunge i 64 Gbit/s.
Parliamo di desktop perchè per i portatili va fatto un discorso a parte, infatti esistono dei dispositivi esterni di inserimento che hanno però una velocità di trasferimento inferiore alla scheda alla quale abbiamo accennato.
Prima di montare la scheda è opportuno installare i drivers della scheda stessa che solitamente sono in Cd-Rom allegato alla confezione della scheda.
Spegniamo la macchina togliamo la power e poi apriamo il case, spesso è sufficiente aprire la bandella laterale destra per mettere allo scoperto gli alloggiamento PCI Express che hanno colori diversi dal bianco dei PCI semplici, scegliamo quello che più ci conviene, quanto a velocità ed installiamo la scheda fissandola alla fine con la sua vite altrimenti potrebbe, utlizzando il connettore uscire, dalla localizzazione.
Non vi preoccupate se l'alloggiamento è più lungo della scheda, l'importante è che sia quella giusta e questo lo vedrete prima di inserirla confrontando le basette di inserimento.
Ora possiamo collegare il disco con il cavo apposito, accendiamo la macchina il disco sarà riconosciuto e se non gli verrà data una lettera dal sisytema operativo, provvediamo noi direttamente da Gestione a farlo.
Va da se che per avere il massimo della velocità sarà meglio avere la scheda PCI Express sia di tipo x 16 con la notevole velocot di 64 Gbit/s
lunedì 28 marzo 2011
CARTELLE, PROGRAMMI, FILES DIRETTAMENTE UTILIZZABILI DAL DESKTOP
Una delle difficoltà che incontriamo, soprattutto quando abbiamo molti programmi installati è quello di poterli utilizzare facilmente ossia averli a portata di mano e di mouse.
Potrebbe dunque risultare utile ricorrere all’utilizzo di uno tra i tanti ed appositi software o docks mediante cui accedere rapidamente ai nostri programmi in maniera diretta e non mediata.
Nel caso in cui quanto abbiamo utilizzato sino ad ora non risulti pratico e utile, allora, uno strumento semplice ed efficiente quale è Quick Cliq potrebbe essere facilmente utilizzabile anche ai neofiti.
Il programmino è completamente free, portatile e compatibile con i sistemi operativi Windows, si presenta sotto forma di pratico menu accessibile in qualsiasi parte del desktop per mezzo di un'apposita hotkey o mediante mouse , consentirà di accedere rapidamente a programmi, cartelle, file e collegamenti ad internet.
Altre funzioni sono integrate in Quick Cliq ad esempio lla presenza di un apposito collegamento mediante cui visualizzare ed accedere a tutte le sottocartelle attraverso un apposito menu di contesto.
Ha anche un ridotto consumo di risorse, la possibilità di disabilitare alcune funzioni del programma che non verranno usate ed altre opzioni che servono a personalizzarne l’interfaccia del programma stesso.
QUICK CLIC
Potrebbe dunque risultare utile ricorrere all’utilizzo di uno tra i tanti ed appositi software o docks mediante cui accedere rapidamente ai nostri programmi in maniera diretta e non mediata.
Nel caso in cui quanto abbiamo utilizzato sino ad ora non risulti pratico e utile, allora, uno strumento semplice ed efficiente quale è Quick Cliq potrebbe essere facilmente utilizzabile anche ai neofiti.
Il programmino è completamente free, portatile e compatibile con i sistemi operativi Windows, si presenta sotto forma di pratico menu accessibile in qualsiasi parte del desktop per mezzo di un'apposita hotkey o mediante mouse , consentirà di accedere rapidamente a programmi, cartelle, file e collegamenti ad internet.
Altre funzioni sono integrate in Quick Cliq ad esempio lla presenza di un apposito collegamento mediante cui visualizzare ed accedere a tutte le sottocartelle attraverso un apposito menu di contesto.
Ha anche un ridotto consumo di risorse, la possibilità di disabilitare alcune funzioni del programma che non verranno usate ed altre opzioni che servono a personalizzarne l’interfaccia del programma stesso.
QUICK CLIC
domenica 27 marzo 2011
DISATTIVARE L'ACCELERAZIONE HARDWARE IN FIREFOX 4.0
Vediamo dunque, utilizzando le opzioni del browser stesso, come risolvere i crash di Firefox.
Lo faremo disabilitando l’accelerazione hardware di Firefox 4: una funzionalità indispensabile per un browser come questo proiettato nel futuro ed in continua evoluzione, ma che può dar problemi, ad esempio, quando i driver della scheda grafica non sono perfettamente aggiornati.
Riporto quindi le procedure per disabilitare l’accelerazione hardware in Firefox 4 in maniera classica, dal pannello delle sue opzioni.
Avviare Firefox 4
Click sul pulsante arancione ( il nuovo pulsante che caratterizza questa versione) di Firefox collocato a sinistra e selezionare la voce Opzioni dal menu che si apre
Selezionare la tab Avanzate del pannello delle impostazioni di Firefox
Togliere la spunta dalla voce Utilizza l’accelerazione hardware quando disponibile
Cliccare su OK per salvare la modifica che abbiamo fatto
Per tornare al default:
Avviare Firefox, cliccare sul pulsante arancione “Firefox”, selezionare la voce “Opzioni” dal menu, recarsi nella scheda “Avanzate” e mettere la spunta su “Utilizza l’accelerazione hardware quando disponibile”.
sabato 26 marzo 2011
WINDOWS 8 PERMETTE IL RESTORE AL DEFAULT DI INSTALLAZIONE
L'evoluzione di Windows 8 renderà estremamente semplice per gli utenti fare tabula rasa e ricominciare da capo nel caso in cui il computer inizi a comportarsi in modo anomalo, per qualsiasi motivo, ad esempio infezioni di malware o driver difettosi.
Un nuovo screenshot trapelato a quanto riferito da Windows 8 Milestone 2 (M2) mostra ile prossime opzioni di Ripristino di configurazione di sistema che Windows 8 conterrà. ( vedi immagine)
Per gentile concessione dell'immagine del sito Win7China cinese rivela la nuova funzione "Ripristina impostazioni originali di fabbrica", che sarà introdotto nel successore di Windows 7.
Secondo la descrizione della nuova opzione di Windows 8, gli utenti saranno in grado di rimuovere "tutti i programmi che avevano installato e ripristinare le impostazioni predefinite di Windows". Si può scegliere di mantenere gli account degli utenti e i loro file personali. "
In sostanza, questa funzione consentirà ai clienti, che eseguono Windows 8, di eseguire un reset del sistema.
Secondo fonti vicine a Microsoft, il vantaggio principale di un ripristino di questa tipologia di Windows 8 sarà la velocità con il quale ciò accadrà. L'intero processo, si dice, prenderà solo pochi minuti al massimo, superando certamente una noiosa reinstallazione.
Infatti, con i clienti in grado di ripristinare il loro PC Windows 8 alle impostazioni di fabbrica originali in pochi minuti, non sarà più necessario reinstallare la loro copia del sistema operativo nel caso in cui qualcosa andasse storto.
Windows 8 conterrà anche l'offerta della tradizionale "opzione di Ripristino di configurazione di sistema "progettato per "risolvere i problemi sul tuo computer annullando le modifiche apportate ai programmi e impostazioni." Ciò sarà possibile mediante il ripristino di Windows 8 a un punto specifico precedente come in Windows 7.
Una beta di Windows 8 dovrebbe essere offerto a "early adopters" nella seconda metà di 2011.
Un nuovo screenshot trapelato a quanto riferito da Windows 8 Milestone 2 (M2) mostra ile prossime opzioni di Ripristino di configurazione di sistema che Windows 8 conterrà. ( vedi immagine)
Per gentile concessione dell'immagine del sito Win7China cinese rivela la nuova funzione "Ripristina impostazioni originali di fabbrica", che sarà introdotto nel successore di Windows 7.
Secondo la descrizione della nuova opzione di Windows 8, gli utenti saranno in grado di rimuovere "tutti i programmi che avevano installato e ripristinare le impostazioni predefinite di Windows". Si può scegliere di mantenere gli account degli utenti e i loro file personali. "
In sostanza, questa funzione consentirà ai clienti, che eseguono Windows 8, di eseguire un reset del sistema.
Secondo fonti vicine a Microsoft, il vantaggio principale di un ripristino di questa tipologia di Windows 8 sarà la velocità con il quale ciò accadrà. L'intero processo, si dice, prenderà solo pochi minuti al massimo, superando certamente una noiosa reinstallazione.
Infatti, con i clienti in grado di ripristinare il loro PC Windows 8 alle impostazioni di fabbrica originali in pochi minuti, non sarà più necessario reinstallare la loro copia del sistema operativo nel caso in cui qualcosa andasse storto.
Windows 8 conterrà anche l'offerta della tradizionale "opzione di Ripristino di configurazione di sistema "progettato per "risolvere i problemi sul tuo computer annullando le modifiche apportate ai programmi e impostazioni." Ciò sarà possibile mediante il ripristino di Windows 8 a un punto specifico precedente come in Windows 7.
Una beta di Windows 8 dovrebbe essere offerto a "early adopters" nella seconda metà di 2011.
giovedì 24 marzo 2011
GOOGLE CHROME CANCELLARE IN DATI DELLA NAVIGAZIONE
Questa operazione è possibile quando in uso sia Google Chrome, ricorrendo all’impiego di un’utile estensione, ovviamente freeware, quale è Forget me.
Questo è un add-on che, una volta installato, offre la possibilità di cancellare tutti i vari ed eventuali dati di navigazione relativi solo ed esclusivamente ai siti web indicati dall’utente.
Dopo la sua installazione nel solito modo, basta cliccare sull' icona di Forget me che andrà a localizzarsi direttamente accanto alla barra degli indirizzi di Chrome, mantenendo, come scheda attiva, quella del sito web di cui si intende eliminare ogni traccia, tutti i dati di navigazione relativi a quel dato sito spariranno.
Anche Forget me offre un pannello di settaggio, mediante cui sarà possibile personalizzare, in base alle diverse esigenze, i dati che vogliamo rimuovere cliccando sull’icona dell’add-on e quelli che, invece, resteranno archiviati così come per impostazione del browser stesso.
FORGET ME
IOBIT SMART DEFRAG DEFRAMMENTARE ED OTTIMIZZARE IL DISCO FISSO
A differenza di pulizia del registro, deframmentare il file sul disco rigido può davvero fare la differenza nelle prestazioni del computer.
Allestita con il motore migliore, l'interfaccia Smart Defrag 2 IObit ottiene una sequenza contigua per i file sul disco rigido in modo da aumentare le prestazioni del sistema.
L'applicazione è gratuita e la quantità di impostazioni disponibili lo rende perfetto per l'utente medio che vuole fare la deframmentazione senza problemi.
L'interfaccia è stata ridisegnata per un look più elegante mantenendo la facilità d'uso, la finestra dell'applicazione principale elenca tutte le unità a disposizione del sistema, inclusi quelli estraibili.
Una caratteristica molto interessante è la possibilità di aggiungere un file o una cartella nella lista. Così, se si vuole mantenere un occhio vicino su una specifica directory / file e monitorare il livello di frammentazione, basta aggiungerlo alla lista, Smart Defrag fornirà le stesse opzioni di deframmentazione e di analisi come per qualsiasi altro volume nel menu.
Così, in un sistema con più di quattro unità non sarà in grado di visualizzare tutte le voci di un colpo d'occhio.
Massimizzare l'interfaccia non aiuta. Smart Defrag 2 dispone di tre metodi di deframmentazione, un semplice progettato per rendere i dati contigui e due che includono l'ottimizzazione dei dati sul disco.
Lo scopo di questi due è quello di eliminare lo spazio vuoto e organizzare i file in modo che la loro contiguità sia conservata per un tempo più lungo.
Dal "Defrag Automatico" nella finestra principale è possibile attivare questa funzione, il che significa che ogni volta che il volume è inattivo per più di 5 minuti l'applicazione potrà avviare la deframmentazione.
Il processo va in pausa quando è aumentata l'attività della CPU. Smart Defrag 2 setta il valore al 60% per l'utilizzo della CPU, ma è possibile configurarli in modo che si adatti ai vostri bisogni.
Deframmentazione in tempo di boot è supportata dal programma e può essere fatta ogni giorno al primo avvio, ogni volta che l'avvio del sistema o al il primo boot in un certo intervallo di tempo.
Una delle parti più importanti, però, è la scheda "Report", che fornisce dettagli sul file che sono stati deframmentato e dei risultati ottenuti dal software
IOBIT SMART DEFRAG
Allestita con il motore migliore, l'interfaccia Smart Defrag 2 IObit ottiene una sequenza contigua per i file sul disco rigido in modo da aumentare le prestazioni del sistema.
L'applicazione è gratuita e la quantità di impostazioni disponibili lo rende perfetto per l'utente medio che vuole fare la deframmentazione senza problemi.
L'interfaccia è stata ridisegnata per un look più elegante mantenendo la facilità d'uso, la finestra dell'applicazione principale elenca tutte le unità a disposizione del sistema, inclusi quelli estraibili.
Una caratteristica molto interessante è la possibilità di aggiungere un file o una cartella nella lista. Così, se si vuole mantenere un occhio vicino su una specifica directory / file e monitorare il livello di frammentazione, basta aggiungerlo alla lista, Smart Defrag fornirà le stesse opzioni di deframmentazione e di analisi come per qualsiasi altro volume nel menu.
Così, in un sistema con più di quattro unità non sarà in grado di visualizzare tutte le voci di un colpo d'occhio.
Massimizzare l'interfaccia non aiuta. Smart Defrag 2 dispone di tre metodi di deframmentazione, un semplice progettato per rendere i dati contigui e due che includono l'ottimizzazione dei dati sul disco.
Lo scopo di questi due è quello di eliminare lo spazio vuoto e organizzare i file in modo che la loro contiguità sia conservata per un tempo più lungo.
Dal "Defrag Automatico" nella finestra principale è possibile attivare questa funzione, il che significa che ogni volta che il volume è inattivo per più di 5 minuti l'applicazione potrà avviare la deframmentazione.
Il processo va in pausa quando è aumentata l'attività della CPU. Smart Defrag 2 setta il valore al 60% per l'utilizzo della CPU, ma è possibile configurarli in modo che si adatti ai vostri bisogni.
Deframmentazione in tempo di boot è supportata dal programma e può essere fatta ogni giorno al primo avvio, ogni volta che l'avvio del sistema o al il primo boot in un certo intervallo di tempo.
Una delle parti più importanti, però, è la scheda "Report", che fornisce dettagli sul file che sono stati deframmentato e dei risultati ottenuti dal software
IOBIT SMART DEFRAG
mercoledì 23 marzo 2011
INK FILE RIPRISTINARE L'ASSOCIAZIONE IN WINDOWS 7
Copia/incolla il contenuto fre le le righe tratteggiate orizzontali in Notepad, come impostazione "tutti i File"e salva con estensione *.reg e nome a piacere esp. Fixinreg.reg.
Lancia e conferma l'immissione di questo file nel registry 5.
--------------------------------------------------------------------------------
Windows Registry Editor Version 5.00
[HKEY_CLASSES_ROOT\.lnk]
@="lnkfile"
[HKEY_CLASSES_ROOT\.lnk\ShellEx]
[HKEY_CLASSES_ROOT\.lnk\ShellEx\{000214EE-0000-0000-C000-000000000046}]
@="{00021401-0000-0000-C000-000000000046}"
[HKEY_CLASSES_ROOT\.lnk\ShellEx\{000214F9-0000-0000-C000-000000000046}]
@="{00021401-0000-0000-C000-000000000046}"
[HKEY_CLASSES_ROOT\.lnk\ShellEx\{00021500-0000-0000-C000-000000000046}]
@="{00021401-0000-0000-C000-000000000046}"
[HKEY_CLASSES_ROOT\.lnk\ShellEx\{BB2E617C-0920-11d1-9A0B-00C04FC2D6C1}]
@="{00021401-0000-0000-C000-000000000046}"
[HKEY_CLASSES_ROOT\.lnk\ShellNew]
"Handler"="{ceefea1b-3e29-4ef1-b34c-fec79c4f70af}"
"IconPath"=hex(2):25,00,53,00,79,00,73,00,74,00,65,00,6d,00,52,00,6f,00,6f,00,\
74,00,25,00,5c,00,73,00,79,00,73,00,74,00,65,00,6d,00,33,00,32,00,5c,00,73,\
00,68,00,65,00,6c,00,6c,00,33,00,32,00,2e,00,64,00,6c,00,6c,00,2c,00,2d,00,\
31,00,36,00,37,00,36,00,39,00,00,00
"ItemName"="@shell32.dll,-30397"
"MenuText"="@shell32.dll,-30318"
"NullFile"=""
"Command"=-
[HKEY_CLASSES_ROOT\.lnk\ShellNew\Config]
"DontRename"=""
[HKEY_CLASSES_ROOT\lnkfile]
@="Shortcut"
"EditFlags"=dword:00000001
"FriendlyTypeName"="@shell32.dll,-4153"
"NeverShowExt"=""
"IsShortcut"=""
[HKEY_CLASSES_ROOT\lnkfile\CLSID]
@="{00021401-0000-0000-C000-000000000046}"
[HKEY_CLASSES_ROOT\lnkfile\shellex]
[HKEY_CLASSES_ROOT\lnkfile\shellex\ContextMenuHandlers]
[HKEY_CLASSES_ROOT\lnkfile\shellex\ContextMenuHandlers\OpenContainingFolderMenu]
@="{37ea3a21-7493-4208-a011-7f9ea79ce9f5}"
[HKEY_CLASSES_ROOT\lnkfile\shellex\ContextMenuHandlers\{00021401-0000-0000-C000-000000000046}]
@=""
[HKEY_CLASSES_ROOT\lnkfile\shellex\DropHandler]
@="{00021401-0000-0000-C000-000000000046}"
[HKEY_CLASSES_ROOT\lnkfile\shellex\IconHandler]
@="{00021401-0000-0000-C000-000000000046}"
[-HKEY_CURRENT_USER\Software\Microsoft\Windows\CurrentVersion\Explorer\FileExts\.lnk\UserChoice]
-------------------------------------------------------------------------
Lancia e conferma l'immissione di questo file nel registry 5.
--------------------------------------------------------------------------------
Windows Registry Editor Version 5.00
[HKEY_CLASSES_ROOT\.lnk]
@="lnkfile"
[HKEY_CLASSES_ROOT\.lnk\ShellEx]
[HKEY_CLASSES_ROOT\.lnk\ShellEx\{000214EE-0000-0000-C000-000000000046}]
@="{00021401-0000-0000-C000-000000000046}"
[HKEY_CLASSES_ROOT\.lnk\ShellEx\{000214F9-0000-0000-C000-000000000046}]
@="{00021401-0000-0000-C000-000000000046}"
[HKEY_CLASSES_ROOT\.lnk\ShellEx\{00021500-0000-0000-C000-000000000046}]
@="{00021401-0000-0000-C000-000000000046}"
[HKEY_CLASSES_ROOT\.lnk\ShellEx\{BB2E617C-0920-11d1-9A0B-00C04FC2D6C1}]
@="{00021401-0000-0000-C000-000000000046}"
[HKEY_CLASSES_ROOT\.lnk\ShellNew]
"Handler"="{ceefea1b-3e29-4ef1-b34c-fec79c4f70af}"
"IconPath"=hex(2):25,00,53,00,79,00,73,00,74,00,65,00,6d,00,52,00,6f,00,6f,00,\
74,00,25,00,5c,00,73,00,79,00,73,00,74,00,65,00,6d,00,33,00,32,00,5c,00,73,\
00,68,00,65,00,6c,00,6c,00,33,00,32,00,2e,00,64,00,6c,00,6c,00,2c,00,2d,00,\
31,00,36,00,37,00,36,00,39,00,00,00
"ItemName"="@shell32.dll,-30397"
"MenuText"="@shell32.dll,-30318"
"NullFile"=""
"Command"=-
[HKEY_CLASSES_ROOT\.lnk\ShellNew\Config]
"DontRename"=""
[HKEY_CLASSES_ROOT\lnkfile]
@="Shortcut"
"EditFlags"=dword:00000001
"FriendlyTypeName"="@shell32.dll,-4153"
"NeverShowExt"=""
"IsShortcut"=""
[HKEY_CLASSES_ROOT\lnkfile\CLSID]
@="{00021401-0000-0000-C000-000000000046}"
[HKEY_CLASSES_ROOT\lnkfile\shellex]
[HKEY_CLASSES_ROOT\lnkfile\shellex\ContextMenuHandlers]
[HKEY_CLASSES_ROOT\lnkfile\shellex\ContextMenuHandlers\OpenContainingFolderMenu]
@="{37ea3a21-7493-4208-a011-7f9ea79ce9f5}"
[HKEY_CLASSES_ROOT\lnkfile\shellex\ContextMenuHandlers\{00021401-0000-0000-C000-000000000046}]
@=""
[HKEY_CLASSES_ROOT\lnkfile\shellex\DropHandler]
@="{00021401-0000-0000-C000-000000000046}"
[HKEY_CLASSES_ROOT\lnkfile\shellex\IconHandler]
@="{00021401-0000-0000-C000-000000000046}"
[-HKEY_CURRENT_USER\Software\Microsoft\Windows\CurrentVersion\Explorer\FileExts\.lnk\UserChoice]
-------------------------------------------------------------------------
martedì 22 marzo 2011
FRECCETTE DEI COLLEGAMENTI COME RIMUOVERLE IN WWINDOWS 7
Questa è una richiesta frequente da parte degli utilizzatori, chissà che fastidio darà alla vista una freccia che al contrario è utile per capire se siamo di fronte ad un collegamento oppure a qualcosa d'altro.
A questa considerazione aggiungo che toglierle manipolando il regstro significa destabilizzare la barra delle applicazioni e la jump list in questo sistema operativo.
Qui sotto fra le righe tratteggiate orizzontali metto i due file *.reg da preparare, lanciare e confermare la loro immissione nel registro: uno per togliere le freccete, l'altro per farle ricomparire ossia tornare al defaul.
Il contenuto che vedete fra le righe orizzontali va copiato nel notepad e poi salvato con un nome a piacere con esternsione *.reg.
PER TOGLIERE LE FRECCETTE
-------------------------------------------------------------------------------------
Windows Registry Editor Version 5.00
[HKEY_LOCAL_MACHINE\SOFTWARE\Microsoft\Windows\CurrentVersion\explorer\Shell Icons]
"29"="%SystemRoot%\\Icona-vuota.ico,0"
-------------------------------------------------------------------------------------
PER RIMETTERE LE FRECCETE
-------------------------------------------------------------------------------------
Windows Registry Editor Version 5.00
[HKEY_CLASSES_ROOT\lnkfile]
"IsShortcut"=""
[HKEY_CLASSES_ROOT\InternetShortcut]
"IsShortcut"=""
[HKEY_CLASSES_ROOT\piffile]
"IsShortcut"=""
[HKEY_CLASSES_ROOT\WSHFile]
"IsShortcut"=""
[HKEY_LOCAL_MACHINE\SOFTWARE\Microsoft\Windows\CurrentVersion\Explorer\Shell Icons]
"29"=-
---------------------------------------------------------------------------------------
A questa considerazione aggiungo che toglierle manipolando il regstro significa destabilizzare la barra delle applicazioni e la jump list in questo sistema operativo.
Qui sotto fra le righe tratteggiate orizzontali metto i due file *.reg da preparare, lanciare e confermare la loro immissione nel registro: uno per togliere le freccete, l'altro per farle ricomparire ossia tornare al defaul.
Il contenuto che vedete fra le righe orizzontali va copiato nel notepad e poi salvato con un nome a piacere con esternsione *.reg.
PER TOGLIERE LE FRECCETTE
-------------------------------------------------------------------------------------
Windows Registry Editor Version 5.00
[HKEY_LOCAL_MACHINE\SOFTWARE\Microsoft\Windows\CurrentVersion\explorer\Shell Icons]
"29"="%SystemRoot%\\Icona-vuota.ico,0"
-------------------------------------------------------------------------------------
PER RIMETTERE LE FRECCETE
-------------------------------------------------------------------------------------
Windows Registry Editor Version 5.00
[HKEY_CLASSES_ROOT\lnkfile]
"IsShortcut"=""
[HKEY_CLASSES_ROOT\InternetShortcut]
"IsShortcut"=""
[HKEY_CLASSES_ROOT\piffile]
"IsShortcut"=""
[HKEY_CLASSES_ROOT\WSHFile]
"IsShortcut"=""
[HKEY_LOCAL_MACHINE\SOFTWARE\Microsoft\Windows\CurrentVersion\Explorer\Shell Icons]
"29"=-
---------------------------------------------------------------------------------------
lunedì 21 marzo 2011
CD/DVD NON LEGGONO I SUPPORTI MULTIMEDIALI IN WINDOWS 7
Questa segnalazione è abbastanza frequente dopo l'installazione di qualche programma non propriamente compatibile con Windows 7 o che vada a sovrascrivere qualche file di sistema.
* L'unità CD o DVD in uso non è in grado di leggere o scrivere e viene visualizzata come disabilitata
* Non è possibile leggere i supporti multimediali nell'unità CD o DVD in uso
* Non è possibile scrivere nei supporti multimediali nell'unità CD o DVD in uso
* Viene visualizzato uno dei seguenti messaggi di errore:
o Uno specifico driver di classe o di periferica mancante o danneggiato
o Impossibile trovare un'unità CD o DVD o non è connessa
o Si è verificato un problema nell'unità CD o DVD che ne impedisce il corretto funzionamento
o Impossibile accedere all'unità CD o DVD mediante una lettera di unità assegnata
Per tutti questa varietà di casi Microsoft ha allestito un FIX da scaricare ed installare sul nostro sistema operativo:
FIX
* L'unità CD o DVD in uso non è in grado di leggere o scrivere e viene visualizzata come disabilitata
* Non è possibile leggere i supporti multimediali nell'unità CD o DVD in uso
* Non è possibile scrivere nei supporti multimediali nell'unità CD o DVD in uso
* Viene visualizzato uno dei seguenti messaggi di errore:
o Uno specifico driver di classe o di periferica mancante o danneggiato
o Impossibile trovare un'unità CD o DVD o non è connessa
o Si è verificato un problema nell'unità CD o DVD che ne impedisce il corretto funzionamento
o Impossibile accedere all'unità CD o DVD mediante una lettera di unità assegnata
Per tutti questa varietà di casi Microsoft ha allestito un FIX da scaricare ed installare sul nostro sistema operativo:
FIX
domenica 20 marzo 2011
DISABILITARE ENABLE SUPERFETCH IN WINDOWS 7
In pratica annota le operazioni effettuate più comunemente da un utente e le rende reattive per essere utilizzate più rapidamente, localizzandole nella memoria principale anzichè caricarle, quando serve, dal disco fisso.
Questa forma di “cache ” è stata riproposta su Windows 7,( era già presente in Vista) anche se la versione utilizza meno risorse, anche perchè il nuovo sistema operativo Windows, all’avvio, utilizza meno servizi.
Molti, nella speranza di velocizzare l'avvio, vogliono disabilitarte questa funzione, a mio avviso è un'operazione da non fare perchè in questo caso il rapporto costo beneficio non è più favorevole.
Possiamo utilizzare, per fare questa operazione, un piccolo software che ci evita di manipolare il registro: TweakPrefecth
TWEAKPREFETCH
Oppure se siamo in grado di manipolare il registro:
Menu Start e clicchiamo su Esegui, oppure utilizziamo la combinazione di tasti Windows + R e nella casella di ricerca Esegui digitiamo regedit, seguito da Invio. Navighiamo alla chiave:
HKEY_LOCAL_MACHINE\SYSTEM\CurrentControlSet\Control\Session Manager\MemoryManagement\PrefetchParameters
Doppio click apriamo la chiave EnableSuperFetch e modifichiamo i Dati Valore = 0. Confermiamo le modifiche cliccando OK e riavviamo il sistema.
sabato 19 marzo 2011
OVULATION CALCULATOR UN CALENDARIO PER L'OVULAZIONE DELLE DONNE
L'ovulazione Calculator è una comoda utility progettata per consentire alle donne di calcolare il loro periodo di ovulazione.
Scopri quando è probabile ovulare e aumentare le vostre probabilità di rimanere incinta.
È sufficiente inserire le informazioni richieste e cliccare su "Calcola", il programma prevede il periodo di ovulazione che sarà calcolato e il calendario ovulazione personale verranno visualizzato sotto.
OVULATION CALCULATOR
DOWNLOAD
Scopri quando è probabile ovulare e aumentare le vostre probabilità di rimanere incinta.
È sufficiente inserire le informazioni richieste e cliccare su "Calcola", il programma prevede il periodo di ovulazione che sarà calcolato e il calendario ovulazione personale verranno visualizzato sotto.
OVULATION CALCULATOR
DOWNLOAD
venerdì 18 marzo 2011
CESTINO DANNEGGIATO WINDOWS 7
Riporto qui una domanda che vedo ogni tanto sul forum con la risposta che risolve il problema:
All'apertura di Windows 7 appare una segnalazione: Cestino danneggiato in D: vuotare il cestino?
Il cestino in C non funziona, se elimino qualcosa va nel cestino di C ma poi non è possibile vuotarlo.
In pratica la segnalazione indica un danneggiamento del cestino stesso in C.
Start > tutti i programmi /accessori /click destro sul "prompt dei comandi" e scegli "esegui come amministratore".
Nella finestra digita:
rd /s c:\$recycle.bin
premi invio
ora digita:
rd /s d:\$recycle.bin
premi nuovamente invio.
Chiudi il prompt e riavvia il sistema operativo.
A questo punto prova ad eliminare un file e vuotare il cestino relativo.
All'apertura di Windows 7 appare una segnalazione: Cestino danneggiato in D: vuotare il cestino?
Il cestino in C non funziona, se elimino qualcosa va nel cestino di C ma poi non è possibile vuotarlo.
In pratica la segnalazione indica un danneggiamento del cestino stesso in C.
Start > tutti i programmi /accessori /click destro sul "prompt dei comandi" e scegli "esegui come amministratore".
Nella finestra digita:
rd /s c:\$recycle.bin
premi invio
ora digita:
rd /s d:\$recycle.bin
premi nuovamente invio.
Chiudi il prompt e riavvia il sistema operativo.
A questo punto prova ad eliminare un file e vuotare il cestino relativo.
giovedì 17 marzo 2011
CAMBIARE LE ICONE DEI DRIVE DI WINDOWS 7 IN COMPUTER
In Windows 7 cliccando su Computer, localizzato sul desktop, si apre una finestra che comprende oltre al disco/partizione C:\, anche tutti i nostri drive dai dischi fissi ai cd-rom dvd etc che sono rappresentati dalle icone di default, con cui il sistema operativo li distingue, e dunque permette agli utenti di potervi accedere.
Le varie icone dei collegamenti del sistema operativo si possono cambiare facilmente, basta infatti accedere alle proprietà del file o della cartella, e quindi spostarsi nella sezione relativa all’icona ossia personalizza, caricare il file icona scaricato dalla rete per sostituire quella del collegamento.
Questa operazione non è possibile con le icone di sistema, come ad esempio quello dei drive ai quali accennavo, ad esempio le icone relative agli hard disk, alle unità USB, o ai masterizzatori e lettori CD e DVD.
Questo cambiamento si può effettuare con l’utility SevenDriveIconChanger, che in modo semplice ci permetterà di cambiare le icone assegnate dei drive, con delle icone nostre che abbiamo scaricato dalla rete oppure che abbiamo creato ad esempio con TOYCON.
TOYCON
Il programma di cui parliamo è SevenDriveIconChanger, e possiamo scaricarlo da questo link:
SEVENDRIVEICONCHANGER
Eseguire l'applicazione come amministratore, nel menu “select drive” dovremo selezionare la lettera corrispondente all’unità di cui vogliamo cambiare l’icona.
Cliccare su “browse” e scegliete la nostra icona che avrete preparato in precedenza.
Per applicare le modifiche cliccate su “change icon”.
Il pulsante “reset icon” invece, permette di ripristinare le icone originali prima del cambiamento.
Le varie icone dei collegamenti del sistema operativo si possono cambiare facilmente, basta infatti accedere alle proprietà del file o della cartella, e quindi spostarsi nella sezione relativa all’icona ossia personalizza, caricare il file icona scaricato dalla rete per sostituire quella del collegamento.
Questa operazione non è possibile con le icone di sistema, come ad esempio quello dei drive ai quali accennavo, ad esempio le icone relative agli hard disk, alle unità USB, o ai masterizzatori e lettori CD e DVD.
Questo cambiamento si può effettuare con l’utility SevenDriveIconChanger, che in modo semplice ci permetterà di cambiare le icone assegnate dei drive, con delle icone nostre che abbiamo scaricato dalla rete oppure che abbiamo creato ad esempio con TOYCON.
TOYCON
Il programma di cui parliamo è SevenDriveIconChanger, e possiamo scaricarlo da questo link:
SEVENDRIVEICONCHANGER
Eseguire l'applicazione come amministratore, nel menu “select drive” dovremo selezionare la lettera corrispondente all’unità di cui vogliamo cambiare l’icona.
Cliccare su “browse” e scegliete la nostra icona che avrete preparato in precedenza.
Per applicare le modifiche cliccate su “change icon”.
Il pulsante “reset icon” invece, permette di ripristinare le icone originali prima del cambiamento.
mercoledì 16 marzo 2011
WINDOWS 7 LIVELLO AUTOTUNING E RALLENTAMENTO DOWNLOAD
Per impostazioni errate nel MTU o per non completa compatibilità con i dispositivi di rete il download dei file può rallentare notevolmente sino ad arrestarsi.
In questi casi si può risovere disabilitando l'AutoTuning:
Start > tutti i programmi > accessori , cliccare destro su "prompt dei comandi" e scegliere "esegui come amministratore".
digitare:
netsh interface tcp set global autotuninglevel =disabled
e dare invio.
Riavviare il sistema.
In questi casi si può risovere disabilitando l'AutoTuning:
Start > tutti i programmi > accessori , cliccare destro su "prompt dei comandi" e scegliere "esegui come amministratore".
digitare:
netsh interface tcp set global autotuninglevel =disabled
e dare invio.
Riavviare il sistema.
martedì 15 marzo 2011
lunedì 14 marzo 2011
PDF FILES MODIFICARE E VISUALIZZARE CON NITRO READER
Moltissimi sono sulla rete i programmi adibiti alla lettura dei documenti in formato PDF, ne esistono davvero un grande numero anche portable oltre al classico Adobe Reader che per la verità risulta sempre un pò troppo pesante, tuttavia la maggior parte di essi hanno delle funzionalità molto limitate permettendo esclusivamente di visionare i files, per altre funzioni spesso importanti come ad esempio modificare etc. ovviamente ci si dovrà rivolgere a programmi a pagamento.
Il programmino che riporto nel titolo non soltanto permette di aprire e visionare tutti i vari ed eventuali documenti *.PDF ma anche crearli e stamparli in modo immediato, certamente, Nitro Reader è un software utilissimo e pratico.
Si tratta infatti di un software, gratuito e compatibile con i sistemi operativi Windows, che, presentando una pratica interfaccia utente , consentirà di eseguire una serie di operazioni spesso necessarie alla manipolazione dei nostri *.PDF, ossia visualizzare ed editare i file PDF.
Nitro Reader consentirà dunque di creare file PDF ad esempio da un file di testo, aggiungere delle note personali e selezionare parti di testo, inserire firme e salvare documenti con estensione *. PDF.
Il tutto da aggiungere alla coda di stampa in modo tale da poterne ottenere una versione cartacea molto utile nel lavoro quotidiano..
A tutto questo aggiungo la possibilità di estrarre testo ed immagini dai files PDF e successivamente, di convertirli in uno tra i formato di nostra scelta.
NITROREADER
Il programmino che riporto nel titolo non soltanto permette di aprire e visionare tutti i vari ed eventuali documenti *.PDF ma anche crearli e stamparli in modo immediato, certamente, Nitro Reader è un software utilissimo e pratico.
Si tratta infatti di un software, gratuito e compatibile con i sistemi operativi Windows, che, presentando una pratica interfaccia utente , consentirà di eseguire una serie di operazioni spesso necessarie alla manipolazione dei nostri *.PDF, ossia visualizzare ed editare i file PDF.
Nitro Reader consentirà dunque di creare file PDF ad esempio da un file di testo, aggiungere delle note personali e selezionare parti di testo, inserire firme e salvare documenti con estensione *. PDF.
Il tutto da aggiungere alla coda di stampa in modo tale da poterne ottenere una versione cartacea molto utile nel lavoro quotidiano..
A tutto questo aggiungo la possibilità di estrarre testo ed immagini dai files PDF e successivamente, di convertirli in uno tra i formato di nostra scelta.
NITROREADER
Iscriviti a:
Commenti (Atom)