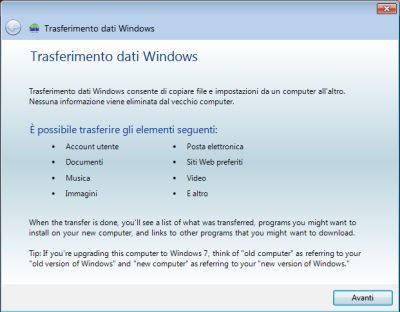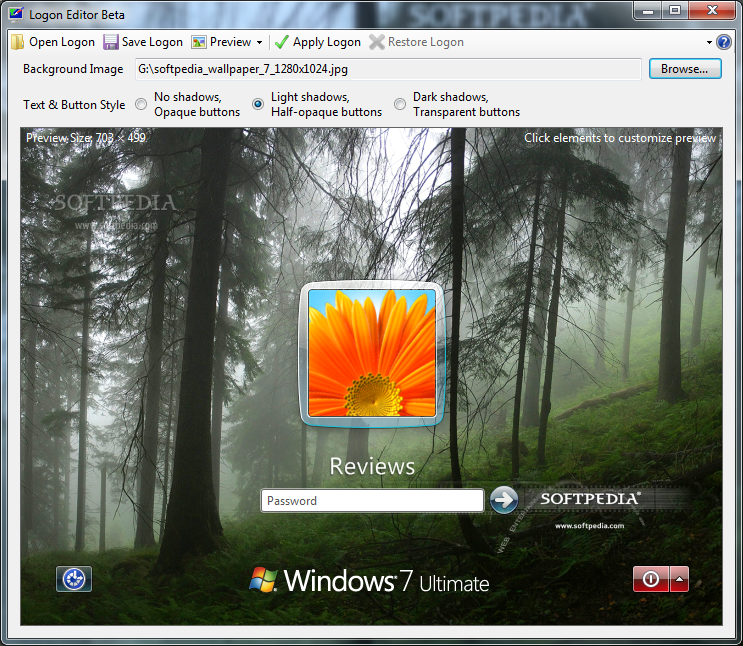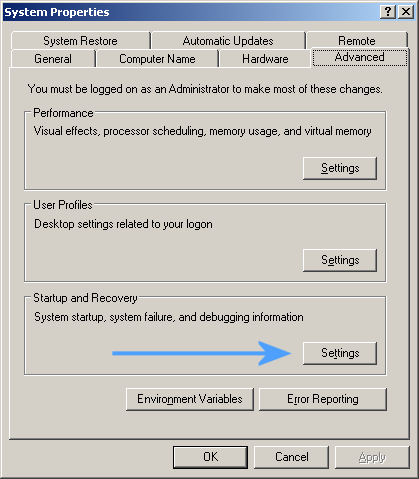Con questa serie di script è possibile aggiungere una serie di voci di uso comune nel menu contestuale:
GESTIONE DISPOSITIVI
GESTSIONE ATTIVITA' DI WINDOWS
GESTIONE
PROGRAMMI INSTALLATI
EDITOR DEL REGISTRO DI SISTEMA
PROMPT COME AMMINISTRATORE
SERVIZI
WINDOWS UPDATE
PROMPT DEI COMANDI
Copiare ed incollare nel Notepad, uno alla volta quanto contenuto negli spazi tratteggiati, salvare dando un nome di riferimento e mettere un'estensione *.REG. Per l'utilizzo vedi quanto ho scritto sopra.
PROMPT DEI COMANDI
--------------------------------------------------------------
Windows Registry Editor Version 5.00
;Prompt comandi qui - Windows 7 - by Marko
[HKEY_CLASSES_ROOT\Directory\shell\Cmd]
@="Prompt comandi qui"
"icon"="cmd.exe"
[HKEY_CLASSES_ROOT\Directory\shell\Cmd\command]
@="cmd.exe /k \"pushd %L\""
----------------------------------------------------------------
REG DI RIMOZIONE
------------------------------------------------------------------
Windows Registry Editor Version 5.00
;RIMUOVI Prompt Comandi qui - Windows 7 - by Marko
[-HKEY_CLASSES_ROOT\Directory\shell\Cmd]
*************************************************
PROMPT COME AMMINISTRATORE
----------------------------------------------------------------------
Windows Registry Editor Version 5.00
;Prompt da Amministratore qui - Windows 7 - by Marko
[HKEY_CLASSES_ROOT\Directory\shell\Runas]
@="Prompt da Amministratore qui"
"HasLUAShield"=""
"icon"="cmd.exe"
[HKEY_CLASSES_ROOT\Directory\shell\Runas\command]
@="cmd.exe /k \"pushd %V\""
----------------------------------------------------------------------
REG DI RIMOZIONE
Windows Registry Editor Version 5.00
;RIMUOVI Prompt da Amministratore qui - Windows 7 - by Marko
[-HKEY_CLASSES_ROOT\Directory\shell\Runas]
------------------------------------------------------------------------
****************************************************
GESTIONE DISPOSITIVI (Device Management)
-------------------------------------------------------------------------------
Windows Registry Editor Version 5.00
Gestione dispositivi in context menu Computer - Windows 7 - by Marko
[HKEY_CLASSES_ROOT\CLSID\{20D04FE0-3AEA-1069-A2D8-08002B30309D}\shell\Device Manager]
@=hex(2):40,00,25,00,53,00,79,00,73,00,74,00,65,00,6d,00,52,00,6f,00,6f,00,74,\
00,25,00,5c,00,73,00,79,00,73,00,74,00,65,00,6d,00,33,00,32,00,5c,00,64,00,\
65,00,76,00,6d,00,67,00,72,00,2e,00,64,00,6c,00,6c,00,2c,00,2d,00,34,00,00,\
00
"SuppressionPolicy"=dword:4000003c
"Icon"=hex(2):25,00,53,00,79,00,73,00,74,00,65,00,6d,00,52,00,6f,00,6f,00,74,00,25,\
00,5c,00,73,00,79,00,73,00,74,00,65,00,6d,00,33,00,32,00,5c,00,64,00,65,00,\
76,00,6d,00,67,00,72,00,2e,00,64,00,6c,00,6c,00,2c,00,2d,00,32,00,30,00,31,\
00,00,00
[HKEY_CLASSES_ROOT\CLSID\{20D04FE0-3AEA-1069-A2D8-08002B30309D}\shell\Device Manager\command]
@=hex(2):25,00,53,00,79,00,73,00,74,00,65,00,6d,00,52,00,6f,00,6f,00,74,00,25,\
00,5c,00,73,00,79,00,73,00,74,00,65,00,6d,00,33,00,32,00,5c,00,6d,00,6d,00,\
63,00,2e,00,65,00,78,00,65,00,20,00,25,00,53,00,79,00,73,00,74,00,65,00,6d,\
00,52,00,6f,00,6f,00,74,00,25,00,5c,00,73,00,79,00,73,00,74,00,65,00,6d,00,\
33,00,32,00,5c,00,64,00,65,00,76,00,6d,00,67,00,6d,00,74,00,2e,00,6d,00,73,\
00,63,00,00,00
---------------------------------------------------------------------------------------
REG DI RIMOZIONE
----------------------------------------------------------------------------------------
Windows Registry Editor Version 5.00
;RIMUOVI Gestione dispositivi in context menu Computer - Windows 7 - by Marko
[-HKEY_CLASSES_ROOT\CLSID\{20D04FE0-3AEA-1069-A2D8-08002B30309D}\shell\Device Manager]
--------------------------------------------------------------------------
*****************************************************
GESTIONE ATTIVITA'WINDOWS (TASK MANAGER)
-------------------------------------------------------------------------------------------------
indows Registry Editor Version 5.00
;Gestione attività Windows (Task Manager) - Windows 7 - by Marko
[HKEY_CLASSES_ROOT\CLSID\{20D04FE0-3AEA-1069-A2D8-08002B30309D}\shell\Gestione attività Windows]
"Icon"=hex(2):74,00,61,00,73,00,6b,00,6d,00,67,00,72,00,2e,00,65,00,78,00,65,\
00,00,00
[HKEY_CLASSES_ROOT\CLSID\{20D04FE0-3AEA-1069-A2D8-08002B30309D}\shell\Gestione attività Windows\command]
@="taskmgr.exe"
----------------------------------------------------------------------------------
REG DI RIMOZIONE
-----------------------------------------------------------------------------------
Windows Registry Editor Version 5.00
;RIMUOVI Gestione attività Windows (Task Manager) - Windows 7 by Marko
[-HKEY_CLASSES_ROOT\CLSID\{20D04FE0-3AEA-1069-A2D8-08002B30309D}\shell\Gestione attività Windows]
---------------------------------------------------------------------------------
***********************************************************
PROGRAMMI INSTALLATI IN CONTEXT MENU COMPUTER
Windows Registry Editor Version 5.00
;Programmi installati in context menu Computer - Windows 7 - by Marko
[HKEY_CLASSES_ROOT\CLSID\{20D04FE0-3AEA-1069-A2D8-08002B30309D}\shell\Programmi installati]
"Icon"=hex(2):69,00,6d,00,61,00,67,00,65,00,72,00,65,00,73,00,2e,00,64,00,6c,00,6c,\
00,2c,00,2d,00,38,00,37,00,00,00
[HKEY_CLASSES_ROOT\CLSID\{20D04FE0-3AEA-1069-A2D8-08002B30309D}\shell\Programmi installati\command]
@=hex(2):63,00,6f,00,6e,00,74,00,72,00,6f,00,6c,00,20,00,61,00,70,00,70,00,77,\
00,69,00,7a,00,2e,00,63,00,70,00,6c,00,00,00
-----------------------------------------------------------------------------------------
REG DI RIMOZIONE
Windows Registry Editor Version 5.00
;RIMUOVI - Programmi installati in context menu Computer - Windows 7 - by Marko
[-HKEY_CLASSES_ROOT\CLSID\{20D04FE0-3AEA-1069-A2D8-08002B30309D}\shell\Programmi
----------------------------------------------------------------------------
*******************************************************
-----------------------------------------------------------------------------
EDITOR DEL REGISTRO DI SISTEMA IN CONTEXT MENU COMPUTER
------------------------------------------------------------------------------
Windows Registry Editor Version 5.00
;Editor del Registro di sistema in context menu Computer - Windows 7 - by Marko
[HKEY_CLASSES_ROOT\CLSID\{20D04FE0-3AEA-1069-A2D8-08002B30309D}\shell\Regedit]
@=hex(2):40,00,25,00,53,00,79,00,73,00,74,00,65,00,6d,00,52,00,6f,00,6f,00,74,\
00,25,00,5c,00,72,00,65,00,67,00,65,00,64,00,69,00,74,00,2e,00,65,00,78,00,\
65,00,2c,00,2d,00,31,00,36,00,00,00
"HasLUAShield"=""
"Icon"=hex(2):72,00,65,00,67,00,65,00,64,00,69,00,74,00,2e,00,65,00,78,00,65,\
00,00,00
[HKEY_CLASSES_ROOT\CLSID\{20D04FE0-3AEA-1069-A2D8-08002B30309D}\shell\Regedit\command]
@=hex(2):25,00,53,00,79,00,73,00,74,00,65,00,6d,00,52,00,6f,00,6f,00,74,00,25,\
00,5c,00,72,00,65,00,67,00,65,00,64,00,69,00,74,00,2e,00,65,00,78,00,65,00,\
00,00
--------------------------------------------------------------------------------------
REG DI RIMOZIONE
---------------------------------------------------------------------------------------
Windows Registry Editor Version 5.00
;RIMUOVI - Editor del Registro di sistema in context menu Computer - Windows 7 - by Marko
[-HKEY_CLASSES_ROOT\CLSID\{20D04FE0-3AEA-1069-A2D8-08002B30309D}\shell\Regedit]
-----------------------------------------------------------------------------------------
***************************************************************
PROMPT AMMINISTRATORE IN CONTEXT MENU COMPUTER
Windows Registry Editor Version 5.00
;Prompt Amministratore in context Computer - Windows 7 - by Marko
[HKEY_CLASSES_ROOT\CLSID\{20D04FE0-3AEA-1069-A2D8-08002B30309D}\shell\runas]
@="Prompt da Amministratore"
"HasLUAShield"=""
"icon"="cmd.exe"
[HKEY_CLASSES_ROOT\CLSID\{20D04FE0-3AEA-1069-A2D8-08002B30309D}\shell\runas\command]
@="cmd.exe"
-------------------------------------------------------------------------------
REG DI RIMOZIONE
---------------------------------------------------------------------------------
Windows Registry Editor Version 5.00
;RIMUOVI - Prompt Amministratore in context Computer - Windows 7 - by Marko
[-HKEY_CLASSES_ROOT\CLSID\{20D04FE0-3AEA-1069-A2D8-08002B30309D}\shell\runas]
-----------------------------------------------------------------------------------------------
************************************************************
WINDOWS UPDATE IN CONTEXT MENU COMPUTER
-------------------------------------------------------------------------------------
Windows Registry Editor Version 5.00
;Windows Update in context menu Computer- Windows 7 - by Marko
[HKEY_CLASSES_ROOT\CLSID\{20D04FE0-3AEA-1069-A2D8-08002B30309D}\shell\Windows Update]
"Icon"=hex(2):77,00,75,00,63,00,6c,00,74,00,75,00,78,00,2e,00,64,00,6c,00,6c,\
00,00,00
[HKEY_CLASSES_ROOT\CLSID\{20D04FE0-3AEA-1069-A2D8-08002B30309D}\shell\Windows Update\command]
@="wuapp.exe"
----------------------------------------------------------------------------------
REG DI RIMOZIONE
----------------------------------------------------------------------------------
Windows Registry Editor Version 5.00
;RIMUOVI - Windows Update in context menu Computer - Windows 7 - by Marko
[-HKEY_CLASSES_ROOT\CLSID\{20D04FE0-3AEA-1069-A2D8-08002B30309D}\shell\Windows Update]
Fonte=Hwupgrade Forum by Marcorussinuovo
sabato 30 ottobre 2010
venerdì 29 ottobre 2010
TRASFERIMENTO DATI IN WINDOWS
Questa è una funzionalità di Windows 7 fondamentale ed utilissima quando si deve spostarsi su una nuova macchina e quindi un nuovo sistema operativo.
In Windows 7, la funzionalità Trasferimento dati Windows si dimostra degna di questo nome. Completamente aggiornata per fornire maggiore affidabilità e ancora più opzioni, questa funzionalità consente di trasferire, con la massima semplicità, file importanti, messaggi di posta elettronica, immagini e impostazioni dal vecchio al nuovo PC.
Le precedenti versioni a questa di Windows 7 erano difficili da utilizzare o si bloccavano prima che l'operazione fosse completata. Per questo, in Trasferimento dati Windows è stata inclusa una nuova funzionalità di ricerca dei file che consente di selezionare solo i file che si desidera copiare nel nuovo PC. Inoltre, se Windows trova un file o un'impostazione che genera un problema, il trasferimento viene comunque portato a termine e un rapporto segnala eventuali file la cui migrazione non è stata possibile.
Se sul tuo computer non è installato Windows 7, dovrai installare la versione appropriata di Trasferimento dati Windows. Sul PC è installata la versione a 32 o a 64 bit di Windows.
Per Windows XP:
Scarica la versione a 32 bit
VERSIONE 32 BIT
Scarica la versione a 64 bit
VERSIONE 64 BIT
Per Windows Vista:
Scarica la versione a 32 bit
VERSIONE 32 BIT
Scarica la versione a 64 bit
VERSIONE 64 BIT
TRASFERIRE FILE ED IMPOSTAZIONI DA UN ALTRO COMPUTER
Per aprire Trasferimento dati Windows
Trasferimento dati Windows può essere aperto solo se si utilizza un account amministratore.
Per aprire Trasferimento dati Windows, fare clic sul pulsante StartImmagine del pulsante Start. Nella casella di ricerca digitare Trasferimento dati e quindi nell'elenco dei risultati fare clic su Trasferimento dati Windows. Autorizzazioni di amministratore necessarieQualora venisse richiesto, fornire una password amministratore o una conferma.
Se non si utilizza un account amministratore, non è possibile aprire Trasferimento dati Windows.
È possibile visualizzare i Rapporti di Trasferimento dati in qualsiasi momento dopo il completamento del trasferimento.
1. Fare clic sul pulsante Start.
2. Nella casella di ricerca digitare Rapporti di Trasferimento dati e quindi nell'elenco dei risultati fare clic su Rapporti di Trasferimento dati Windows. Autorizzazioni di amministratore necessarie Qualora venisse richiesto, fornire una password amministratore o una conferma.
Trasferimento dati Windows non può trasferire file da una versione di Windows a 64 bit ad una a 32 bit. Se si sta eseguendo il trasferimento da una versione a 64 bit di Windows Vista a una versione a 32 bit di Windows 7, è possibile spostare i file manualmente o utilizzare Backup e ripristino in Windows Vista. Per ulteriori informazioni, vedere Eseguire il backup dei file e Ripristinare un backup creato in una versione precedente di Windows sul sito Web Windows. Se si sta eseguendo il trasferimento da una versione a 64 bit di Windows XP, i file dovranno essere spostati manualmente.
COSA è POSSIBILE TRASFERIRE NEL NUOVO COMPUTER
È possibile trasferire la maggior parte dei file e delle impostazioni dei programmi. In particolare:
* File e cartelle. Tutto il contenuto delle cartelle Documenti, Musica, Immagini e Documenti condivisi. Le opzioni avanzate consentono di selezionare ulteriori file e cartelle per il trasferimento da altre posizioni.
* Messaggi, contatti e impostazioni di posta elettronica.
* Impostazioni dei programmi. Impostazioni che consentono di mantenere la configurazione dei programmi del computer precedente. Trasferimento dati Windows non comporta il trasferimento dei programmi. Alcuni programmi potrebbero non funzionare in questa versione di Windows, inclusi programmi di sicurezza, programmi antivirus, programmi firewall (nel nuovo computer dovrebbe essere già in esecuzione un firewall per assicurare la protezione durante il trasferimento) e programmi con driver software.
* Account e impostazioni utente. Sfondi desktop, connessioni di rete, screen saver, opzioni del menu Start, opzioni della barra delle applicazioni, cartelle, specifici file, unità e stampanti di rete, opzioni di accessibilità.
* Impostazioni Internet e siti preferiti. Impostazioni della connessione Internet, preferiti e cookie.
* Immagini e video. Immagini, incluso qualunque formato visivo (ad esempio, file con estensione jpg, bmp e gif) e video personali.
* Musica. File musicali digitali, playlist e copertine di album.
QUALE METODO DI TRASFERIMENTO POSSIAMO UTILIZZARE
Esistono diverse possibilità. Scegliere un metodo supportato in entrambi i computer. Se ad esempio il computer non è connesso alla rete, non è possibile utilizzare una rete per trasferire file e impostazioni nel nuovo computer.
Cavo per Trasferimento dati Windows
Requisiti: Un cavo per Trasferimento dati e una porta USB presente in ogni computer.
Il cavo per Trasferimento dati è uno speciale cavo USB che collega due computer e può essere utilizzato con Trasferimento dati Windows per trasferire dati tra i computer. Costituisce uno dei modi più semplici per trasferire file e impostazioni nel nuovo computer. È consigliabile avviare sempre Trasferimento dati Windows nel nuovo computer e collegare il cavo solo quando viene richiesto. Prima di collegare il cavo al computer precedente potrebbe, ad esempio, essere necessario inserire il CD fornito con il cavo per installare Trasferimento dati Windows e per continuare il processo di trasferimento.
Non è possibile utilizzare un cavo USB standard per il trasferimento di file e impostazioni tra computer.
******************************************************
Rete
Requisiti: Una rete alla quale siano connessi entrambi i computer e la possibilità di accedere agli stessi percorsi e alle stesse cartelle di rete.
Verificare che i computer siano connessi alla stessa rete. Avviare Trasferimento dati Windows nel nuovo computer, ovvero quello in cui si desidera trasferire file e impostazioni, quindi seguire le istruzioni. La chiave di Trasferimento dati Windows è una password che consente di proteggere i file e le impostazioni durante il trasferimento in rete.
********************************************************
Unità flash USB o disco rigido esterno
Requisiti: Un'unità flash USB (è necessaria una porta USB su ogni computer) o un disco rigido esterno compatibile con entrambi i computer.
Avviare Trasferimento dati Windows nel nuovo computer, ovvero il computer in cui si desidera trasferire i file e le impostazioni, quindi seguire le istruzioni per l'utilizzo di un'unità flash USB o di un disco rigido esterno. Durante il processo di trasferimento, Trasferimento dati Windows stimerà lo spazio su disco necessario per trasferire i dati selezionati. Se si utilizza un'unità flash USB, sceglierne una dotata di spazio di archiviazione sufficiente per l'intero trasferimento.
In Windows 7, la funzionalità Trasferimento dati Windows si dimostra degna di questo nome. Completamente aggiornata per fornire maggiore affidabilità e ancora più opzioni, questa funzionalità consente di trasferire, con la massima semplicità, file importanti, messaggi di posta elettronica, immagini e impostazioni dal vecchio al nuovo PC.
Le precedenti versioni a questa di Windows 7 erano difficili da utilizzare o si bloccavano prima che l'operazione fosse completata. Per questo, in Trasferimento dati Windows è stata inclusa una nuova funzionalità di ricerca dei file che consente di selezionare solo i file che si desidera copiare nel nuovo PC. Inoltre, se Windows trova un file o un'impostazione che genera un problema, il trasferimento viene comunque portato a termine e un rapporto segnala eventuali file la cui migrazione non è stata possibile.
Se sul tuo computer non è installato Windows 7, dovrai installare la versione appropriata di Trasferimento dati Windows. Sul PC è installata la versione a 32 o a 64 bit di Windows.
Per Windows XP:
Scarica la versione a 32 bit
VERSIONE 32 BIT
Scarica la versione a 64 bit
VERSIONE 64 BIT
Per Windows Vista:
Scarica la versione a 32 bit
VERSIONE 32 BIT
Scarica la versione a 64 bit
VERSIONE 64 BIT
TRASFERIRE FILE ED IMPOSTAZIONI DA UN ALTRO COMPUTER
Per aprire Trasferimento dati Windows
Trasferimento dati Windows può essere aperto solo se si utilizza un account amministratore.
Per aprire Trasferimento dati Windows, fare clic sul pulsante StartImmagine del pulsante Start. Nella casella di ricerca digitare Trasferimento dati e quindi nell'elenco dei risultati fare clic su Trasferimento dati Windows. Autorizzazioni di amministratore necessarieQualora venisse richiesto, fornire una password amministratore o una conferma.
Se non si utilizza un account amministratore, non è possibile aprire Trasferimento dati Windows.
È possibile visualizzare i Rapporti di Trasferimento dati in qualsiasi momento dopo il completamento del trasferimento.
1. Fare clic sul pulsante Start.
2. Nella casella di ricerca digitare Rapporti di Trasferimento dati e quindi nell'elenco dei risultati fare clic su Rapporti di Trasferimento dati Windows. Autorizzazioni di amministratore necessarie Qualora venisse richiesto, fornire una password amministratore o una conferma.
Trasferimento dati Windows non può trasferire file da una versione di Windows a 64 bit ad una a 32 bit. Se si sta eseguendo il trasferimento da una versione a 64 bit di Windows Vista a una versione a 32 bit di Windows 7, è possibile spostare i file manualmente o utilizzare Backup e ripristino in Windows Vista. Per ulteriori informazioni, vedere Eseguire il backup dei file e Ripristinare un backup creato in una versione precedente di Windows sul sito Web Windows. Se si sta eseguendo il trasferimento da una versione a 64 bit di Windows XP, i file dovranno essere spostati manualmente.
COSA è POSSIBILE TRASFERIRE NEL NUOVO COMPUTER
È possibile trasferire la maggior parte dei file e delle impostazioni dei programmi. In particolare:
* File e cartelle. Tutto il contenuto delle cartelle Documenti, Musica, Immagini e Documenti condivisi. Le opzioni avanzate consentono di selezionare ulteriori file e cartelle per il trasferimento da altre posizioni.
* Messaggi, contatti e impostazioni di posta elettronica.
* Impostazioni dei programmi. Impostazioni che consentono di mantenere la configurazione dei programmi del computer precedente. Trasferimento dati Windows non comporta il trasferimento dei programmi. Alcuni programmi potrebbero non funzionare in questa versione di Windows, inclusi programmi di sicurezza, programmi antivirus, programmi firewall (nel nuovo computer dovrebbe essere già in esecuzione un firewall per assicurare la protezione durante il trasferimento) e programmi con driver software.
* Account e impostazioni utente. Sfondi desktop, connessioni di rete, screen saver, opzioni del menu Start, opzioni della barra delle applicazioni, cartelle, specifici file, unità e stampanti di rete, opzioni di accessibilità.
* Impostazioni Internet e siti preferiti. Impostazioni della connessione Internet, preferiti e cookie.
* Immagini e video. Immagini, incluso qualunque formato visivo (ad esempio, file con estensione jpg, bmp e gif) e video personali.
* Musica. File musicali digitali, playlist e copertine di album.
QUALE METODO DI TRASFERIMENTO POSSIAMO UTILIZZARE
Esistono diverse possibilità. Scegliere un metodo supportato in entrambi i computer. Se ad esempio il computer non è connesso alla rete, non è possibile utilizzare una rete per trasferire file e impostazioni nel nuovo computer.
Cavo per Trasferimento dati Windows
Requisiti: Un cavo per Trasferimento dati e una porta USB presente in ogni computer.
Il cavo per Trasferimento dati è uno speciale cavo USB che collega due computer e può essere utilizzato con Trasferimento dati Windows per trasferire dati tra i computer. Costituisce uno dei modi più semplici per trasferire file e impostazioni nel nuovo computer. È consigliabile avviare sempre Trasferimento dati Windows nel nuovo computer e collegare il cavo solo quando viene richiesto. Prima di collegare il cavo al computer precedente potrebbe, ad esempio, essere necessario inserire il CD fornito con il cavo per installare Trasferimento dati Windows e per continuare il processo di trasferimento.
Non è possibile utilizzare un cavo USB standard per il trasferimento di file e impostazioni tra computer.
******************************************************
Rete
Requisiti: Una rete alla quale siano connessi entrambi i computer e la possibilità di accedere agli stessi percorsi e alle stesse cartelle di rete.
Verificare che i computer siano connessi alla stessa rete. Avviare Trasferimento dati Windows nel nuovo computer, ovvero quello in cui si desidera trasferire file e impostazioni, quindi seguire le istruzioni. La chiave di Trasferimento dati Windows è una password che consente di proteggere i file e le impostazioni durante il trasferimento in rete.
********************************************************
Unità flash USB o disco rigido esterno
Requisiti: Un'unità flash USB (è necessaria una porta USB su ogni computer) o un disco rigido esterno compatibile con entrambi i computer.
Avviare Trasferimento dati Windows nel nuovo computer, ovvero il computer in cui si desidera trasferire i file e le impostazioni, quindi seguire le istruzioni per l'utilizzo di un'unità flash USB o di un disco rigido esterno. Durante il processo di trasferimento, Trasferimento dati Windows stimerà lo spazio su disco necessario per trasferire i dati selezionati. Se si utilizza un'unità flash USB, sceglierne una dotata di spazio di archiviazione sufficiente per l'intero trasferimento.
giovedì 28 ottobre 2010
CRIPTARE ONLINE CON L'ALGORITMO BLOWFISH
Quello della riservatezza dei dati è un problema che spesso abbiamo, quando dobbiamo, ad esempio, trasferire dei dati che non vogliamo che possano finire in mani non volute, oppure quando vogliamo tenere nascoste informazioni che possono essere importantissime per la nostra vita di relazione o di affari.
Queste, soprattutto, le ragioni che hanno visto un grandissimo sviluppo di applicazioni che cifrino i nostri dati consentendoci in ogni momento di recuperarli integri.
In situazioni di questo tipo potrebbe dunque risultare utile ricorrere all’impiego di apposite applicazioni in grado di crittografare le informazioni così da renderle inaccessibili ad altri eventuali intrusi non qualificati ad ottenerle.
Uno strumento di questo tipologia, utilizzabile in modo semplice e senza dover installare nessuna applicazione sul PC in uso è Encrypt Text che ci potrà essere utile in queste circostanze.
Non serve alcuna applicazione perchè si tratta infatti di un efficace servizio web, utilizzabile con un semplice collegamentop internet, che, mediante un interfaccia utente , permetterà di cifrare e decifrare testi sfruttando l’algoritmo Blowfish uno dei più sicuri, conosciuti ed apprezzati per la semplicità e sicurezza.
Infatti sono moltissime le applicazioni che si basano su questa metodologia di criptazione.
Una volta aperta la pagina web, metto il link a fondo pagina di Encrypt Text, dovremo soltanto digitare e confermare una password da utilizzare compilando gli appositi campi, inserire nell’editor sottostante il testo da cifrare o decifrare ed infine cliccare sui pulsanti Encrypt o Decrypt a seconda dellla metodica che vogliamo utilizzare.
Sotto lo stesso editor testuale sarà poi possibile visualizzare il risultato ottenuto.
Quindi preparato in questo modo il messaggio o quello che vogliamo spedire, potremo trasferire con un client di posta o di messaggistica istantanea quanto abbiamo digitato cifrato al nostro interlocutore oppure, se necessario, decifrare facilmente e senza troppi fronzoli le informazioni crittografate ricevute, naturalmente essendo in possesso della password che è stata utilizzata per la cifratura.
ENCRYPT TEXT
Queste, soprattutto, le ragioni che hanno visto un grandissimo sviluppo di applicazioni che cifrino i nostri dati consentendoci in ogni momento di recuperarli integri.
In situazioni di questo tipo potrebbe dunque risultare utile ricorrere all’impiego di apposite applicazioni in grado di crittografare le informazioni così da renderle inaccessibili ad altri eventuali intrusi non qualificati ad ottenerle.
Uno strumento di questo tipologia, utilizzabile in modo semplice e senza dover installare nessuna applicazione sul PC in uso è Encrypt Text che ci potrà essere utile in queste circostanze.
Non serve alcuna applicazione perchè si tratta infatti di un efficace servizio web, utilizzabile con un semplice collegamentop internet, che, mediante un interfaccia utente , permetterà di cifrare e decifrare testi sfruttando l’algoritmo Blowfish uno dei più sicuri, conosciuti ed apprezzati per la semplicità e sicurezza.
Infatti sono moltissime le applicazioni che si basano su questa metodologia di criptazione.
Una volta aperta la pagina web, metto il link a fondo pagina di Encrypt Text, dovremo soltanto digitare e confermare una password da utilizzare compilando gli appositi campi, inserire nell’editor sottostante il testo da cifrare o decifrare ed infine cliccare sui pulsanti Encrypt o Decrypt a seconda dellla metodica che vogliamo utilizzare.
Sotto lo stesso editor testuale sarà poi possibile visualizzare il risultato ottenuto.
Quindi preparato in questo modo il messaggio o quello che vogliamo spedire, potremo trasferire con un client di posta o di messaggistica istantanea quanto abbiamo digitato cifrato al nostro interlocutore oppure, se necessario, decifrare facilmente e senza troppi fronzoli le informazioni crittografate ricevute, naturalmente essendo in possesso della password che è stata utilizzata per la cifratura.
ENCRYPT TEXT
mercoledì 27 ottobre 2010
L'EDITOR AVANZATO DI ACCESSO PER WINDOWS 7
Con Logon Editor, è possibile non solo cambiare l'immagine di sfondo con un click, è possibile impostare anche la trasparenza pulsante e l'ombra del testo.
In aggiunta a ciò, ogni editor avanzato di accesso può facilmente risparmiare in anteprima di accesso (non macchine virtuali più necessario), con la userpicture di sua scelta, un nome utente di sua scelta e di un Windows branding di sua scelta!
Logon Editor ti aiuterà a dare un nuovo look al vostro computer Windows 7
LOGON EDITOR SCREEN
LOGON EDITOR
martedì 26 ottobre 2010
VERIFICA ANTIMALWARE IN WINDOWS 7 E VISTA
E'opportuno seguire uno schema sequenziale che approssimativamente può essere questo che uso io di solito:
Scaricare ed eseguire lo STRUMENTO DI RIMOZIONE MALWARE AGGIORNATO ALL'ULTIMO MARTEDI DEL MESE E SCARICATO O TRAMITE UPDATE.
oppure direttamente dal sito del download di Microsoft, scegliete la versione adatta al vostro sistema operativo 32 bit oppure 64 bit.
STRUMENTO RIMOZIONE MALWARE
Scarica ed aggiorna dopo il download MALWAREBYTES facendo subito dopo una scansione completa del sistema operativo:
MALWAREBYTES
Scarica ed aggiorna SUSPERANTISPYWARE facendo subito dopo una scansione completa del sistema operativo
Fai una scansione ONLINE in modalità provvisoria con rete:
SUPERANTISPYWARE
Il link sotto è per Windows Vista e Windows 7
SAFETY SCAN
Scaricare ed eseguire lo STRUMENTO DI RIMOZIONE MALWARE AGGIORNATO ALL'ULTIMO MARTEDI DEL MESE E SCARICATO O TRAMITE UPDATE.
oppure direttamente dal sito del download di Microsoft, scegliete la versione adatta al vostro sistema operativo 32 bit oppure 64 bit.
STRUMENTO RIMOZIONE MALWARE
Scarica ed aggiorna dopo il download MALWAREBYTES facendo subito dopo una scansione completa del sistema operativo:
MALWAREBYTES
Scarica ed aggiorna SUSPERANTISPYWARE facendo subito dopo una scansione completa del sistema operativo
Fai una scansione ONLINE in modalità provvisoria con rete:
SUPERANTISPYWARE
Il link sotto è per Windows Vista e Windows 7
SAFETY SCAN
lunedì 25 ottobre 2010
ICONE SUL DESKTOP RIMETTERLE A POSTO DOPO SPOSTAMENTO
Usando i sistemi operativi Windows ci capita spesso di dover cambiare la risoluzione del proprio schermo e questo accade con una certa frequenza, certamente una delle cose che ci disturba non poco ed è fastidioso è quella di dover rimettere a posto le icone presenti sul proprio desktop, che appunto, dovuto al cambio della risoluzione, si spostano dalla posizione nella quale desideriamo metterle.
Questo perchè quando le andiamo a cercare le vogliamo trovare dove le avevamo locate.
Malgrado si tratti di una situazione vecchia come i sistemi Windows e non essendo presente nel sistema operativo una funzionalità che faccia questa operazione, risulterà utilissima un'applicazione che fa proprio quello che vogliamo, rimettendo a posto tutte le icone spostate ad esempio dal cambio della risoluzione.
Si tratta infatti di un programmino completamente gratuito ed utilizzabile/compatibile sui sistemi operativi Windows, il cui scopo, consiste nel permettere di salvare, anche automaticamente, e recuperare facilmente la posizione delle icone presenti sul proprio desktop, consentendo dunque di ripristinarne la posizione iniziale con pochi click e con facilità.
Ciascun utente potrà salvare e ripristinare il proprio layout abituale agendo direttamente dall' icona presente nella barra di sistema.
Il programmino consigliabile di poco peso, di utilizzo semplicissimo ed alla portata di tutti
DESKSAVE
Questo perchè quando le andiamo a cercare le vogliamo trovare dove le avevamo locate.
Malgrado si tratti di una situazione vecchia come i sistemi Windows e non essendo presente nel sistema operativo una funzionalità che faccia questa operazione, risulterà utilissima un'applicazione che fa proprio quello che vogliamo, rimettendo a posto tutte le icone spostate ad esempio dal cambio della risoluzione.
Si tratta infatti di un programmino completamente gratuito ed utilizzabile/compatibile sui sistemi operativi Windows, il cui scopo, consiste nel permettere di salvare, anche automaticamente, e recuperare facilmente la posizione delle icone presenti sul proprio desktop, consentendo dunque di ripristinarne la posizione iniziale con pochi click e con facilità.
Ciascun utente potrà salvare e ripristinare il proprio layout abituale agendo direttamente dall' icona presente nella barra di sistema.
Il programmino consigliabile di poco peso, di utilizzo semplicissimo ed alla portata di tutti
DESKSAVE
domenica 24 ottobre 2010
SCHERMATA DI ACCESSO DOPO IBERNAZIONE WINDOWS 7
Se si cerca di abilitare la schermata di accesso dopo ibernazione e si desidera la schermata di login è necessario agire sulle Opzioni Risparmio Energia in questo modo:
PANNELLO DI CONTROLLO/OPZIONI RISPARMIO ENERGIA/MODIFICA IMPOSTAZIONI/CAMBIA IMPOSTAZIONI AVANZATE RISPARMIO ENERGIA/TOGLIERE IL CHECK DA PASSWORD NECESSARIA ALLA RIATTIVAZIONE.
PANNELLO DI CONTROLLO/OPZIONI RISPARMIO ENERGIA/MODIFICA IMPOSTAZIONI/CAMBIA IMPOSTAZIONI AVANZATE RISPARMIO ENERGIA/TOGLIERE IL CHECK DA PASSWORD NECESSARIA ALLA RIATTIVAZIONE.
sabato 23 ottobre 2010
ACTIVE HOTKEYS PER VISUALIZZARE TUTTE LE HOTKEYS DI WINDOWS
Molti di noi, compreso il sottoscritto, fanno un grande uso della tastiera in sostituzione, spesso, del mouse e quindi l'insieme di apposite scorciatoie da tastiera mediante le quali eseguire le più svariate operazioni in modo rapido e veloce, questa è una cosa da impostare subito dopo l'installazione del sistema operativo Windows.
Le hotkey disponibili di default per gli OS Windows sono veramente tante che è difficile ricordarle tutte e sono più o meno utili a seconda delle diverse esigenze di lavoro con la nostra macchina.
Questa del non ricordarle è proprio a causa delle molteplici combinazioni di tasti per cui risulta però impossibile il ricordo stesso e quindi al fine di far fronte ad una situazione di questo tipo, l'uso di un programmino freeware quale ActiveHotkeys può rivelarsi fondamentale ed utilissimo a questo fine.
Si tratta infatti di un software portable che, consentirà di visionare facilmente tutte le varie combinazioni di tasti disponibili e che sono utilizzabili di default in Windows, per servizi, applicazioni e tutto quanto serve per adoperare con rapidità tutte le funzioni del sistema.
L'interfaccia utente è amichevole ma comprensibile, permetterà a ciascun utente di vedere un elenco di tutte le hotkey registrate, con una divisione in attive o inattive a seconda dell’utilizzo.
L’applicativo comprende anche dei filtri di ricerca mediante i quali sarà possibile visionare facilmente le scorciatoie da tastiera.
ActiveHotkeys è quindi una risorsa particolarmente utile in svariate situazioni e quindi in grado di completare il compito al quele è deputata.
DOWNLOAD
Le hotkey disponibili di default per gli OS Windows sono veramente tante che è difficile ricordarle tutte e sono più o meno utili a seconda delle diverse esigenze di lavoro con la nostra macchina.
Questa del non ricordarle è proprio a causa delle molteplici combinazioni di tasti per cui risulta però impossibile il ricordo stesso e quindi al fine di far fronte ad una situazione di questo tipo, l'uso di un programmino freeware quale ActiveHotkeys può rivelarsi fondamentale ed utilissimo a questo fine.
Si tratta infatti di un software portable che, consentirà di visionare facilmente tutte le varie combinazioni di tasti disponibili e che sono utilizzabili di default in Windows, per servizi, applicazioni e tutto quanto serve per adoperare con rapidità tutte le funzioni del sistema.
L'interfaccia utente è amichevole ma comprensibile, permetterà a ciascun utente di vedere un elenco di tutte le hotkey registrate, con una divisione in attive o inattive a seconda dell’utilizzo.
L’applicativo comprende anche dei filtri di ricerca mediante i quali sarà possibile visionare facilmente le scorciatoie da tastiera.
ActiveHotkeys è quindi una risorsa particolarmente utile in svariate situazioni e quindi in grado di completare il compito al quele è deputata.
DOWNLOAD
venerdì 22 ottobre 2010
CREARE UN GRUPPO HOME/AGGIUNGERE UN ALTRO PC AL GRUPPO
Gruppo Home semplifica la condivisione di immagini, file musicali, documenti, video e stampanti con altri utenti in una rete domestica. Quando si configura un computer con Windows 7, viene creato automaticamente un gruppo home. È tuttavia possibile creare un gruppo home anche eseguendo la procedura seguente:
Per create un gruppo home
VIDEO GRUPPO HOME
1. Per aprire Gruppo Home, fare clic sul pulsante Start, scegliere Pannello di controllo, digitare gruppo home nella casella di ricerca e quindi fare clic su Gruppo Home.
2. Nella pagina Condividi con altri computer di casa che eseguono Windows 7 fare clic su Crea un gruppo home e quindi seguire le istruzioni visualizzate.
************************************************************
AGGIUNGERE UN ALTRO COMPUTER A GRUPPO HOME
Dopo aver creato un gruppo home, è necessario aggiungervi gli altri computer della rete domestica.
Finché tali computer non saranno stati aggiunti al gruppo, non sarà possibile accedere ai relativi file e risorse condivisi.
Perché sia possibile partecipare a un gruppo home, sui computer deve essere in esecuzione Windows 7.
Gruppo Home è disponibile in tutte le edizioni di Windows 7. In Windows 7 Starter e Windows 7 Home Basic è possibile partecipare a un gruppo home, ma non crearne uno.
Eseguire la procedura seguente in ogni computer da aggiungere al gruppo home:
1. Per aprire Gruppo Home, fare clic sul pulsante StartImmagine del pulsante Start, scegliere Pannello di controllo, digitare gruppo home nella casella di ricerca e quindi fare clic su Gruppo Home.
2. Fare clic su Partecipa ora e quindi completare la procedura guidata.
http://res2.windows.microsoft.com/resbox/it/Windows%207/Main/8/4/84e52138-150d-4cab-a9f5-b6c340d5dffe/84e52138-150d-4cab-a9f5-b6c340d5dffe.jpg
http://res1.windows.microsoft.com/resbox/it/Windows%207/Main/e/7/e7f7a97a-c238-45d5-9469-dffacf15b9e9/e7f7a97a-c238-45d5-9469-dffacf15b9e9.jpg
Per create un gruppo home
VIDEO GRUPPO HOME
1. Per aprire Gruppo Home, fare clic sul pulsante Start, scegliere Pannello di controllo, digitare gruppo home nella casella di ricerca e quindi fare clic su Gruppo Home.
2. Nella pagina Condividi con altri computer di casa che eseguono Windows 7 fare clic su Crea un gruppo home e quindi seguire le istruzioni visualizzate.
************************************************************
AGGIUNGERE UN ALTRO COMPUTER A GRUPPO HOME
Dopo aver creato un gruppo home, è necessario aggiungervi gli altri computer della rete domestica.
Finché tali computer non saranno stati aggiunti al gruppo, non sarà possibile accedere ai relativi file e risorse condivisi.
Perché sia possibile partecipare a un gruppo home, sui computer deve essere in esecuzione Windows 7.
Gruppo Home è disponibile in tutte le edizioni di Windows 7. In Windows 7 Starter e Windows 7 Home Basic è possibile partecipare a un gruppo home, ma non crearne uno.
Eseguire la procedura seguente in ogni computer da aggiungere al gruppo home:
1. Per aprire Gruppo Home, fare clic sul pulsante StartImmagine del pulsante Start, scegliere Pannello di controllo, digitare gruppo home nella casella di ricerca e quindi fare clic su Gruppo Home.
2. Fare clic su Partecipa ora e quindi completare la procedura guidata.
http://res2.windows.microsoft.com/resbox/it/Windows%207/Main/8/4/84e52138-150d-4cab-a9f5-b6c340d5dffe/84e52138-150d-4cab-a9f5-b6c340d5dffe.jpg
http://res1.windows.microsoft.com/resbox/it/Windows%207/Main/e/7/e7f7a97a-c238-45d5-9469-dffacf15b9e9/e7f7a97a-c238-45d5-9469-dffacf15b9e9.jpg
giovedì 21 ottobre 2010
DISINSTALLARE/DISABILITARE WINDOWS GENUINE ADVANTAGE (VGA) IN WINDOWS XP
Disattivare WGA Notifications
1. Accedere al computer utilizzando un account con autorizzazioni amministrative.
2. Assicurarsi che la versione di WGA Notifications presente nel computer sia una versione pilota. Il formato per la versione pilota è 1.5.0532.x. In questo caso è possibile disinstallare solo le versioni 527-532. È ad esempio possibile disinstallare le versioni il cui formato è compreso tra 1.5.0527.0 e 1.5.0532.2. Per trovare la versione di WGA Notifications, attenersi alla seguente procedura.
1. Fare clic sul pulsante Start e scegliere Pannello di controllo.
2. Fare doppio clic su Installazione applicazioni, individuare la sezione relativa al software di Windows XP, quindi fare clic su Windows Genuine Advantage Notifications e su Fare clic qui per informazioni sul supporto.
3. Nella finestra di dialogo Informazioni sul supporto verificare il numero di versione e fare clic su Chiudi.
3. Rinominare i file elencati di seguito modificandone l'estensione a old:
* Rinominare %Windir%\system32\WgaLogon.dll in %Windir%\system32\WgaLogon.old
* Rinominare %Windir%\system32\WgaTray.exe in %Windir%\system32\WgaTray.old
4. Riavviare il computer.
*****************************************************
Disinstallare manualmente WGA Notifications
1. Fare clic sul pulsante Start e scegliere Pannello di controllo CON AUTORIZZAZIONI AMMINISTRATIVE.
2. Fare doppio clic su Installazione applicazioni, individuare la sezione relativa al software di Windows XP, quindi fare clic su Windows Genuine Advantage Notifications
Se non viene visualizzata l'opzione Windows Genuine Advantage Notifications significa che è stata installata la versione finale. Non è possibile disinstallare la versione finale di WGA Notifications.
3. Nella finestra di dialogo Informazioni sul supporto verificare il numero di versione e fare clic su Chiudi.
4. Rinominare i file elencati di seguito modificandone l'estensione a old:
* Rinominare %Windir%\system32\WgaLogon.dll in %Windir%\system32\WgaLogon.old
* Rinominare %Windir%\system32\WgaTray.exe in %Windir%\system32\WgaTray.old
5. Riavviare il computer.
6. Annullare la registrazione del file LegitCheckControl.dll mediante Regsvr32. A questo scopo, attenersi alla seguente procedura:
1. Fare clic sul pulsante Start, scegliere Esegui, digitare cmd, quindi scegliere OK.
2. Al prompt dei comandi digitare quanto riportato di seguito e premere INVIO:
Regsvr32 %Windir%\system32\LegitCheckControl.dll /u
7. Riavviare il computer.
8. Fare clic sul pulsante Start, scegliere Esegui, digitare cmd, quindi scegliere OK.
9. Al prompt dei comandi eliminare i file riportati di seguito digitando il comando Del. Premere INVIO dopo ogni comando.
* Del %Windir%\system32\wgalogon.old
* Del %Windir%\system32\WgaTray.old
* Del %Windir%\system32\LegitCheckControl.dll
10. Al prompt dei comandi digitare regedit.
11. Individuare e fare clic con il pulsante destro del mouse sulle seguenti sottochiavi del Registro di sistema. Scegliere Elimina dopo avere individuato ciascuna sottochiave del Registro di sistema.
* HKEY_LOCAL_MACHINE\SOFTWARE\Microsoft\WindowsNT\ CurrentVersion\Winlogon\Notify\WgaLogon
* HKEY_LOCAL_MACHINE\SOFTWARE\Microsoft\Windows \CurrentVersion\Uninstall\WgaNotify
Genuine
1. Accedere al computer utilizzando un account con autorizzazioni amministrative.
2. Assicurarsi che la versione di WGA Notifications presente nel computer sia una versione pilota. Il formato per la versione pilota è 1.5.0532.x. In questo caso è possibile disinstallare solo le versioni 527-532. È ad esempio possibile disinstallare le versioni il cui formato è compreso tra 1.5.0527.0 e 1.5.0532.2. Per trovare la versione di WGA Notifications, attenersi alla seguente procedura.
1. Fare clic sul pulsante Start e scegliere Pannello di controllo.
2. Fare doppio clic su Installazione applicazioni, individuare la sezione relativa al software di Windows XP, quindi fare clic su Windows Genuine Advantage Notifications e su Fare clic qui per informazioni sul supporto.
3. Nella finestra di dialogo Informazioni sul supporto verificare il numero di versione e fare clic su Chiudi.
3. Rinominare i file elencati di seguito modificandone l'estensione a old:
* Rinominare %Windir%\system32\WgaLogon.dll in %Windir%\system32\WgaLogon.old
* Rinominare %Windir%\system32\WgaTray.exe in %Windir%\system32\WgaTray.old
4. Riavviare il computer.
*****************************************************
Disinstallare manualmente WGA Notifications
1. Fare clic sul pulsante Start e scegliere Pannello di controllo CON AUTORIZZAZIONI AMMINISTRATIVE.
2. Fare doppio clic su Installazione applicazioni, individuare la sezione relativa al software di Windows XP, quindi fare clic su Windows Genuine Advantage Notifications
Se non viene visualizzata l'opzione Windows Genuine Advantage Notifications significa che è stata installata la versione finale. Non è possibile disinstallare la versione finale di WGA Notifications.
3. Nella finestra di dialogo Informazioni sul supporto verificare il numero di versione e fare clic su Chiudi.
4. Rinominare i file elencati di seguito modificandone l'estensione a old:
* Rinominare %Windir%\system32\WgaLogon.dll in %Windir%\system32\WgaLogon.old
* Rinominare %Windir%\system32\WgaTray.exe in %Windir%\system32\WgaTray.old
5. Riavviare il computer.
6. Annullare la registrazione del file LegitCheckControl.dll mediante Regsvr32. A questo scopo, attenersi alla seguente procedura:
1. Fare clic sul pulsante Start, scegliere Esegui, digitare cmd, quindi scegliere OK.
2. Al prompt dei comandi digitare quanto riportato di seguito e premere INVIO:
Regsvr32 %Windir%\system32\LegitCheckControl.dll /u
7. Riavviare il computer.
8. Fare clic sul pulsante Start, scegliere Esegui, digitare cmd, quindi scegliere OK.
9. Al prompt dei comandi eliminare i file riportati di seguito digitando il comando Del. Premere INVIO dopo ogni comando.
* Del %Windir%\system32\wgalogon.old
* Del %Windir%\system32\WgaTray.old
* Del %Windir%\system32\LegitCheckControl.dll
10. Al prompt dei comandi digitare regedit.
11. Individuare e fare clic con il pulsante destro del mouse sulle seguenti sottochiavi del Registro di sistema. Scegliere Elimina dopo avere individuato ciascuna sottochiave del Registro di sistema.
* HKEY_LOCAL_MACHINE\SOFTWARE\Microsoft\WindowsNT\ CurrentVersion\Winlogon\Notify\WgaLogon
* HKEY_LOCAL_MACHINE\SOFTWARE\Microsoft\Windows \CurrentVersion\Uninstall\WgaNotify
Genuine
mercoledì 20 ottobre 2010
HIDDEN MENU PER LE RISORSE DI COMUNE UTILIZZO
Hidden Menu è un menu (toolbar )della barra degli strumenti personalizzabile per lanciare i vostri programmi preferiti.
Quando il programma non viene utilizzato, si nasconde fuori schermo, risparmiando spazio prezioso sulla scrivania.
Tuttavia, appare appena si sposta il mouse a destra della base of vostro schermo (un' altra localizzazione può essere configurata), permettendo a voi di lanciare i programmi preferiti, file, web sites e shortcuts.
L'applicazione è molto semplice da configurare (supporta drag and drop), e può essere personalizzata in vari modi (icone, dimensioni e localizzazione, ecc.)
Presenta un'elegante interfaccia nera con effetti speciali.
Le caratteristiche aggiuntive includono blocco opzionale delle voci, i parametri di Windows, il formato personalizzabile e molto altro ancora.
HIDDEN MENU
Quando il programma non viene utilizzato, si nasconde fuori schermo, risparmiando spazio prezioso sulla scrivania.
Tuttavia, appare appena si sposta il mouse a destra della base of vostro schermo (un' altra localizzazione può essere configurata), permettendo a voi di lanciare i programmi preferiti, file, web sites e shortcuts.
L'applicazione è molto semplice da configurare (supporta drag and drop), e può essere personalizzata in vari modi (icone, dimensioni e localizzazione, ecc.)
Presenta un'elegante interfaccia nera con effetti speciali.
Le caratteristiche aggiuntive includono blocco opzionale delle voci, i parametri di Windows, il formato personalizzabile e molto altro ancora.
HIDDEN MENU
martedì 19 ottobre 2010
ATTIVARE E DISATTIVARE LE FUNZIONALITA' DI WINDOWS 7
Alcuni programmi e funzionalità inclusi in Windows, ad esempio Internet Information Services, devono essere attivati prima di poter essere utilizzati.
Altre funzionalità sono attivate per impostazione predefinita, ma possono essere disattivate se non vengono utilizzate.
Nelle versioni precedenti di Windows, per disattivare una funzionalità, è necessario disinstallarla completamente dal computer.
In questa versione di Windows le funzionalità restano archiviate sul disco rigido ed è pertanto possibile riattivarle, se lo si desidera.
La disattivazione di una funzionalità non ne determina la disinstallazione e non riduce la quantità di spazio su disco rigido utilizzato dalle funzionalità di Windows.
Per attivare o disattivare funzionalità di Windows, eseguire la procedura seguente:
1. Fare clic sul pulsante Start, scegliere Pannello di controllo, fare clic su Programmi e quindi su Attivazione o disattivazione delle funzionalità Windows. Autorizzazioni di amministratore necessarie,qualora venisse richiesto, fornire una password amministratore o una conferma.
2. Per attivare una funzionalità di Windows, selezionare la casella di controllo accanto alla funzionalità. Per disattivare una funzionalità di Windows, deselezionare la casella di controllo. Fare clic su OK.
************************************************************
Le funzionalità alle quali mi riferisco sono:
Client Telnet
Clinet FTP
Componenti tablet pc
Compressione differenziale remota
Funzionalità multimediali
Giochi
HWC (hostable Web Core) Internet Information Services
Ifilter TIFF di Windows
Internet Explore 8
Internet Information Services
Listener Rip
Microsoft Net Framework 3.5.1
Microsoft Message Queue
Piattaforma Gadget di Windows
Server Telnet
Servizi Stampa e digitalizzazione
Servizi TCP/IP semplificati
Servizi XPS
Servizio Attivazione processi Windows
Servizio indicizzazione
Simple Network Management Protocol
Windows Search
XPS Viewer
Molti di questi hanno una serie di sottocartelle che potrete leggere cliccando sul segno + che le caratterizza.
Altre funzionalità sono attivate per impostazione predefinita, ma possono essere disattivate se non vengono utilizzate.
Nelle versioni precedenti di Windows, per disattivare una funzionalità, è necessario disinstallarla completamente dal computer.
In questa versione di Windows le funzionalità restano archiviate sul disco rigido ed è pertanto possibile riattivarle, se lo si desidera.
La disattivazione di una funzionalità non ne determina la disinstallazione e non riduce la quantità di spazio su disco rigido utilizzato dalle funzionalità di Windows.
Per attivare o disattivare funzionalità di Windows, eseguire la procedura seguente:
1. Fare clic sul pulsante Start, scegliere Pannello di controllo, fare clic su Programmi e quindi su Attivazione o disattivazione delle funzionalità Windows. Autorizzazioni di amministratore necessarie,qualora venisse richiesto, fornire una password amministratore o una conferma.
2. Per attivare una funzionalità di Windows, selezionare la casella di controllo accanto alla funzionalità. Per disattivare una funzionalità di Windows, deselezionare la casella di controllo. Fare clic su OK.
************************************************************
Le funzionalità alle quali mi riferisco sono:
Client Telnet
Clinet FTP
Componenti tablet pc
Compressione differenziale remota
Funzionalità multimediali
Giochi
HWC (hostable Web Core) Internet Information Services
Ifilter TIFF di Windows
Internet Explore 8
Internet Information Services
Listener Rip
Microsoft Net Framework 3.5.1
Microsoft Message Queue
Piattaforma Gadget di Windows
Server Telnet
Servizi Stampa e digitalizzazione
Servizi TCP/IP semplificati
Servizi XPS
Servizio Attivazione processi Windows
Servizio indicizzazione
Simple Network Management Protocol
Windows Search
XPS Viewer
Molti di questi hanno una serie di sottocartelle che potrete leggere cliccando sul segno + che le caratterizza.
lunedì 18 ottobre 2010
RISPARMIARE ENERGIA IN WINDOWS
Il computer consuma certamente una certa quantità di energia, adottano certi criteri e settaggi possiamo risparmiare anche 7 Kilowattora al mese.
Occorre regolare la funzione di risparmio energetico:
Pannello di controllo/opzioni di risparmio energetico, qui cerchiamo la sezione, diversa a seconda delle versioni di Windows dove possiamo regolare il tempo di spegnimento del monitor e del disco fisso.
Se si sono installati i drivers del chipset della scheda madre certamente questa sezione è presente.
Normalmente il default è un compromesso fra il risparmio e l'abituale uso ma possiamo migliorare molto il risparmio abilitando la funzione SOSPENSIONE, sempre che la scheda madre supporti questa opzione (tutte le sche madri moderne lo fanno.)
Dobbiamo dunque attivare questa opzione "Attiva sospensione" e dare Applica.
In questo modo verrà creato un file molto grande sull'hard disk quanto la meemoria Ram installata.
Se torniamo in Opzioni rispsramio energia possiamo impostare come tempo di spegnimento : 10 minuti per il monitor e 15 minuti per il/i dischi rigidi.
Alcuni computer hanno questa regolazione direttamente nel bios con dei valori S1 o S3 tenedo presente che S3 consuma circa 20 watt in meno di quella S1 e quindi va scelta la S3.
Salvate questa combinazione e togliete la spunta alla richiesta password al termine della modalità standby.
Se viene premuto il pulsante di sospensione, selezionate questa opportunità.
In questo modo Il pulsante di alimentazione premuto leggeremte avvierà lo standby mentre tenendolo premuto più a lungo funzionerà come spegnimento.
Con una modalità di questo tipo potremo risparmiare quanto abbiamo scritto nelle prime due righe ossia circa 7 Kilowattora al mese.
Occorre regolare la funzione di risparmio energetico:
Pannello di controllo/opzioni di risparmio energetico, qui cerchiamo la sezione, diversa a seconda delle versioni di Windows dove possiamo regolare il tempo di spegnimento del monitor e del disco fisso.
Se si sono installati i drivers del chipset della scheda madre certamente questa sezione è presente.
Normalmente il default è un compromesso fra il risparmio e l'abituale uso ma possiamo migliorare molto il risparmio abilitando la funzione SOSPENSIONE, sempre che la scheda madre supporti questa opzione (tutte le sche madri moderne lo fanno.)
Dobbiamo dunque attivare questa opzione "Attiva sospensione" e dare Applica.
In questo modo verrà creato un file molto grande sull'hard disk quanto la meemoria Ram installata.
Se torniamo in Opzioni rispsramio energia possiamo impostare come tempo di spegnimento : 10 minuti per il monitor e 15 minuti per il/i dischi rigidi.
Alcuni computer hanno questa regolazione direttamente nel bios con dei valori S1 o S3 tenedo presente che S3 consuma circa 20 watt in meno di quella S1 e quindi va scelta la S3.
Salvate questa combinazione e togliete la spunta alla richiesta password al termine della modalità standby.
Se viene premuto il pulsante di sospensione, selezionate questa opportunità.
In questo modo Il pulsante di alimentazione premuto leggeremte avvierà lo standby mentre tenendolo premuto più a lungo funzionerà come spegnimento.
Con una modalità di questo tipo potremo risparmiare quanto abbiamo scritto nelle prime due righe ossia circa 7 Kilowattora al mese.
domenica 17 ottobre 2010
DEBUGGING TOOL SCHERMATE BLU IN WINDOWS 7
Pannello di controllo/sistema/impostazione di sistema avanzate/avvio e ripristino/togliere la spunta a Riavvia Automaticamente.
Sotto "scrivi informazioni di debug "Dump della memoria Kernel, mentre sotto "file di dettagli" %SystemRoot%MEMORY.DMP.
Dopo una schermata blu l'errore lo troverete in :
C:\Windows\Minidump\Mini072608-01.dmp
Un primo tentativo può essere fatto scrivendo il messaggio di errore in questa finestra, potrebbe darvi indicazioni utili alla soluzione:
ERROR MESSAGE
A questo punto, non avendo ancora fatta la diagnosi scaricate ed installare WINDOWS DEBUGGING TOOL:
WINDOWS DEBUGGING TOOL
e i necessari SYMBOL PACKAGES relativi a Windows 7 circa 200 Mb.
SYMBOLS PACKAGES
Vanno scelti quelli giusti, il sistema segnalerà se sono errati ed in questo caso dovete inserire come percorso degli stessi Symbols, previa disinstallazione dei precedenti.
SRV*c:\Windows\symbols*http://msdl.microsoft.com/download/symbols
File/symbole file path e inserite la directory della cartella indicata sopra.
Il file *.MINIDUMP lo troverete in
c:\windows\minidump
Il suo contenuto andrà interpretato nei suoi codici di errore e questa è la parte più difficile in molti casi. A volte invece il compito risulta facilitato ed è possibile risalire alla causa che ha provocato la BSOD.
Sotto "scrivi informazioni di debug "Dump della memoria Kernel, mentre sotto "file di dettagli" %SystemRoot%MEMORY.DMP.
Dopo una schermata blu l'errore lo troverete in :
C:\Windows\Minidump\Mini072608-01.dmp
Un primo tentativo può essere fatto scrivendo il messaggio di errore in questa finestra, potrebbe darvi indicazioni utili alla soluzione:
ERROR MESSAGE
A questo punto, non avendo ancora fatta la diagnosi scaricate ed installare WINDOWS DEBUGGING TOOL:
WINDOWS DEBUGGING TOOL
e i necessari SYMBOL PACKAGES relativi a Windows 7 circa 200 Mb.
SYMBOLS PACKAGES
Vanno scelti quelli giusti, il sistema segnalerà se sono errati ed in questo caso dovete inserire come percorso degli stessi Symbols, previa disinstallazione dei precedenti.
SRV*c:\Windows\symbols*http://msdl.microsoft.com/download/symbols
File/symbole file path e inserite la directory della cartella indicata sopra.
Il file *.MINIDUMP lo troverete in
c:\windows\minidump
Il suo contenuto andrà interpretato nei suoi codici di errore e questa è la parte più difficile in molti casi. A volte invece il compito risulta facilitato ed è possibile risalire alla causa che ha provocato la BSOD.
sabato 16 ottobre 2010
CONDIVISIONE CARTELLE CON EASY FOLDER SHARE
Quello della condivisione cartelle all’interno di una rete, magari casalinga costituisce senz’altro un ottimo sistema per permettere l’accesso a file e documenti collocati su un’altro pc, consentendo di vederli, di modificarli, con qualche qualche click.
Tutti quelli che operano su un sistema operativo Windows hanno a propria completa disposizione determinate impostazioni mediante cui eseguire la condivisione, purtroppo non si tratta di un'operazione semplice alla portata di tutti e quindi se c'è la possibilità di semplificarla ben venga una metodica alla portata di tutti e semplice da applicare.
Proprio per questa ragione è stato dunque utilizzato un programma quale Easy Folder Share.
Si tratta di un programmino freeware, destinato ai sistemi operativi sistemi operativi Windows, che, lanciato faciliterà l’operazione di creazione di una o più cartelle condivise.
La sua interfaccia è amichevole e semplice da utilizzare e riserva un funzionamento intuitivo poiché, una volta avviato, basterà selezionare la cartella da condividere, dargli un nome ed un riferimento, indicare quelli che potranno averne accesso e, infine, impostarne i permessi di modifica.
Easy Folder Share è uno strumento semplice ma allo stesso tempo funzionale, mediante cui anche i meno esperti potranno avere il piacere di condividere le cartelle che desiderano, anche se non sono degli esperti manipolatori di sistemi operativi.
Infatti il programma penserà ed opererà per loro e gli risolverà un problema che altrimenti avrebbero avuto difficoltà nel risolvere.
EASY FOLDER SHARE
Tutti quelli che operano su un sistema operativo Windows hanno a propria completa disposizione determinate impostazioni mediante cui eseguire la condivisione, purtroppo non si tratta di un'operazione semplice alla portata di tutti e quindi se c'è la possibilità di semplificarla ben venga una metodica alla portata di tutti e semplice da applicare.
Proprio per questa ragione è stato dunque utilizzato un programma quale Easy Folder Share.
Si tratta di un programmino freeware, destinato ai sistemi operativi sistemi operativi Windows, che, lanciato faciliterà l’operazione di creazione di una o più cartelle condivise.
La sua interfaccia è amichevole e semplice da utilizzare e riserva un funzionamento intuitivo poiché, una volta avviato, basterà selezionare la cartella da condividere, dargli un nome ed un riferimento, indicare quelli che potranno averne accesso e, infine, impostarne i permessi di modifica.
Easy Folder Share è uno strumento semplice ma allo stesso tempo funzionale, mediante cui anche i meno esperti potranno avere il piacere di condividere le cartelle che desiderano, anche se non sono degli esperti manipolatori di sistemi operativi.
Infatti il programma penserà ed opererà per loro e gli risolverà un problema che altrimenti avrebbero avuto difficoltà nel risolvere.
EASY FOLDER SHARE
venerdì 15 ottobre 2010
ACRONIS DRIVE MONITOR
Acronis, molto nota nel mondo per le sua applicazioni di backup di sistema, ha rilasciato una nuova applicazione, questa volta completamente gratuita.
Acronis Drive Monitor, il programma si confronta con la funzionalità SMART presente ormai nella totalità dei dischi fissi in commercio, per controllare lo stato di salute dell'unità ed informare l'utente circa i rischi di eventuali malfunzionamenti.
Ormai è noto a tutti che la principale causa di malfunzionamenti nei computer sono i dischi fissi che, prima o poi, si guastano lasciandoci spesso a mal partito perchè perdiamo tutto il loro contenuto.
Drive Monitor fa proprio un'operazione preventiva ossia sorveglia i parametri che riflettono lo stato di salute del disco, verificando gli indicatori messi a disposizione dalla funzionalità SMART e facendoli conoscere all'utente che potrà trarne le sue conclusioni circa la vita residua del suo disco.
Tra i dati rilevati da Drive Monitor vi sono, ad esempio, la frequenza degli errori in fase di lettura e scrittura sul disco, la frequenza con cui si verificano gli errori durante il posizionamento delle testine del disco, temperatura di lavoro etc etc.
Quando questi valori, che indicano lo stato del disco fisso dovessero superare dei valori stabiliti saremo di fronte alla probabilità di trovarsi a che fare con un malfunzionamento dell'unità analizzata e potremo prendere provvedimenti preventivi.
Il software di Acronis informa per tempo l'utente, ricordandogli la necessità di effettuare quanto prima un backup dei dati o predisporre la creazione di un'immagine del contenuto del disco fisso com messaggi di allerta che mettono subito in guardia l'utilizzatore sulle condizioni del disco fisso che sta utilizzando e sulla sua supposta durata residua.
Fornisce anche dei resoconti settimanali e compila una sorta di riassunto circa lo stato dell'unità disco creando un*. log con le informazioni circa la "salute" dell'hard disk stesso.
Acronis Drive Monitor
Lanciando il file ADM_en-EU.exe, viene mostrata una schermata attraverso la quale è possibile avviare subito il setup del programma.
L'uso è molto semplice e l'interfaccia facile da interpretare ed utilizzare , quindi non mi dilungo la vedrete voi stessi durante l'uso.
Esempio cliccando su Disks si potrà ottenere una panoramica sullo stato dei dischi collegati al personal computer e sui rispettivi parametri SMART.
Dalle Opzioni, invece, è possibile impostare l'invio di un messaggio di posta elettronica di avvertimento ed altro ancora.
Per impostazione predefinita (casella Show status icon and alerts in the tray), Drive Monitor visualizza tutti i messaggi di allerta e le notifiche sotto forma di fumetto giallo, nell'area della traybar di Windows.
Acronis Drive Monitor è compatibile con Windows XP, Windows Server 2003, Windows Vista, Windows Server 2008 e Windows 7.
Acronis Drive Monitor, il programma si confronta con la funzionalità SMART presente ormai nella totalità dei dischi fissi in commercio, per controllare lo stato di salute dell'unità ed informare l'utente circa i rischi di eventuali malfunzionamenti.
Ormai è noto a tutti che la principale causa di malfunzionamenti nei computer sono i dischi fissi che, prima o poi, si guastano lasciandoci spesso a mal partito perchè perdiamo tutto il loro contenuto.
Drive Monitor fa proprio un'operazione preventiva ossia sorveglia i parametri che riflettono lo stato di salute del disco, verificando gli indicatori messi a disposizione dalla funzionalità SMART e facendoli conoscere all'utente che potrà trarne le sue conclusioni circa la vita residua del suo disco.
Tra i dati rilevati da Drive Monitor vi sono, ad esempio, la frequenza degli errori in fase di lettura e scrittura sul disco, la frequenza con cui si verificano gli errori durante il posizionamento delle testine del disco, temperatura di lavoro etc etc.
Quando questi valori, che indicano lo stato del disco fisso dovessero superare dei valori stabiliti saremo di fronte alla probabilità di trovarsi a che fare con un malfunzionamento dell'unità analizzata e potremo prendere provvedimenti preventivi.
Il software di Acronis informa per tempo l'utente, ricordandogli la necessità di effettuare quanto prima un backup dei dati o predisporre la creazione di un'immagine del contenuto del disco fisso com messaggi di allerta che mettono subito in guardia l'utilizzatore sulle condizioni del disco fisso che sta utilizzando e sulla sua supposta durata residua.
Fornisce anche dei resoconti settimanali e compila una sorta di riassunto circa lo stato dell'unità disco creando un*. log con le informazioni circa la "salute" dell'hard disk stesso.
Acronis Drive Monitor
Lanciando il file ADM_en-EU.exe, viene mostrata una schermata attraverso la quale è possibile avviare subito il setup del programma.
L'uso è molto semplice e l'interfaccia facile da interpretare ed utilizzare , quindi non mi dilungo la vedrete voi stessi durante l'uso.
Esempio cliccando su Disks si potrà ottenere una panoramica sullo stato dei dischi collegati al personal computer e sui rispettivi parametri SMART.
Dalle Opzioni, invece, è possibile impostare l'invio di un messaggio di posta elettronica di avvertimento ed altro ancora.
Per impostazione predefinita (casella Show status icon and alerts in the tray), Drive Monitor visualizza tutti i messaggi di allerta e le notifiche sotto forma di fumetto giallo, nell'area della traybar di Windows.
Acronis Drive Monitor è compatibile con Windows XP, Windows Server 2003, Windows Vista, Windows Server 2008 e Windows 7.
giovedì 14 ottobre 2010
SCREENSAVER INSERIRLO NELLA SCHERMATA DI AVVIO IN WINDOWS 7
Anche se usate Windows 7 in cui viene lasciato il computer “fermo” alla schermata di accesso al sistema (quella di nome utente e password) e desiderate abilitare lo screensaver nella schermata di logon anche su Windows 7, in cui tale opzione è disabilitata di default, l'operazione si può fare manipolando alcune chiavi dei registro ed indicando lo screensaver che preferiamo, anche uno del sistema operativo stesso installato di default nel sistema stesso.
In questo sistema operativo gli screensavers sono localizzati in :
C:/Windows/System32.
1. Start, digitate regedit nella barra di ricerca veloce/ Invio per accedere all’editor del registro di sistema
2. Navigare nel registro fino alla chiave HKEY_USERS\ .DEFAULT\ Control Panel\ Desktop
3. Click destro nella parte destra della finestra dell’editor e selezionate la voce Nuovo / Stringa dal menu contestuale per creare una nuova stringa
4. Come nome alla stringa creata in SCRNSAVE.EXE e assegnategli come valore il percorso completo dello screensaver
C:\Windows\System32\screensaver.scr
5. Click destro sempre nella parte destra dell’editor e selezionate la voce Nuovo/Stringa dal menu contestuale per creare una nuova stringa
6. Rinominate la stringa appena creata in ScreenSaveActive e date come valore = 1
7. Ancora click destro nella parte destra della finestra dell’editor e selezionate la voce Nuovo/Stringa dal menu contestuale per creare una nuova stringa
8. Rinominate la stringa appena creata in ScreenSaverIsSecure e assegnategli come valore =1
9. Fate click destro nella parte destra della finestra dell’editor e selezionate la voce Nuovo /Stringa dal menu contestuale per creare una nuova stringa
10. Chiamate la stringa appena creata ScreenSaveTimeOut e assegnategli come valore il numero di secondi di inattività dopo cui intendete attivare lo screensaver nella schermata di accesso a Windows esempio 45 secondi.
Per eliminare lo screensaver e tornare al default del sistema operativo nella schermata di logon, non dovete far altro che tornare nel registro e cancellare le quattro stringhe che abbiamo creato durante la manipolazione del Registry 5.
In questo sistema operativo gli screensavers sono localizzati in :
C:/Windows/System32.
1. Start, digitate regedit nella barra di ricerca veloce/ Invio per accedere all’editor del registro di sistema
2. Navigare nel registro fino alla chiave HKEY_USERS\ .DEFAULT\ Control Panel\ Desktop
3. Click destro nella parte destra della finestra dell’editor e selezionate la voce Nuovo / Stringa dal menu contestuale per creare una nuova stringa
4. Come nome alla stringa creata in SCRNSAVE.EXE e assegnategli come valore il percorso completo dello screensaver
C:\Windows\System32\screensaver.scr
5. Click destro sempre nella parte destra dell’editor e selezionate la voce Nuovo/Stringa dal menu contestuale per creare una nuova stringa
6. Rinominate la stringa appena creata in ScreenSaveActive e date come valore = 1
7. Ancora click destro nella parte destra della finestra dell’editor e selezionate la voce Nuovo/Stringa dal menu contestuale per creare una nuova stringa
8. Rinominate la stringa appena creata in ScreenSaverIsSecure e assegnategli come valore =1
9. Fate click destro nella parte destra della finestra dell’editor e selezionate la voce Nuovo /Stringa dal menu contestuale per creare una nuova stringa
10. Chiamate la stringa appena creata ScreenSaveTimeOut e assegnategli come valore il numero di secondi di inattività dopo cui intendete attivare lo screensaver nella schermata di accesso a Windows esempio 45 secondi.
Per eliminare lo screensaver e tornare al default del sistema operativo nella schermata di logon, non dovete far altro che tornare nel registro e cancellare le quattro stringhe che abbiamo creato durante la manipolazione del Registry 5.
mercoledì 13 ottobre 2010
SYSTEM UPDATES READINESS SU WINDOWS 7
Esiste lo strumento System Update Readiness per computer basati su Windows 7.
Microsoft ha rilasciato lo strumento System Update Readiness Tool per risolvere determinate condizioni che potrebbero impedire il funzionamento dell'installazione di aggiornamenti e di altro software.
Non è necessario eseguire manualmente lo strumento, infatti viene elencato automaticamente tra gli aggiornamenti di Windows Update per computer con problemi che lo strumento potrebbe risolvere.
Dopo aver scaricato lo strumento System Update Readiness, viene eseguita una scansione singola per il rilevamento delle incoerenze che può prevenire future operazioni di manutenzione. L'analisi non richiede in genere più di quindici minuti, tuttavia, l'esecuzione dello strumento potrebbe richiedere più tempo in alcuni computer.
L'indicatore di stato di Windows Update non viene aggiornato durante l'analisi e l'avanzamento sembra interrompersi per un certo tempo in corrispondenza del 60% di completamento. Si tratta di un comportamento previsto. L'analisi è ancora in esecuzione ed è necessario non interrompere l'aggiornamento.
Lo strumento System Update Readiness Tool è disponibile nel sito Web Windows Update. Per ottenere l'aggiornamento, attenersi alla seguente procedura:
1. Fare clic sul pulsante Start
scegliere Pannello di controllo, quindi Protezione.
2. In Windows Update fare clic su Verifica disponibilità aggiornamenti.
Questo aggiornamento viene offerto tramite Windows Update ai computer su cui si verifica una delle condizioni che possono essere risolte tramite lo strumento stesso.
Risorse di sistema, come ad esempio file di dati, dati di registro e anche dati presenti in memoria possono sviluppare incoerenze nel corso del ciclo di vita del sistema operativo. Queste incoerenze possono essere causate da vari errori hardware o da problemi software. In alcuni casi, le incoerenze possono influire sull'esecuzione dell'archivio di manutenzione di Windows e impedire il funzionamento degli aggiornamenti software. Lo strumento System Update Readiness prova a risolvere tali incoerenze.
Tramite lo strumento System Update Readiness Tool viene verificata l'integrità delle seguenti risorse:
* File contenuti nelle seguenti directory:
o %SYSTEMROOT%\Servicing\Packages
o %SYSTEMROOT%\WinSxS\Manifests
* Dati del Registro di sistema contenuti nelle seguenti sottochiavi del Registro di sistema:
o HKEY_LOCAL_MACHINE\Components
o HKEY_LOCAL_MACHINE\Schema
o HKEY_LOCAL_MACHINE\Software\Microsoft\Windows\CurrentVersion\Component Based Servicing
Quando tramite lo strumento System Update Readiness Tool vengono rilevati manifesti, file o dati del Registro di sistema non corretti, è possibile che questi dati vengano sostituiti con la relativa versione corretta.
La seguente tabella elenca i messaggi di errore che l'utente può ricevere quando tenta di installare un aggiornamento del software. Tali errori potrebbero essere causati da un'irregolarità del sistema che potrebbe essere risolta tramite lo strumento System Update Readiness Tool. Tuttavia, la correzione dei problemi potrebbe non andare a buon fine in alcune delle istanze in cui questi errori:
Codice Errore Descrizione
0x80070002 ERROR_FILE_NOT_FOUND Impossibile trovare il file specificato.
0x8007000D ERROR_INVALID_DATA Dati non validi.
0x800F081F CBS_E_SOURCE_MISSING Impossibile trovare l'origine del pacchetto o del file.
0x80073712 ERROR_SXS_COMPONENT_STORE_CORRUPT Lo stato dell'archivio componenti è incoerente.
0x800736CC ERROR_SXS_FILE_HASH_MISMATCH Un file del componente non corrisponde alle informazioni di verifica presenti nel manifesto del componente.
0x800705B9 ERROR_XML_PARSE_ERROR Impossibile analizzare i dati XML richiesti.
0x80070246 ERROR_ILLEGAL_CHARACTER Carattere non valido.
0x8007370D ERROR_SXS_IDENTITY_PARSE_ERROR Formato di una stringa di identità non corretto.
0x8007370B ERROR_SXS_INVALID_IDENTITY_ATTRIBUTE_NAME Il nome di un attributo in un'identità non è compreso nell'intervallo valido.
0x8007370A ERROR_SXS_INVALID_IDENTITY_ATTRIBUTE_VALUE Il valore di un attributo in un'identità non è compreso nell'intervallo valido.
0x80070057 ERROR_INVALID_PARAMETER Parametro non corretto.
0x800B0100 TRUST_E_NOSIGNATURE Nessuna firma nell'oggetto.
0x80092003 CRYPT_E_FILE_ERROR Errore durante la lettura o la scrittura di un file in Windows Update.
0x800B0101 CERT_E_EXPIRED Un certificato richiesto non rientra nel periodo di validità se verificato rispetto all'ora corrente del sistema o al timestamp sul file firmato.
0x8007371B ERROR_SXS_TRANSACTION_CLOSURE_INCOMPLETE Almeno uno dei membri necessari della transazione non è presente.
DOWNLOAD 1
DOWNLOAD 2
Microsoft ha rilasciato lo strumento System Update Readiness Tool per risolvere determinate condizioni che potrebbero impedire il funzionamento dell'installazione di aggiornamenti e di altro software.
Non è necessario eseguire manualmente lo strumento, infatti viene elencato automaticamente tra gli aggiornamenti di Windows Update per computer con problemi che lo strumento potrebbe risolvere.
Dopo aver scaricato lo strumento System Update Readiness, viene eseguita una scansione singola per il rilevamento delle incoerenze che può prevenire future operazioni di manutenzione. L'analisi non richiede in genere più di quindici minuti, tuttavia, l'esecuzione dello strumento potrebbe richiedere più tempo in alcuni computer.
L'indicatore di stato di Windows Update non viene aggiornato durante l'analisi e l'avanzamento sembra interrompersi per un certo tempo in corrispondenza del 60% di completamento. Si tratta di un comportamento previsto. L'analisi è ancora in esecuzione ed è necessario non interrompere l'aggiornamento.
Lo strumento System Update Readiness Tool è disponibile nel sito Web Windows Update. Per ottenere l'aggiornamento, attenersi alla seguente procedura:
1. Fare clic sul pulsante Start
scegliere Pannello di controllo, quindi Protezione.
2. In Windows Update fare clic su Verifica disponibilità aggiornamenti.
Questo aggiornamento viene offerto tramite Windows Update ai computer su cui si verifica una delle condizioni che possono essere risolte tramite lo strumento stesso.
Risorse di sistema, come ad esempio file di dati, dati di registro e anche dati presenti in memoria possono sviluppare incoerenze nel corso del ciclo di vita del sistema operativo. Queste incoerenze possono essere causate da vari errori hardware o da problemi software. In alcuni casi, le incoerenze possono influire sull'esecuzione dell'archivio di manutenzione di Windows e impedire il funzionamento degli aggiornamenti software. Lo strumento System Update Readiness prova a risolvere tali incoerenze.
Tramite lo strumento System Update Readiness Tool viene verificata l'integrità delle seguenti risorse:
* File contenuti nelle seguenti directory:
o %SYSTEMROOT%\Servicing\Packages
o %SYSTEMROOT%\WinSxS\Manifests
* Dati del Registro di sistema contenuti nelle seguenti sottochiavi del Registro di sistema:
o HKEY_LOCAL_MACHINE\Components
o HKEY_LOCAL_MACHINE\Schema
o HKEY_LOCAL_MACHINE\Software\Microsoft\Windows\CurrentVersion\Component Based Servicing
Quando tramite lo strumento System Update Readiness Tool vengono rilevati manifesti, file o dati del Registro di sistema non corretti, è possibile che questi dati vengano sostituiti con la relativa versione corretta.
La seguente tabella elenca i messaggi di errore che l'utente può ricevere quando tenta di installare un aggiornamento del software. Tali errori potrebbero essere causati da un'irregolarità del sistema che potrebbe essere risolta tramite lo strumento System Update Readiness Tool. Tuttavia, la correzione dei problemi potrebbe non andare a buon fine in alcune delle istanze in cui questi errori:
Codice Errore Descrizione
0x80070002 ERROR_FILE_NOT_FOUND Impossibile trovare il file specificato.
0x8007000D ERROR_INVALID_DATA Dati non validi.
0x800F081F CBS_E_SOURCE_MISSING Impossibile trovare l'origine del pacchetto o del file.
0x80073712 ERROR_SXS_COMPONENT_STORE_CORRUPT Lo stato dell'archivio componenti è incoerente.
0x800736CC ERROR_SXS_FILE_HASH_MISMATCH Un file del componente non corrisponde alle informazioni di verifica presenti nel manifesto del componente.
0x800705B9 ERROR_XML_PARSE_ERROR Impossibile analizzare i dati XML richiesti.
0x80070246 ERROR_ILLEGAL_CHARACTER Carattere non valido.
0x8007370D ERROR_SXS_IDENTITY_PARSE_ERROR Formato di una stringa di identità non corretto.
0x8007370B ERROR_SXS_INVALID_IDENTITY_ATTRIBUTE_NAME Il nome di un attributo in un'identità non è compreso nell'intervallo valido.
0x8007370A ERROR_SXS_INVALID_IDENTITY_ATTRIBUTE_VALUE Il valore di un attributo in un'identità non è compreso nell'intervallo valido.
0x80070057 ERROR_INVALID_PARAMETER Parametro non corretto.
0x800B0100 TRUST_E_NOSIGNATURE Nessuna firma nell'oggetto.
0x80092003 CRYPT_E_FILE_ERROR Errore durante la lettura o la scrittura di un file in Windows Update.
0x800B0101 CERT_E_EXPIRED Un certificato richiesto non rientra nel periodo di validità se verificato rispetto all'ora corrente del sistema o al timestamp sul file firmato.
0x8007371B ERROR_SXS_TRANSACTION_CLOSURE_INCOMPLETE Almeno uno dei membri necessari della transazione non è presente.
DOWNLOAD 1
DOWNLOAD 2
martedì 12 ottobre 2010
WINDOWS MEDIA PLAYER REINSTALLARE IN WINDOWS 7
Uno dei tanti programmi compresi in windows, è il suo player ossia Windows Media Player.
Con Windows Media Player possiamo riprodurre qualsiasi tipo formato multimediale grazie anche all’aggiunta di diversi codec.
A volte anche Media Player può darci alcuni problemi.
Vediamo come disinstallarlo (disattivarlo)e installarlo di nuovo facilmente.
In windows 7 è possibile abilitare e disabilitare alcuni suoi programmi nelle funzionalità di windows/pannello di controllo.
Disattiviamo il programma nel pannello di controllo/programmi e clicchiamo su Attivazione o disattivazione delle funzionalità di windows, oppure Pannello di controllo, Programmi e funzionalità, Attivazione o disattivazione delle funzionalità di windows se abbiamo settato il pannello di controllo con le icone piccole o grandi nel menu a discesa.
Nella finestra dobbiamo attendere il caricamento di tutti i programmi.
Una volta pronta, troviamo la cartella Funzionalità Multimediali, aprendola troviamo Windows Media Player con il check, dobbiamo togliere la spunta per disattivarlo.
Riavviamo il sistema per completare l'operazione.
Ora abbiamo “disattivato” non disinstallato Windows Media Player.
Volendo tornare al default, basterà rimettere la spunta dove l'abbiamo tolta e riavviare la macchina.
Ossia, in pratica, andiamo di nuovo in Attivazione o Disattivazione delle funzionalità di windows, apriamo Funzionalità Multimediali e mettiamo di nuovo la spunta su Windows Media Player.
Operando in questo modo Windows Media Player verrà reinstallato( riattivato) e molti dei problemi di questo programma saranno risolti.
Molti sono i programmi che in Windows 7 non possono essere disinstallati , perchè fanno parte integrante del sistema operativo e l'unica modalità è questa che ho indicato per cercare di ovviare ai loro inconvenienti.
Con Windows Media Player possiamo riprodurre qualsiasi tipo formato multimediale grazie anche all’aggiunta di diversi codec.
A volte anche Media Player può darci alcuni problemi.
Vediamo come disinstallarlo (disattivarlo)e installarlo di nuovo facilmente.
In windows 7 è possibile abilitare e disabilitare alcuni suoi programmi nelle funzionalità di windows/pannello di controllo.
Disattiviamo il programma nel pannello di controllo/programmi e clicchiamo su Attivazione o disattivazione delle funzionalità di windows, oppure Pannello di controllo, Programmi e funzionalità, Attivazione o disattivazione delle funzionalità di windows se abbiamo settato il pannello di controllo con le icone piccole o grandi nel menu a discesa.
Nella finestra dobbiamo attendere il caricamento di tutti i programmi.
Una volta pronta, troviamo la cartella Funzionalità Multimediali, aprendola troviamo Windows Media Player con il check, dobbiamo togliere la spunta per disattivarlo.
Riavviamo il sistema per completare l'operazione.
Ora abbiamo “disattivato” non disinstallato Windows Media Player.
Volendo tornare al default, basterà rimettere la spunta dove l'abbiamo tolta e riavviare la macchina.
Ossia, in pratica, andiamo di nuovo in Attivazione o Disattivazione delle funzionalità di windows, apriamo Funzionalità Multimediali e mettiamo di nuovo la spunta su Windows Media Player.
Operando in questo modo Windows Media Player verrà reinstallato( riattivato) e molti dei problemi di questo programma saranno risolti.
Molti sono i programmi che in Windows 7 non possono essere disinstallati , perchè fanno parte integrante del sistema operativo e l'unica modalità è questa che ho indicato per cercare di ovviare ai loro inconvenienti.
lunedì 11 ottobre 2010
SOSPENSIONE PROGRAMMATA IN WINDOWS 7
Questa operazione potete farla in due modi: uno è quella di usare l'Utilità di Pianificazione inserita in Windows 7.
Per lanciarla basta scrivere "pianificazione" nella barra cerca del menù di avvio (Start), oppure digitare direttamente "taskschd.msc".
Da questa finestra selezioniamo "Azione>Crea Attività di base".
Assegnamo un nome all'attività nella finestra che si apre e scegliamo il tempo nel quale il computer dovrà eseguirla.
Per specificare lo stand-by del computer inseriamo la stringa "C:WindowsSystem32rundll32.exe" dopo essere arrivati all'inserimento dello script, nella finestra "Aggiungi Argomenti" inseriamo powrprof.dll,SetSuspendState.
Confermiamo e concludiamo il processo. Ora il computer entrerà in sospensione all'ora e giorno prestabiliti.
********************************************************
Un'altra metodica è questa:
Basta fare un click destro sull'icona di Esplora Risorse che trovate sulla barra delle applicazioni.
Poi cliccate ancora su "Esplora Risorse" con il tasto destro per raggiungere le proprietà del collegamento. Sostituite a questo punto la stringa esistente con :
%SystemRoot%explorer.exe /e,::{20d04fe0-3aea-1069-a2d8-08002b30309d}
In questo modo avremo lo stand by voluto.
Per lanciarla basta scrivere "pianificazione" nella barra cerca del menù di avvio (Start), oppure digitare direttamente "taskschd.msc".
Da questa finestra selezioniamo "Azione>Crea Attività di base".
Assegnamo un nome all'attività nella finestra che si apre e scegliamo il tempo nel quale il computer dovrà eseguirla.
Per specificare lo stand-by del computer inseriamo la stringa "C:WindowsSystem32rundll32.exe" dopo essere arrivati all'inserimento dello script, nella finestra "Aggiungi Argomenti" inseriamo powrprof.dll,SetSuspendState.
Confermiamo e concludiamo il processo. Ora il computer entrerà in sospensione all'ora e giorno prestabiliti.
********************************************************
Un'altra metodica è questa:
Basta fare un click destro sull'icona di Esplora Risorse che trovate sulla barra delle applicazioni.
Poi cliccate ancora su "Esplora Risorse" con il tasto destro per raggiungere le proprietà del collegamento. Sostituite a questo punto la stringa esistente con :
%SystemRoot%explorer.exe /e,::{20d04fe0-3aea-1069-a2d8-08002b30309d}
In questo modo avremo lo stand by voluto.
Iscriviti a:
Commenti (Atom)