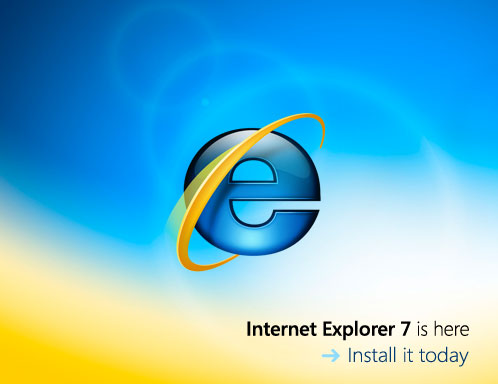Con una metodica come quella riportata nel titolo la nuova installazione sovrascrive l'avvio di Windows Vista e si avvierà soltanto Windows XP, per avere il dual boot mancante:
1)Inserire il disco di installazione di Windows Vista nell'unità CD o DVD del computer.
2)Fare clic sul pulsante Start, scegliere Tutti i programmi, Accessori / Prompt dei comandi.
3)Al prompt dei comandi digitare cd %windir%.
4)Digitare Unità:\boot\Bootsect.exe –NT60 All, quindi premere INVIO.
Unità rappresenta l'unità in cui si trova il supporto di installazione di Windows Vista. In genere si tratta dell'unità DVD del computer, di solito E.
5)Digitare %windir%\system32\Bcdedit –create {ntldr} –d "Descrizione per la versione precedente di Windows in questo caso Windows xp", quindi premere INVIO.
5)Digitare %windir%\system32\Bcdedit –create {ntldr} –d "Descrizione per la versione precedente di Windows in questo caso Windows xp", quindi premere INVIO.
6)Digitare %windir%\system32\Bcdedit –set {ntldr} device partition=x:, quindi premere INVIO. X è la lettera di unità della partizione attiva in quel momento.
7)Digitare %windir%\system32\Bcdedit –set {ntldr} path \ntldr, quindi premere INVIO.
8)Digitare %windir%\system32\Bcdedit –displayorder {ntldr} –addlast, quindi premere INVIO.
9)Riavviare il computer.