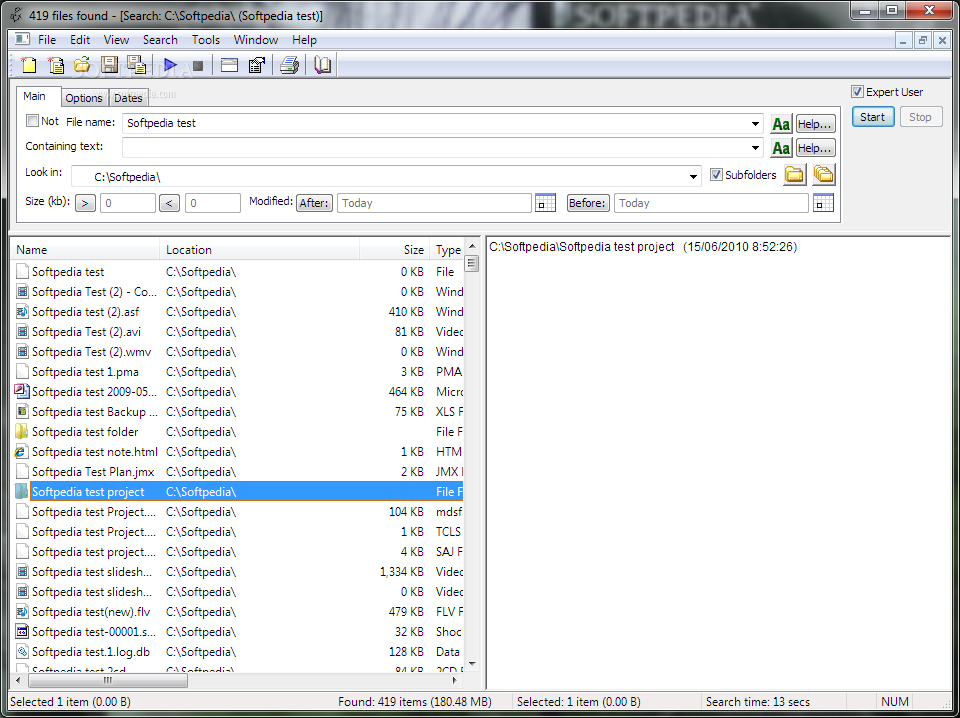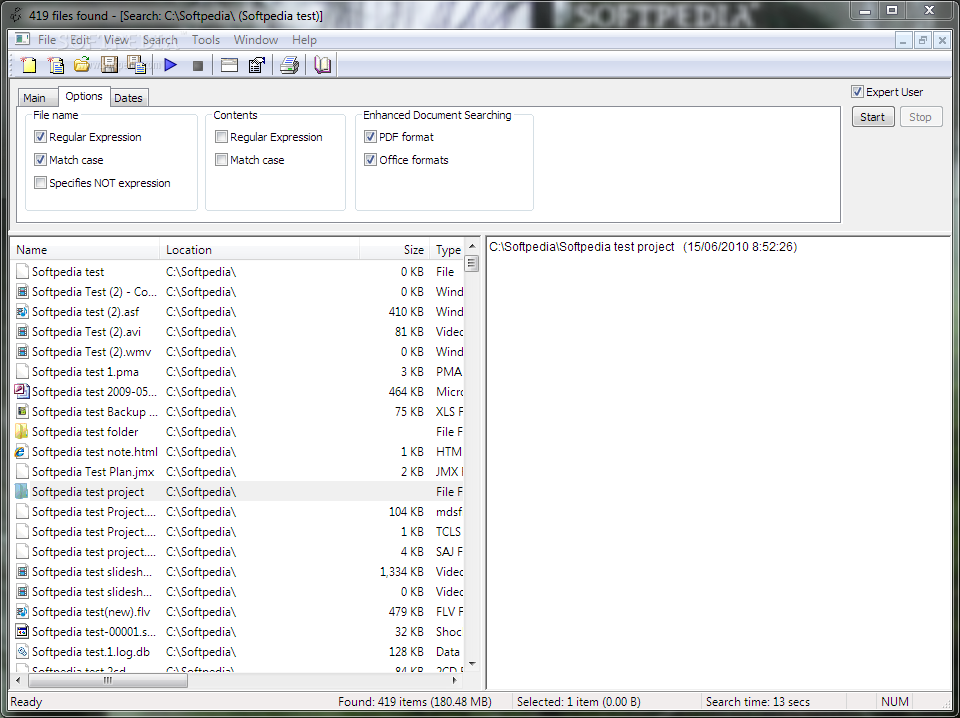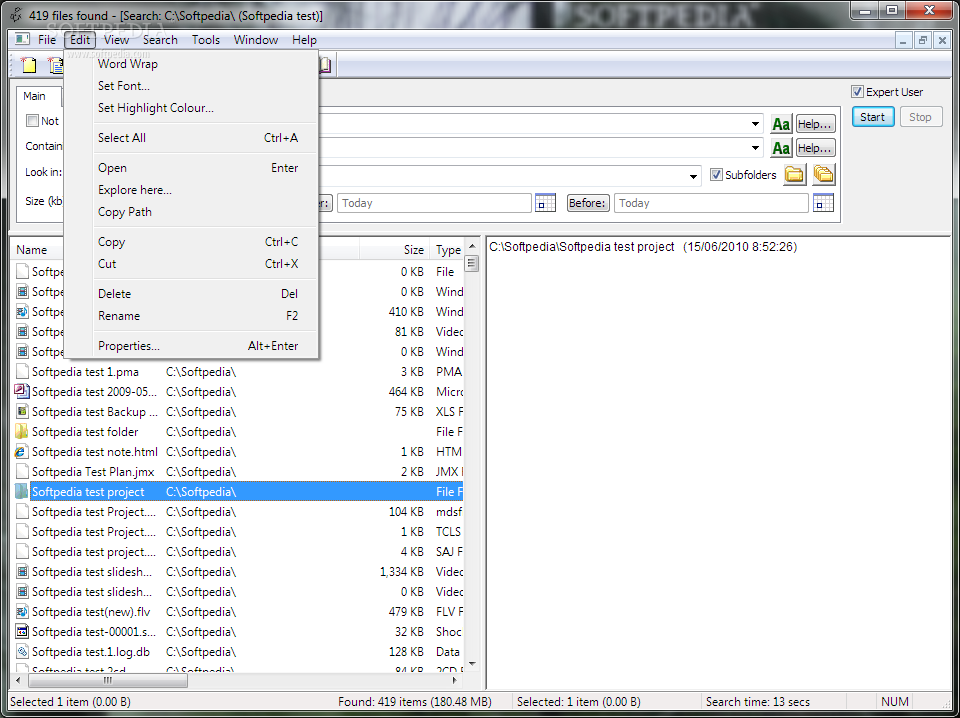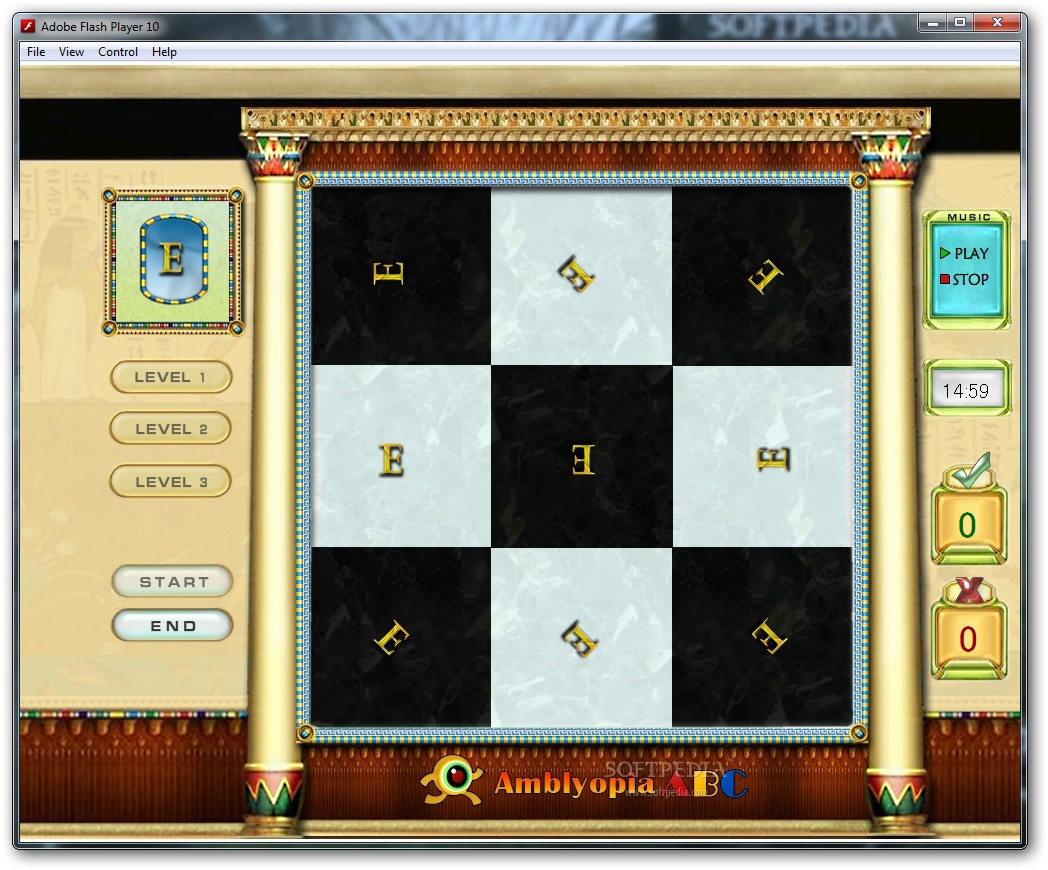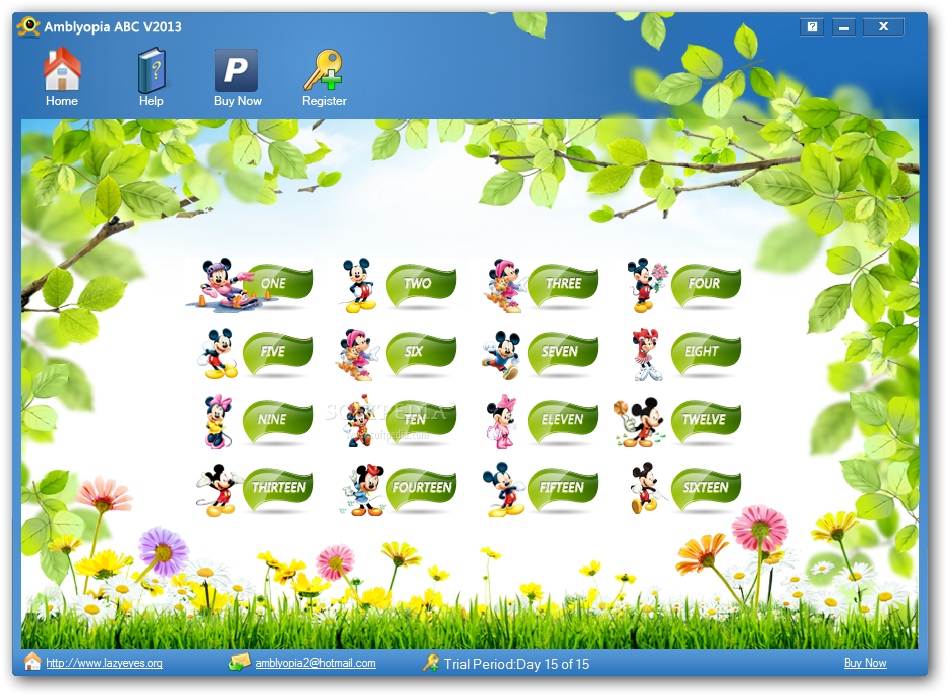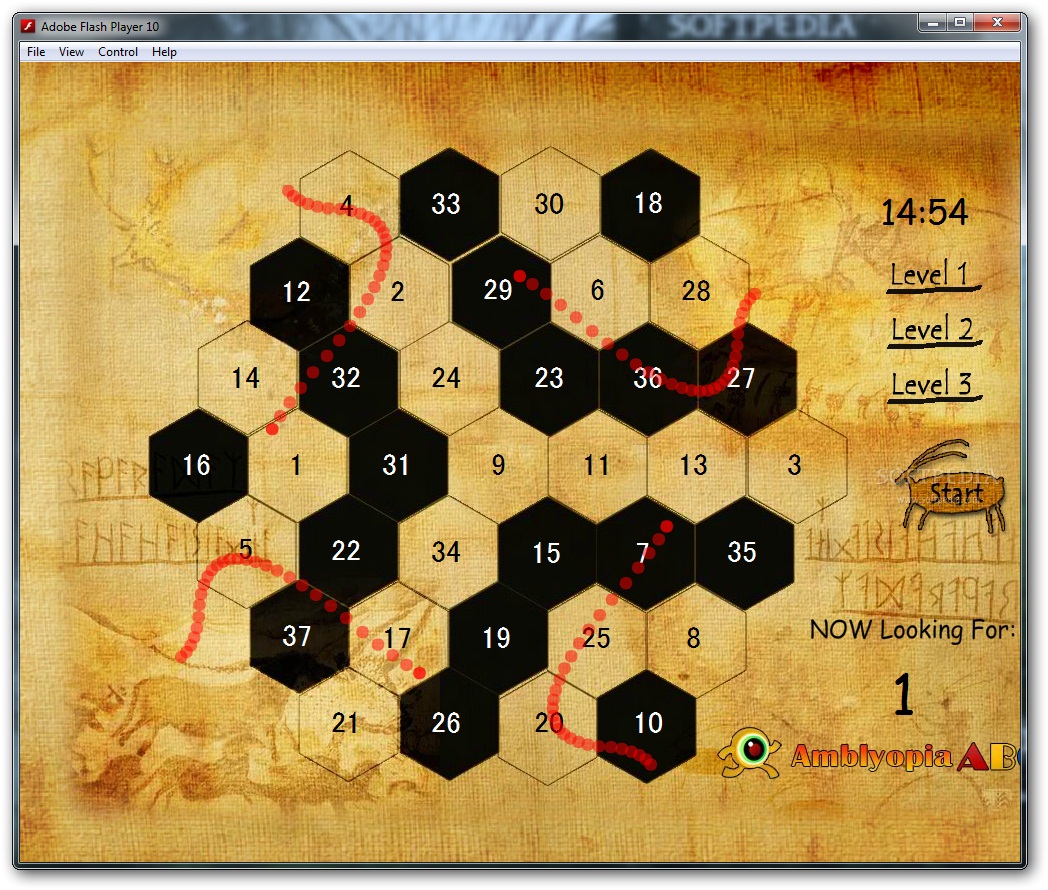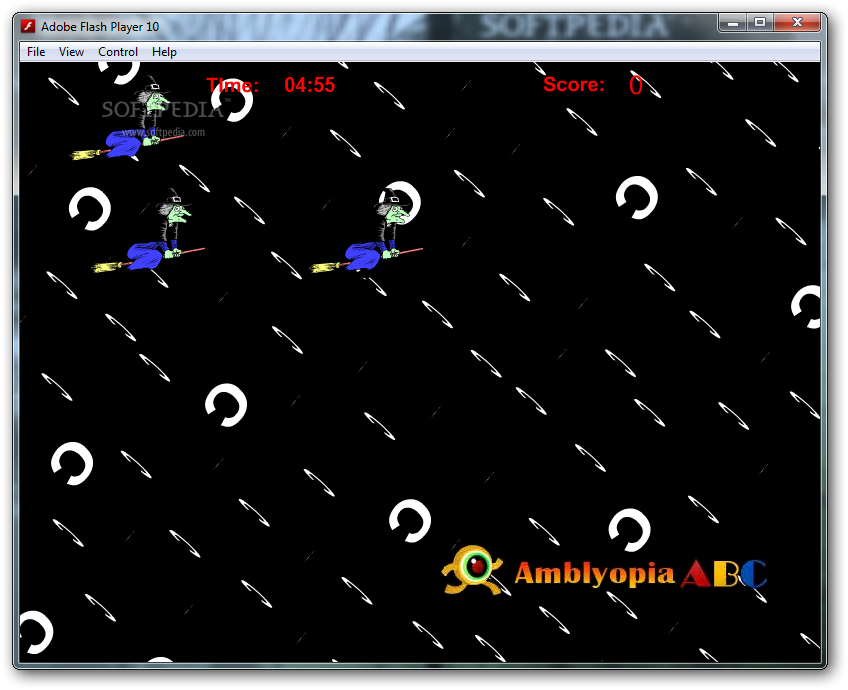Tasto destro su Computer localizzato sul desktop/Gestione/Gestione Disco.
Tasto destro sull'unità C:\ ( Contrassegna partizione come attiva).
Riavvia il PC ed inserisci il disco originale di installazione di Windows 7.
Seleziona Ripristina il computer e quindi Ripristino all'avvio, dall'alto è la prima voce che compare.
Questa operazione se Windows 7 non si avvia occorre ripeterla più di una volta.
Se il PC si avvia correttamente, l'operazione è terminate puoi utilizzare il tuo sistema operativo con l'avvio restaurato.
domenica 26 gennaio 2014
giovedì 23 gennaio 2014
UTILIZZARE BOOTREC.EXE PER CORREGGERE L'AVVIO IN WINDOWS 7
Per risolvere i problemi e ripristinare gli elementi dell'avvio di Windows 7, è possibile utilizzare lo strumento di Bootrec.exe in ambiente ripristino Windows 7.
Per eseguire lo strumento di Bootrec.exe, è necessario avviare l'Ambiente Ripristino Windows. A tale scopo, attenersi alla seguente procedura:
Inserire il disco di installazione di Windows Vista o Windows 7 nell'unità disco e quindi
avviare il computer.
Premere un tasto quando richiesto.
Selezionare una lingua, un'ora, una valuta, una tastiera o un metodo di input e quindi fare
clic su Avanti.
Fare clic su Ripristina il computer.
Scegliere il sistema operativo che si desidera ripristinare e quindi fare clic su Avanti.
Nella finestra di dialogo Opzioni ripristino di sistema , fare clic su prompt dei comandi.
Digitare Bootrec.exee quindi premere INVIO.
Per eseguire lo strumento di Bootrec.exe, è necessario avviare l'Ambiente Ripristino Windows. A tale scopo, attenersi alla seguente procedura:
Inserire il disco di installazione di Windows Vista o Windows 7 nell'unità disco e quindi
avviare il computer.
Premere un tasto quando richiesto.
Selezionare una lingua, un'ora, una valuta, una tastiera o un metodo di input e quindi fare
clic su Avanti.
Fare clic su Ripristina il computer.
Scegliere il sistema operativo che si desidera ripristinare e quindi fare clic su Avanti.
Nella finestra di dialogo Opzioni ripristino di sistema , fare clic su prompt dei comandi.
Digitare Bootrec.exee quindi premere INVIO.
domenica 19 gennaio 2014
INSTALLARE WINDOWS 7 IN SOSTITUZIONE DI WINDOWS 8 CON UN BIOS DI TIPO UEFI
Un utilizzatore su tre o rimane in Windows 7 oppure vuole tornare a Woindows 7 dopo aver installato Windows 8, d'altra parte non si spiegherebbe perchè Microsoft a brevissima distanza dalla commercializzazione ha immesso Windows 8.1 sul mercato.
Esiste la difficoltà anzi, l'impossibilità ad installare Windows 7 su macchine che hanno il nuovo bios di tipo Uefi come sono tutte le nuove produzioni di pc assemblati.
Operate in questo modo: settando due impostazioni nel bios Uefi:
1 Disabilitate la voce Secure Boot
2 Alla voce Advanced - System Configuration l'impostazione Boot Mode cambiarla da UEFI Boot a CSM Boot.
Fatto questo potete installare Windows 7 con il metodo tradizionale quindi in mbr..
Esiste la difficoltà anzi, l'impossibilità ad installare Windows 7 su macchine che hanno il nuovo bios di tipo Uefi come sono tutte le nuove produzioni di pc assemblati.
Operate in questo modo: settando due impostazioni nel bios Uefi:
1 Disabilitate la voce Secure Boot
2 Alla voce Advanced - System Configuration l'impostazione Boot Mode cambiarla da UEFI Boot a CSM Boot.
Fatto questo potete installare Windows 7 con il metodo tradizionale quindi in mbr..
martedì 14 gennaio 2014
Agent Ransack 2014 Build 816
In tutta la mia esperienza con i sistemi operativi Windows non ho mai abbandonato questo software di ricerca files e cartelle.
A mio parere si tratta del migliore di questa categoria semplice da usare, freeware e soprattutto completo in tutto.
Anche in Windows 8 io usavo una vecchissima versione che funzionava perfettamente cosi come con qualsiasi altro Windows.
Ora lo ripresento perchè dopo molti anni lo sviluppatore ne ha pubblicato questa versione che ricalca esattamente come aspetto le vecchie versioni e soprattutto il funzionamento.
Un vero programma di utilità professionale di ricerca di file per Windows, tanto che io ho disabilitato quello di default del sistema operativo.
Agent Ransack è uno strumento molto potente e facile da usare per la ricerca di file e le informazioni sul disco rigido ed è veloce ed efficiente. Sarete in grado di ricercare nomi di file o testo nei file con supporto per le espressioni regolari.
Durante la ricerca il contenuto dei file dell'Agent Ransack visualizza ed evidenzia i segmenti di testo effettivi presenti in una finestra separata in modo da poter navigare rapidamente fra i i risultati senza dover aprire ogni file.
Il programma dispone di diverse procedure guidate che può aiutare se non si ha familiarità con l'uso di espressioni.
Agent Ransack integra nel menu Trova di Windows, quindi è prontamente disponibile per essere usato al posto della finestra di ricerca comune di Windows.
AGENT RAMSACK
A mio parere si tratta del migliore di questa categoria semplice da usare, freeware e soprattutto completo in tutto.
Anche in Windows 8 io usavo una vecchissima versione che funzionava perfettamente cosi come con qualsiasi altro Windows.
Ora lo ripresento perchè dopo molti anni lo sviluppatore ne ha pubblicato questa versione che ricalca esattamente come aspetto le vecchie versioni e soprattutto il funzionamento.
Un vero programma di utilità professionale di ricerca di file per Windows, tanto che io ho disabilitato quello di default del sistema operativo.
Agent Ransack è uno strumento molto potente e facile da usare per la ricerca di file e le informazioni sul disco rigido ed è veloce ed efficiente. Sarete in grado di ricercare nomi di file o testo nei file con supporto per le espressioni regolari.
Durante la ricerca il contenuto dei file dell'Agent Ransack visualizza ed evidenzia i segmenti di testo effettivi presenti in una finestra separata in modo da poter navigare rapidamente fra i i risultati senza dover aprire ogni file.
Il programma dispone di diverse procedure guidate che può aiutare se non si ha familiarità con l'uso di espressioni.
Agent Ransack integra nel menu Trova di Windows, quindi è prontamente disponibile per essere usato al posto della finestra di ricerca comune di Windows.
AGENT RAMSACK
venerdì 10 gennaio 2014
AMBLIOPIA ABC PER IL TRATTAMENTO DELL'OCCHIO PIGRO
Mi scuso per la deviazione, solo momentanea dai tips sui sistemi operativi, per una parentesi medica veramente molto interessante.
Un software di trattamento per 3-12 anni di età i bambini con occhio pigro.
Ambliopia ABC è un software facile da usare ed anche divertente per i piccoli pazienti, applicazione progettata per il trattamento di bambini 3-12 anni che soffre di ambliopia.
Le esigenze generali del trattamento di ambliopia guardano all'età di 12 anni , quanto più giovane il paziente quanto sarà migliore l'effetto terapeutico.
Oltre i 12 anni sarà molto più difficile il trattamento.
A causa della natura attiva è spesso difficile effettuare lo stesso trattamento negli adulti.
Questo software utilizza un gioco al fine di richiamo per i bambini. Il trattamento 2-3 volte al giorno, 10-15 minuti ogni volta.
Guardate le immagini molto esplicative in proposito.
AMBLYOPIA
Un software di trattamento per 3-12 anni di età i bambini con occhio pigro.
Ambliopia ABC è un software facile da usare ed anche divertente per i piccoli pazienti, applicazione progettata per il trattamento di bambini 3-12 anni che soffre di ambliopia.
Le esigenze generali del trattamento di ambliopia guardano all'età di 12 anni , quanto più giovane il paziente quanto sarà migliore l'effetto terapeutico.
Oltre i 12 anni sarà molto più difficile il trattamento.
A causa della natura attiva è spesso difficile effettuare lo stesso trattamento negli adulti.
Questo software utilizza un gioco al fine di richiamo per i bambini. Il trattamento 2-3 volte al giorno, 10-15 minuti ogni volta.
Guardate le immagini molto esplicative in proposito.
AMBLYOPIA
lunedì 6 gennaio 2014
MBR CORROTTO TORNARE DA RAW A NTFS
Quando in Windows l'MBR si corrompe, soprattutto per cause esterne, il filesystem si trasforma e passa da NTFS a RAW.
Naturalmente in questa situazione non viene più rilevato dal sistema e si può tentare, prima di usarte i medodi canonici dei quali parlerò, con questa metodica che non sempre si dimostra efficace:
Scrivi questi comandi dal prompt dei comandi del DVD, singolarmente e ognuno di questi fallo seguire da INVIO sulla tastiera:
diskpart
list disk
Controlla quale lettera corrisponde al DVD con 7, quindi:
exit
Poi scrivi:
CD /D X:\boot
Sostituisci X:\ con la lettera del tuo lettore DVD, dai il comando:
bootsect /nt60 sys /mbr
Infine,
bootrec /fixmbr
bootrec /fixboot
bootrec /rebuildbcd
Al termine riavvia la macchina.
Come dicevo non sempre funziona, in questo caso ci sono sempre altre altre due opzioni:
Utilizzare TestDisk
Meglio di tutto formattare per ridare il filesystem voluto al nostro disco.
Non va esclusa anche la possibilità che il disco sia andato e quindi da sostituire, tenetelo presente.
Naturalmente in questa situazione non viene più rilevato dal sistema e si può tentare, prima di usarte i medodi canonici dei quali parlerò, con questa metodica che non sempre si dimostra efficace:
Scrivi questi comandi dal prompt dei comandi del DVD, singolarmente e ognuno di questi fallo seguire da INVIO sulla tastiera:
diskpart
list disk
Controlla quale lettera corrisponde al DVD con 7, quindi:
exit
Poi scrivi:
CD /D X:\boot
Sostituisci X:\ con la lettera del tuo lettore DVD, dai il comando:
bootsect /nt60 sys /mbr
Infine,
bootrec /fixmbr
bootrec /fixboot
bootrec /rebuildbcd
Al termine riavvia la macchina.
Come dicevo non sempre funziona, in questo caso ci sono sempre altre altre due opzioni:
Utilizzare TestDisk
Meglio di tutto formattare per ridare il filesystem voluto al nostro disco.
Non va esclusa anche la possibilità che il disco sia andato e quindi da sostituire, tenetelo presente.
mercoledì 1 gennaio 2014
INTERNET EXPLORER 9 REIMPOSTARE
Chiudere tutte le finestre di Internet Explorer ed Esplora risorse che sono aperte.
Per aprire Internet Explorer, fare clic sul pulsante Start . Nella casella di ricerca digitare Internet Explorer e quindi nell'elenco dei risultati fare clic su Internet Explorer oppure cliccare sull'icona suilla barra delle applicazioni a sinistra della barra stessa.
Premere Alt per far compariore la barra che altrimenti è nascosta di default.
Fare clic sul pulsante Strumenti e quindi su Opzioni Internet.
Fare clic sulla scheda Avanzate e quindi fare clic su Reimposta.
Selezionare la casella Elimina impostazioni personali se si desidera rimuovere la cronologia delle esplorazioni, i provider di ricerca, gli acceleratori, le pagine iniziali, la protezione da monitoraggio.
Nella finestra di dialogo Reimposta Internet Explorer, fare clic su Reimposta.
Terminata la reimpostazione dei valori predefiniti in Internet Explorer, fare clic su Chiudi e quindi su OK.
Chiudere Internet Explorer.
Per aprire Internet Explorer, fare clic sul pulsante Start . Nella casella di ricerca digitare Internet Explorer e quindi nell'elenco dei risultati fare clic su Internet Explorer oppure cliccare sull'icona suilla barra delle applicazioni a sinistra della barra stessa.
Premere Alt per far compariore la barra che altrimenti è nascosta di default.
Fare clic sul pulsante Strumenti e quindi su Opzioni Internet.
Fare clic sulla scheda Avanzate e quindi fare clic su Reimposta.
Selezionare la casella Elimina impostazioni personali se si desidera rimuovere la cronologia delle esplorazioni, i provider di ricerca, gli acceleratori, le pagine iniziali, la protezione da monitoraggio.
Nella finestra di dialogo Reimposta Internet Explorer, fare clic su Reimposta.
Terminata la reimpostazione dei valori predefiniti in Internet Explorer, fare clic su Chiudi e quindi su OK.
Chiudere Internet Explorer.
Iscriviti a:
Commenti (Atom)