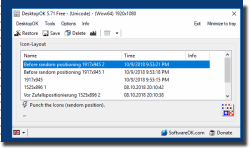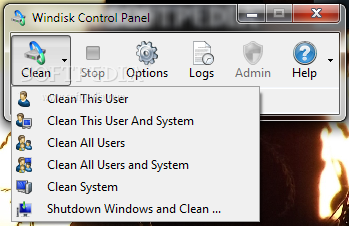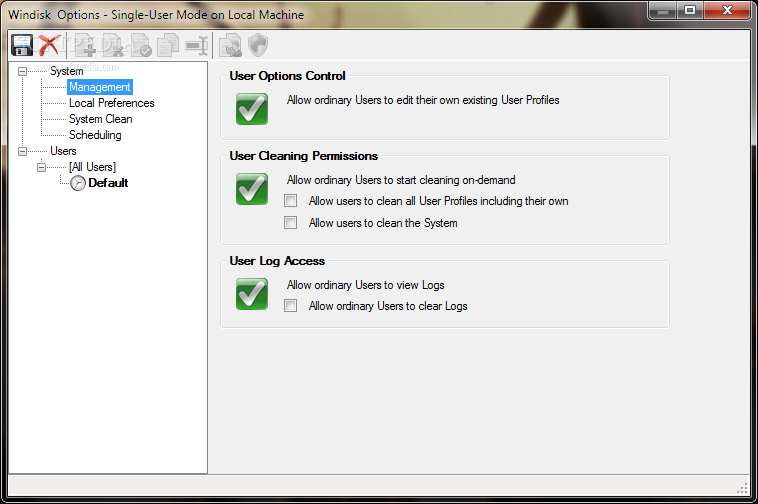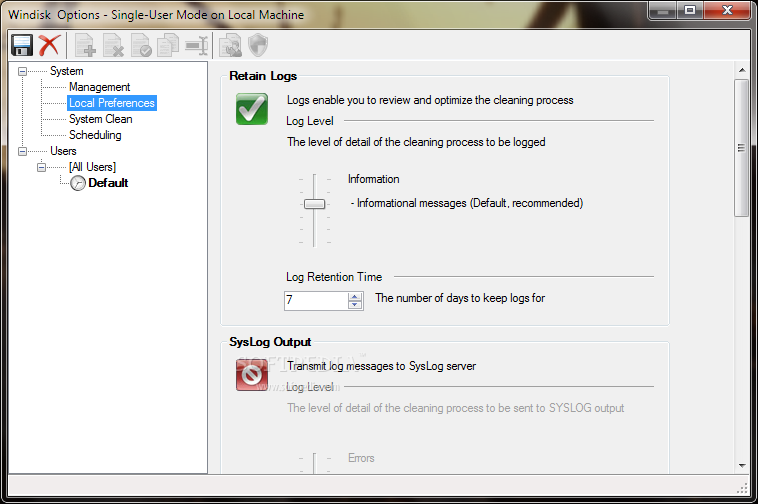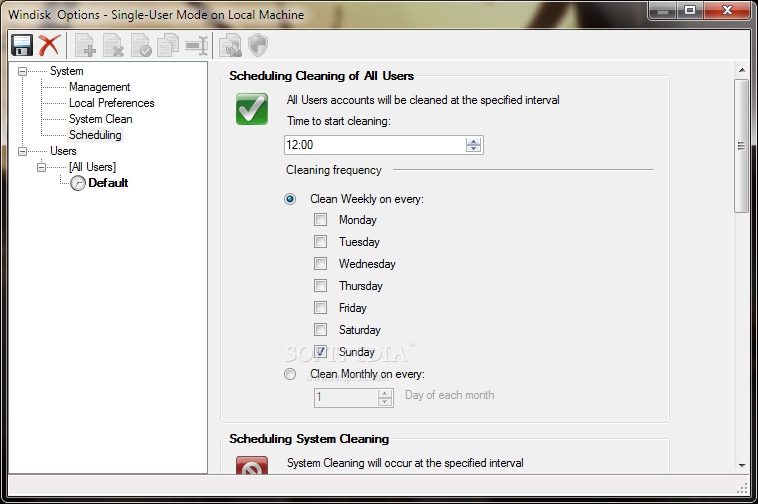Diversi software, appartenenti a molte categorie sono utilizzati per risolvere il problema, potreste provare a dare uno sguardo a FreeRecover.
Si tratta di un programmino totalmente gratuito, di natura open source e compatibile con tutti i sistemi operativi Windows che consente di recuperare i file cancellati selezionando le unità disponibili su cui agire.
Dopo la ricerca viene informato l’utente sul numero degli elementi recuperabili e lo stato nel quale si trovano, permettendo, appunto, di visualizzarne un’anteprima.
A questo proposito si può utilizzare la barra posta nella parte alta della finestra del software ( vedi immagine) mediante la quale i vari elementi potranno essere cercati per parole, per estensioni o anche attraverso frasi specifiche.
Per recuperare i file d’interesse sarà poi sufficiente selezionarli e cliccare sul pulsante Recover Files.
Sarà necessario disporre di Microsoft .NET Framework installato sulla postazione multimediale che stiamo usando.
FREERECOVER