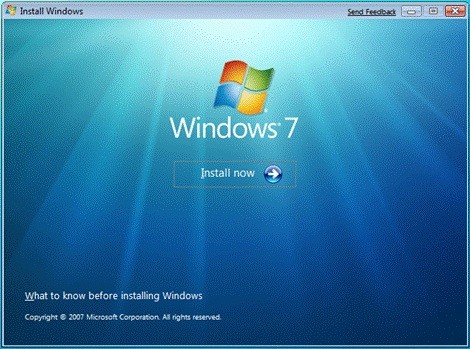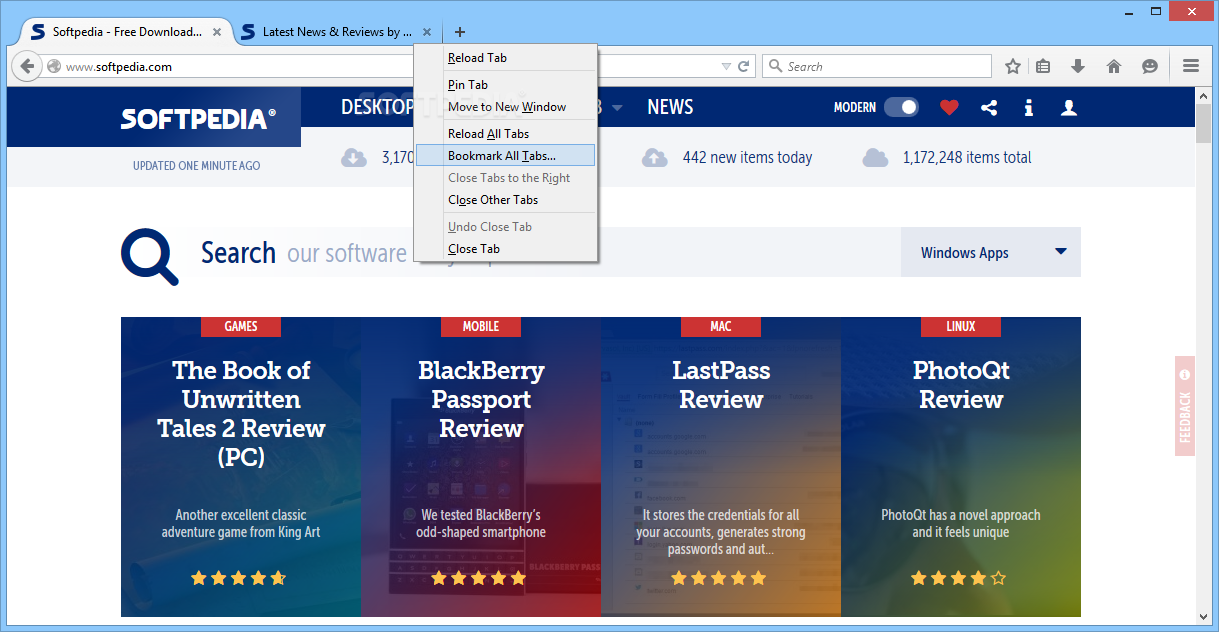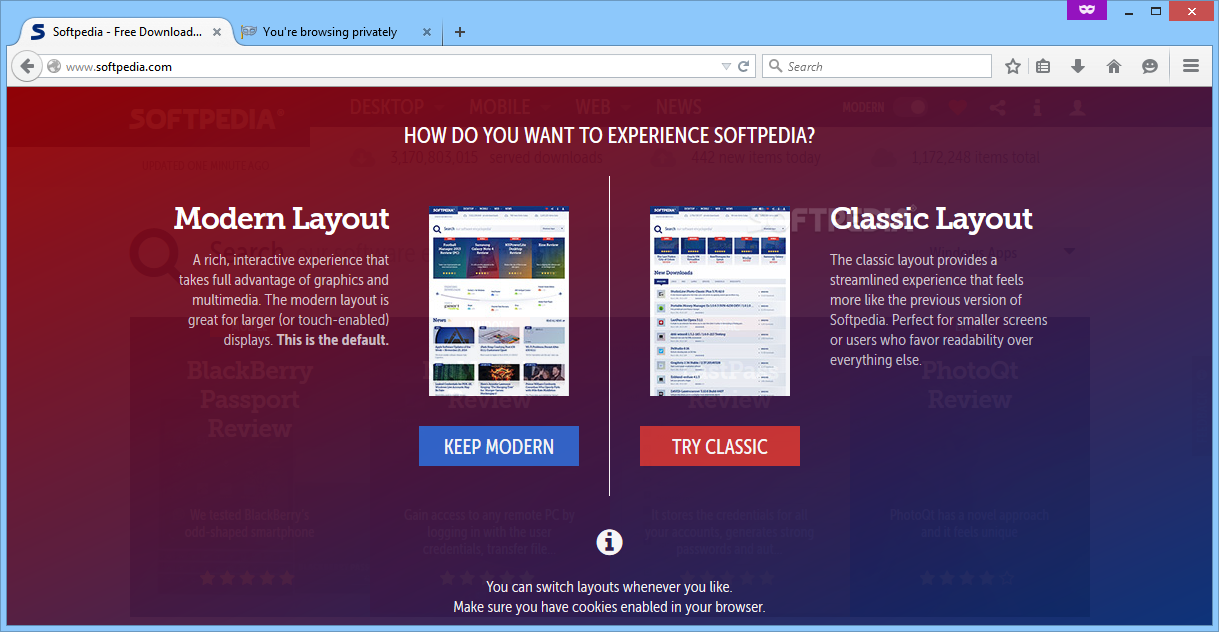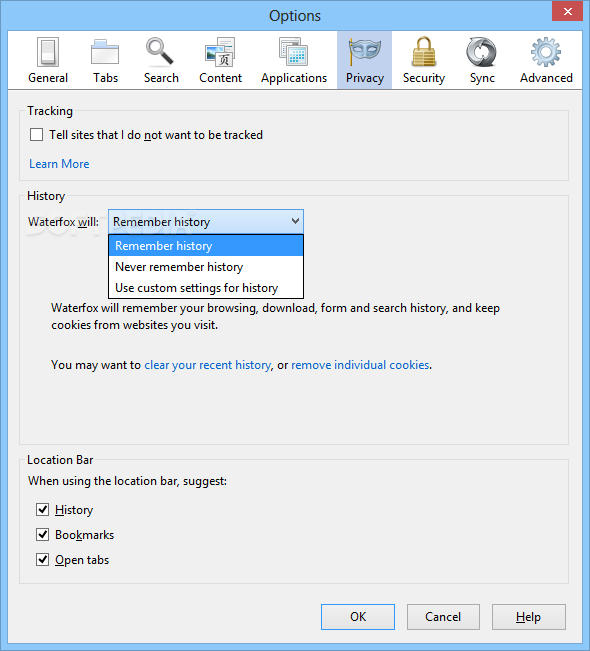Start > pannello di controllo /strumenti di amministrazione/ utilità di pianificazione.
Espandi Libreria Utilità di Pianificazione/ Espandi Microsoft/ Espandi Windows.
Clicca su SystemRestore.
Doppio click su SR.
Attivazione.
Modifica.
Imposta come desideri e dai ok.
venerdì 31 agosto 2012
mercoledì 29 agosto 2012
VISUALIZZARE GMAIL SU OUTLOOK.COM
Così come il vecchio Hotmail, anche Outlook.com che praticamente, se voi siete d'accordo lo sostituisce ( vedi il mio tip )
Hotmail in Outlook
consente la ricezione dei messaggi da altri account via POP. Vediamo subito come utilizzare questa funzione per Gmail.
Accedere ad Outlook.com
Click sull’icona dell’ingranaggio in alto a destra della finestra
Selezionare la voce Altre opzioni di posta dal menu che si apre
Click sulla voce Invio/ricezione di messaggi e-mail da altri account
Cick sul link Aggiungi un account e-mail
Clicksulla voce Opzioni avanzate
Inserire i seguenti dati:
Indirizzo di posta elettronica: in questo caso il nostro indirizzo Gmail
Nome utente POP3: il proprio indirizzo Gmail (es. nome.cognome@gmail.com)
Password: la password del proprio account gmail
Server della posta in arrivo: pop.gmail.com
Porta: 995
Mettere la spunta su Il server richiede una connessione protetta (SSL)
Click sul pulsante Avanti
Scegliere se visualizzare i messaggi di Gmail nella Posta in arrivo
La procedura può essere applicata anche con altri client e provider di posta elettronica.
Hotmail in Outlook
consente la ricezione dei messaggi da altri account via POP. Vediamo subito come utilizzare questa funzione per Gmail.
Accedere ad Outlook.com
Click sull’icona dell’ingranaggio in alto a destra della finestra
Selezionare la voce Altre opzioni di posta dal menu che si apre
Click sulla voce Invio/ricezione di messaggi e-mail da altri account
Cick sul link Aggiungi un account e-mail
Clicksulla voce Opzioni avanzate
Inserire i seguenti dati:
Indirizzo di posta elettronica: in questo caso il nostro indirizzo Gmail
Nome utente POP3: il proprio indirizzo Gmail (es. nome.cognome@gmail.com)
Password: la password del proprio account gmail
Server della posta in arrivo: pop.gmail.com
Porta: 995
Mettere la spunta su Il server richiede una connessione protetta (SSL)
Click sul pulsante Avanti
Scegliere se visualizzare i messaggi di Gmail nella Posta in arrivo
La procedura può essere applicata anche con altri client e provider di posta elettronica.
lunedì 27 agosto 2012
RITORNARE ALLA VECCHIA INTERFACCIA HOTMAIL DOPO ESSERE PASSATI A QUELLA DI OUTLOOK
In un tip precedente abbiamo visto che Microsoft sta cambiando l'interfaccia del loro client classico Hotmail aggiornandolo, vedi link qui sotto:
LINK
Tornare a Hotmail:
Collegarsi ad Outlook.com, la nuova interfaccia di Hotmail dopo essersi loggati con il nostro username e password
Cliccare sull’icona dell’ingranaggio in alto a destra
Selezionare la voce Torna a Hotmail dal menu che si apre
Click sul pulsante Invia commenti e suggerimenti per lasciare un feedback sul perché si sta abbandonando questa interfaccia Outlook.com e click su Salta commenti e suggerimenti per tornare direttamente ad Hotmail
Con questi passaggi ovreste essere tornati al vecchio Hotmail.
In caso di ripensamenti, si può ritornare in qualsiasi momento ad Outlook.com seguendo il link messo sopra
LINK
Tornare a Hotmail:
Collegarsi ad Outlook.com, la nuova interfaccia di Hotmail dopo essersi loggati con il nostro username e password
Cliccare sull’icona dell’ingranaggio in alto a destra
Selezionare la voce Torna a Hotmail dal menu che si apre
Click sul pulsante Invia commenti e suggerimenti per lasciare un feedback sul perché si sta abbandonando questa interfaccia Outlook.com e click su Salta commenti e suggerimenti per tornare direttamente ad Hotmail
Con questi passaggi ovreste essere tornati al vecchio Hotmail.
In caso di ripensamenti, si può ritornare in qualsiasi momento ad Outlook.com seguendo il link messo sopra
sabato 25 agosto 2012
HOTMAIL SI TRASFORMA IN OUTLOOK
Microsoft permette di provare la nuova interfaccia Outlook che sostituisce quella di Hotmail conosciuta da sempre.
Per arrivarci aprite il vostro collegamento Hotmail ed entrate con il vostro username e password, andate alla posta in arrivo se non avete scelto questa interfaccia all'apertura/opzioni in alto a destra e scegliete/aggiornare a Outlook.
Alcuni esempi delle buone ragioni per aggiornare:
Outlook ha un'interfaccia più rapida e chiara che consente di concentrarsi sui messaggi e-mail desiderati.
Connettiti e dai vita alla tua Posta in arrivo con gli aggiornamenti e i tweet di Facebook più recenti per i tuoi contatti.
Grandi strumenti per gestire la tua Posta in arrivo con Office Web Apps e SkyDrive integrati.
Non perderai nulla. L'indirizzo e-mail, la password, i messaggi e-mail, i contatti e i file rimarranno invariati e potrai scegliere di uscire in qualsiasi momento dalla nuova interfaccia se non gradita.
Per arrivarci aprite il vostro collegamento Hotmail ed entrate con il vostro username e password, andate alla posta in arrivo se non avete scelto questa interfaccia all'apertura/opzioni in alto a destra e scegliete/aggiornare a Outlook.
Alcuni esempi delle buone ragioni per aggiornare:
Outlook ha un'interfaccia più rapida e chiara che consente di concentrarsi sui messaggi e-mail desiderati.
Connettiti e dai vita alla tua Posta in arrivo con gli aggiornamenti e i tweet di Facebook più recenti per i tuoi contatti.
Grandi strumenti per gestire la tua Posta in arrivo con Office Web Apps e SkyDrive integrati.
Non perderai nulla. L'indirizzo e-mail, la password, i messaggi e-mail, i contatti e i file rimarranno invariati e potrai scegliere di uscire in qualsiasi momento dalla nuova interfaccia se non gradita.
giovedì 23 agosto 2012
LE EDIZIONI N DI WINDOWS 7 MANCANO DI WINDOWS MEDIA PLAYER E DEI PROGRAMMI CORRELATI
Le edizioni N di Windows 7, disponibili per gli utenti che vivono in un paese dell'Unione Europea, ad esempio, in Croazia od in Svizzera, sono state pensate per offrirti la maggior parte delle funzionalità di Windows 7, con in più la possibilità di scegliere.
Sono disponibili cinque diverse edizioni N di Windows 7: Starter, Home Premium, Professional, Enterprise e Ultimate.
Le edizioni N di Windows 7 ti consentono di scegliere il tuo lettore multimediale e il software necessario per gestire e riprodurre CD, DVD e altri file multimediali digitali. Se poi decidi di utilizzare Windows Media Player 12, puoi scaricarlo gratuitamente.
download
Le edizioni N di Windows 7 dispongono di tutte le funzionalità normalmente offerte con ciascuna edizione di Windows 7, ad eccezione di Windows Media Player 12 e dei programmi ad esso correlati come, ad esempio, Windows Media Center e Windows DVD Maker. Dovrai installare un lettore multimediale o un altro programma software per riprodurre o creare CD audio, file multimediali digitali e DVD video, organizzare i contenuti in un catalogo multimediale, creare playlist, convertire CD audio in file multimediali digitali, visualizzare le informazioni sull'artista e sul titolo di file multimediali digitali, visualizzare copertine di album musicali, trasferire musica su lettori musicali personali oppure registrare o riprodurre trasmissioni TV.
Sono disponibili cinque diverse edizioni N di Windows 7: Starter, Home Premium, Professional, Enterprise e Ultimate.
Le edizioni N di Windows 7 ti consentono di scegliere il tuo lettore multimediale e il software necessario per gestire e riprodurre CD, DVD e altri file multimediali digitali. Se poi decidi di utilizzare Windows Media Player 12, puoi scaricarlo gratuitamente.
download
Le edizioni N di Windows 7 dispongono di tutte le funzionalità normalmente offerte con ciascuna edizione di Windows 7, ad eccezione di Windows Media Player 12 e dei programmi ad esso correlati come, ad esempio, Windows Media Center e Windows DVD Maker. Dovrai installare un lettore multimediale o un altro programma software per riprodurre o creare CD audio, file multimediali digitali e DVD video, organizzare i contenuti in un catalogo multimediale, creare playlist, convertire CD audio in file multimediali digitali, visualizzare le informazioni sull'artista e sul titolo di file multimediali digitali, visualizzare copertine di album musicali, trasferire musica su lettori musicali personali oppure registrare o riprodurre trasmissioni TV.
martedì 21 agosto 2012
ESEGUIRE IL BACKUP DEL REGISTRO DI SISTEMA
Per eseguire questa procedura è necessario essere connessi come amministratore. Se non si è connessi come amministratore, sarà possibile modificare solo le impostazioni relative al proprio account utente.
Prima di apportare modifiche ad una chiave del Registro di sistema o ad una sottochiave, è consigliabile esportare o eseguire una copia di backup della chiave o della sottochiave stessa.
È possibile salvare la copia di backup in un percorso specificato, ad esempio in una cartella nel disco rigido oppure in un dispositivo di archiviazione rimovibile.
Nel caso si desideri annullare le modifiche apportate al registro, sarà possibile importare la copia di backup e confermare la sua immissione nel registro stesso.
Per aprire Editor del Registro di sistema, fare clic sul pulsante Start, digitare regedit nella casella Cerca e quindi premere INVIO.
Individuare e fare click sulla chiave o la sottochiave, selezionandola ( colore blu) della quale si desidera eseguire il backup.
Scegliere Esporta dal menu File.
Nella casella Salva in, selezionare il percorso in cui si desidera salvare la copia di backup e quindi digitare un nome per il file di backup nella casella Nome file.
Fare clic su Salva.
Prima di modificare il Registro di sistema, è consigliabile creare un punto di ripristino utilizzando Ripristino configurazione di sistema. Il punto di ripristino contiene informazioni sul Registro di sistema ed è possibile utilizzarlo per annullare le modifiche apportate al sistema stesso.
Prima di apportare modifiche ad una chiave del Registro di sistema o ad una sottochiave, è consigliabile esportare o eseguire una copia di backup della chiave o della sottochiave stessa.
È possibile salvare la copia di backup in un percorso specificato, ad esempio in una cartella nel disco rigido oppure in un dispositivo di archiviazione rimovibile.
Nel caso si desideri annullare le modifiche apportate al registro, sarà possibile importare la copia di backup e confermare la sua immissione nel registro stesso.
Per aprire Editor del Registro di sistema, fare clic sul pulsante Start, digitare regedit nella casella Cerca e quindi premere INVIO.
Individuare e fare click sulla chiave o la sottochiave, selezionandola ( colore blu) della quale si desidera eseguire il backup.
Scegliere Esporta dal menu File.
Nella casella Salva in, selezionare il percorso in cui si desidera salvare la copia di backup e quindi digitare un nome per il file di backup nella casella Nome file.
Fare clic su Salva.
Prima di modificare il Registro di sistema, è consigliabile creare un punto di ripristino utilizzando Ripristino configurazione di sistema. Il punto di ripristino contiene informazioni sul Registro di sistema ed è possibile utilizzarlo per annullare le modifiche apportate al sistema stesso.
lunedì 20 agosto 2012
CONVERTIRE IMMAGINI IN ICONE CON ESTENSIONE*.ICO
Cambiare l'aspetto delle cartelle del sistema operativo in uso costituisce un ottimo sistema mediante il quale personalizzarle.
Sulla rete troviamo numerosi set di icone grazie ai quali è possibile fare queste operazioni.
Se noi vogliamo creare da soli delle icone da impiegare in sostituzione di quelle standard del sistema operativo Windows possiamo farlo.
Peer poter creare facilmente delle icone personalizzate è possibile ricorrere all’utilizzo di x2ico, un software totalmente gratuito e compatibile con tutti i sistemi operativi Windows (sia a 32-bit sia a 64-bit) che, permette agli utenti di convertire foto ed immagini in file in formato ICO.
Il software supporta tutti i più comuni formati di immagine, quali PNG, JPG, JPEG, BMP, TIF, TIFF e GIF, e permette di selezionare differenti misure per le icone, da 16×16 a 256×256.
Il suo utilizzo è molto semplice poiché una volta avviato spunteremo le voci d’interesse per la trasformazione per poi trascinare nella finestra dell’applicativo i file su cui si desidera agire.
X2ico è inoltre un software portable e quindi non sarà necessario effettuare alcuna installazione ed eventualmente, potrà anche essere trasportato in tutta comodità sulla propria chiavetta USB o altro device da collegare alla nostra macchina.
x2ico
Sulla rete troviamo numerosi set di icone grazie ai quali è possibile fare queste operazioni.
Se noi vogliamo creare da soli delle icone da impiegare in sostituzione di quelle standard del sistema operativo Windows possiamo farlo.
Peer poter creare facilmente delle icone personalizzate è possibile ricorrere all’utilizzo di x2ico, un software totalmente gratuito e compatibile con tutti i sistemi operativi Windows (sia a 32-bit sia a 64-bit) che, permette agli utenti di convertire foto ed immagini in file in formato ICO.
Il software supporta tutti i più comuni formati di immagine, quali PNG, JPG, JPEG, BMP, TIF, TIFF e GIF, e permette di selezionare differenti misure per le icone, da 16×16 a 256×256.
Il suo utilizzo è molto semplice poiché una volta avviato spunteremo le voci d’interesse per la trasformazione per poi trascinare nella finestra dell’applicativo i file su cui si desidera agire.
X2ico è inoltre un software portable e quindi non sarà necessario effettuare alcuna installazione ed eventualmente, potrà anche essere trasportato in tutta comodità sulla propria chiavetta USB o altro device da collegare alla nostra macchina.
x2ico
venerdì 17 agosto 2012
TOGLIERE I PROGRAMMI INUTILI DAI PC ASSEMBLATI
Tutti quanti sanno che gli assemblatori di PC amano introdurre una serie di programmi che spesso sono inutili se non dannosi, oppure programmi in prova ad esempio antivirus che hanno la capacità di rallentare enormemente la nostra macchina.
Anche i PC nuovi di zecca sono spesso disponibili con un sacco di software preinstallato che possono causare il funzionamento di questa macchina a passo di lumaca.
Per non parlare di tutti i fastidiosi pop-up. Altri possono avere un PC che ha un paio d'anni di vita e sui quali hanno installato un mucchio di spazzatura costituita da applicazioni che non vengono usate e quindi inutili.
Capita ai migliori di noi. Installiamo un gruppo di programmi e nel corso del tempo e dimentichiamo di rimuoverli.
Il programma Decrapifier PC è stato assemblato per aiutarti a rimuoverli.
Si tratta di uno strumento gratuito per l'utilizzo che aiuta a disinstallare, i programmi non necessari elementi di avvio e le icone che possono rallentare il vostro PC etc etc.
In più vi guida passo dopo passo, dandovi consigli su cosa rimuovere.
Se sei un tecnico PC o un utente commerciale che vuole utilizzare il PC con Decrapifier nella vostra vostra azienda puoi provare la versione gratuita personale.
Se si adatta alle tue esigenze, prendere un abbonamento uso commerciale .
Pcdecrapifier
Anche i PC nuovi di zecca sono spesso disponibili con un sacco di software preinstallato che possono causare il funzionamento di questa macchina a passo di lumaca.
Per non parlare di tutti i fastidiosi pop-up. Altri possono avere un PC che ha un paio d'anni di vita e sui quali hanno installato un mucchio di spazzatura costituita da applicazioni che non vengono usate e quindi inutili.
Capita ai migliori di noi. Installiamo un gruppo di programmi e nel corso del tempo e dimentichiamo di rimuoverli.
Il programma Decrapifier PC è stato assemblato per aiutarti a rimuoverli.
Si tratta di uno strumento gratuito per l'utilizzo che aiuta a disinstallare, i programmi non necessari elementi di avvio e le icone che possono rallentare il vostro PC etc etc.
In più vi guida passo dopo passo, dandovi consigli su cosa rimuovere.
Se sei un tecnico PC o un utente commerciale che vuole utilizzare il PC con Decrapifier nella vostra vostra azienda puoi provare la versione gratuita personale.
Se si adatta alle tue esigenze, prendere un abbonamento uso commerciale .
Pcdecrapifier
giovedì 16 agosto 2012
FIREFOX PER SISTEMI OPERATIVI A 64 BIT
Waterfox è un browser Firefox con caratteristiche per essere utilizzato su sistemi a 64 bit operativi.
Waterfox utilizza lo stesso profilo del Firefox a 32 bit.
Waterfox è fondamentalmente una versione a 64 bit di Firefox. Il codice sorgente di Firefox è preso e compilato per funzionare specificamente per computer a 64 bit di Windows.
Per rendere Waterfox più funzionale è compilato con ottimizzazioni in modo che venga eseguito in modo più efficiente e più veloce di una semplice compilazione di Firefox per un programma a 64 bit.
What's New in This Release
· Compiled with Profile-Guided Optimization
· Working automatic updater
· Digitally signed executables
· Compiled with the following flags: /O3 /QaxAVX /arch:SSE3 /Qparallel /fp:precise /Oi- /w
· A brand new installer
· Support for Windows XP x64
WATERFOX
Waterfox utilizza lo stesso profilo del Firefox a 32 bit.
Waterfox è fondamentalmente una versione a 64 bit di Firefox. Il codice sorgente di Firefox è preso e compilato per funzionare specificamente per computer a 64 bit di Windows.
Per rendere Waterfox più funzionale è compilato con ottimizzazioni in modo che venga eseguito in modo più efficiente e più veloce di una semplice compilazione di Firefox per un programma a 64 bit.
What's New in This Release
· Compiled with Profile-Guided Optimization
· Working automatic updater
· Digitally signed executables
· Compiled with the following flags: /O3 /QaxAVX /arch:SSE3 /Qparallel /fp:precise /Oi- /w
· A brand new installer
· Support for Windows XP x64
WATERFOX
martedì 14 agosto 2012
INTERNET EXPLORER RIPRISTINO MANUALE ED AUTOMATICO
RIPRISTINO MANUALE
Se il problema è causato da impostazioni, componenti aggiuntivi danneggiati o incompatibili di Internet Explorer, solitamente è possibile risolvere il problema ripristinando le impostazioni predefinite di Internet Explorer stesso.
Chiudere tutti i programmi, incluiso Internet Explorer se in esecuzione.
Se si utilizza Windows XP, fare clic sul pulsante Start, quindi scegliere Esegui. Digitare il comando seguente nella casella Apri, quindi premere INVIO:
inetcpl.cpl
Se si utilizza Windows Vista, fare clic su Start
Digitare il comando seguente nella casella Inizia ricerca, quindi premere INVIO:
inetcpl.cpl
Viene visualizzata la finestra di dialogo Opzioni Internet.
Fare clic sulla scheda Avanzate.
Nella finestra di dialogo Reimposta Internet Explorer, fare clic su Reimposta, quindi di nuovo su Reimposta.
Una volta completato il ripristino delle impostazioni predefinite di Internet Explorer, fare clic su Chiudi nella finestra di dialogo Reimposta Internet Explorer.
Avviare nuovamente Internet Explorer.
RIPRISTINO AUTOMATICO
Scaricare il FIX da questo link:
FIX
Lanciarlo e quindi attenersi alla procedura guidata
Inoltre, se si desidera rimuovere la cronologia delle esplorazioni, i provider di ricerca, gli acceleratori, le home page, la protezione da monitoraggio e i dati di ActiveX Filtering, selezionare la casella di controllo Elimina impostazioni personalizzate.
Una volta applicate le impostazioni predefinite, scegliere Chiudi, quindi di nuovo Chiudi.
Chiudere Internet Explorer e riavviarlo.
Se il problema è causato da impostazioni, componenti aggiuntivi danneggiati o incompatibili di Internet Explorer, solitamente è possibile risolvere il problema ripristinando le impostazioni predefinite di Internet Explorer stesso.
Chiudere tutti i programmi, incluiso Internet Explorer se in esecuzione.
Se si utilizza Windows XP, fare clic sul pulsante Start, quindi scegliere Esegui. Digitare il comando seguente nella casella Apri, quindi premere INVIO:
inetcpl.cpl
Se si utilizza Windows Vista, fare clic su Start
Digitare il comando seguente nella casella Inizia ricerca, quindi premere INVIO:
inetcpl.cpl
Viene visualizzata la finestra di dialogo Opzioni Internet.
Fare clic sulla scheda Avanzate.
Nella finestra di dialogo Reimposta Internet Explorer, fare clic su Reimposta, quindi di nuovo su Reimposta.
Una volta completato il ripristino delle impostazioni predefinite di Internet Explorer, fare clic su Chiudi nella finestra di dialogo Reimposta Internet Explorer.
Avviare nuovamente Internet Explorer.
RIPRISTINO AUTOMATICO
Scaricare il FIX da questo link:
FIX
Lanciarlo e quindi attenersi alla procedura guidata
Inoltre, se si desidera rimuovere la cronologia delle esplorazioni, i provider di ricerca, gli acceleratori, le home page, la protezione da monitoraggio e i dati di ActiveX Filtering, selezionare la casella di controllo Elimina impostazioni personalizzate.
Una volta applicate le impostazioni predefinite, scegliere Chiudi, quindi di nuovo Chiudi.
Chiudere Internet Explorer e riavviarlo.
lunedì 13 agosto 2012
UPGRADE A WINDOWS 8 DA VERSIONI PRECEDENTI
Con l'immissione in commercio del nuovo sistema operativo Microsoft sarà possibile fare un aggiornamento dalle versioni precedenti.
Metto un rapido schema per capire vantaggi e svantaggi, tenendo presente che l'installazione pulita è ideale per avere un sistema operativo reattivo e privo di inconvenienti.
Possiamo eseguire un aggiornamento a Windows 8 Release Preview da Windows 8 Consumer Preview, Windows Developer Preview, Windows 7, Windows Vista o Windows XP, ma si potrebbe non essere in grado di mantenere file, programmi e impostazioni.
Sistema operativo corrente:Elementi che è possibile mantenere invariati
Windows 8 Consumer Preview:Niente (i file verranno salvati nella cartella Windows.old)
Windows Developer Preview:Niente (i file verranno salvati nella cartella Windows.old)
Windows 7:Programmi, Impostazioni di Windows, Account e file utente
Windows Vista:Impostazioni di Windows, Account e file utente
Windows XP:Account e file utente
Metto un rapido schema per capire vantaggi e svantaggi, tenendo presente che l'installazione pulita è ideale per avere un sistema operativo reattivo e privo di inconvenienti.
Possiamo eseguire un aggiornamento a Windows 8 Release Preview da Windows 8 Consumer Preview, Windows Developer Preview, Windows 7, Windows Vista o Windows XP, ma si potrebbe non essere in grado di mantenere file, programmi e impostazioni.
Sistema operativo corrente:Elementi che è possibile mantenere invariati
Windows 8 Consumer Preview:Niente (i file verranno salvati nella cartella Windows.old)
Windows Developer Preview:Niente (i file verranno salvati nella cartella Windows.old)
Windows 7:Programmi, Impostazioni di Windows, Account e file utente
Windows Vista:Impostazioni di Windows, Account e file utente
Windows XP:Account e file utente
sabato 11 agosto 2012
FIREFOX CARICARE I PLUGINS QUANDO NECESSARIO
Firefox include una funzione che permette di risparmiare un po’ di RAM e parecchie noie sui computer un po' vecchiotti.
In pratica possiamo fare il caricamento dei plugin soltanto su richiesta.
Questo significa che potete impostare Firefox in modo che carichi ad esempio i vari Flash Player, Java, ecc. solo quando lo vuole l’utente, cliccando sugli elementi che si vogliono visualizzare (es. un video di YouTube, un gioco in Flash, ecc.).
Digitare about:config nella barra degli indirizzi del browser Firefox e premere il tasto Invio della tastiera per accedere al pannello con le impostazioni di Firefox
Click sul pulsante Farò attenzione prometto
Navigare fino alla chiave plugins.click_to_play
Fare doppio click sulla chiave plugins.click_to_play, in modo di cambiare la sua impostazione da false a true.
Adesso provate ad aprire una nuova scheda del browser e a collegarvi a qualsiasi sito che faccia uso di Flash Player o altri plugin.
Al posto dei contenuti vedrete dei banner grigi con un mattoncino simil lego all’interno.
Se vorrete consentire l’esecuzione del plugin, ad esempio per guardare un video su YouTube , non dovrete far altro che cliccare sul banner per poterlo fare.
Al termine della riproduzione, i plugin torneranno bloccati, a meno che non decidiate di creare un eccezione per il sito visitato. Cliccando sull’icona del mattoncino lego che compare nella barra degli indirizzi ( a sinistra dell'indirizzo stesso )di Firefox, è possibile infatti creare delle eccezioni e consentire sempre l’esecuzione dei plugin per il sito del quale stiamo parlando.
Per far tornare l’uso dei plugin automatico e ripristinare le impostazioni predefinite di Firefox, basta tornare in about:config e reimpostare su false il valore della chiave plugins.click_to_play facendovi sopra doppio click.
In pratica possiamo fare il caricamento dei plugin soltanto su richiesta.
Questo significa che potete impostare Firefox in modo che carichi ad esempio i vari Flash Player, Java, ecc. solo quando lo vuole l’utente, cliccando sugli elementi che si vogliono visualizzare (es. un video di YouTube, un gioco in Flash, ecc.).
Digitare about:config nella barra degli indirizzi del browser Firefox e premere il tasto Invio della tastiera per accedere al pannello con le impostazioni di Firefox
Click sul pulsante Farò attenzione prometto
Navigare fino alla chiave plugins.click_to_play
Fare doppio click sulla chiave plugins.click_to_play, in modo di cambiare la sua impostazione da false a true.
Adesso provate ad aprire una nuova scheda del browser e a collegarvi a qualsiasi sito che faccia uso di Flash Player o altri plugin.
Al posto dei contenuti vedrete dei banner grigi con un mattoncino simil lego all’interno.
Se vorrete consentire l’esecuzione del plugin, ad esempio per guardare un video su YouTube , non dovrete far altro che cliccare sul banner per poterlo fare.
Al termine della riproduzione, i plugin torneranno bloccati, a meno che non decidiate di creare un eccezione per il sito visitato. Cliccando sull’icona del mattoncino lego che compare nella barra degli indirizzi ( a sinistra dell'indirizzo stesso )di Firefox, è possibile infatti creare delle eccezioni e consentire sempre l’esecuzione dei plugin per il sito del quale stiamo parlando.
Per far tornare l’uso dei plugin automatico e ripristinare le impostazioni predefinite di Firefox, basta tornare in about:config e reimpostare su false il valore della chiave plugins.click_to_play facendovi sopra doppio click.
giovedì 9 agosto 2012
REGISTRARE ACCADIMENTI E PROBLEMI IN WINDOWS 7
Può capitare che il computer si guasti e dobbiamo chiamare qualcuno per ottenere aiuto.
In questi casi la maggiore difficoltà risulta nel cercare di spegarsi per farsi capire dall'interlocutore.
Può risultare utilissimo uno strumento, come il registratore dei passaggi di Windows, che può essere molto prezioso.
Potete trovarlo premendo Avvio e poi digitando "registra passaggi".
Per usarlo bisogna prima di tutto premere "registra". Questa prima azione crea una file compresso al cui interno c'è un file HTML, sul quale saranno registrate le attività e i vari passaggi che eseguirete sulla vostra macchina.
Ogni passaggio sarà corredato da uno screenshot, che faciliterà al nostro interlocutore la comprensione.
Quando la registrazione è conclusa basta mandare il file compresso al vostro consulente, che potrà esaminarlo nei dettagli, senza le incomprensioni di una conversazione telefonica.
In questi casi la maggiore difficoltà risulta nel cercare di spegarsi per farsi capire dall'interlocutore.
Può risultare utilissimo uno strumento, come il registratore dei passaggi di Windows, che può essere molto prezioso.
Potete trovarlo premendo Avvio e poi digitando "registra passaggi".
Per usarlo bisogna prima di tutto premere "registra". Questa prima azione crea una file compresso al cui interno c'è un file HTML, sul quale saranno registrate le attività e i vari passaggi che eseguirete sulla vostra macchina.
Ogni passaggio sarà corredato da uno screenshot, che faciliterà al nostro interlocutore la comprensione.
Quando la registrazione è conclusa basta mandare il file compresso al vostro consulente, che potrà esaminarlo nei dettagli, senza le incomprensioni di una conversazione telefonica.
martedì 7 agosto 2012
SOSPENSIONE IN WINDOWS 7 PROGRAMMARE
Anche senza utilizzare una delle applicazioni che troviamo sulla rete possiamo ordinare al computer di entrare in sospensione a un orario da noi stabilito.
Per farlo possiamo usare l'Utilità di Pianificazione inserita in Windows 7.
Possiamo trovarla scrivendo "pianificazione" nella ricerca del menù di avvio, oppure digitare direttamente "taskschd.msc".
In questa finestra selezioniamo "Azione/Crea Attività di base". Diamo un nome all'attività nella finestra che si apre e scegliamo quando il computer dovrà metterla in esecuzione.
Per specificare lo stand-by del computer inseriamo la stringa:
"C:WindowsSystem32rundll32.exe" dopo essere arrivati all'inserimento dello script.
Qui nella finestra "Aggiungi Argomenti" inseriamo powrprof.dll,SetSuspendState e confermiamo l'operazione ( vedi l'immagine )
Ora il computer entrerà in sospensione all'ora e giorno prestabiliti.
Per farlo possiamo usare l'Utilità di Pianificazione inserita in Windows 7.
Possiamo trovarla scrivendo "pianificazione" nella ricerca del menù di avvio, oppure digitare direttamente "taskschd.msc".
In questa finestra selezioniamo "Azione/Crea Attività di base". Diamo un nome all'attività nella finestra che si apre e scegliamo quando il computer dovrà metterla in esecuzione.
Per specificare lo stand-by del computer inseriamo la stringa:
"C:WindowsSystem32rundll32.exe" dopo essere arrivati all'inserimento dello script.
Qui nella finestra "Aggiungi Argomenti" inseriamo powrprof.dll,SetSuspendState e confermiamo l'operazione ( vedi l'immagine )
Ora il computer entrerà in sospensione all'ora e giorno prestabiliti.
domenica 5 agosto 2012
PIANIFICARE LO SPEGNIMENTO DEL SISTEMA OPERATIVO ED ALTRO ANCORA
Le funzioni di spegnimento e di riavvio del sistema operativo Windows costituisce una funzione utile in molte circostanze, per esempio una volta ultimato un download di un file o, magari, una procedura di installazione molto lunga di un software qualsiasi.
Sulla rete si trovano molti software in grado di ottenere questo scopo, MF Shutdown Manager costituisce lo strumento più adatto da utilizzare per questo fine.
MF Shutdown Manager è un programmino freeware, compatibile con i sistemi operativi Windows che, mediante un'amichevole interfaccia utente, permetterà di gestire lo spegnimento automatico del sistema operativo ed in più di settare tutta una serie di interessanti ed utili opzioni aggiuntive.
MF Shutdown Manager, prima di spegnere il sistema operativo Windows, ripulirà le jumplists di Seven, potrà eliminare la cronologia di navigazione online ed anche i file temporanei.
Il software, però, oltre a fare le cose alle quali abbiamo accennato, consentirà anche di programmare il riavvio, la disconnessione, l’ibernazione e lo standby dello stesso sistema operativo, l’esecuzione di script, file multimediali, collegamenti ad internet etc. etc.
MF Shutdown Manager
Sulla rete si trovano molti software in grado di ottenere questo scopo, MF Shutdown Manager costituisce lo strumento più adatto da utilizzare per questo fine.
MF Shutdown Manager è un programmino freeware, compatibile con i sistemi operativi Windows che, mediante un'amichevole interfaccia utente, permetterà di gestire lo spegnimento automatico del sistema operativo ed in più di settare tutta una serie di interessanti ed utili opzioni aggiuntive.
MF Shutdown Manager, prima di spegnere il sistema operativo Windows, ripulirà le jumplists di Seven, potrà eliminare la cronologia di navigazione online ed anche i file temporanei.
Il software, però, oltre a fare le cose alle quali abbiamo accennato, consentirà anche di programmare il riavvio, la disconnessione, l’ibernazione e lo standby dello stesso sistema operativo, l’esecuzione di script, file multimediali, collegamenti ad internet etc. etc.
MF Shutdown Manager
mercoledì 1 agosto 2012
CONTROLLO UAC ABILITARLO/DISABILITARLO DAL REGISTRO DI SISTEMA
Se desideriamo disattivarlo per sempre si può agire sulle chiavi di registro:
Start /scrivere regedit.exe/ navigate fra le chiavi fino al percorso:
HKEY_LOCAL_MACHINE/SOFTWARE/MicrosoftWindows/CurrentVersion/PoliciesSystem
click sulla voce EnableLUA e impostate il valore a 0 riavviate il computer, questa operazione servirà per disabilitarlo.
click sulla voce EnableLUA e impostare il valore a 1 riavviate il computer, questa operazione servirà per riabilitarlo.
Start /scrivere regedit.exe/ navigate fra le chiavi fino al percorso:
HKEY_LOCAL_MACHINE/SOFTWARE/MicrosoftWindows/CurrentVersion/PoliciesSystem
click sulla voce EnableLUA e impostate il valore a 0 riavviate il computer, questa operazione servirà per disabilitarlo.
click sulla voce EnableLUA e impostare il valore a 1 riavviate il computer, questa operazione servirà per riabilitarlo.
Iscriviti a:
Commenti (Atom)