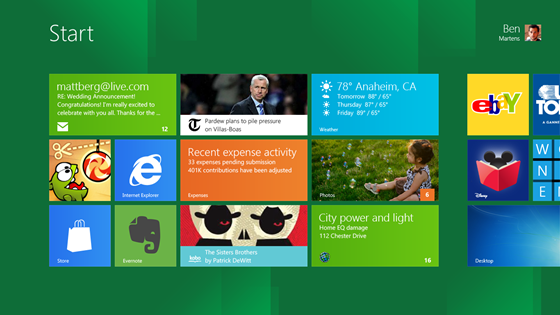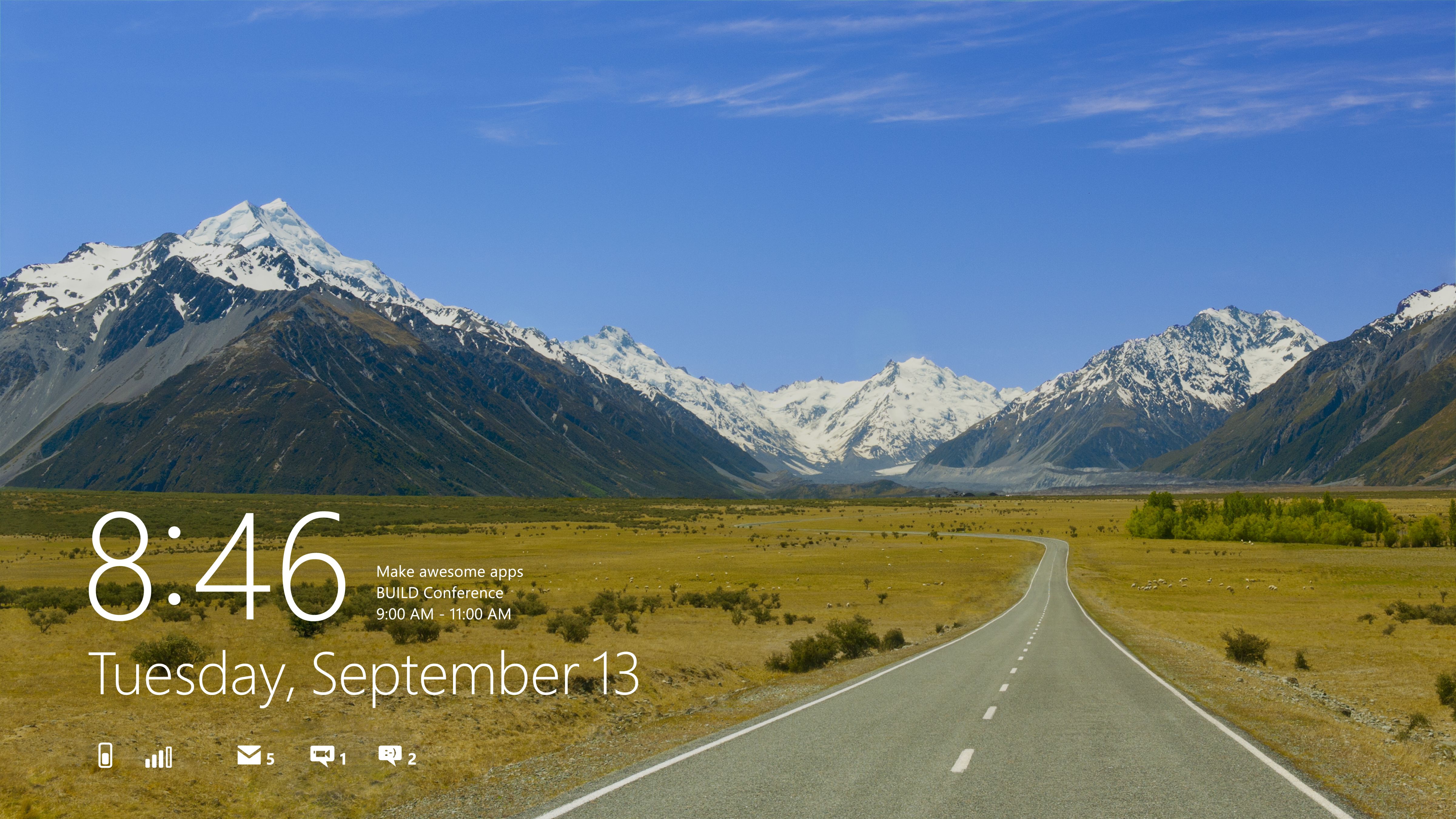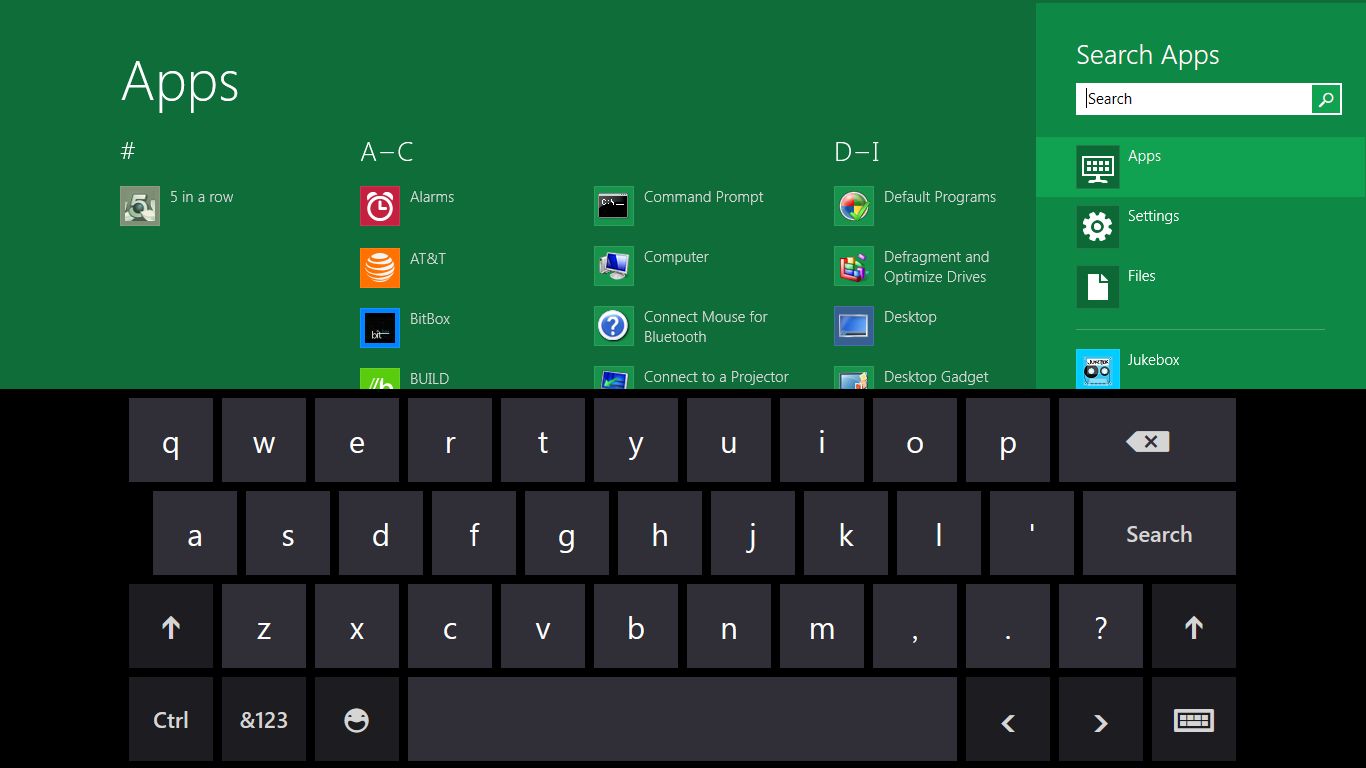Si consiglia di utilizzare il filtro Anti-Phishing in Internet Explorer 7 o il filtro SmartScreen di Internet Explorer
8 o 9 di Internet Explorer per proteggere le informazioni personali e finanziarie.
Utilizzare la procedura manuale:
Chiudere tutte le finestre di Internet Explorer.
Aprire una nuova finestra di Internet Explorer.
Quando viene visualizzato il messaggio che informa che il "componente aggiuntivo di HP Smart Web
stampa può provocare crash o blocco di Internet Explorer", fare clic su Apri sempre Internet Explorer senza
questo componente aggiuntivo.
Windows Internet Explorer 9
Strumenti filtro smart screen
Attivare il filtro SmartScreen
Disattiva filtro SmartScreen
Internet Explorer 8
Avviare Windows Internet Explorer 8.
Strumenti/Filtro SmartScreen, quindi fare clic su uno dei seguenti:
Attivare il filtro SmartScreen
Disattiva filtro SmartScreen
venerdì 27 giugno 2014
lunedì 23 giugno 2014
LOCALIZZAZIONE GEOGRAFICA IN WINDOWS 8 E SUA DISATTIVAZIONE
Windows 8 ha la localizzazione geografica attivata, se su certi device è certamenmte utile su un pc desktop questa caratteristica rappresenta un rischio per la privacy.
Si può disattivarlo andando ad operare nelle impostazioni di sistema.
Portare il puntatore del mouse in alto o in basso a destra per far comparire la Charms Bar. In alternativa si può premere la combinazione di tasti win+i.
Cliccare sull’icona Settings e di seguito sulla voce More PC Settings (in basso a destra) per accedere al pannello di controllo di Windows 8.
Recarsi nella sezione Privacy, sidebar laterale.
Spostare su OFF la possibilità Let apps use my location.
Si può disattivarlo andando ad operare nelle impostazioni di sistema.
Portare il puntatore del mouse in alto o in basso a destra per far comparire la Charms Bar. In alternativa si può premere la combinazione di tasti win+i.
Cliccare sull’icona Settings e di seguito sulla voce More PC Settings (in basso a destra) per accedere al pannello di controllo di Windows 8.
Recarsi nella sezione Privacy, sidebar laterale.
Spostare su OFF la possibilità Let apps use my location.
giovedì 19 giugno 2014
INSERIRE LA VOCE "ESTRAI TUTTO" PER ESTRARRE I FILE ZIP QUANDO MANCA LA VOCE DAL MENU CONTESTUALE IN WINDOWS VISTA E WINDOWS 7
Spesso andiamo a cercare ed installiamo software che, magari per i nostri usi quotidiani sono inutili.
Questo è il caso dei compressori/decompressori che soltamto per le funzioni principali sono già di default nei sistemi operativi Windows ad esempio Vista e Windows 7.
Infatti possiamo decomprimere i file *.zip facendo click destro sulla cartella zippata "estrai tutto"
Si può fare anche la compressione click destro sulla cartella interessata e invia a cartella compressa.
Spesso però la cartella Estrai Tutto manca dal menu contestuale per cui possiamo ricrearla:
Click destro sul prompt/esegui come amministratore/ nella finestra digitare o copia/incollare:
regsvr32 /u /s zipfldr.dll
e dare invio
sempre nella stessa finestra a seguire digitare o copia incollare:
regsvr32 /i /s zipfldr.dll
e dare invio.
Senza la necessità del riavvio, il comando estrai tutto sarà a metà del menu di contesto e potrà essere utilizzato per comprimere e decomprimere i file*.zip.
Questo è il caso dei compressori/decompressori che soltamto per le funzioni principali sono già di default nei sistemi operativi Windows ad esempio Vista e Windows 7.
Infatti possiamo decomprimere i file *.zip facendo click destro sulla cartella zippata "estrai tutto"
Si può fare anche la compressione click destro sulla cartella interessata e invia a cartella compressa.
Spesso però la cartella Estrai Tutto manca dal menu contestuale per cui possiamo ricrearla:
Click destro sul prompt/esegui come amministratore/ nella finestra digitare o copia/incollare:
regsvr32 /u /s zipfldr.dll
e dare invio
sempre nella stessa finestra a seguire digitare o copia incollare:
regsvr32 /i /s zipfldr.dll
e dare invio.
Senza la necessità del riavvio, il comando estrai tutto sarà a metà del menu di contesto e potrà essere utilizzato per comprimere e decomprimere i file*.zip.
domenica 15 giugno 2014
GOD MODE IN WINDOWS 8 COSI COME SI FA IN WINDOWS 7
Si tratta della possibilità di creare moltissimi collegamenti ad altrettante funzioni di Windows Vista e Windows 7, utilissimi per evitare di seguire i vari passaggi partendo dal PANNELLO DI CONTROLLO.
I collegamenti sono nascosti ma possiamo evidenziarli con questa metodica, questi che riporto sotto sono i riferimenti che ci permetterano la formazione dei collegamenti stessi operando in questo modo:
CLICK DESTRO SUL DESKTOP/NUOVO/CARTELLA/DIGITARE, AD ESEMPIO, IL NOME DELLA PRIMA STRINGA SEGUITA DA UN PUNTO
Administrative Tools.{D20EA4E1-3957-11d2-A40B-0C5020524153}
e poi dando INVIO, si creerà un collegamento a questa funzione ossia ADMINISTRATIVE TOOLS
si può fare la stessa operazione con tutte le altre stringhe che riporto qui sotto, per vostra conoscenza aggiungo che tutte queste stringhe sono localizzate nel Registry5, altrimenti questa operazione non sarebbe possibile.
Administrative Tools
{D20EA4E1-3957-11d2-A40B-0C5020524153}
All .NET Frameworks and COM Libraries
{1D2680C9-0E2A-469d-B787-065558BC7D43}
All Tasks (Control Panel)
{ED7BA470-8E54-465E-825C-99712043E01C}
AutoPlay
{9C60DE1E-E5FC-40f4-A487-460851A8D915}
BitLocker Drive Encryption (Ultimate edition only)
{D9EF8727-CAC2-4e60-809E-86F80A666C91}
Computer Folder
{20D04FE0-3AEA-1069-A2D8-08002B30309D}
Default Programs
{17cd9488-1228-4b2f-88ce-4298e93e0966}
Ease of Access Center
{D555645E-D4F8-4c29-A827-D93C859C4F2A}
Font Settings
{93412589-74D4-4E4E-AD0E-E0CB621440FD}
Get Programs
{15eae92e-f17a-4431-9f28-805e482dafd4}
Manage Wireless Networks
{1FA9085F-25A2-489B-85D4-86326EEDCD87}
Network and Sharing Center
{8E908FC9-BECC-40f6-915B-F4CA0E70D03D}
Network Connections
{7007ACC7-3202-11D1-AAD2-00805FC1270E}
Network Folder
{208D2C60-3AEA-1069-A2D7-08002B30309D}
Parental Controls
{96AE8D84-A250-4520-95A5-A47A7E3C548B}
Performance Information and Tools
{78F3955E-3B90-4184-BD14-5397C15F1EFC}
Personalization
{ED834ED6-4B5A-4bfe-8F11-A626DCB6A921}
Power Options
{025A5937-A6BE-4686-A844-36FE4BEC8B6D}
Programs and Features
{7b81be6a-ce2b-4676-a29e-eb907a5126c5}
Sync Center
{9C73F5E5-7AE7-4E32-A8E8-8D23B85255BF}
System
{BB06C0E4-D293-4f75-8A90-CB05B6477EEE}
User Accounts
{60632754-c523-4b62-b45c-4172da012619}
Windows Firewall
{4026492F-2F69-46B8-B9BF-5654FC07E423}
Windows SideShow (Warning, caused my system to slow down briefly)
{E95A4861-D57A-4be1-AD0F-35267E261739}
Windows Update
{36eef7db-88ad-4e81-ad49-0e313f0c
Action Center
{BB64F8A7-BEE7-4E1A-AB8D-7D8273F7FDB6}
Backup and Restore
{B98A2BEA-7D42-4558-8BD1-832F41BAC6FD}
Biometric Devices
{0142e4d0-fb7a-11dc-ba4a-000ffe7ab428}
Credential Manager
{1206F5F1-0569-412C-8FEC-3204630DFB70}
Default Location
{00C6D95F-329C-409a-81D7-C46C66EA7F33}
Devices and Printers
{A8A91A66-3A7D-4424-8D24-04E180695C7A}
Display
{C555438B-3C23-4769-A71F-B6D3D9B6053A}
HomeGroup
{67CA7650-96E6-4FDD-BB43-A8E774F73A57}
Location and Other Sensors
{E9950154-C418-419e-A90A-20C5287AE24B}
Notification Area Icons
{05d7b0f4-2121-4eff-bf6b-ed3f69b894d9}
Recovery
{9FE63AFD-59CF-4419-9775-ABCC3849F861}
RemoteApp and Desktop Connections
{241D7C96-F8BF-4F85-B01F-E2B043341A4B}
Speech Recognition
{58E3C745-D971-4081-9034-86E34B30836A}
Troubleshooting
{C58C4893-3BE0-4B45-ABB5-A63E4B8C8651}
I collegamenti sono nascosti ma possiamo evidenziarli con questa metodica, questi che riporto sotto sono i riferimenti che ci permetterano la formazione dei collegamenti stessi operando in questo modo:
CLICK DESTRO SUL DESKTOP/NUOVO/CARTELLA/DIGITARE, AD ESEMPIO, IL NOME DELLA PRIMA STRINGA SEGUITA DA UN PUNTO
Administrative Tools.{D20EA4E1-3957-11d2-A40B-0C5020524153}
e poi dando INVIO, si creerà un collegamento a questa funzione ossia ADMINISTRATIVE TOOLS
si può fare la stessa operazione con tutte le altre stringhe che riporto qui sotto, per vostra conoscenza aggiungo che tutte queste stringhe sono localizzate nel Registry5, altrimenti questa operazione non sarebbe possibile.
Administrative Tools
{D20EA4E1-3957-11d2-A40B-0C5020524153}
All .NET Frameworks and COM Libraries
{1D2680C9-0E2A-469d-B787-065558BC7D43}
All Tasks (Control Panel)
{ED7BA470-8E54-465E-825C-99712043E01C}
AutoPlay
{9C60DE1E-E5FC-40f4-A487-460851A8D915}
BitLocker Drive Encryption (Ultimate edition only)
{D9EF8727-CAC2-4e60-809E-86F80A666C91}
Computer Folder
{20D04FE0-3AEA-1069-A2D8-08002B30309D}
Default Programs
{17cd9488-1228-4b2f-88ce-4298e93e0966}
Ease of Access Center
{D555645E-D4F8-4c29-A827-D93C859C4F2A}
Font Settings
{93412589-74D4-4E4E-AD0E-E0CB621440FD}
Get Programs
{15eae92e-f17a-4431-9f28-805e482dafd4}
Manage Wireless Networks
{1FA9085F-25A2-489B-85D4-86326EEDCD87}
Network and Sharing Center
{8E908FC9-BECC-40f6-915B-F4CA0E70D03D}
Network Connections
{7007ACC7-3202-11D1-AAD2-00805FC1270E}
Network Folder
{208D2C60-3AEA-1069-A2D7-08002B30309D}
Parental Controls
{96AE8D84-A250-4520-95A5-A47A7E3C548B}
Performance Information and Tools
{78F3955E-3B90-4184-BD14-5397C15F1EFC}
Personalization
{ED834ED6-4B5A-4bfe-8F11-A626DCB6A921}
Power Options
{025A5937-A6BE-4686-A844-36FE4BEC8B6D}
Programs and Features
{7b81be6a-ce2b-4676-a29e-eb907a5126c5}
Sync Center
{9C73F5E5-7AE7-4E32-A8E8-8D23B85255BF}
System
{BB06C0E4-D293-4f75-8A90-CB05B6477EEE}
User Accounts
{60632754-c523-4b62-b45c-4172da012619}
Windows Firewall
{4026492F-2F69-46B8-B9BF-5654FC07E423}
Windows SideShow (Warning, caused my system to slow down briefly)
{E95A4861-D57A-4be1-AD0F-35267E261739}
Windows Update
{36eef7db-88ad-4e81-ad49-0e313f0c
Action Center
{BB64F8A7-BEE7-4E1A-AB8D-7D8273F7FDB6}
Backup and Restore
{B98A2BEA-7D42-4558-8BD1-832F41BAC6FD}
Biometric Devices
{0142e4d0-fb7a-11dc-ba4a-000ffe7ab428}
Credential Manager
{1206F5F1-0569-412C-8FEC-3204630DFB70}
Default Location
{00C6D95F-329C-409a-81D7-C46C66EA7F33}
Devices and Printers
{A8A91A66-3A7D-4424-8D24-04E180695C7A}
Display
{C555438B-3C23-4769-A71F-B6D3D9B6053A}
HomeGroup
{67CA7650-96E6-4FDD-BB43-A8E774F73A57}
Location and Other Sensors
{E9950154-C418-419e-A90A-20C5287AE24B}
Notification Area Icons
{05d7b0f4-2121-4eff-bf6b-ed3f69b894d9}
Recovery
{9FE63AFD-59CF-4419-9775-ABCC3849F861}
RemoteApp and Desktop Connections
{241D7C96-F8BF-4F85-B01F-E2B043341A4B}
Speech Recognition
{58E3C745-D971-4081-9034-86E34B30836A}
Troubleshooting
{C58C4893-3BE0-4B45-ABB5-A63E4B8C8651}
mercoledì 11 giugno 2014
SALVARE UNA PAGINA WEB CON FIREFOX
Fare clic sul menu File e selezionare la voce Salva pagina con nome, verrà visualizzata la finestra Salva con nome.
Da questa finestra selezionare una destinazione sul proprio computer dove salvare la copia della pagina web ad esempio una cartella creata in precedenza.
Prima di salvare la pagina scegliere il formato in cui si desidera salvare la pagina dal menu a discesa.
Pagina web, completa
salva l'intera pagina web comprensiva delle immagini. Questa scelta permette di visualizzare la pagina nel suo formato originale con le immagini. Verrà creata da Firefox una nuova cartella in cui viene salvata la pagina per preservare le immagini e gli altri file necessari per la visualizzazione della pagina web completa. Questa scelta potrebbe non salvare il collegamento HTML.
Pagina web, solo HTML
Salva la pagina originale senza le immagini. Questa scelta conserva il collegamento HTML in un unico file.
File di testo
Salva la pagina originale come un file di testo. Questa scelta non preserva il collegamento HTML ma permette di visualizzare una versione di testo della pagina web in qualsiasi editor di testo.
Tutti i file
corrisponde alla "Pagina web, solo HTML" ma permette di specificare un'estensione del file.
Da questa finestra selezionare una destinazione sul proprio computer dove salvare la copia della pagina web ad esempio una cartella creata in precedenza.
Prima di salvare la pagina scegliere il formato in cui si desidera salvare la pagina dal menu a discesa.
Pagina web, completa
salva l'intera pagina web comprensiva delle immagini. Questa scelta permette di visualizzare la pagina nel suo formato originale con le immagini. Verrà creata da Firefox una nuova cartella in cui viene salvata la pagina per preservare le immagini e gli altri file necessari per la visualizzazione della pagina web completa. Questa scelta potrebbe non salvare il collegamento HTML.
Pagina web, solo HTML
Salva la pagina originale senza le immagini. Questa scelta conserva il collegamento HTML in un unico file.
File di testo
Salva la pagina originale come un file di testo. Questa scelta non preserva il collegamento HTML ma permette di visualizzare una versione di testo della pagina web in qualsiasi editor di testo.
Tutti i file
corrisponde alla "Pagina web, solo HTML" ma permette di specificare un'estensione del file.
mercoledì 4 giugno 2014
CARATTERISTICHE E NOVITA' DEL NUOVO SISTEMA OPERATIVO WINDOWS 8
Nuova interfaccia Metro ora denominata Windows 8 sgradita a molti
file History strumento di backup aggiornato
nuovo Storage Pool
integrazione con Windows Live
funzione Refresh/reset
interfaccia Explorer Ribbon
montaggio dei file ISO
nuovo file system ReFS
supporto per molti monitor
eliminazione del pulsante Start
eliminazione dell'Aero
boot ibrido
windows to Go
nuovo Hyper-V
nuova gestione migliorata della memoria
supporto NFC
Secure Boot
supporto UEFI
Windows Store
risparmio energetico migliorato
supporto multi touch migliore
gadget non più presenti
antivirus integrato nel sistema
windows Smart Screen
nuovo tesk manager
file History strumento di backup aggiornato
nuovo Storage Pool
integrazione con Windows Live
funzione Refresh/reset
interfaccia Explorer Ribbon
montaggio dei file ISO
nuovo file system ReFS
supporto per molti monitor
eliminazione del pulsante Start
eliminazione dell'Aero
boot ibrido
windows to Go
nuovo Hyper-V
nuova gestione migliorata della memoria
supporto NFC
Secure Boot
supporto UEFI
Windows Store
risparmio energetico migliorato
supporto multi touch migliore
gadget non più presenti
antivirus integrato nel sistema
windows Smart Screen
nuovo tesk manager
domenica 1 giugno 2014
DEFINIRE IL LOGON AUTOMATICO IN WINDOWS 8
Anche se si tratta di un’operazione generalmente sconsigliata, abbiamo ricevuto diverse richieste in merito alla possibilità di impostare il logon automatico su Windows 8 disattivando l’immissione della password all’accensione del PC.
In realtà, la procedura per attivare il logon automatico su Windows 8 è identica a quella di Windows 7 e
Vista ma la mancanza del menu Start ha generato un po‘ di confusione in alcuni utenti.
Quindi rinfreschiamoci un po’ le idee (che non fa mai male) e vediamo passo-passo come si fa.
Premere la combinazione di tasti Win+R per far comparire il box Esegui
Digitare il comando control userpasswords2 e premere Invio
Togliere il check dalla voce : "Per utilizzare questo computer è necessario che l'uteenete immettya il nome e la password"
Click su Apply;
Digitare la password del proprio account utente e cliccare su OK per salvare i cambiamenti.
Riavviare il computer e a rientrate in Windows. Se è andato tutto come previsto, dovreste riuscire ad accedere a Windows 8 senza immettere la password.
Volendo potete ripristinare la richiesta della password al logon ritornando in Esegui > control userpasswords2 e rimettendo la spunta sulla voce riportata sopra : Per utilizzare.......etc. etc.
In realtà, la procedura per attivare il logon automatico su Windows 8 è identica a quella di Windows 7 e
Vista ma la mancanza del menu Start ha generato un po‘ di confusione in alcuni utenti.
Quindi rinfreschiamoci un po’ le idee (che non fa mai male) e vediamo passo-passo come si fa.
Premere la combinazione di tasti Win+R per far comparire il box Esegui
Digitare il comando control userpasswords2 e premere Invio
Togliere il check dalla voce : "Per utilizzare questo computer è necessario che l'uteenete immettya il nome e la password"
Click su Apply;
Digitare la password del proprio account utente e cliccare su OK per salvare i cambiamenti.
Riavviare il computer e a rientrate in Windows. Se è andato tutto come previsto, dovreste riuscire ad accedere a Windows 8 senza immettere la password.
Volendo potete ripristinare la richiesta della password al logon ritornando in Esegui > control userpasswords2 e rimettendo la spunta sulla voce riportata sopra : Per utilizzare.......etc. etc.
Iscriviti a:
Commenti (Atom)