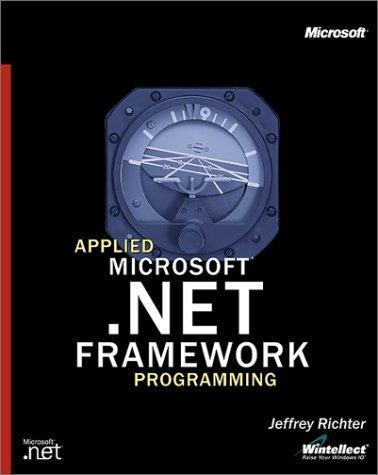L'icona di Internet Explorer non è più presente sul desktop.
Quando si tenta di utilizzare la finestra di dialogo Oggetti desktop in Windows XP o la finestra di dialogo Impostazioni icone del desktop in Windows Vista per aggiungere l'icona di Internet Explorer, la casella di controllo Internet Explorer non viene visualizzata.
Per risolvere automaticamente il problema, fare clic sul collegamento ( FIX ) che riporto qui sotto, quindi fare clic su Esegui nella finestra di dialogo Download dei file.
Attenersi alla Procedura guidata che si ottiene per la visualizzazione dell'icona di Internet Explorer e quindi creare un'icona sul desktop.
http://go.microsoft.com/?linkid=9643462