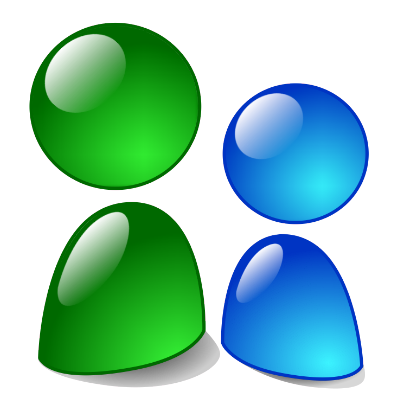


Il messenger è per default legato a filo doppio ad outlook express e per quanti sforzi facciamo per toglierlo dalla system tray la risposta è che un altro programma aperto lo impedisce, quel programma è appunto Outlook Express. A nulla valgono i tentativi di toglierlo dall'avvio tramite le sue proprietà l'unico modo è agire sul registro per poterlo staccare da questo affettuoso abbraccio.
Registry Settings
System Key: [HKEY_LOCAL_MACHINE\SOFTWARE\Microsoft\Outlook Express]
Value Name: Hide Messenger
Data Type: REG_DWORD (DWORD Value)
Value Data: (2 = remove messenger)
Questo significa creare se non presente un nuovo valore di word a questa stringa:
[HKEY_LOCAL_MACHINE\SOFTWARE\Microsoft\Outlook Express]
e nominarla:
HIDE MESSENGER
doppio click su questo HIDE MESSENGER e dare il valore= 2





















