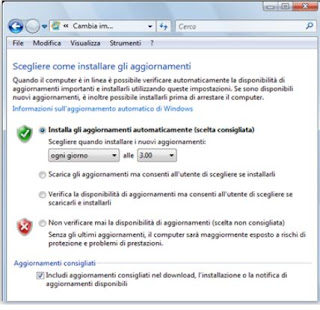


Tutti i dispositivi hardware hanno una cosa in comune: hanno bisogno di un driver progettato per operare con Windows.
Quindi, è sicuramente possibile che il problema hardware sia causato dalla mancanza dei driver o dall'utilizzo di driver non aggiornati. Ma prima di giungere a tale conclusione, può essere opportuno utilizzare la funzionalità che riporto nel titolo, che può ed è spesso risolutiva per questa tipologia di problemi.
ATTIVARE L'AGGIORNAMENTO AUTOMATICO
È importante impostare Windows in modo che i driver vengano installati e aggiornati automaticamente. Probabilmente, il PC è già impostato perché scarichi automaticamente gli aggiornamenti, ma è comunque opportuno controllare.
Se si segue questa procedura, potrebbe non essere mai più necessario installare manualmente un driver né cercare di far funzionare un dispositivo non funzionante.
Per aprire Windows Update, fare clic sul pulsante Start, digitare nel cerca UPDATE che cliccato ci porta nella finestra di Update.
Nel riquadro di sinistra fare clic su Cambia impostazioni.
Fare clic su Installa aggiornamenti automaticamente (consigliato).
In Aggiornamenti consigliati, selezionare la casella di spunta Includi aggiornamenti consigliati nel download, l'installazione o la notifica di aggiornamenti disponibili e quindi fare clic su OK.
Autorizzazioni di amministratore necessarie se viene chiesto di specificare una password di amministratore o di confermare, digitare la password e/o confermare.
Non dimenticare l'ultimo passo che riguarda i driver. La procedura non è terminata fino a quando non si seleziona la casella di spunta per includere gli aggiornamenti consigliati. Se non si esegue questa selezione, Windows non può fornire tutti i driver aggiornati che trova per l'hardware.
Dopo aver impostato Windows affinché installi e aggiorni automaticamente i driver, è possibile aggiornare i driver con Windows Update.
AGGIORNARE I DRIVERS UTILIZZANDO WINDOWS UPDATE.
Per aprire Windows Update, fare clic sul pulsante Start, digitare nel cerca UPDATE e cliccarci sopra.
Nel riquadro sinistro, fare clic su Controlla aggiornamenti.
Per verificare la disponibilità di driver aggiornati, fare clic su Visualizza aggiornamenti disponibili. Windows Update visualizzerà un elenco di tutti i driver aggiornati disponibili per i dispositivi installati nel computer.
Se sono disponibili aggiornamenti, fare clic sul driver che si desidera installare e quindi su Installa. Autorizzazioni di amministratore necessarie Se viene chiesto di specificare una password di amministratore o di confermare, digitare la password o confermare.
VERIFICARE CON IL PRODUTTORE
Se l'hardware continua a non funzionare correttamente anche dopo che è stata attivata la funzionalità di aggiornamento automatico e Windows Update è stato impostato perché verifichi la disponibilità di nuovi driver e li installi, è necessario contattare il produttore. Se con l'hardware sono stati forniti dei dischi e quel software non è ancora stato installato, farlo ora. Seguire le istruzioni fornite dal produttore.
Se con il dispositivo non è stato fornito alcun software o se il dispositivo continua a non funzionare dopo che il software è stato installato, visitare il sito Web del produttore. Potrebbe essere stata rilasciata una versione del driver più recente rispetto a quella fornita con il prodotto. Sul sito Web di molte aziende sono presenti sezioni dedicate al supporto dove è possibile ricercare i driver in base al modello del prodotto. Una volta individuato il driver cercato, scaricarlo sul computer. Leggere le note per l'installazione incluse con il driver.
Generalmente, il software incluso con l'hardware installa automaticamente i driver. A volte potrebbe essere necessario eseguire l'installazione manualmente.
AGGIORNARE I DRIVERS MANUALMENTE
Per eseguire questa procedura, è necessario essere connessi al computer come amministratore.
Per aprire Gestione dispositivi, fare clic sul pulsante Start, scegliere Pannello di controllo, Sistema e manutenzione e quindi Gestione dispositivi. Autorizzazioni di amministratore necessarie, se viene chiesto di specificare una password di amministratore o di confermare, digitare la password o confermare.
In Gestione dispositivi, individuare il dispositivo che si desidera aggiornare e quindi fare doppio clic sul nome del dispositivo.
Fare clic sulla scheda Driver e quindi su Aggiorna driver.
Se il produttore non offre un driver per ViSTA O WINDOWS 7 , provare ad installare un driver Windows XP.
Nella maggior parte dei casi, un driver Windows XP sarà sufficiente per far funzionare il dispositivo a livello base, ma potrebbe non consentire di sfruttare tutte le nuove funzionalità delle versioni di Windows citate.
CONTROLLARE PRIMA DI ACQUISTARE
C'è infine un'altra opzione che si può sfruttare all'inizio della partita: verificare la compatibilità con Windows prima di effettuare l'acquisto.
Prima di acquistare un componente hardware, visitare il sito Web Windows Vista Hardware Compatibility List (HCL). Questo sito Web contiene un elenco completo di computer e dispositivi che sono stati testati per il funzionamento con le nostre versioni di Windows.
Sono disponibili numerosissime categorie dove cercare: dai componenti hardware audio alle schede di rete wireless. In questo elenco sono presenti migliaia di prodotti: sono talmente tanti che potrebbe risultare difficile riuscire ad individuare quello cercato.
http://www.microsoft.com/windows/compatibility/it-it/default.aspx
